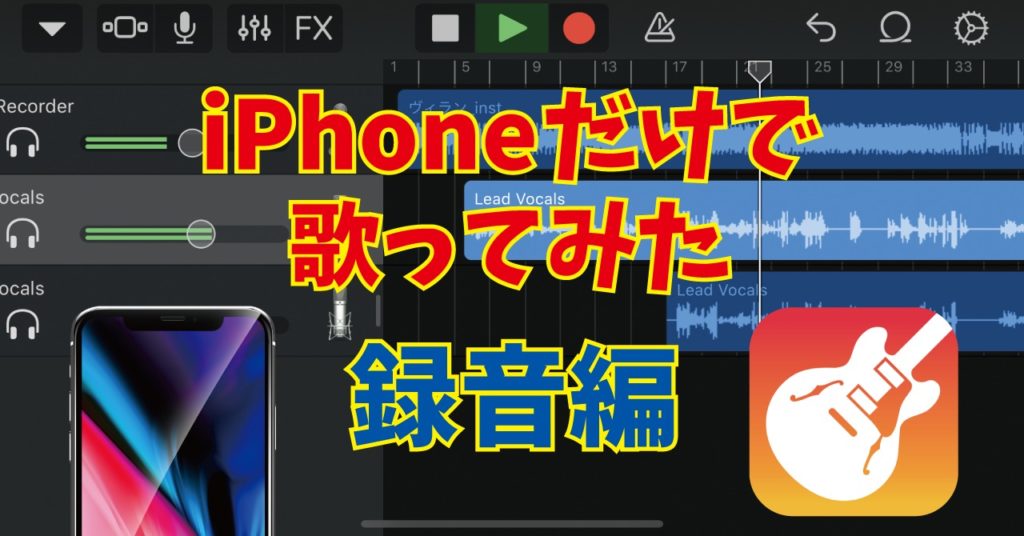
以前にMacだけで歌ってみたの動画を作る方法(下記リンク)を書きましたが、今回はパソコンを持っていない人向けにそれらをiPhoneのみで再現しようと思います。
しかも今回は動画だけでなく、録音もということで、まずは録音方法の解説から!
現状でこれらのノウハウを公開している記事を読むと、オケのダウンロードの段階からよく分からないアプリを駆使しているものを多数見かけるのですが、実はiOS11からiPhoneのみでファイルのダウンロードが可能になったので、怪しいアプリは一切導入せず、iPhoneのみで作成可能になったのです。
そんな経緯もあり、Macは持っていないけど、少しでもクオリティー高く「歌ってみた」を作ってみたいと思っていた方は、是非この方法を参考にしてみてください。
ちなみにこのシリーズ、ここから2記事に渡って自ら録音、MIX、動画作成までを行い、最終的にニコニコ動画とYouTubeに投稿するところまでの全行程をお伝えしますが、もっと手軽に歌を楽しむ方法として『ColorSing』(カラーシング)というアプリもあります。
こちらはまだリリースされたばかりで、現状はリスナーとして楽しむことしかできませんが、カラオケの大手であるJOYSOUNDの曲が10万曲歌われるライブ配信アプリとなっているため、好きな歌を歌ってくれるライバーさんがきっと見つかるはずですし、これから自分で歌えるようになりたい曲を他の人がどんな風に歌っているかを参考にするのにおすすめなので、歌が好きな人は是非一度チェックしてみていただけると!
目次
オフボーカル(カラオケ)音源のダウンロード方法
というわけで、ここからはよりクオリティーの高い「歌ってみた」を作成すべく、そのやり方を追っていきましょう!
まず初めにオケとなるオフボーカル音源をダウンロードします。
基本的には本家投稿動画にオケダウンロードのリンクがあるので、そこへ行ってください。
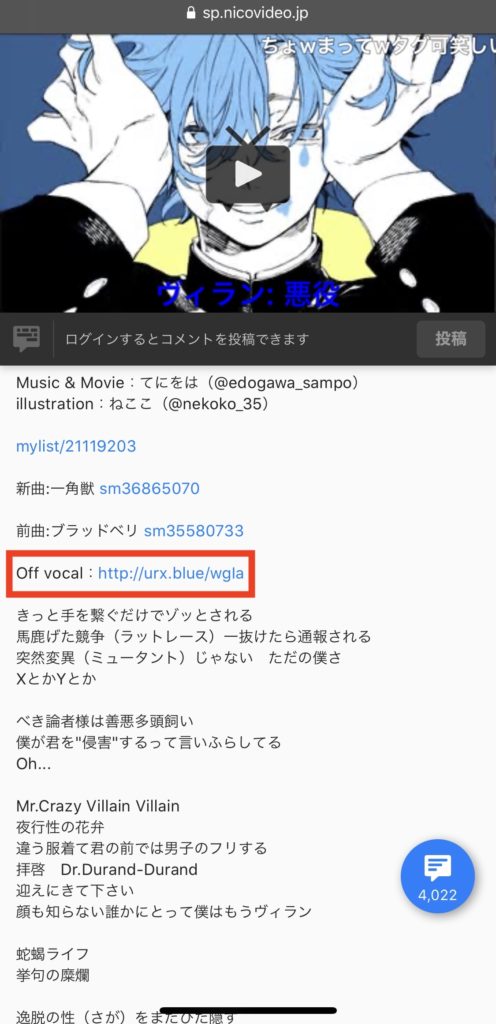
例えばこのように、てにをはさんの「ヴィラン」はDropBoxのリンクになっているので、リンク先へ飛んだ後にデータをタップし表示させたら、右上の「…マーク」から「エクスポート」を選択し、「”ファイル”に保存」から、iCloudかiPhone内、どちらでも良いので保存しましょう。(iPhone内にする場合はGarageBandフォルダを指定しておくと、後から読み込みが楽です)
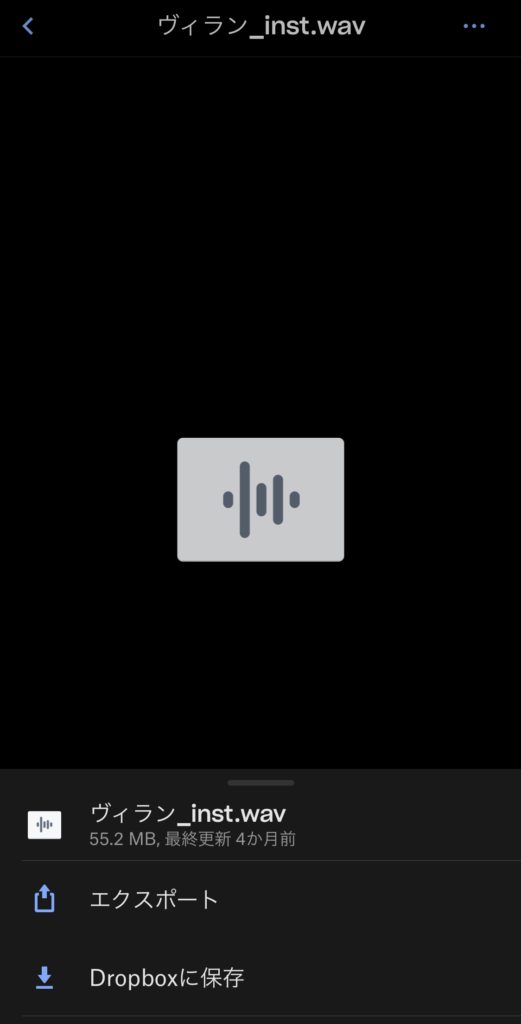
DropBoxアプリは入っていなくてもダウンロードできるのでご安心を。
また、まふまふさん他、Piaproにオケを上げている方も多いですが、微妙に手順は違うものの、Piaproにログインした状態でリンク先へ行き、ダウンロードボタンを押せば同じようにダウンロードできます。
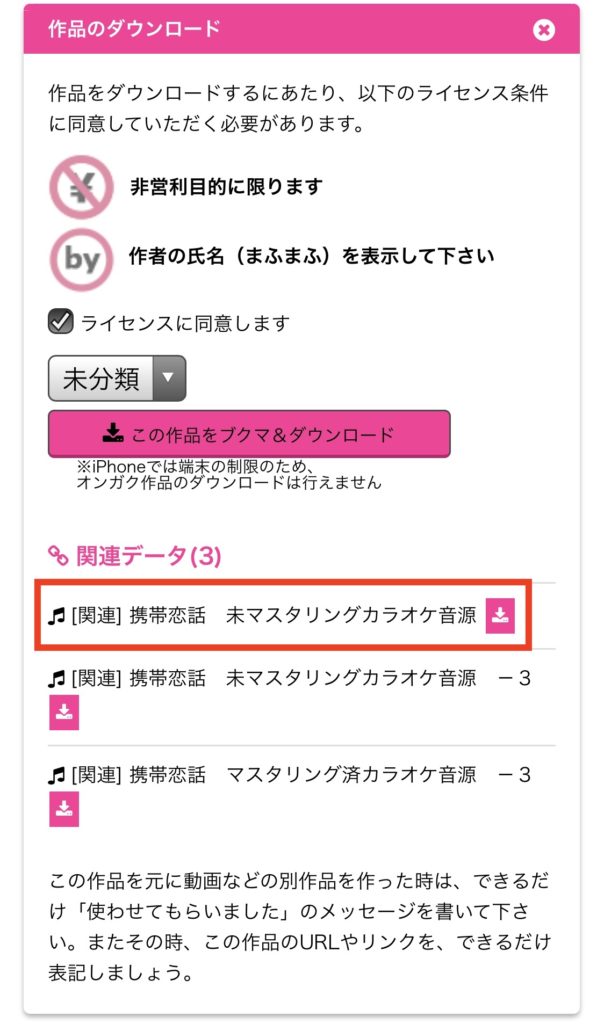
※iPhoneでダウンロードは行えないと注釈がありますが、古い情報のまま更新されていないだけです。
なお、上記のように未マスタリング音源がある場合は、そちらを選択する方が良いと思います。(特にない場合はその上のピンクの「この作品をブクマ&ダウンロード」ボタンからダウンロード)
ただ、この場合だとファイルアプリのiCloud内のダウンロードフォルダに保存されるので、保存場所も忘れないように注意してください。
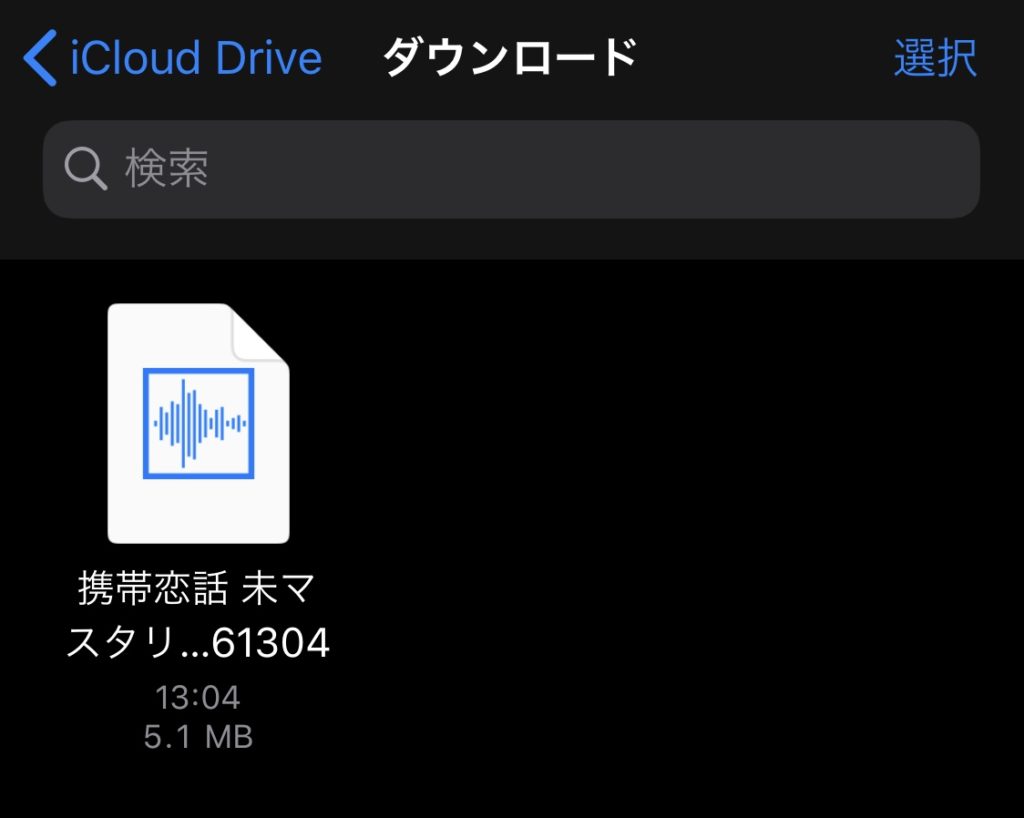
GarageBandを使ってオケの読み込み・録音する方法
オケの準備が出来たら、早速録音していきましょう!
録音には純正アプリのGarageBandというアプリを使用します。
デフォルトでインストールされているはずですが、ない人はApp Storeから無料でダウンロード可能です。
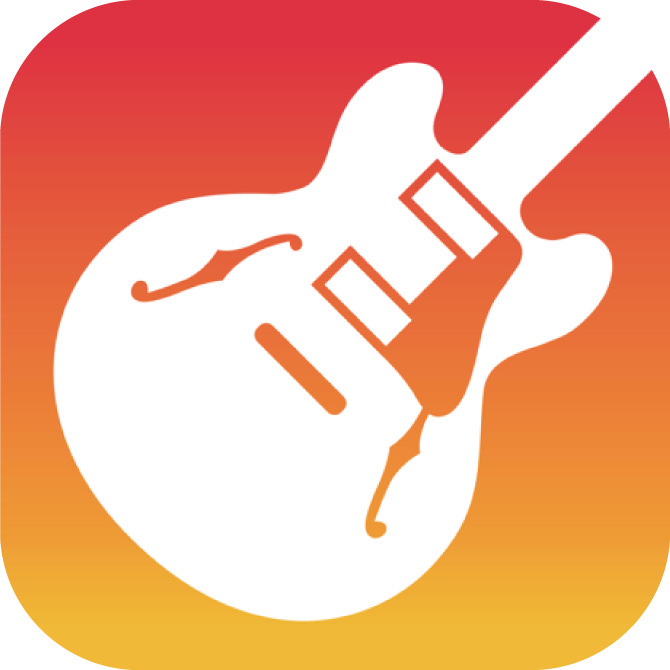
アプリを開いたら「曲を作成」をタップし、楽器等を選択する画面で横にスワイプして「AUDIO RECORDER」へ移動し、「ボイス」を押してください。
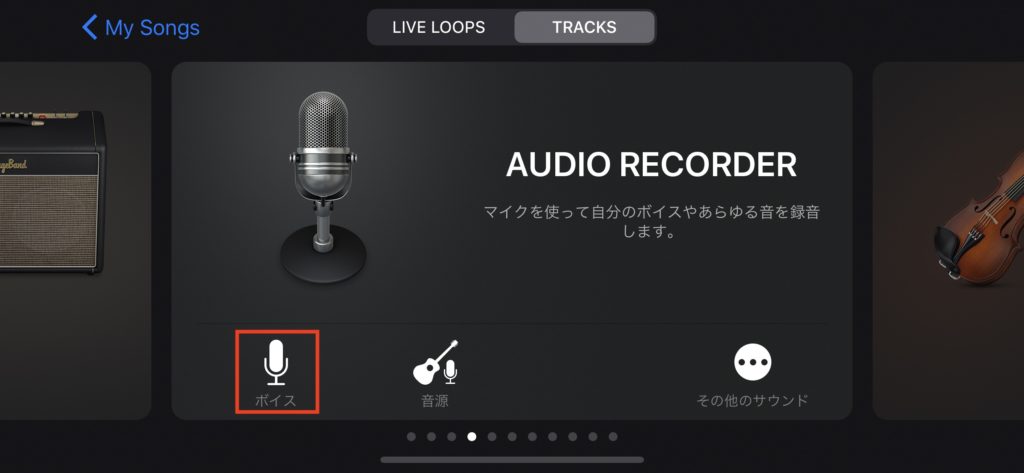
すると、よく分からないつまみが並んだ画面が出ますが、とりあえず何もいじらず、左上のここをタップ。
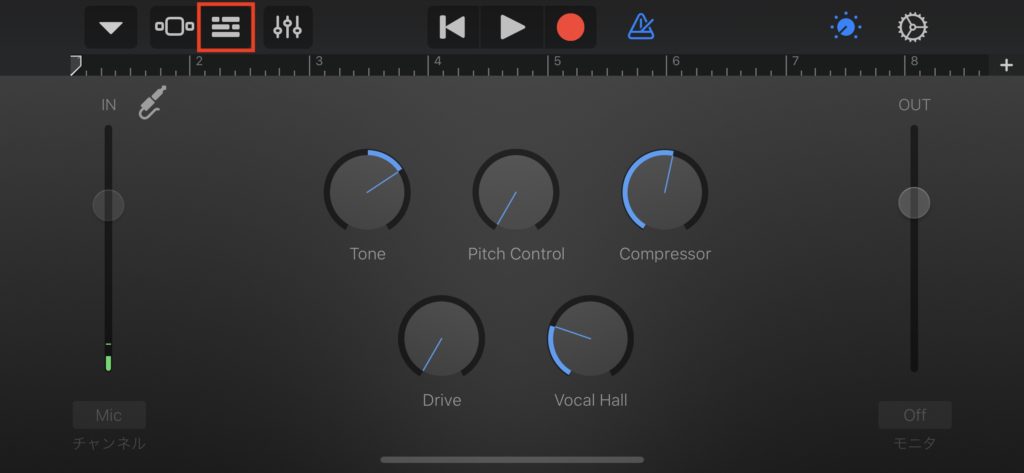
トラックの画面へ移動するので、マイクのトラックが作られていることを確認し、まずは右上に小さく表示されている「+マーク」をタップし、ソングセクションの8小節となっているところを「自動」にします。
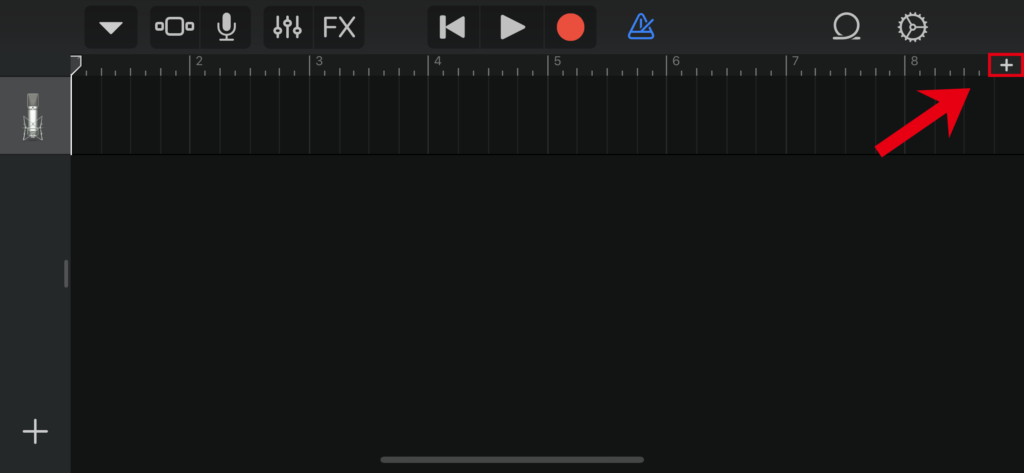
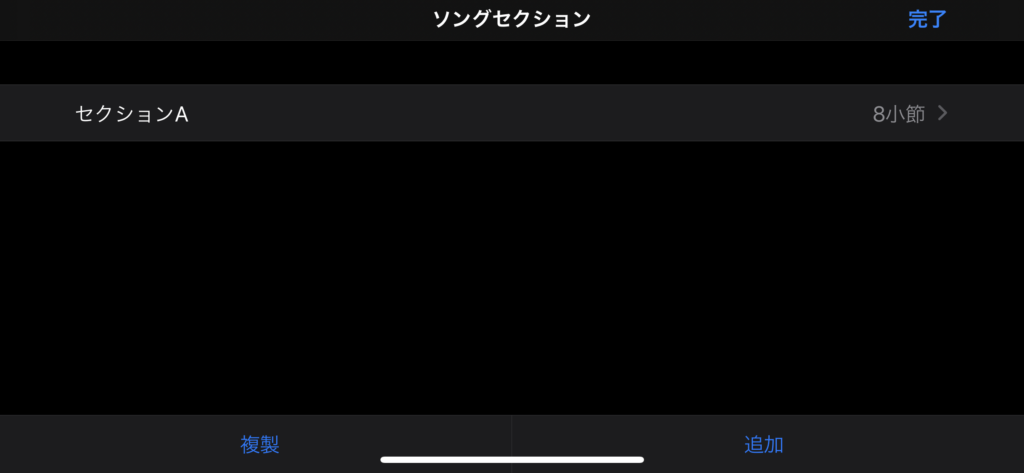
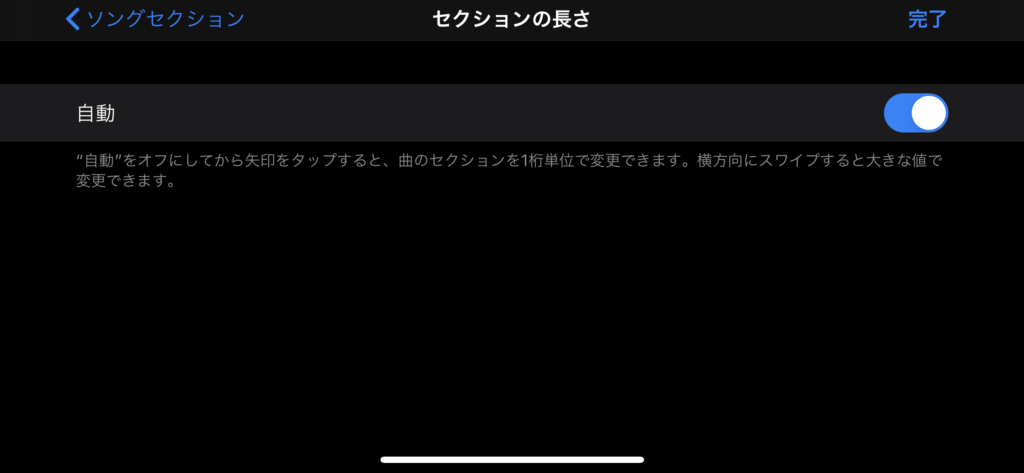
それが完了したら、次に音源を読み込みます。
右上の「ループマーク」からタブの真ん中にある「ファイル」へ移動すると、そこに先ほどダウンロードしたオケが表示されていると思うので、それをタップしたままにして左右に動かすとトラックの画面に移動するので、そのまま適当な場所に置きます。(先程作ったマイクのトラックに置かないように注意してください)
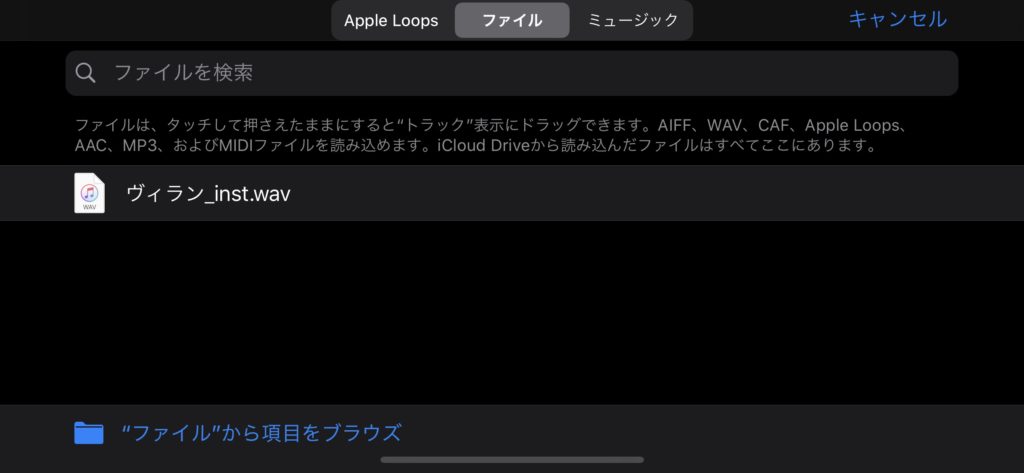
もし、ファイルの項目にオケが表示されていない場合は、オケが保存されている場所を指定してあげる必要があるので、左下の「”ファイル”から項目をブラウズ」というところからオケを保存した場所に移動して、読み込んでください。
前項で保存先をGarageBandフォルダにしておくと楽と書いたのはこのことですね。
トラックにオケが読み込めたら、録音となりますが、その前に少しでもクオリティーを上げるための工夫を紹介します。
まず、先程適当に置いたオケですが、できればテンポを合わせて、メトロノームを鳴らしながら録る方がリズムがとりやすくて良いです。
そのためにはまず右上の「歯車マーク」から、テンポの項目に入り、そこにその曲のテンポを入力します。(今回のヴィランは102)
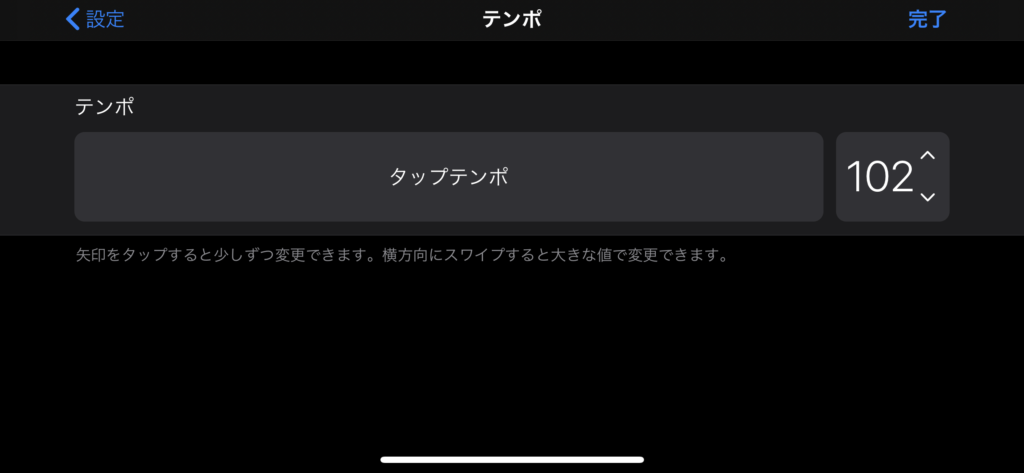
よく歌われている曲であれば、「曲名 テンポ」で検索すれば分かったりもするので、見つけられたらそれを入力してください。(自分で測る方法もありますが、今回は割愛)
これでテンポの設定は出来ましたが、このままだとオケとGaregeBandのメトロノームの位置が合わないので、小節線にオケの位置を合わせる必要があります。
波形をタップしたままにするとオケが左右に動くようになるので、それで曲の頭と、小節の数字の部分を合わせましょう。
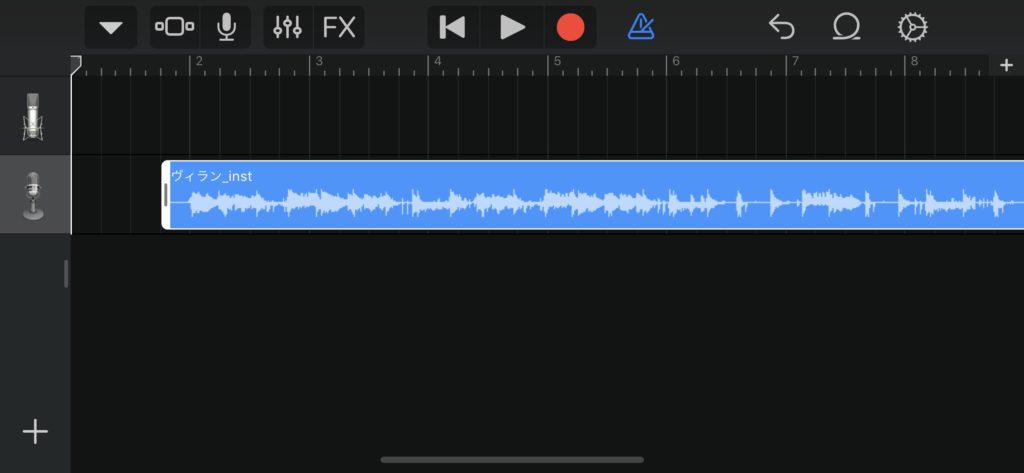
この状態ではグリッドに合わせて大きくしか動きませんが、まずはざっくりと合わせて、その後2本指でピンチアウト(拡大させる動き)して拡大率を最大にして、最大の状態からもう一度ピンチアウトすると、上に小さく「グリッドに沿う:オフ」というのが出るので、そうすることでグリッドを無視してぬるぬる動くようになり、細かく合わせることが可能です。
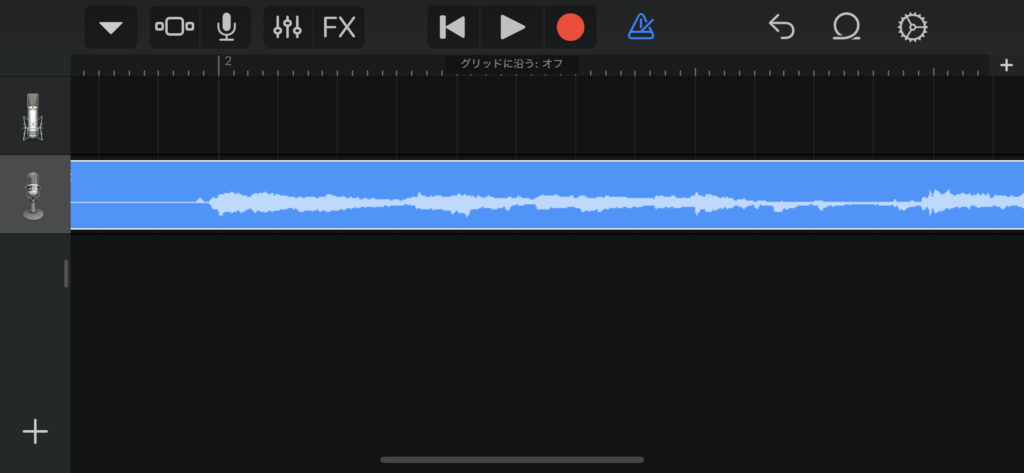
とは言えぴったりは難しいので、目視でなんとなく線の所に合わせつつ、合わせられたと思ったら再生してメトロノームと合っているいるか確認してみてください。(メトロノームのオン・オフは録音ボタンの右にあります)
ちなみにオケの音が大きくてメトロノームの音が聴こえない場合は、画面左端を右にスワイプすると各トラックの音量を変えられるので、オケの音量を下げてメトロノームの音とのバランスをとってください。
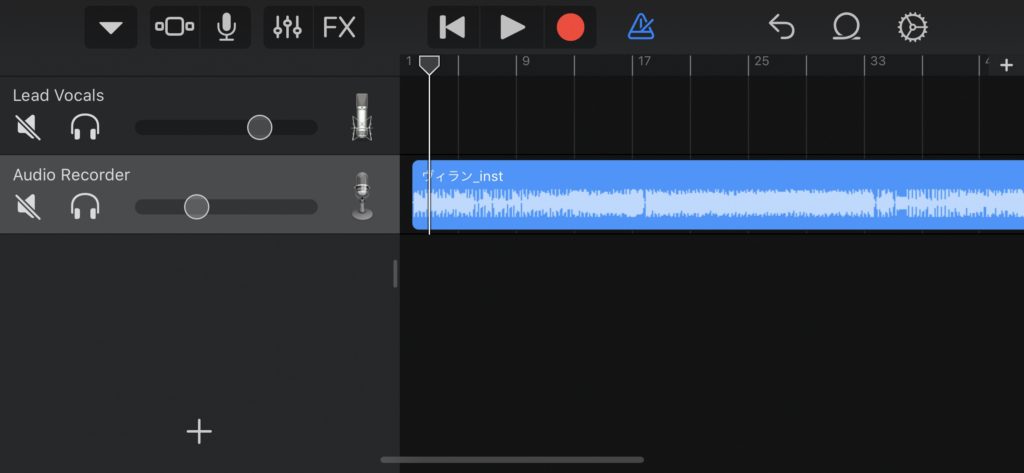
これをするかしないかで、リズムに関する意識もかなり変わりますし、面倒ですけど上手くなるためにもかなり重要なので、是非やって欲しいひと手間となります。
続いて、ようやく録音に入っていくわけですが、ここでも1つだけポイントがあります。
現段階でiPhoneに純正イヤホンを繋いで再生すればオケとメトロノームが聴こえ、そのままトラックをマイクのトラックにして録音ボタンを押せば録音出来てしまうのですが、更にクオリティーを上げたい人は、純正イヤホンではなく、マイクのついていないイヤホンかヘッドホンを用意し、変換アダプターと共に繋いでください。
タイトルにデカデカと「iPhoneだけで」と書いたのに嘘ついてすみません…w
これなんでかと言うと、iPhoneの純正イヤホンやマイク付きのイヤホンを接続すると、当たり前ですが、イヤホンマイクのマイクが活きてしまい、そのマイクで録音されてしまいます。
このマイクは通話ができれば良いくらいの精度で作られているので、実は凄く音が悪いんです…。
それに比べるとまだiPhone本体のマイクの方が質が良いんですが、残念ながらイヤホンマイクを繋いだ状態でマイクの入力を切り替えることができないので、イヤホンでオケを聴きつつ、iPhone本体のマイクを活かすには、マイクなしのイヤホンもしくはヘッドホンを使うしかありません。
オケの聴こえも微妙に変わりますが、安いものでも良いのでこういうのをご用意ください。
※イヤホンは音漏れを防ぐためにもカナル型がおすすめ。
あと、昔は標準で付属していたので持っている人も多かったライトニング端子をイヤフォンジャックに変換するアダプターも最近は持っていない人の方が多そうなので、一緒に買いましょう。
もしイヤホンを買うお金もないんじゃ~(泣)という人は純正のイヤホンマイクで録音しても良いと思います。
イヤホンを使わないとiPhone本体から流れるオケがそのままマイクに録音されてしまい、ボーカルトラックにもオケが混ざってしまうので、どちらにせよ必ずイヤホンは使ってくださいね。(Bluetoothイヤホンだと遅延があってまともに録音できたもんじゃないので、有線イヤホンであることも必須です)
追記:※iPhone15以降の人は接続端子がLightningからUSB-Cになったので、こちらの変換アダプターを使いましょう。
さて、これでようやく録音の準備が整いました!
あとはセクション毎でも良いし、一曲通して歌っても良いし、やりやすい方法で録音していきましょう。
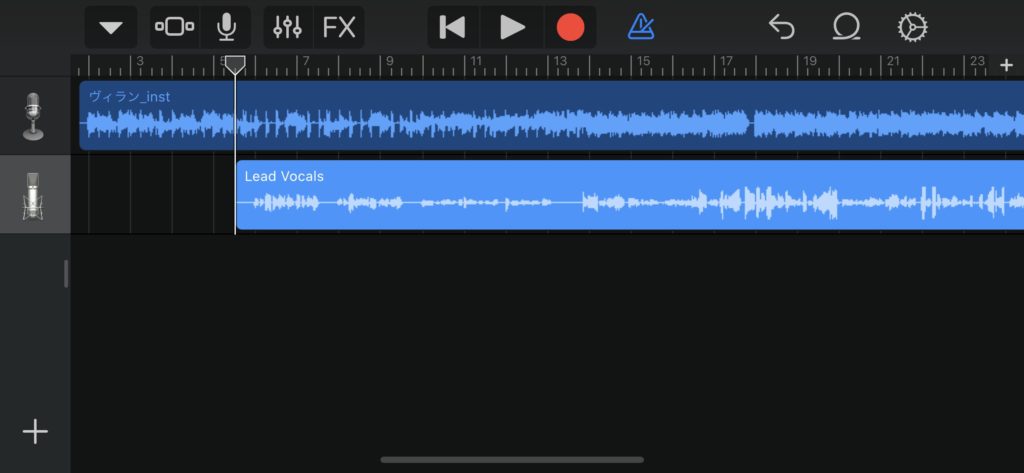
録音したい箇所にルーラーを移動(小節数が出ているところをタップ)させ、録音ボタンを押せば、カウントが鳴ってから録音が開始されるので、録りたい箇所の少し前から録音を開始して、心の準備をしてから録ってください。
余計な部分には雑音が入ったりするかもですが、後からデータの左右をドラッグして歌が始まるところまで詰めれば消せるので、録り終わったらそういった編集を行えば問題ありません。
声が重なったりする部分やハモリはトラックを分ければ再現できるので、その場合は左下の+マークから再度「AUDIO RECORDER」を「ボイス」で追加して録っていきます。
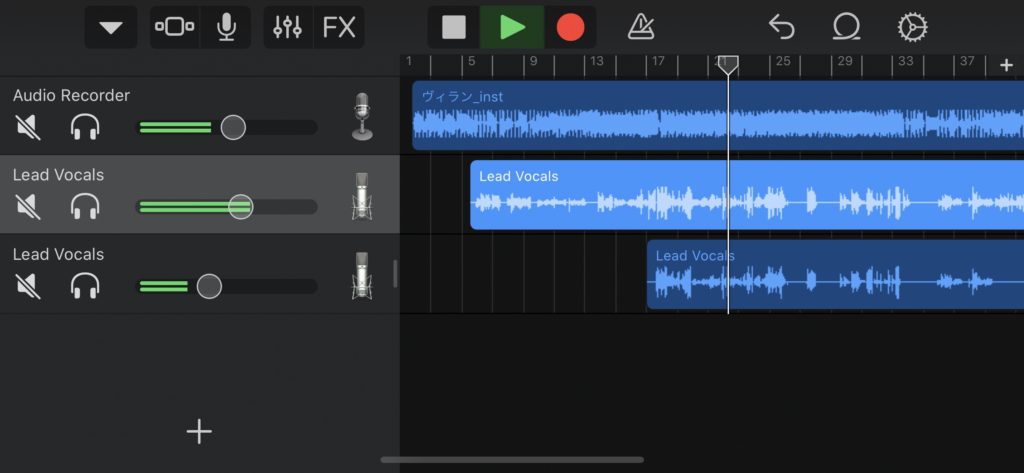
コツとしては同じ箇所でも録ったら聴き返して、納得のいくまで何度も録り直してみることで、どんどんクオリティーは上がっていくはずです。
また、全て同じトラックに上書きしていく必要もないので、メインボーカルのトラックも複数作っていくつか録音してみて、良いと思うテイクを切って移動させ、一番上のトラックに集約させていくという方法も良いかもしれません。(ブレスの部分で繋ぐのがポイント。移動の際に位置がズレないように注意しましょう)
ちなみに、iPhoneの本体マイクで録音する際には、本体をマイクスタンドに固定してポップガードを使ったり、タオルにくるんで机に置いて録る等、色々な工夫の仕方がありまして、近づきすぎて入力オーバーしてしまってもいけないし、なるべく声以外の余計な音が入らないように録音する部屋の環境も含めベストな方法を見つけることも大切です。
そういったことを突き詰めた結果、僕は自分で防音室を作るというところに行き着いてしまったわけですが…w(興味があれば下記記事もご覧ください)
さすがにここまではやりすぎなので、まずは入力オーバーさせないためにも録音するマイクのトラックにて、上の「マイクマーク」を押せば最初に出てきたマイク設定の画面にくるので、録る前に一度オケを流しなら歌ってみて、入力オーバーにならない距離や向きを探ってみてください。
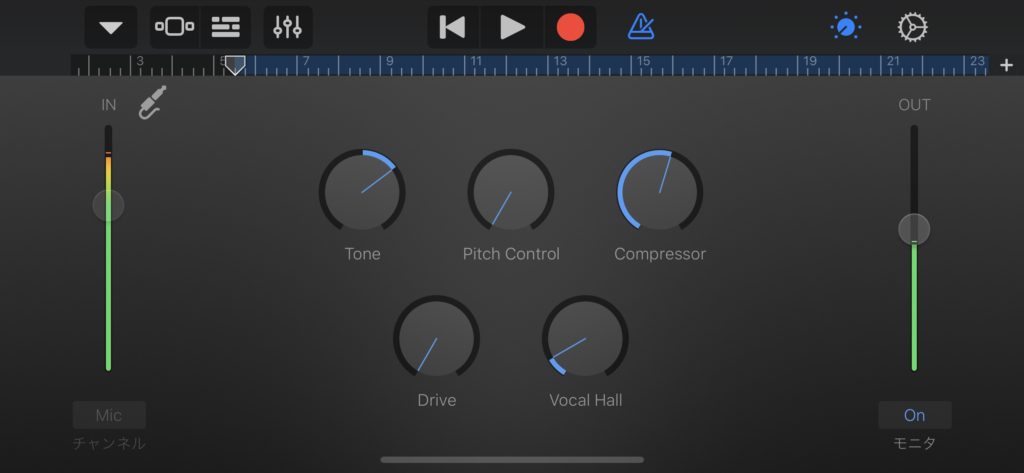
なお、これは仕様なんですが、マイクなしのイヤホンを繋いで本体マイクでの録音にすると入力のスライダーが固定となり動かせなくなります。
iPhone本体のマイクには常にリミッターがかかっているので、どれだけ大きい声を出しても入力オーバーになることはありませんが、あまり距離が近すぎると潰れた感じになってしまうので、声量にもよりますが、拳3つ分くらい離れて、マイクに直接声を当てないように少しズラしてセッテングすると良いと思います。
更に右のスライダー下のモニタボタンをONにすると、マイク入力の声がそのままイヤホンに返ってくるので、それも聴きながら入力音量を確認しつつ、どのくらいイヤホンに返したいかを右スライダーを動かすことで調整できる仕組みです。(録音の音量に影響はありません)
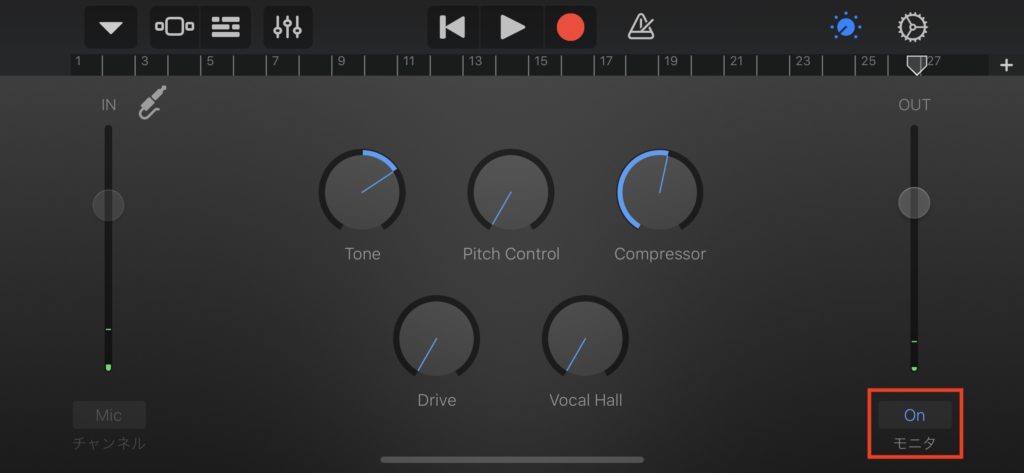
このOUTのスライダーはトラックのフェーダーと連動しているということも覚えておきましょう。
今回のヴィランで言うと、オケの音量フェーダーを真ん中あたり、iPhone本体のボリュームは3分の2くらいにして、マイクとモニタのバランスを取ると良いのではないかと。
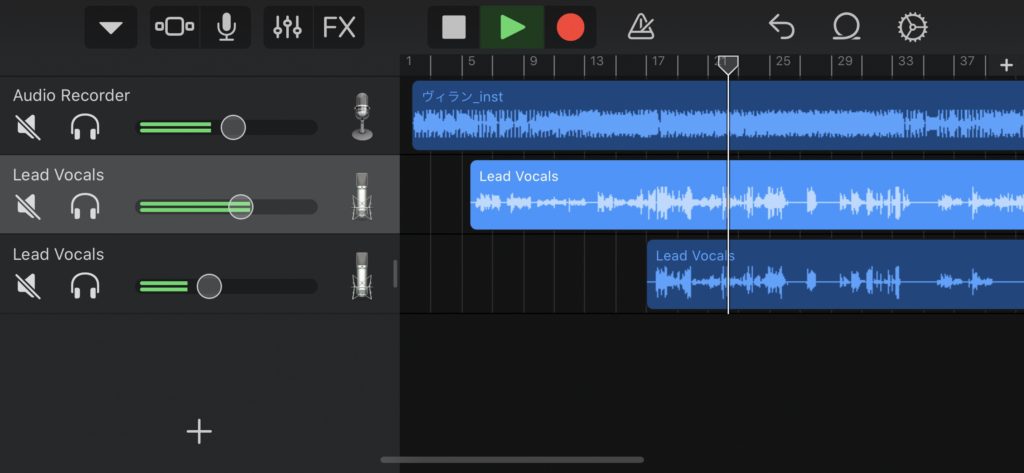
あとは何度も歌い直しながら、ベストテイクを録るのみ!!
GarageBandでMIXする方法
録音が終わったらオケの音量とボーカルの音量を調節するMIXという作業を行います。
さすがにパソコンのソフトのように色々なことはできないので、自分でやる場合にはあまり深く考えず、オケと歌のバランスが大きすぎず小さくなりすぎないように調整してください。
音が大きい方が迫力があるように聴こえるかもしれませんが、それは気のせいですし、現代ではニコニコもYouTubeもラウドネスノーマライゼーションにて音量の均一化がされるので、音割れさせてしまうくらいなら、そこそこの音量で書き出す方が無難です。
コツとしては、アプリ版のニコニコかYouTubeで本家の動画を聴いて、それに合わせるような感じが分かりやすいかもしれませんね。(ニコニコの場合、音量の自動調整はONで)
iPhone本体の音量を小さくしたり大きくしたりして聴いて、どんな時も本家と同じような音量になるようにオケと歌のバランスをとるのが最初は良いと思います。
もちろん全く同じには出来ませんし、歌が浮いて聴こえてしまう等、色々あるとは思うので、そういうクオリティーを更に上げたいのであればパソコンを買って勉強するか、MIXしてくれる人にお願いしてみましょう。
あくまで一例ですが、個人的にはベース(Low)を下げて、トレブル(High)を微調整、そしてコンプレッサーを効かせてなるべく声の大小を軽減するくらいで良いと思いました。
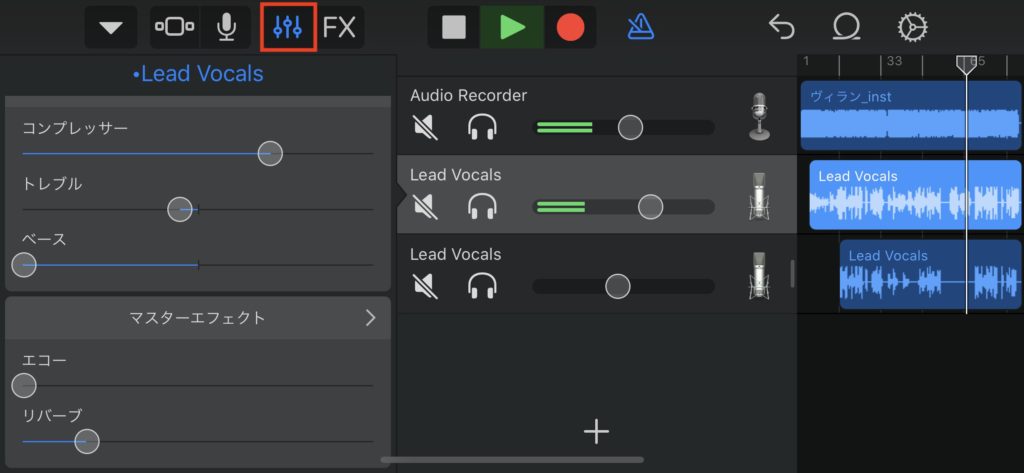
※フェーダーマークを押すとベースやトレブルといったEQ、コンプの値を変える項目が出てきます。
また、マイクの設定についているVocal Hallというリバーブはかかりが深すぎるので、かなり浅めに設定するか、そちらは切って上記のようにマスターエフェクトの方のリバーブで調整する方が良いかなと。
ちなみに、アナライザーで確認したあくまで参考程度の数値ではありますが、GarageBandのLead VocalsマイクのToneやトラックのEQは以下のように動作しているようでした。
- Toneを上げる 60Hz以下が下がり、1〜4kHzが上がる
- Toneを下げる 60Hz以下が下がり、125〜500Hzが上がる
- トレブル 1.5kHz以上が変化
- ベース 300Hz以下が変化
少しだけ専門的なことを言うとQの幅も割と広く、ざっくり上下する印象です。
こういったものを初めて触る人も音を聴けば変化は耳で分かると思うので、上記を確認しながらつまみを動かしてみると周波数というものも少し身近に感じられるかもしれません。(これが1〜4kHzが上がってるってことね!みたいな)
もし人にデータを渡してMIXしてもらう場合には、また別の手順やポイントが出てきてしまうので、今回は割愛しますが、別記事にでもまとめたら、こちらにリンクを追記しますね。
追記:というわけで早速書きました!
GarageBandで音源を書き出す方法
さて、MIXが終わったら最後の工程、書き出しです。
録音状態ではバラバラになっている音源トラックをひとまとめのオーディオファイルにする作業ですね。
それには一度録音画面からソング毎の画面へ行く必要があるので、左上の「▼マーク」より「My Songs」を選択し、最初の画面に戻ります。
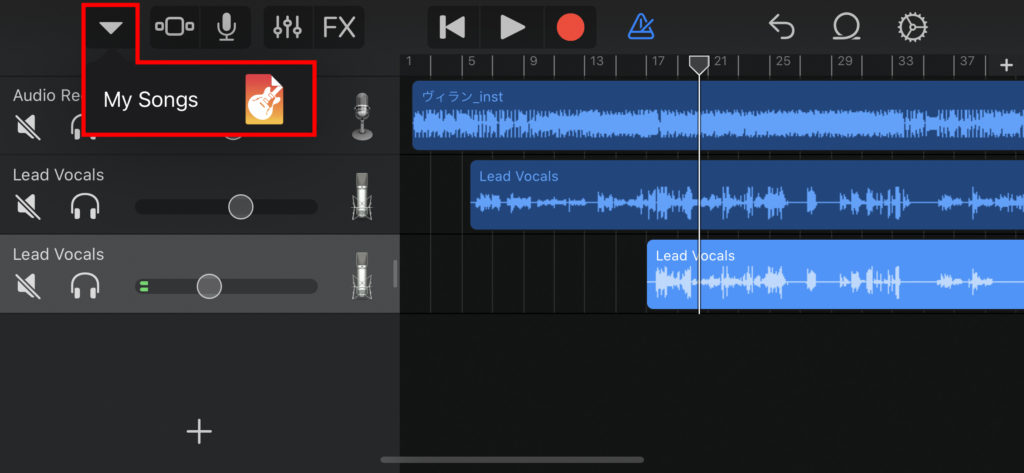
その後、右上の「選択」を押してから、ここまで録音していたプロジェクトを選択し、左下の「共有ボタン」から、次ページにて「曲」を選択。
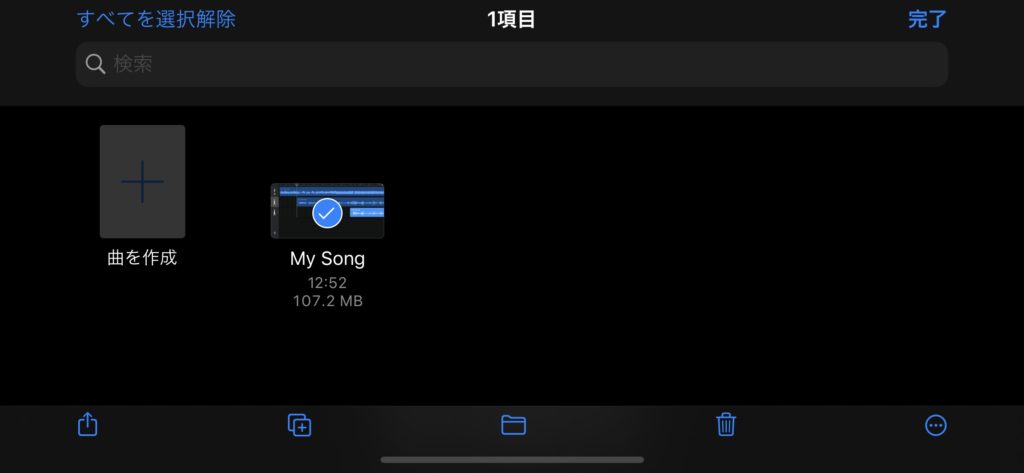
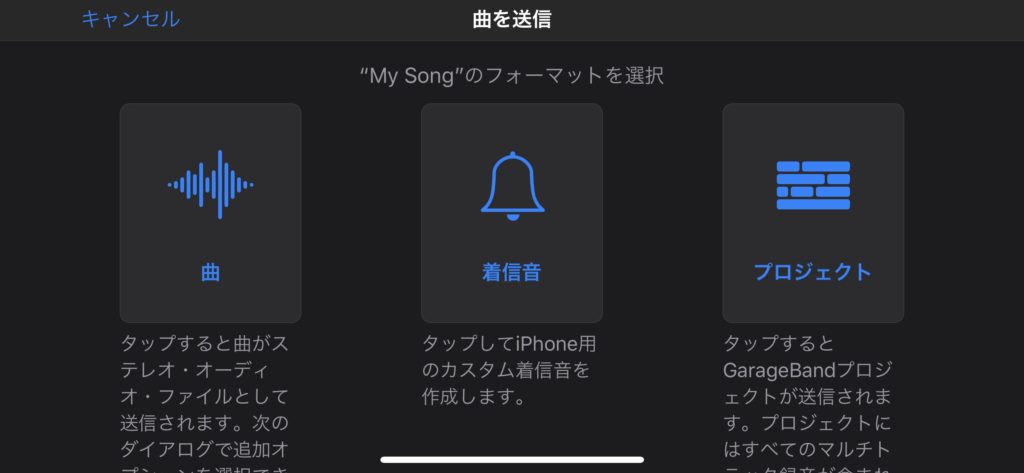
そのまま書き出しの品質を問われるので、一番下の「非圧縮(WAV)」を選択して、右上の「送信」から「次の方法で開く…」へ。
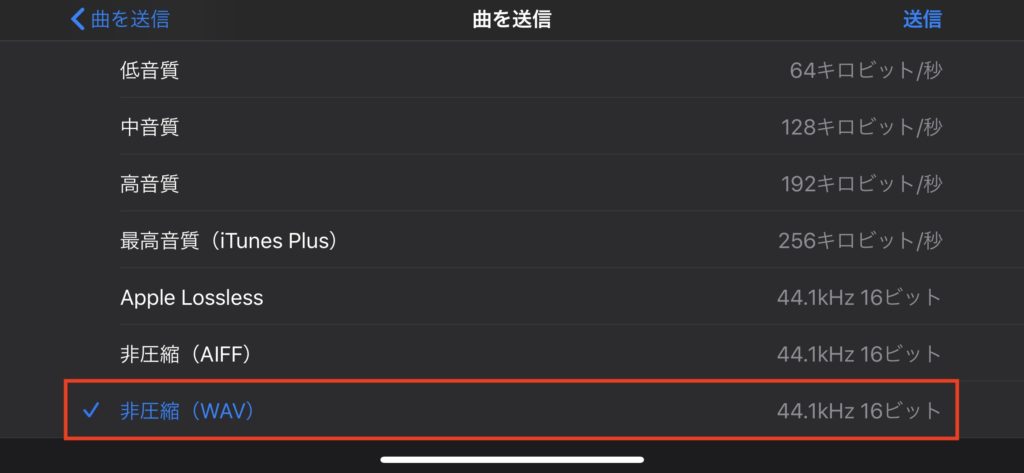
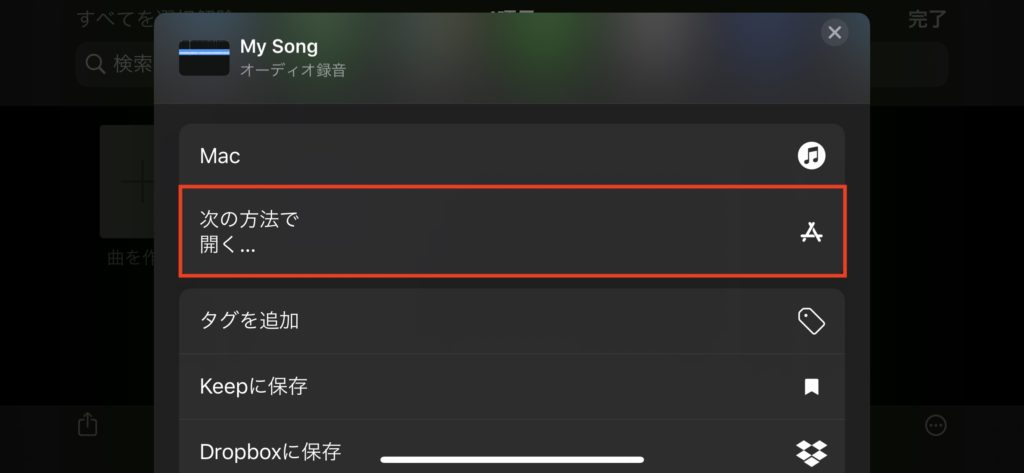
すると書き出しが行われ、その後で「”ファイル”に保存」が出てくるので、それを選んで任意の場所に保存してください。
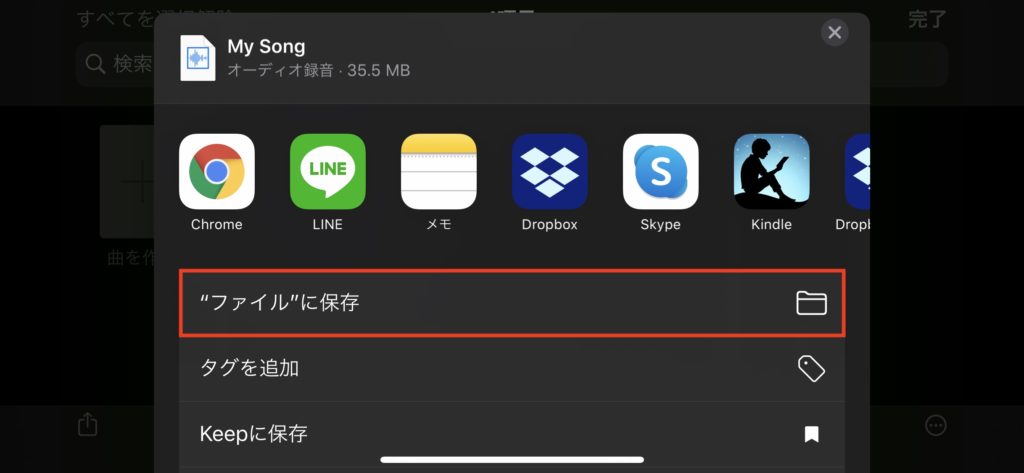
これで歌ってみた音源の書き出しは完了です!
さいごに
というわけで今回はiPhoneでの歌ってみたの作り方、音源のダウンロードから録音・MIX・書き出しまでを解説しました。
いつの間にかすっかりiPhoneだけで何でも出来るようになってきましたね~。便利な時代!
ちなみに、今回はiPhoneのみで完結する方法での解説でしたが、さらに録音のクオリティーを上げたい人はiOSに対応したオーディオインターフェイスとマイクを購入することで、より高音質で録音することも可能になるので、そういった方はこちらの記事も参考にしてください。
そして、次回は動画作成編として、動画サイトへのアップロードまでお伝えして完結となります。
是非合わせてお読みください!!























