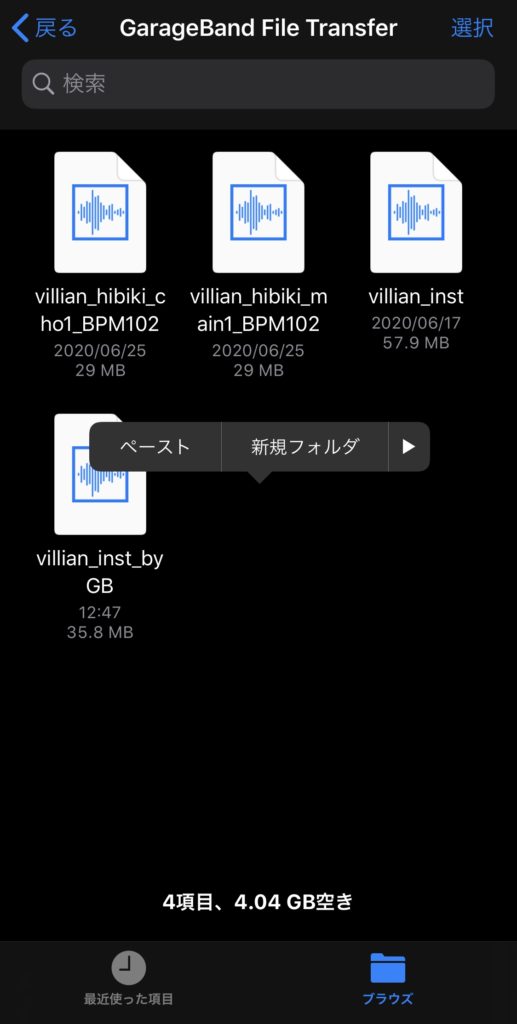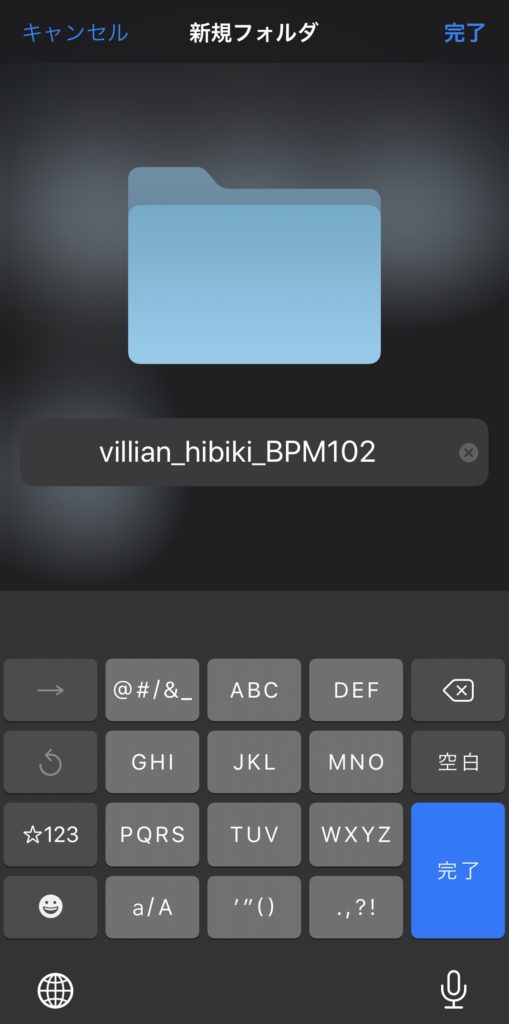先日2記事に渡ってお伝えしたiPhoneだけで『歌ってみた』をやる方法のおまけとして、録音編に書いた録音した音源をMIX師に送る際のポイントをこちらに書きまとめたいと思います。
パソコンで録音した場合でも応用できますが、スマホだけの方がやれることが限られるので、あくまで簡易的な方法となるものの、自身で簡易MIXだけやるよりは更にクオリティーが上がることは間違いないので、是非参考にしてもらえると嬉しいです!
また、MIX師の方にもiPhoneでの録音環境や書き出しによる限界を知っていただけると、双方の誤解も少なくスムーズにやりとりが出来ると思うので、状況の把握という意味でもMIX師の皆さんにも目を通していただきたい内容となっています。
目次
ポイント1:ボーカルトラックを書き出す前に
では早速、まず最初に書き出す前の準備がありまして、それは、各トラックのエフェクト設定を切るというものになります。
iOS版のGarageBandではマイクトラックを作成した時点で、それぞれのマイク設定に合わせてデフォルトのマイクエフェクトが適用されています。
前回の記事でもマイクトラックを作成した際に紹介した一番最初に出てくるよく分からんつまみの画面のことですね。
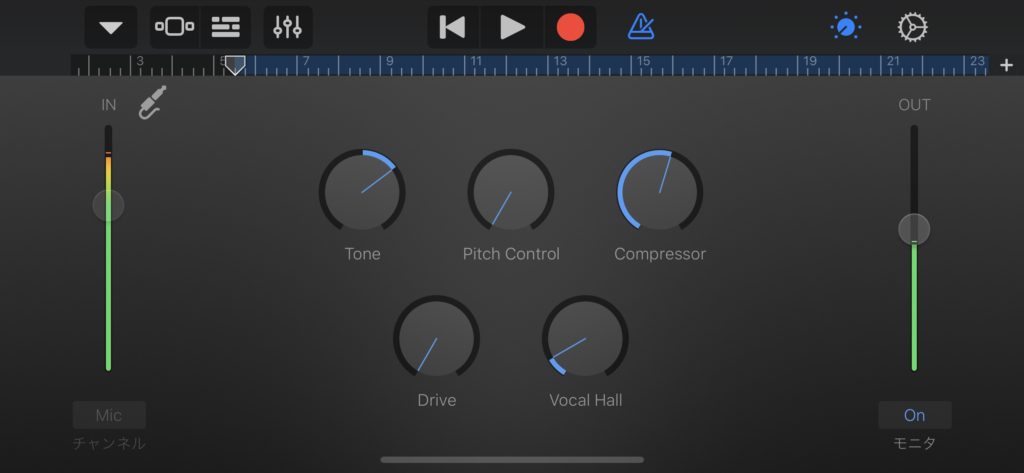
このままだとトーンやコンプ、リバーブがかかってしまうので、自分でMIXする場合には好きにいじってもらって良いのですが、人に渡す場合にはなるべく素の状態の方が好まれるので、全てオフにしてください。
指でゼロに動かしても良いんですが、反応が微妙にシビアなので、ダブルタップするとゼロになると覚えておくと良いと思います。
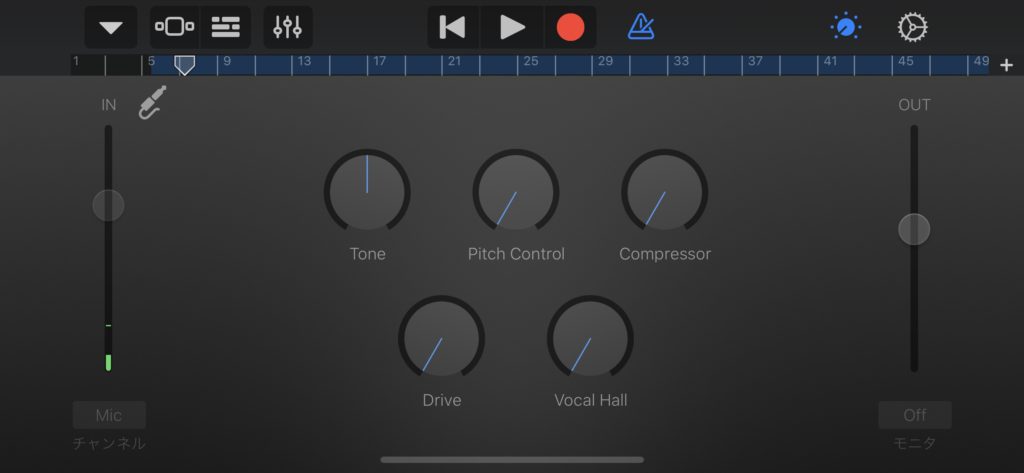
これは他のつまみでも同じで、各トラックの音量フェーダーやトラックパン、EQ等もダブルタップでゼロになります。(音量フェーダーに関してはダブルタップの位置がゼロで、そこから左がマイナス、右がプラスという仕組みになっているので、ゼロが録ったままの音量であるということを一緒に覚えておきましょう)
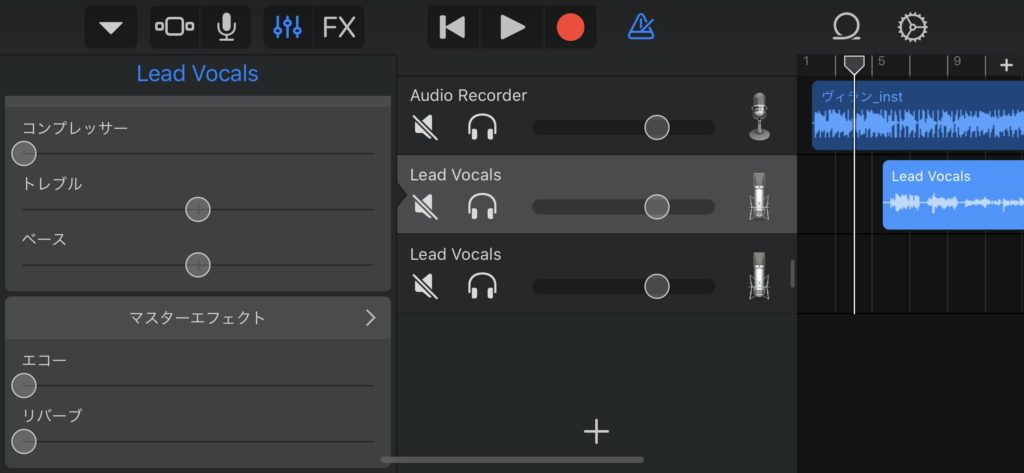
これでまずは全ての値をゼロの状態にするというのが、書き出す前のポイントです。
ポイント2:GarageBandでトラックをパラで書き出す方法
続いて、これらのボーカルトラックを書き出す方法ですが、iOS版のGarageBandはパラデータでの書き出しには対応していません。
歌い手側からすると、そもそもこのパラデータという言葉の意味が分からないという人がほとんどだと思いますが、パラデータとは各トラックが1つずつ別々に書き出されたデータのことを指します。
そして、先程わざわざiOS版のGarageBandと書きましたが、実はMac版のGarageBandでもパラでの書き出しは対応していないんですよね。
もちろん一般的なDTMソフト(CubaseやLogic等)なら設定1つでパラで書き出せるのが普通なので、早く楽をしたい人はパソコンとソフトを買いましょう!w
「え、アプリがパラデータの書き出しに対応していないのにパラデータでくれなんて言うのはおかしいじゃん!」と思うかもしれませんが、設定1つで一気に別々に書き出せないだけで、手間をかければiOS版だろうとパラでも書き出せるので、歌い手の皆さんはこの方法をしっかりと覚えておかなくてはいけません。
その方法は1トラックずつソロにして、1つずつ書き出すというものです。
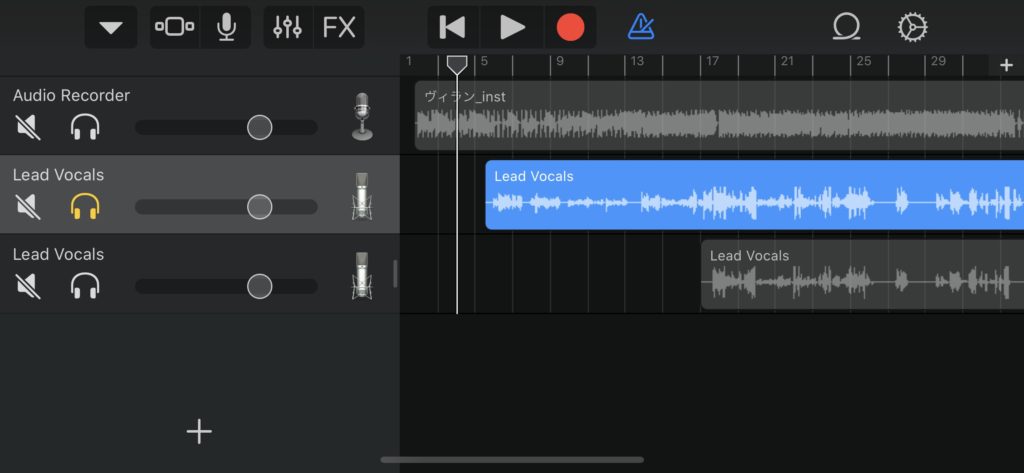
このように各トラックのヘッドホンのマークを押すとソロ状態になり、他のトラックは全てミュートになります。
この機能を利用して、録音した歌のトラックを全て1つずつ書き出すというのが2つ目のポイントです。
書き出しの方法は前回の曲を書き出す時と同じく、プロジェクトの選択画面にいって、書き出すプロジェクトを選択し、共有ボタンから「曲」として、非圧縮(WAV)にて、iPhone内に保存してください。
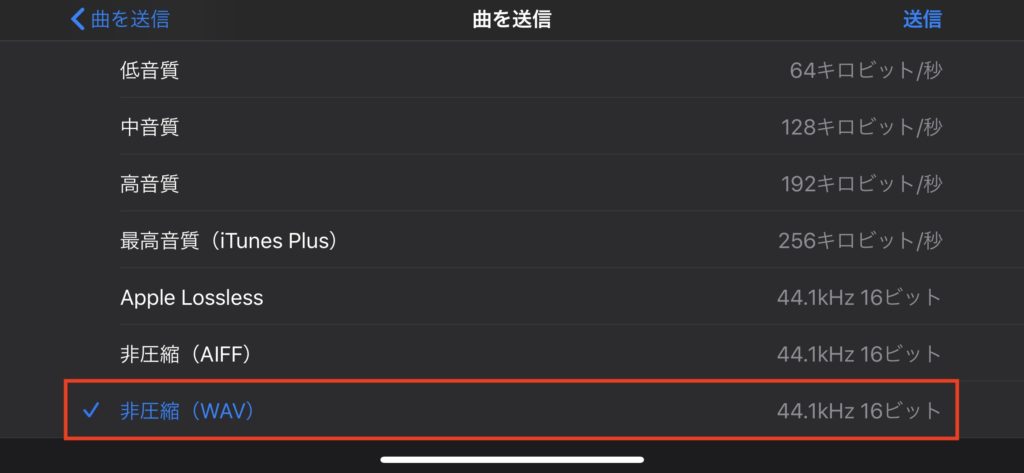
1つMIX師側にもお伝えしたいのは、画像を見ても分かる通り、サンプリング&ビットレートは44.1kHz/16ビットしか選べないので、48kHz/24ビットで送って欲しいなんていう無茶を言ってはいけません。
まぁ一応設定で24bitには出来るんですが、録る前から設定していないと意味がないですし、ただでさえ分からないことが多い中、これ以上混乱させるのはやめましょうw
歌い手の皆さんは録音したトラック分この作業を行い、1トラックずつ丁寧に書き出していきます。
ポイント3:頭出しについて
MIXを人にお願いする際に話題になることとして、頭出しというワードもよく出てきます。
これはオケとボーカルトラックの長さを揃えるというか、オケとボーカルの開始を位置を合わせることで、そのデータをもらった他人もデータの確認が素早く、意図せず歌とオケがズレてしまうという事故を防ぐためにやることなのですが、残念ながらiOS版のGarageBandでは書き出しの範囲指定を行えないため、前回紹介したメトロノームを使うことが前提だったり、下記のような問題を考えると元の本家音源と頭出しを行うことは実質不可能です。(Mac版は可能)
ただ、頭出しだけを優先するのであれば方法は2つあって、1つは前回の録音編で書いたメトロノーム設定をせず、メトロノームを使わずにどんな曲でもオケを左詰めにして録音するという方法になります。
なぜそうしなくてはいけないかというと、前回のメトロノーム設定を行うと、曲の頭を合わせるのにオケのデータを必ず右側に動かすことになり、そうすると曲の開始が少し遅れるわけですが、GarageBandでは端から端までしか書き出しを行えないため、ズラした空白分も書き出されてしまうからです。
これを回避するためにメトロノームを使わないというのもクオリティーに関わってしまうため、どちらを犠牲にするかは少し難しい問題だと思います。
続いてもう1つの方法は、ズラした分オケも単体で書き出すという方法になるのですが、これもあまり良くないのが、恐らくiOS版のGarageBandの仕様で、プロジェクト内に取り込んだ音源がAAC形式に変換されている感じがあって、ほんとに微妙にですが、音が変わってしまいます。(オケがWAVの場合)
歌い手の皆さんにこんな話をしても意味が分からないかもしれませんが、アナライザーで見たところ、一度GarageBandに取り込んだWAVを再びWAVで書き出すと20kHz以上が減衰しているんです。
これぶっちゃけ、書き出しの項目にWAVがある意味がないことを示しているわけですが、多分誰も気づいていないのではないかと…。(意味がないは言い過ぎかw)
もちろん拡張子はWAVになっているので、データはWAVですし、サンプリングレート等も表示されている通りに書き出されているのですが、一度変換されたものをそのまま書き出しているだけなので、変化はしてしまっています。
大した差ではありませんが、せっかく元の音源がWAVなのであればそれをそのまま使った方が良いと思うので、この方法も得策とは言えません。
まぁ中にはそもそも本家のオケがmp3形式のものも多いので、あまり気にすることでもないんですけどね。
となるとこの頭出し問題はどうするか…ということになりますが、個人的にはMIX師側が良い感じに合わせるということで良いんじゃないかなと思うのですが、全国のMIX師の皆さん、いかがでしょうか?w
ハモりの位置まで全部バラバラというわけではなく、ボーカルデータの頭は全て揃っているわけですから、そこまで大変というわけではありませんし。
もしくは、オケのデータも別で書き出したものと、本家からダウンロードしたものと2つ入れておくと親切かもしれませんね。
よく頭出しをするのは当然のマナーだなんて言われていますが、このような環境下で本当に頭出しを優先すべきかはかなり絶妙なので、スマホでの録音もOKとしているMIX師なのであれば、ここに関しては大目にみてあげて欲しいポイントではないかと思います。
あとそれに付随して、ステレオ・モノラルに関してもGarageBandの書き出しはステレオにしか対応していないので、これもMIXをする側がDAW上でモノラルに変換してあげましょう!
ポイント4:データの送り方
上記までのポイントを押さえつつ、最後はデータの送り方についてです。
これもスマホのみとなると色々制約はありますが、基本的にはパソコンでやる方法とそこまで変わりはありませんし、同じことができます。
まずは書き出したボーカルデータのフォルダへいき、ファイル名を任意のものに変更しましょう。
データの名前の部分をタップするとテキスト入力の画面になり、変更が可能です。
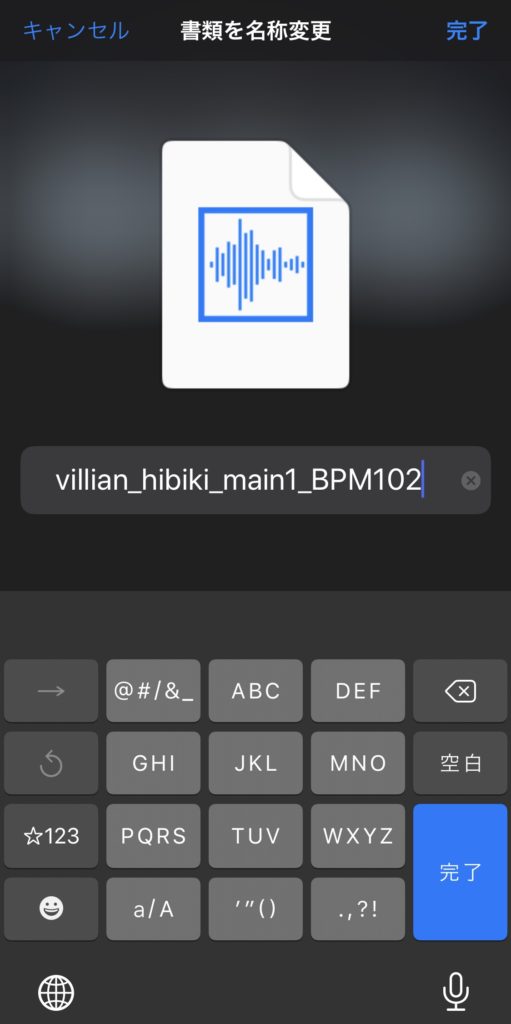
どんな名称にするのが良いかは色々あって、MIX師側から指示がある場合はそれに従って欲しいですが、基本的には
villain_hibiki_main1_BPM102_441k16bit
みたいな感じに、曲名_名前_パート_テンポ_(データ形式)になっていれば嫌がられることはないでしょう。
念のためOSによる文字化けを防ぐために全て半角英数にしておくのが無難です。
最後の「データ形式」に関してはよく分からない人もいると思うので、無くても良いという意味で括弧としましたが、GarageBandのWAVはこの形式しかないので、理解できている人は一応入れておきましょう。
また、テンポに関しても全てのデータに記入しなくても、オケのデータ名に入れておいたり、このあとやるフォルダ作成時にフォルダ名に入れるのであれば省略しても良いと思います。(データ形式も同様ですね)
なお、本家からダウンロードした音源が全角の日本語になっていることが多いとは思いますが、こちらも半角に打ち直すか、タイトルが長い場合には多少省略して、連絡する際に中身の説明を補足すれば問題ないかと。
要はちゃんと伝われば何でも良いっちゃ良いんですよ!w
相手の気持ちを考えてデータとメールを見れば分かるようにしておくべし!!
さて、データの名称変更が終わったら、今度はこれらのデータを1つのフォルダにまとめます。
音源が並んでいる画面の何もないところを長押しすると「新規フォルダ」というメニューが出るので、それを押すと新しいフォルダを作れ、名称を入力する画面になるので、任意の名称にしましょう。
フォルダが作れたら、そこに入れたい送るべきデータを長押ししてから移動させるとフォルダに入れられます。
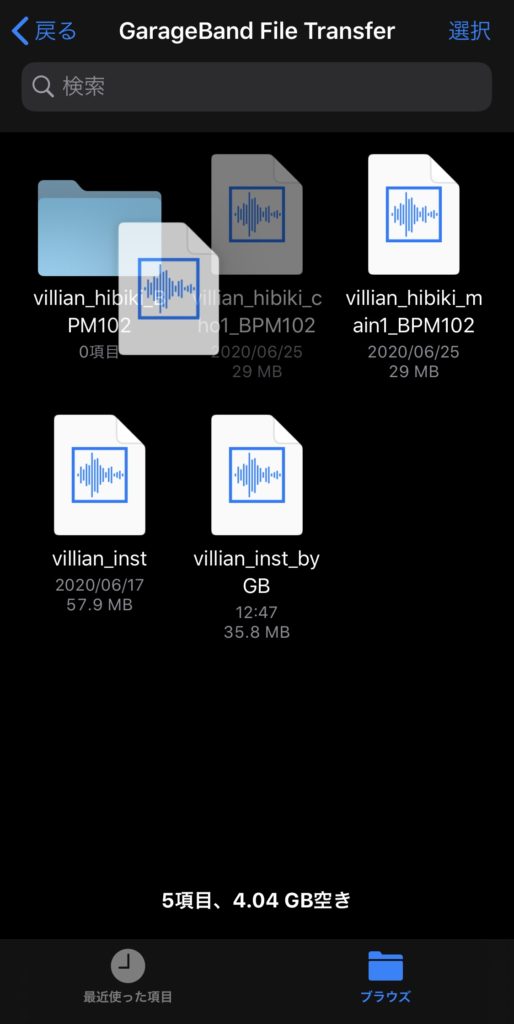
全てのデータを移動させたら、今度はフォルダを長押しして、出てきたメニューの一番下にある「圧縮」を選択して、フォルダを圧縮します。
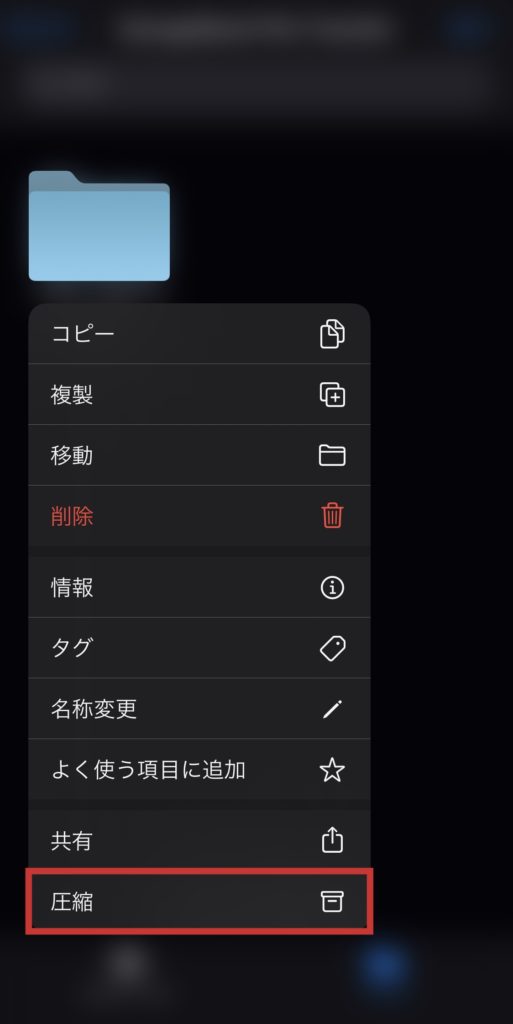
するとこんな感じでzipという圧縮ファイルができます。
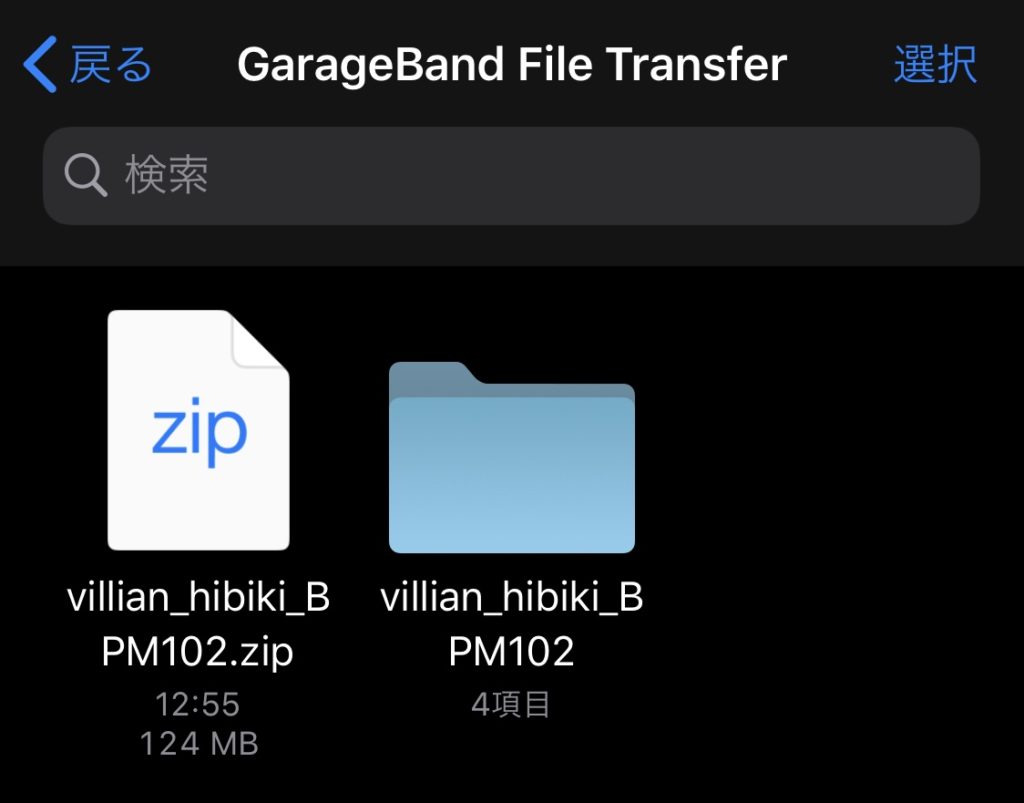
これで準備は完了!
そのままSafariを開いてギガファイル便のサイトへ行きます。(←リンク貼ってあります)
ページの真ん中にあるアップロードメニューから「ファイルを選択」ボタンを押し、「ブラウズ」を選択します。
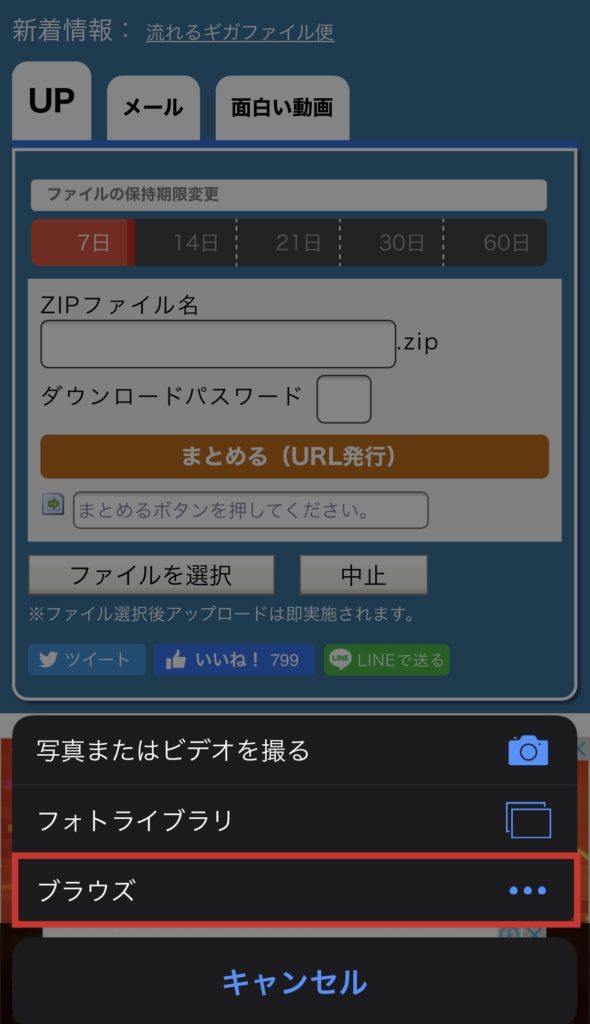
先程の作業をGarageBandフォルダ内で行っていた人はこのiPhone内の項目からiOS用GarageBandフォルダ→GarageBand File Transferフォルダの中に作成したzipファイルがあると思うので、それを選択するとファイルのアップロードが始まります。
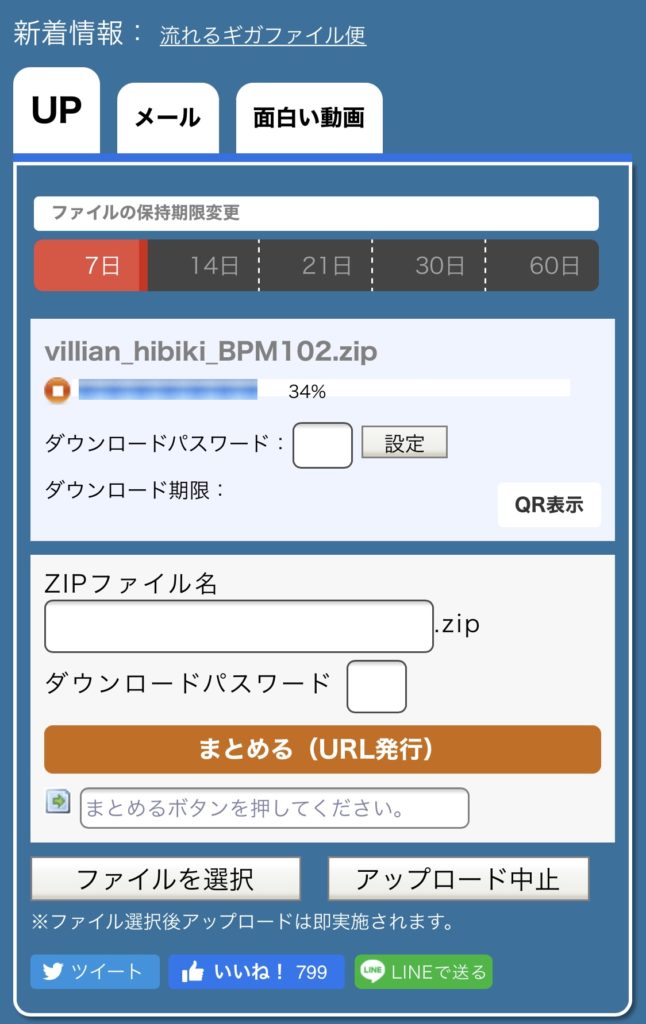
100%まで待つとURLが表示されるので、それをタップして全選択したのち、もう一度軽くタップすると「コピー」というのが出てくるので、コピーします。
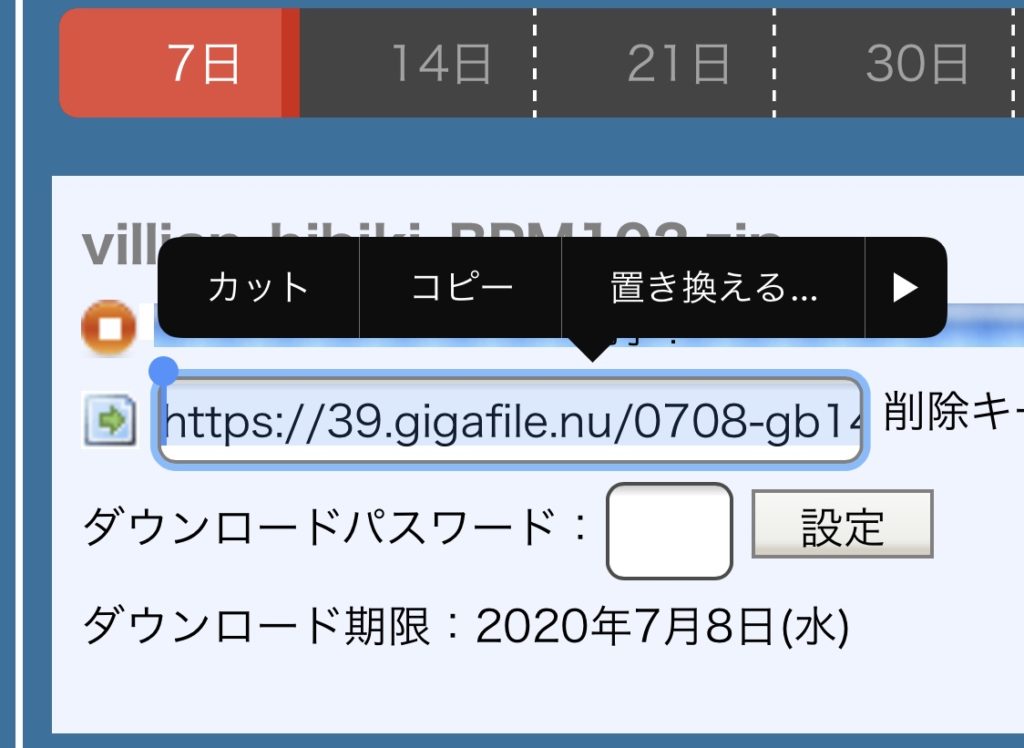
あとはコピーしたそのURLをメールやTwitterのDM等にペーストしてMIX師に送るだけで、相手はそこからダウンロードできるという仕組みです。
なお、上部で赤く選択されている日数(この場合は7日)を過ぎるとダウンロード出来なくなってしまうので、相手がすぐに確認できるか分からない場合には30日や60日を選択してからアップロードするようにしましょう。
ちなみにGigafile便はアプリ版もあり、やれることは同じですが、よく使う人はアプリを入れても便利かもしれません。

https://apps.apple.com/jp/app/ギガファイル便/id1483705289
さいごに
以上が録音データを送る場合のポイントとなります。
録音するのも動画を作るのも大変ですが、データで送るだけでも色々面倒ですよね~。
でもパソコンを使わなくてもこのくらいパソコンと同等のことが出来る時代にはなっているので、パソコンがないから…と諦めず、やりたいことを形にできるよう頑張ってみてください!
他にもこの場合は?とかこんな記事をまとめて欲しいということがありましたら、是非TwitterのDMかメールで送ってもらえるとネタが増えて有難いですw
ではまた!
録音編からお読みになる方は是非こちらから〜。