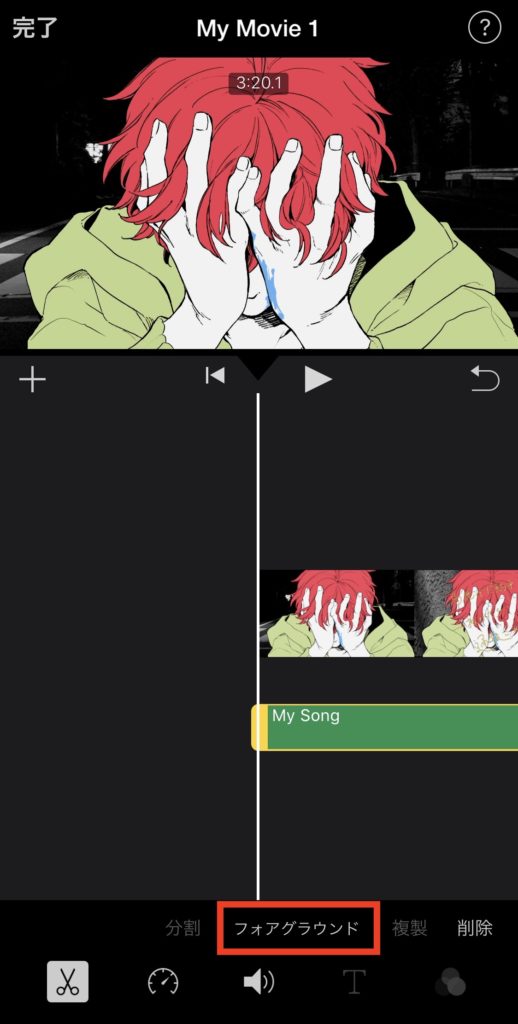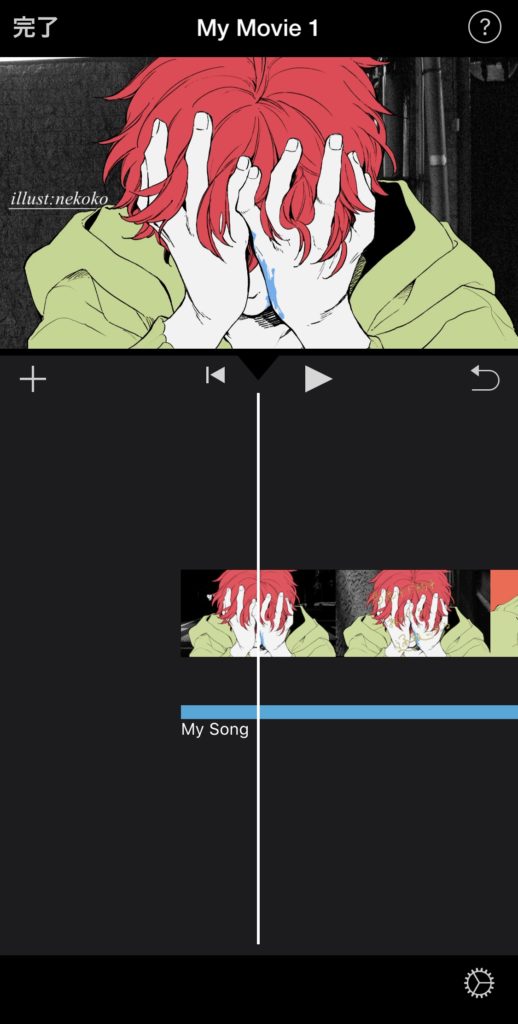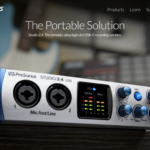というわけで前回からの続きです!
音源は完成したので、今回は動画と合わせてアップロードするところまで解説して、この企画も完結となります。
それでは、前置きはすっ飛ばして、早速本題にいきましょう~!
目次
iPhoneで本家動画をダウンロードする前に
本家の動画と歌唱音源を合わせるためには、まず本家動画をダウンロードしなくてはいけません。
ちなみに本家動画のダウンロードの是非に関しては、以前にこちらの記事にてまとめているので、よく分かっていない人は冒頭だけでもお読みください。
上記記事にも書きましたが、あくまで暗黙の了解ですからね。
もし公にダメとなったら潔く全て消しましょう。(ないと思いますが)
そこはご理解の上で、今回も本家をリスペクトしながらの二次創作として無断でダウンロードさせていただくわけですが、iPhoneでの動画ダウンロードも他で紹介されているものだと色々なアプリを駆使しなきゃいけなくて、カラオケのダウンロードよりも更にややこしいんですよ。
そこで今回は僕の編み出した、恐らくまだどこにも出ていない画期的な方法をお教えしようと思います!
しかも外部アプリは一切使わず、画面録画機能を使うものでもありません!!
iPhoneだけ!!…と言いたいところですが、1つだけ用意してもらうものがあります。
それは
Bluetoothマウス
です!!
よく分からない皆さんからしたら「なんでマウスなん??」ですよねw
そう、通常マウスってパソコンに使うもので、この記事に辿り着いている方はそのパソコンがないから、なんとかiPhoneを駆使して歌ってみたを楽しもうと思っている皆さんだと思います。(実はパソコンあるんですって人は上記リンクの続きからパソコンでダウンロードした方が楽なので、そっちでやってくださいねw)
だからこそマウスなんかも持っていないと思いますが、面倒なアプリをあれこれしてダウンロードするのは分からんのじゃ!って人は千円ちょっとでBluetoothマウスを買うだけでその悩みは簡単に解決するので、是非この方法を試してみてください。
ちなみに購入するBluetoothマウスもUSBレシーバー付きのものではなく、マウス単体で無線接続できるものにする必要があります。
例えばこういうやつ。
※記事投稿時に販売していたマウスが販売終了してしまったので、別のリンクに差し替えています。
もしくはiPhoneにUSBを繋げられるようにするLightning – USBカメラアダプタを買って、百均のマウスでも何とかなると思います。(試してないけど)
まぁ純正のUSBカメラアダプタは3000円するので、それなら安いBluetoothマウスの方が良いかなと。(iPhoneは純正品でないとすぐに使えなくなるので、買うなら必ず純正のアダプタを買いましょう)
で、そもそもなんでマウスが必要かというと、動画をダウンロードする上で、どうしても
右クリック
が必要だからです。
多分まだ何言ってるか分かりませんよねw黙ってついてきてくださいww
そう、実は上記でも紹介したMacで歌ってみたをやるための本家動画のダウンロード方法として、ニコニコの本家動画のシステムメッセージから動画リンクを拾ってダウンロードする方法があるんですが、これどうにかしたらiPhoneでも出来るんじゃね?と試したところ、なんと成功してしまったんです!
ただ、1つだけiPhoneのみでは超えられなかった壁が先程伝えた右クリックで、色んな方法を試したものの、やはりどうしてもマウスを使うというやり方以外ありませんでした。
マウスなら動作するってことは機能としては備わっているはずなので、二本指タップとかそういうので機能するようにしてくれても良さそうなもんなんですけどね。
今後対応する可能性はなくはないので、それは期待しつつ、それまではこのアナログな方法で乗り切りましょうw
てなわけで早速Bluetoothマウスを準備したら、まずはiPhoneとペアリングします。

ペアリングの方法はマウス毎に色々あるので、調べていただく必要がありますが、上記の1000円マウス(現在はリンク差し替え済みなので注意)の場合は電源を入れて左右のクリックとマウスホイールを同時押しして3~5秒でLEDが点滅しペアリングモードとなるので、その後iPhoneの設定の「アクセシビリティ」から「タッチ」へ入り
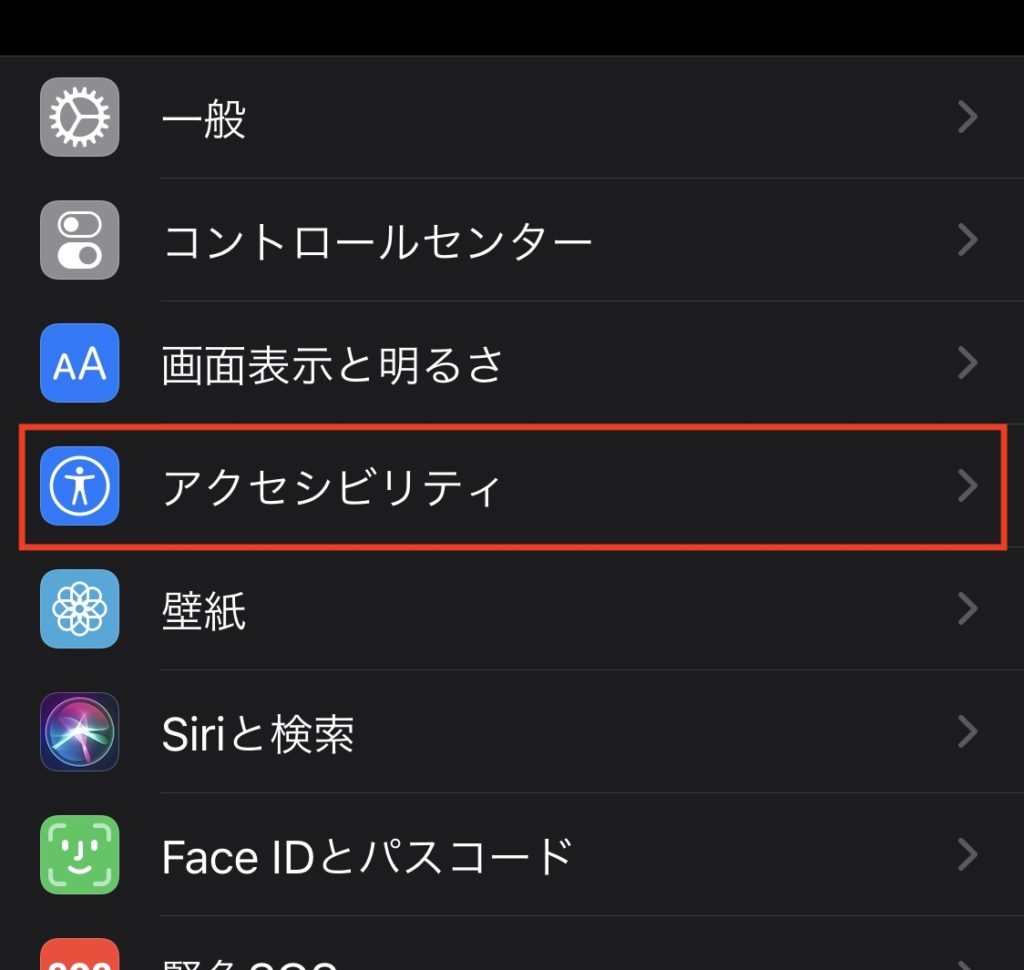
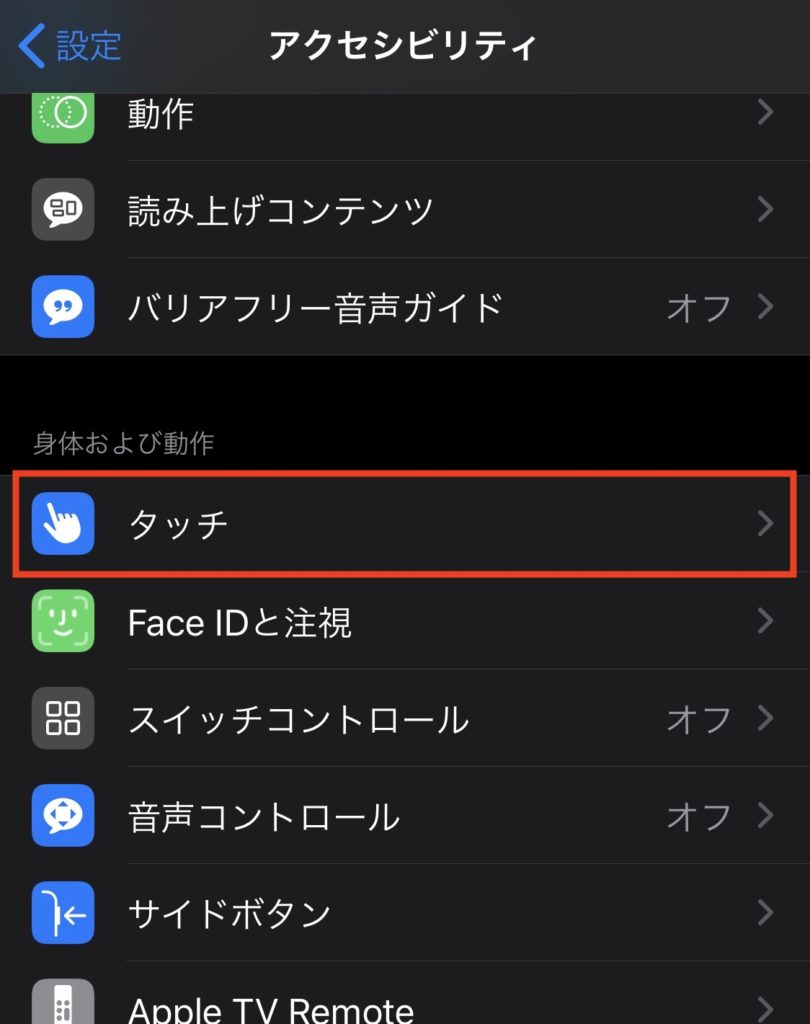
一番上の「AssistiveTouch」へ。
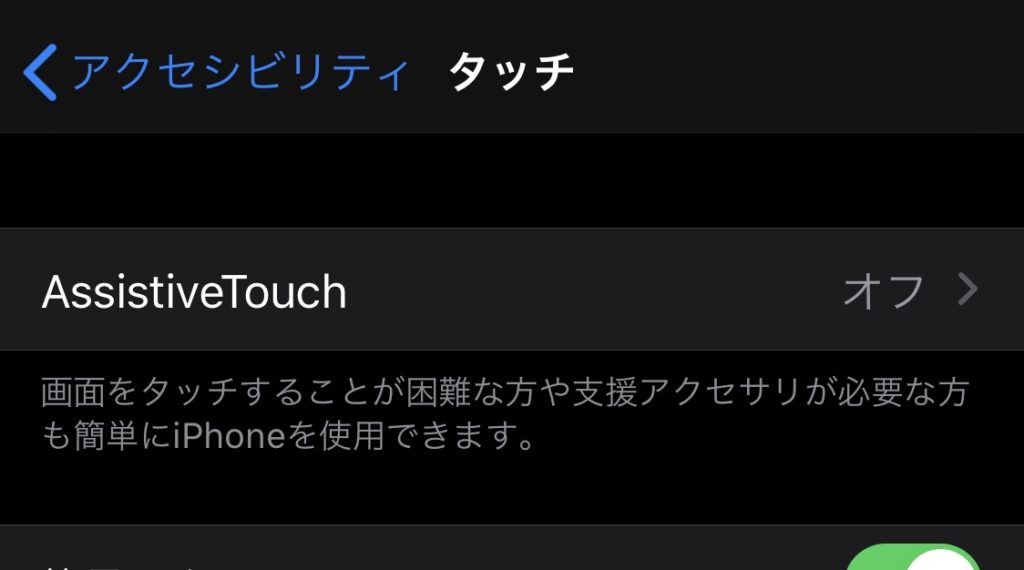
次ページ最初のAssistiveTouchをオンにして(ボタンが表示されますが気にせず)、ページ真ん中ポインティングデバイスの「デバイス」から先の「Bluetoothデバイス」へと進むと
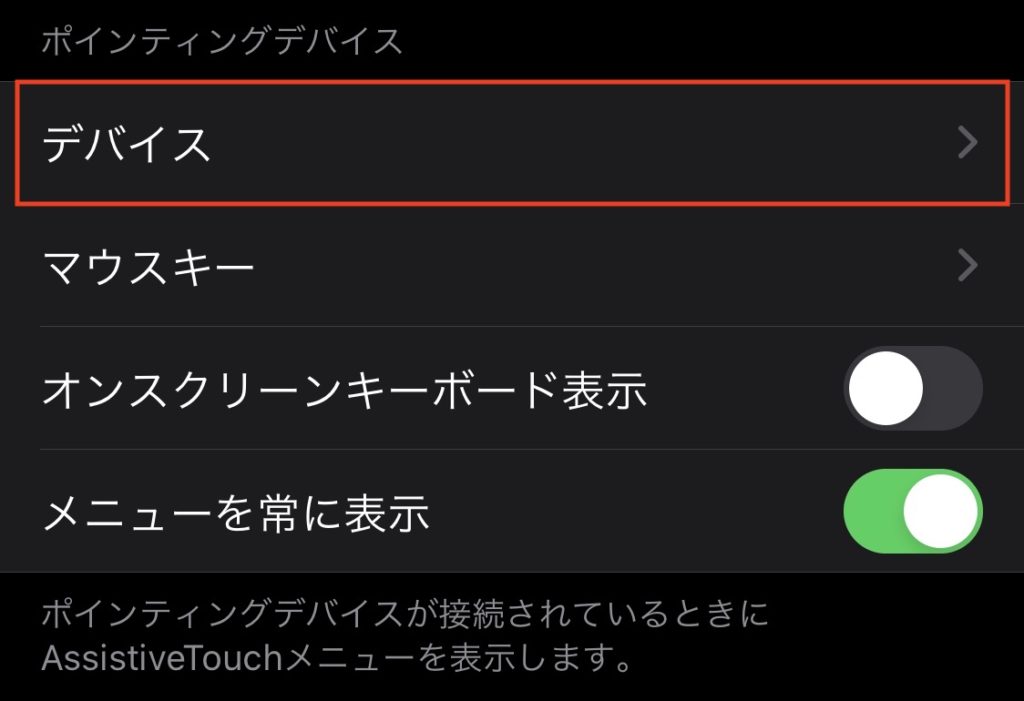
検索が始まってすぐにペアリング待機中のマウスが表示され、選択するとPINコードを求められるので「0000」を入力するとペアリングできます。
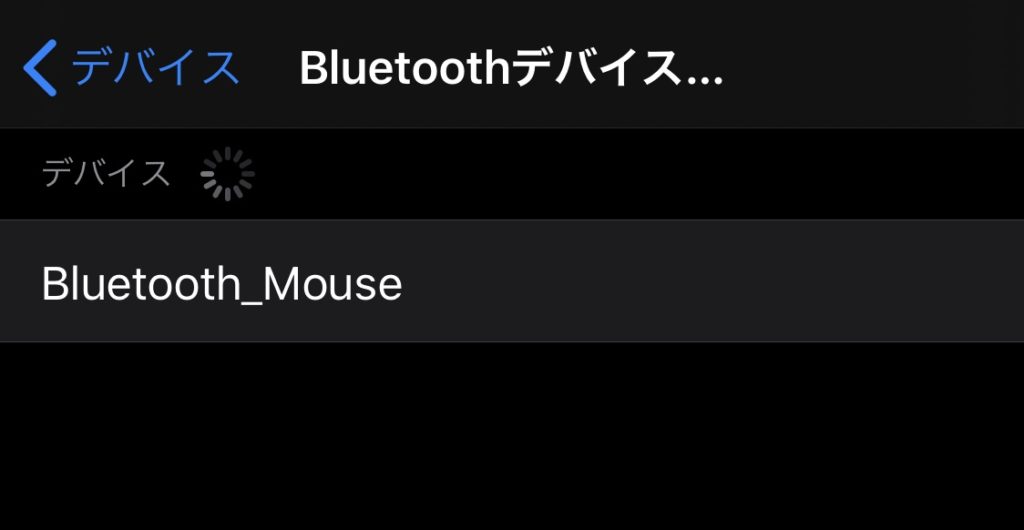
この時点でマウスを動かすと画面上に先程オンにしたAssistiveTouchよりも小さなマウスカーソルが動くのを確認できると思います。
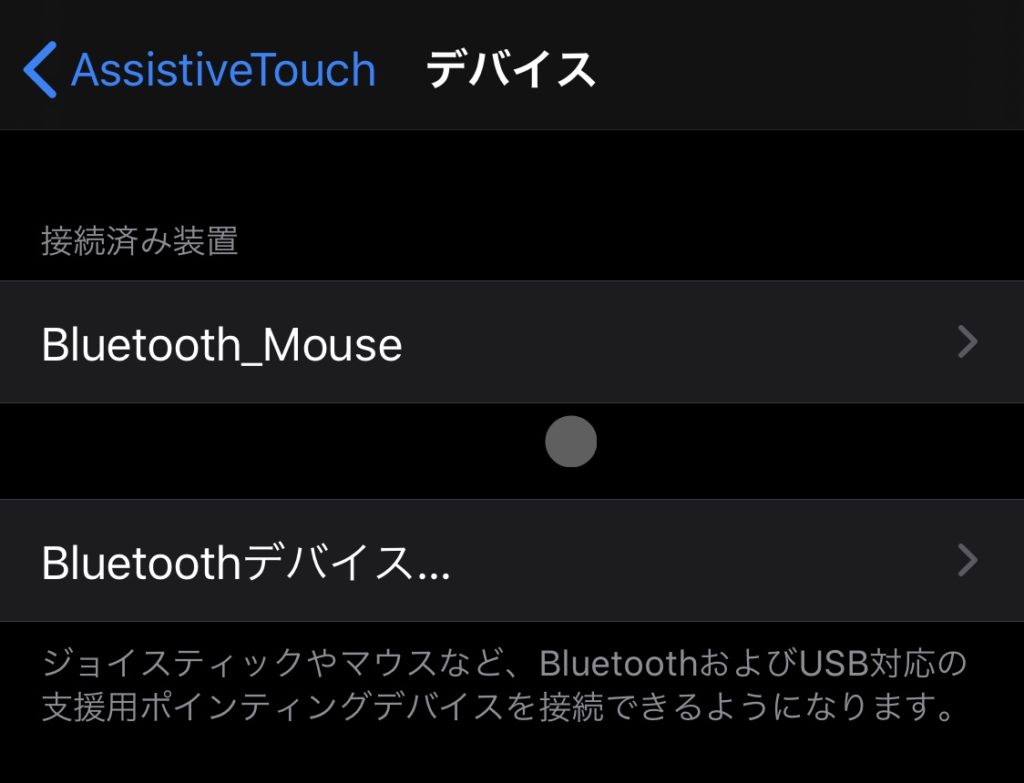
iPadではマウスの接続が公式にサポートされていますが、実はこのようにiPhoneでも使えるんですよね。(まぁ必要な機会はほぼないと思いますがw)
ちなみに一度接続したマウスを削除して再び繋げようとすると、検索に出てこなくなる時があります。
その場合にはiPhoneを再起動すれば再び読み込まれるので、多分バグでしょうね。
そもそも公式にはサポートされていない動作なので、文句は言いっこなし!w
これで準備はバッチリです!!
iPhoneで本家動画をダウンロードする方法
というわけで、ようやく本題w
上記記事にしっかり目を通していただいた方はもう分かるかもですが、実はそれと同じ方法でダウンロードするためにマウスが必要だったというわけですね!
しかもiPhoneの場合はなぜか標準ブラウザであるSafariでのみしか再現ができなかったので、Google Chromeを入れる必要もありません。
なので、まずはSafariを使ってニコニコ動画へ行き、検索からダウンロードする本家動画のページへ行きましょう。
Safariのアドレスバーに「曲名 ニコニコ」とかで検索してGoogleの検索結果からいこうとすると、ニコニコのアプリの方へ飛ばされてしまうので(アプリを入れてる場合)、一度ニコニコ動画のサイトに行ってから探すのがポイントです。
見つかったら、アドレスバーの「ᴀA(最新OSでは「ぁあ」)」というところをタップして、「デスクトップ用Webサイトを表示」へ。
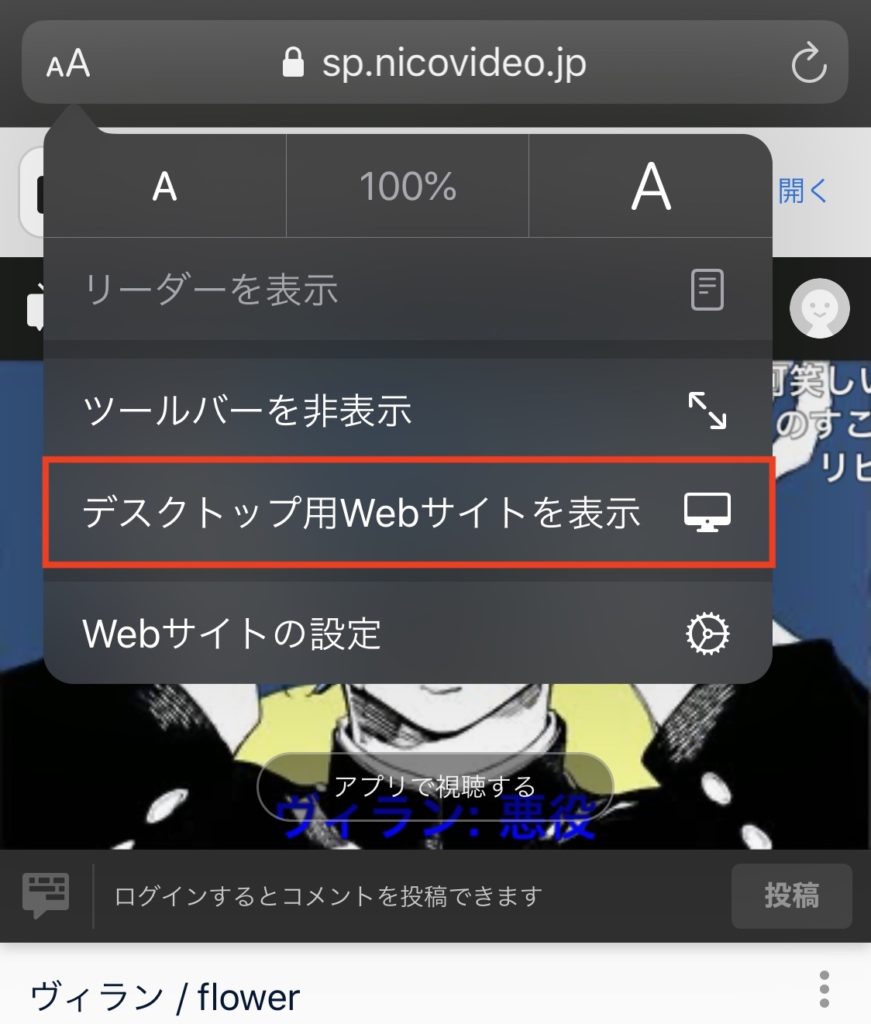
するとURLが変わって、PCでのブラウザ表示に変わります。
ここでマウスの出番です。
見やすくするために動画をアップで表示させ、動画が表示されている部分ならどこでも良いので、そこをマウスポインタで右クリックしてください。(もし動画が自動再生されてしまう人はニコニコの動画の設定から自動再生をオフにしてからページを再読み込みしましょう)
そしたら最初に一番下の項目がデフォルトだと「hls>http」になっていると思うので、そこを普通に左クリックしましょう。
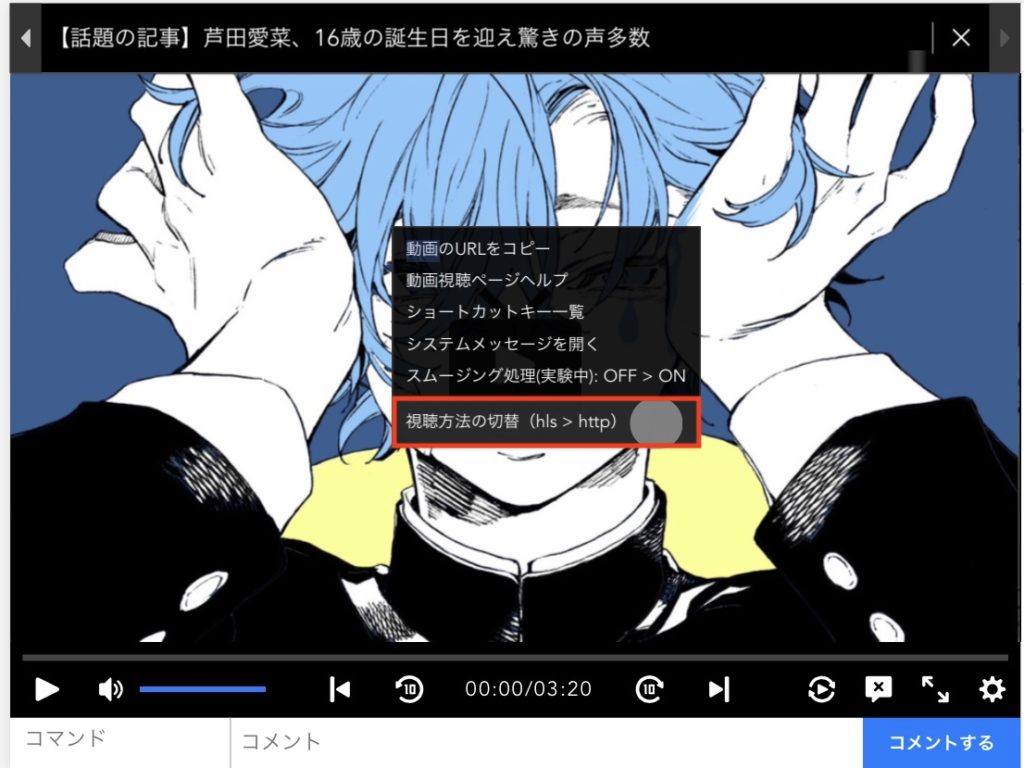
続いてもう一度右クリックして、先程の項目が「http>hls」になっていることを確認の上、「システムメッセージを開く」を左クリックし
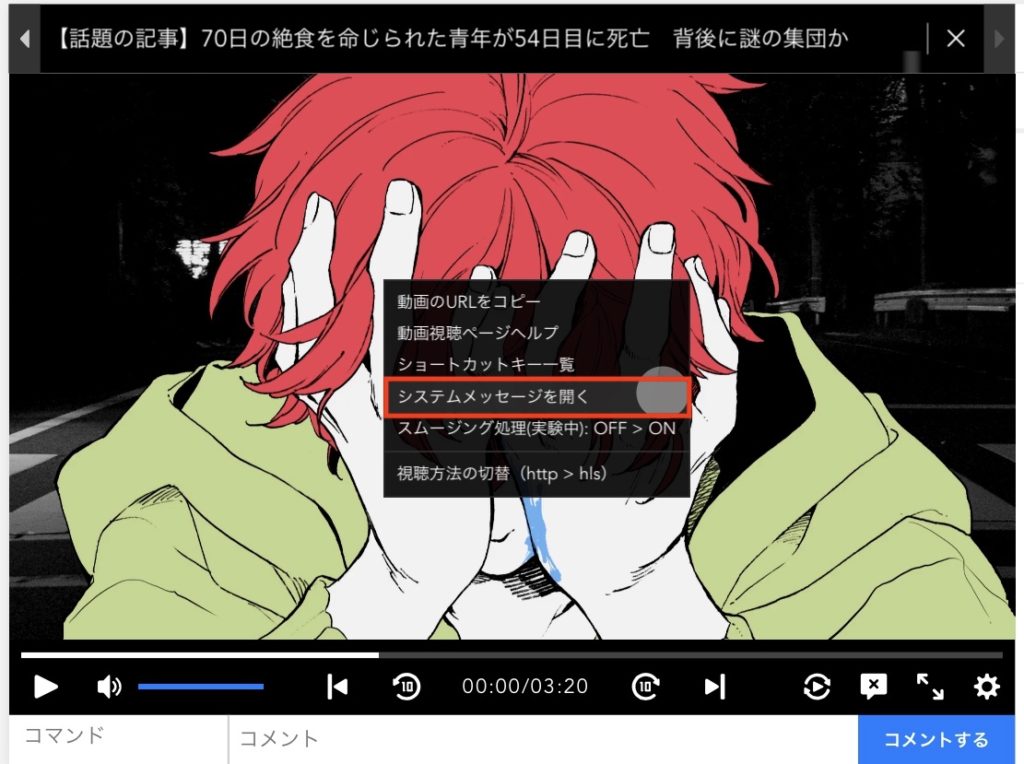
出てきたメッセージを一番下までスクロールして「動画の読み込みを開始しました。」のあとに記述されているURLを全て選択してコピーします。(括弧は必要ありません)
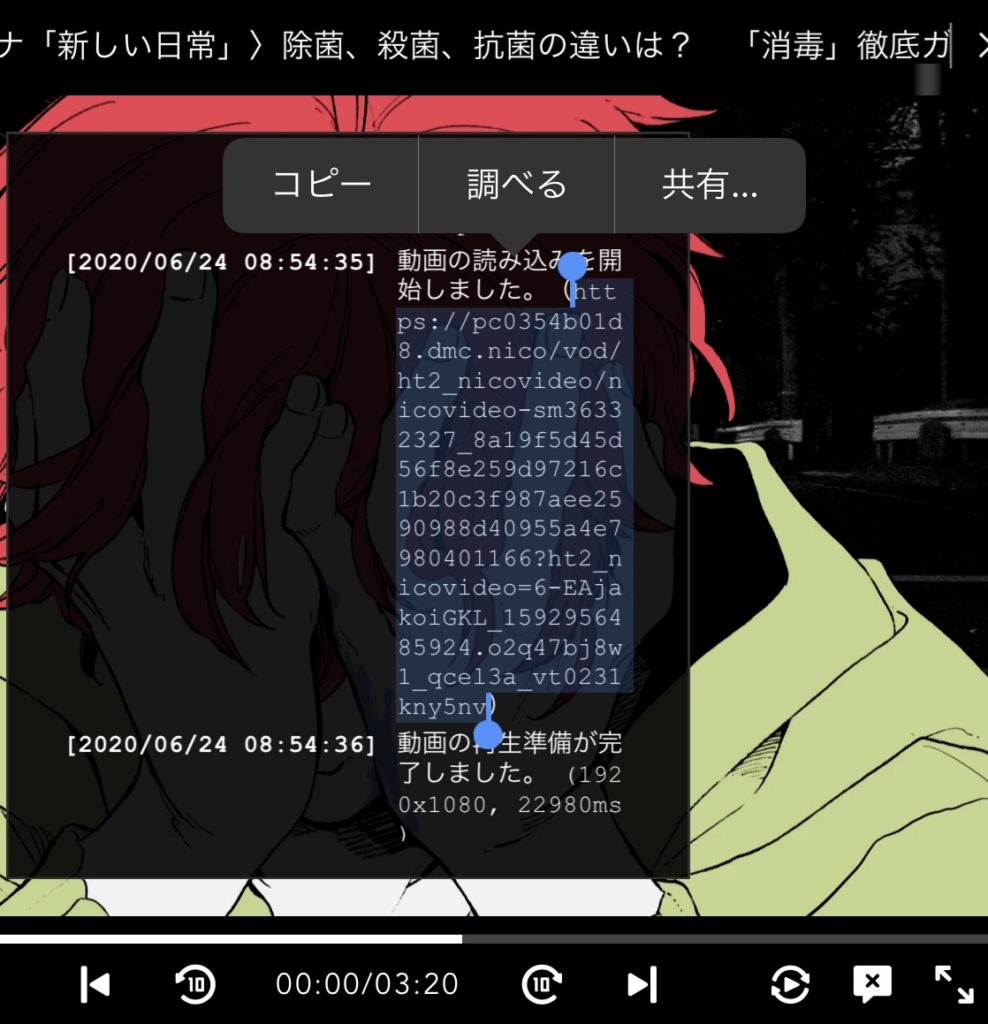
※マウスを使ったドラッグでの選択はできないので、指で選択する必要があります。
そしたらSafariで新規タブを開いて、アドレスバーに今コピーしたURLをペーストして開きます。
すると動画が読み込まれて再生が始まると思うので、画面を下にスワイプして、再生を止めてください。
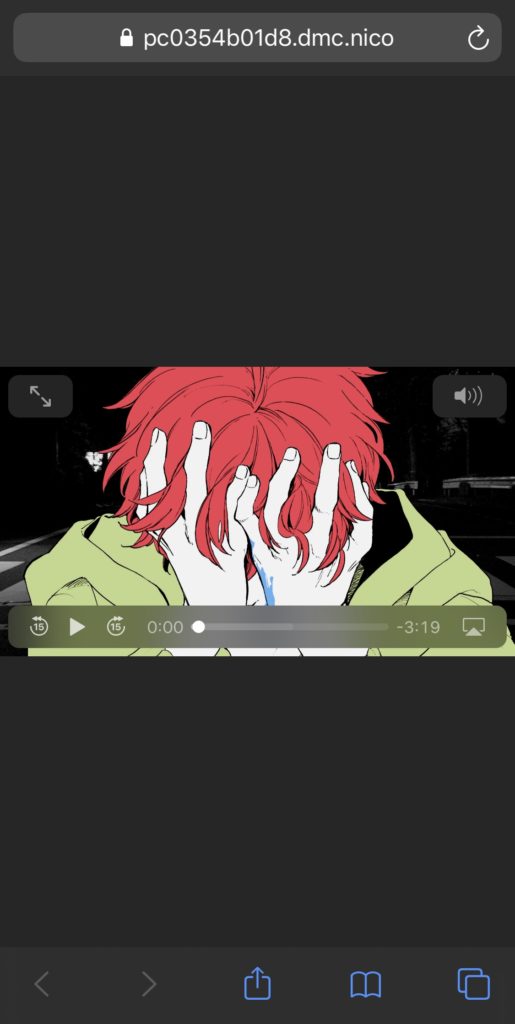
で、この画面下の共有ボタンを押すと、前回も出てきた「”ファイル”に保存」の項目が出てくるので、それを選択し、保存場所を決めます。(この後動画編集を行うのでiMovieフォルダだと楽です)
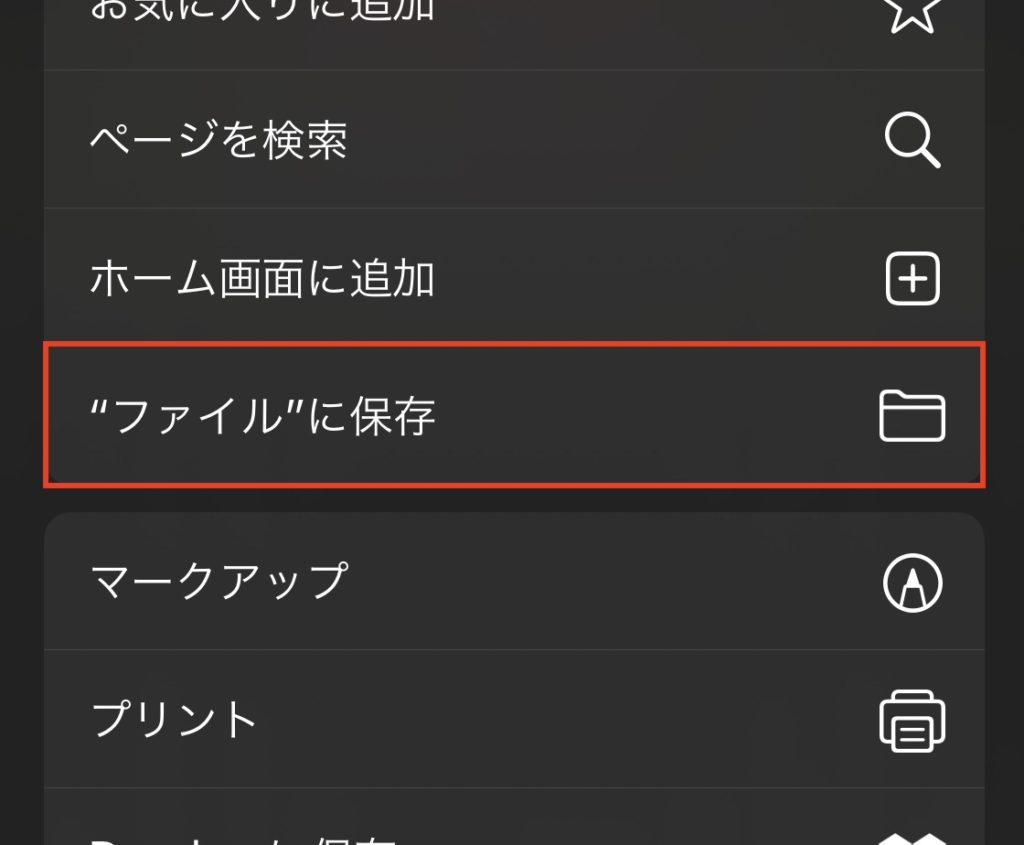
すると右上に丸で囲われた下矢印が表示され、ダウンロードが始まりますが、ここで1つ注意点があります。
今開いている動画のページから先程のニコニコ動画のページへ戻ってください!
要は最初のこのページでダウンロードが終わるのを待つという意味です。
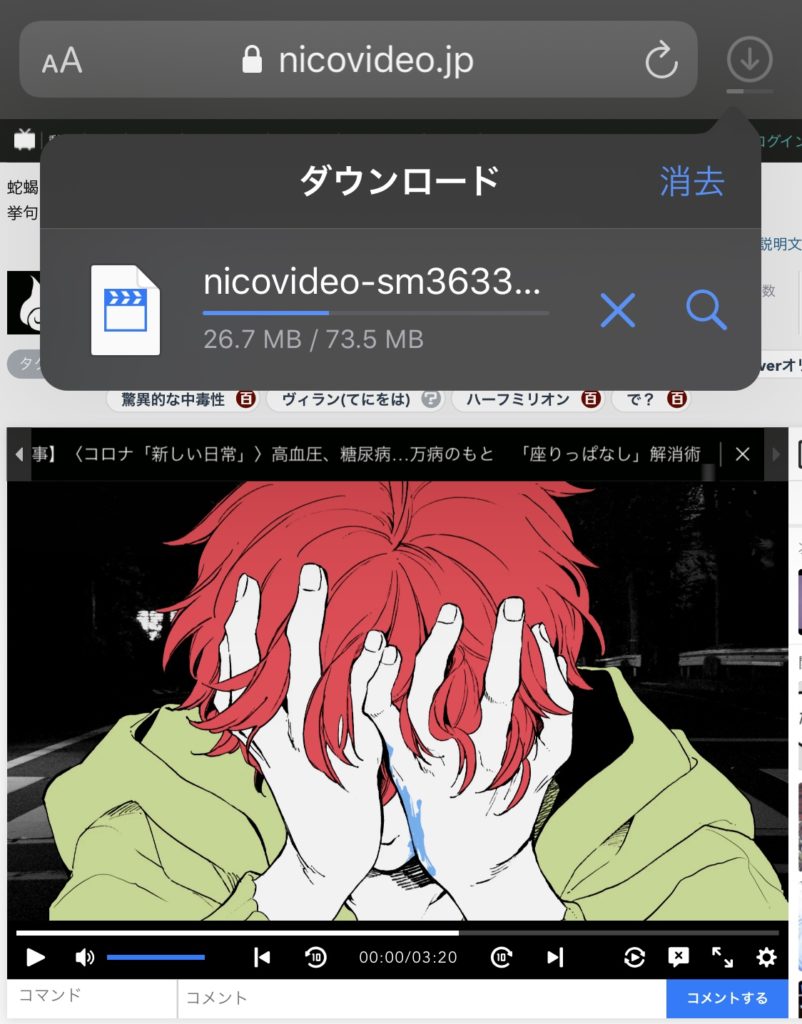
この理由を説明すると長くなるので割愛しますが、このようにしないと途中でダウンロードが失敗します。(ファイルサイズとネット環境にもよりますが)
ただ、ちゃんと手順通りにやればこれで動画のダウンロードが完了するので、落ち着いて進めましょう!
iMovieでの動画と音声の合わせ方
さて、続いては完成した音源とダウンロードした本家動画を合わせます。
そのためにはこちらもGarageBand同様、iPhone標準アプリのiMovieの出番です。
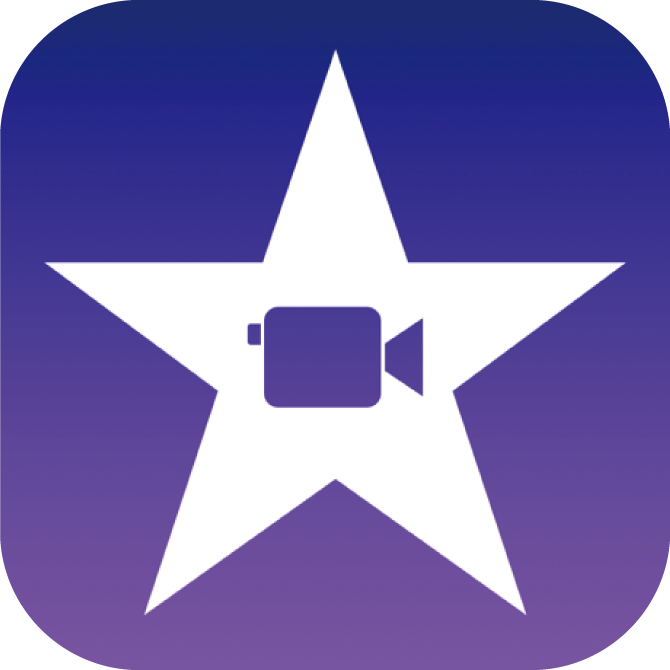
iMovieから開くと色々ややこしいので、先程保存した本家動画をファイルアプリから確認しに行きましょう。
iMovieフォルダに保存した人は「このiPhone内」にiMovieのフォルダがあるので、そこへ行き、動画をタップするとiMovieで開きます。(既にiMovieを使ったことがある人は新規ムービーを作成するか聞かれます)
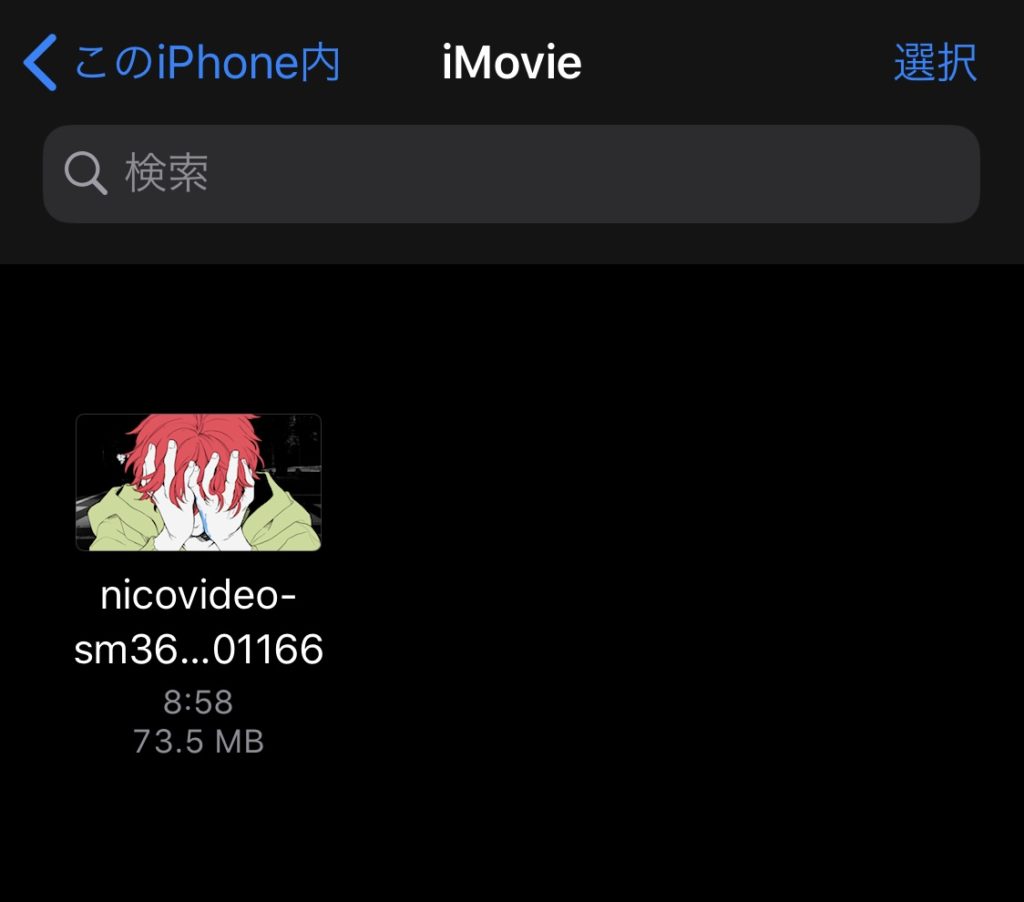
開いたら動画下の「+マーク」から自身が録音した音源を追加するため、一番下の「ファイル」を選択し、前回記事で書き出した場所から音源を読み込んでください。
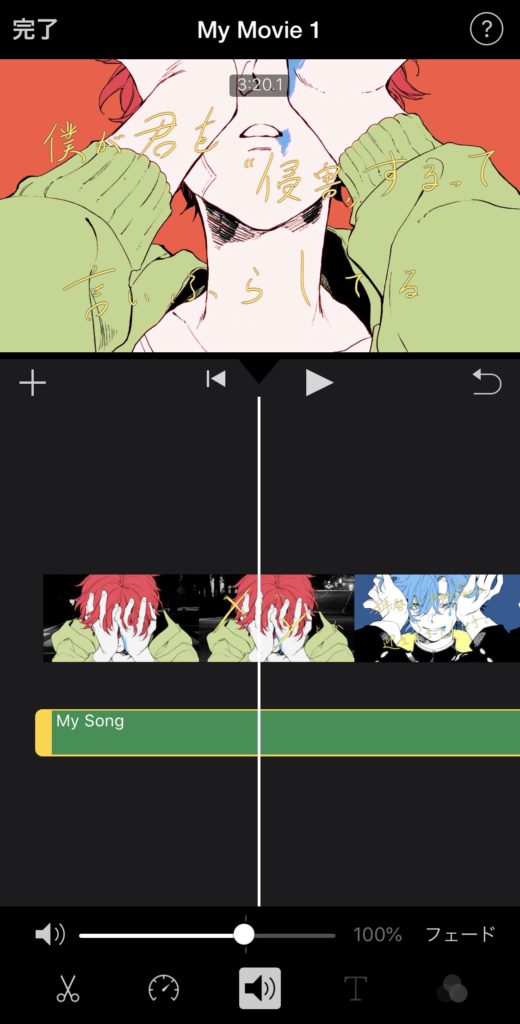
続いて、読み込んだ音源をタップして選択し、バックグラウンドモードから「フォアグラウンドモード」に変更します。(音源が青になるのが正解)
こうすることで映像の音声も歌唱音源も同時に音が鳴るようになるので、iPhone本体の音量に気をつけつつ、データ両方の音量を音量マークから調整して、同じタイミングで鳴るように自分の音源をタップしたまま動かし、位置を微調整してください。
前に持っていく場合は、最初の無音部分をカットして前に動かしたり、音が丁度二重になるところを探します。(ぴったりには合わない場合もありますが、妥協してください)
映像の音と歌唱音源の位置があったら、動画の方の音声をゼロにします。

これで映像に自分の歌唱音源が乗ったデータが完成したので、確認して問題ないようであれば左上の「完了」を押し、下記画像の画面から「共有ボタン」を押して、ムービーを書き出しましょう。
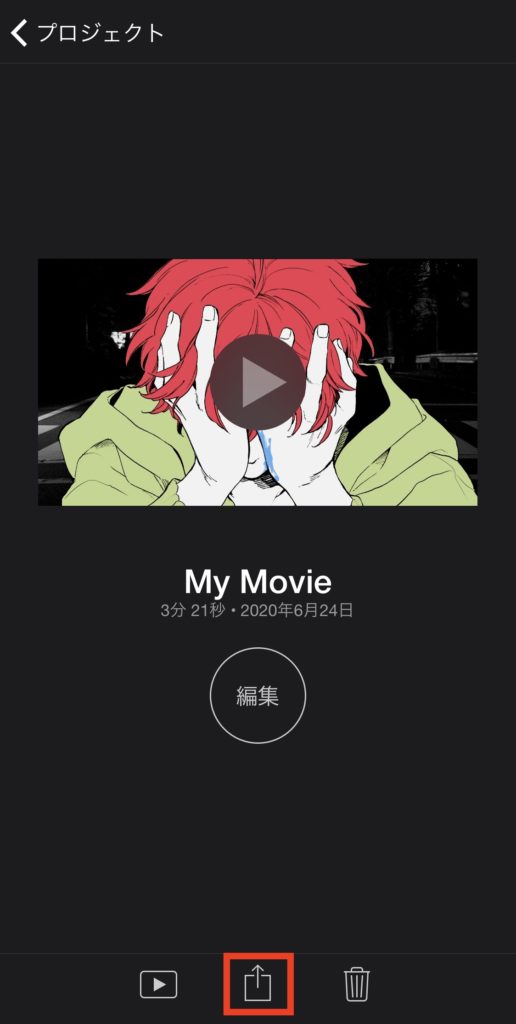
「ビデオを保存」から、書き出しサイズを「HD-1080p」にして、iPhoneのカメラロールに保存します。
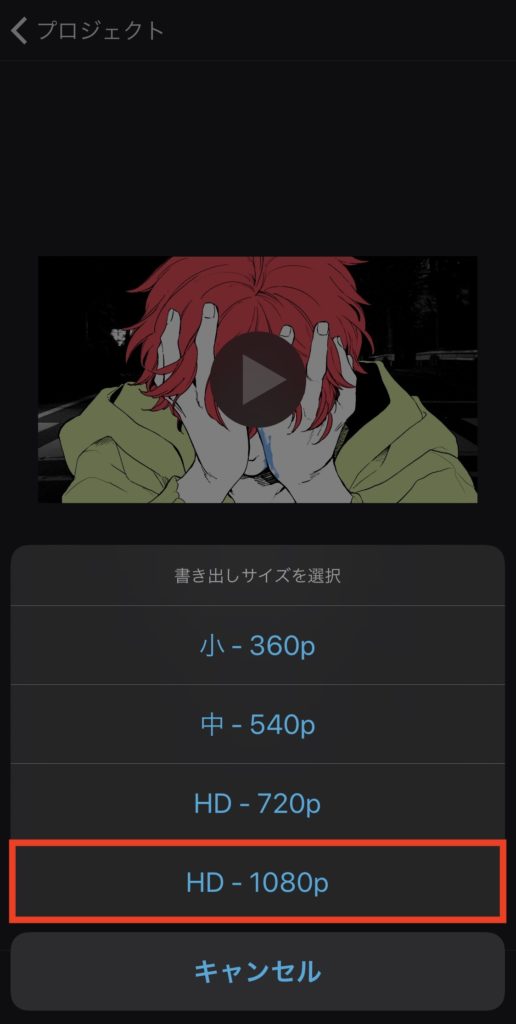
無事に保存されたことが確認できれば動画も完成です!
iPhoneでニコニコ動画・YouTubeにアップロードする方法
最後に完成した動画を動画配信サイトにアップロードしてようやく全行程が完了となります!
あと少しですよー。
ちなみに、パソコン版の記事にも書いたように、厳密に言えば各サイトへアップロードする前にそれぞれの規格に合わせたエンコードという処理を行う方が良いんですが、さすがにiPhoneだけではそこまで出来ないので、今回は無視して進めます。
まぁ大した問題ではないので、お気になさらずに!
ニコニコ動画へのアップロード方法
では、まずはニコニコ動画から。
詳しい人ならご存知かもしれませんが、ニコニコ動画におけるスマホからの動画アップロードはプレミアム会員の機能になっているので、これからお伝えする方法はもしかしたら規約違反となってしまう可能性があります…。
まぁスマホとPCの境がどんどんなくなっている近年、どうなんでしょう?という気もしますが、いつこの方法ができなくなるかは定かではないので悪しからず!
ここまでの流れを把握いただいた皆さんなら簡単に分かると思いますが、スマホ版のニコニコ動画からアップロードができないだけで、動画のダウンロードの時と同じく、デスクトップ用Webサイトを表示させれば、スマホからでもプレミアム会員にならずに投稿可能です。
画面が小さくて見づらいですけどねw
手順としては、ニコニコ動画へ行き、ログイン後にデスクトップ用Webサイトを表示させ、PCブラウザ版に表示が切り替わったら、右上の「動画投稿」へ。
画面表示は見切れていますが、右へ移動すれば「動画ファイルを選択」というボタンがあるのでタップし、「フォトライブラリ」を選択。
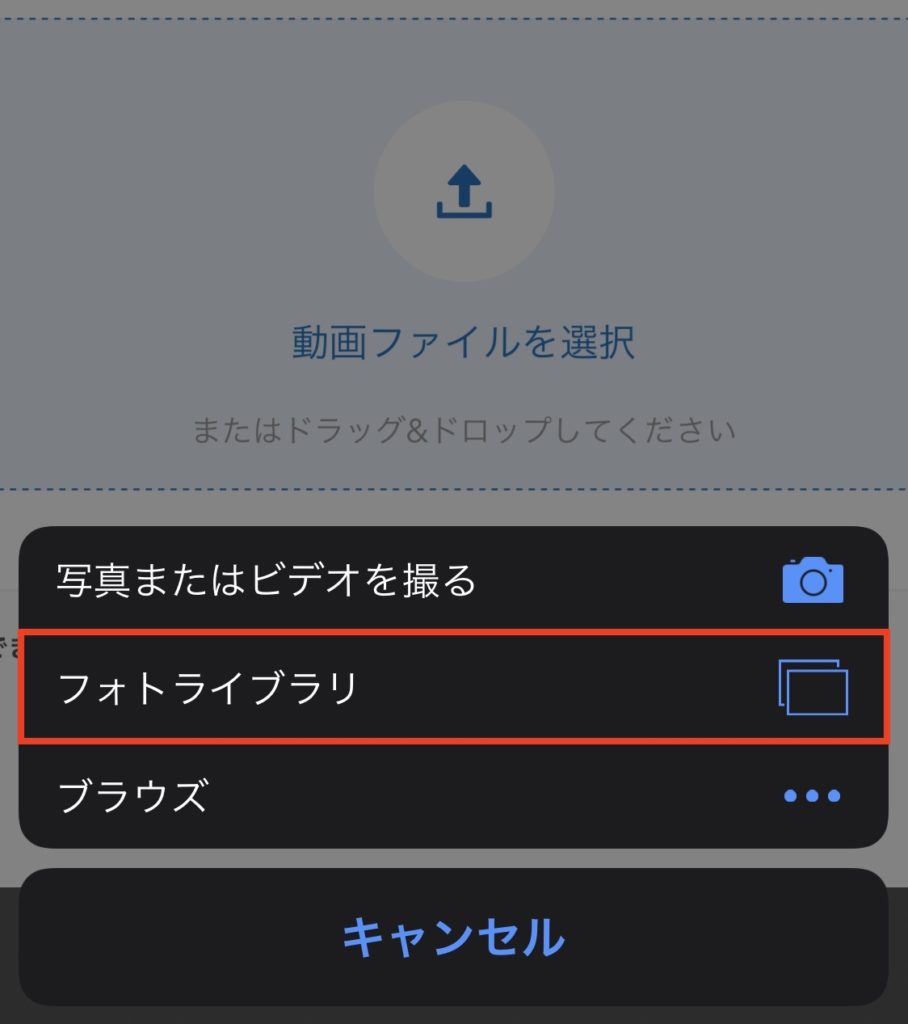
先程カメラロールに保存した動画をタップし、右下の「選択」を押します。

利用規約に同意すると、動画がアップロードされながら投稿画面が表示されるので、タイトルや動画説明文を入力しつつ、アップロードが完了したらサムネイルを選択します。
全ての入力が完了したら画面右側にある「投稿内容の確認」ボタンを押し、内容を確認して、「投稿する」を押せばエンコードが開始されるので
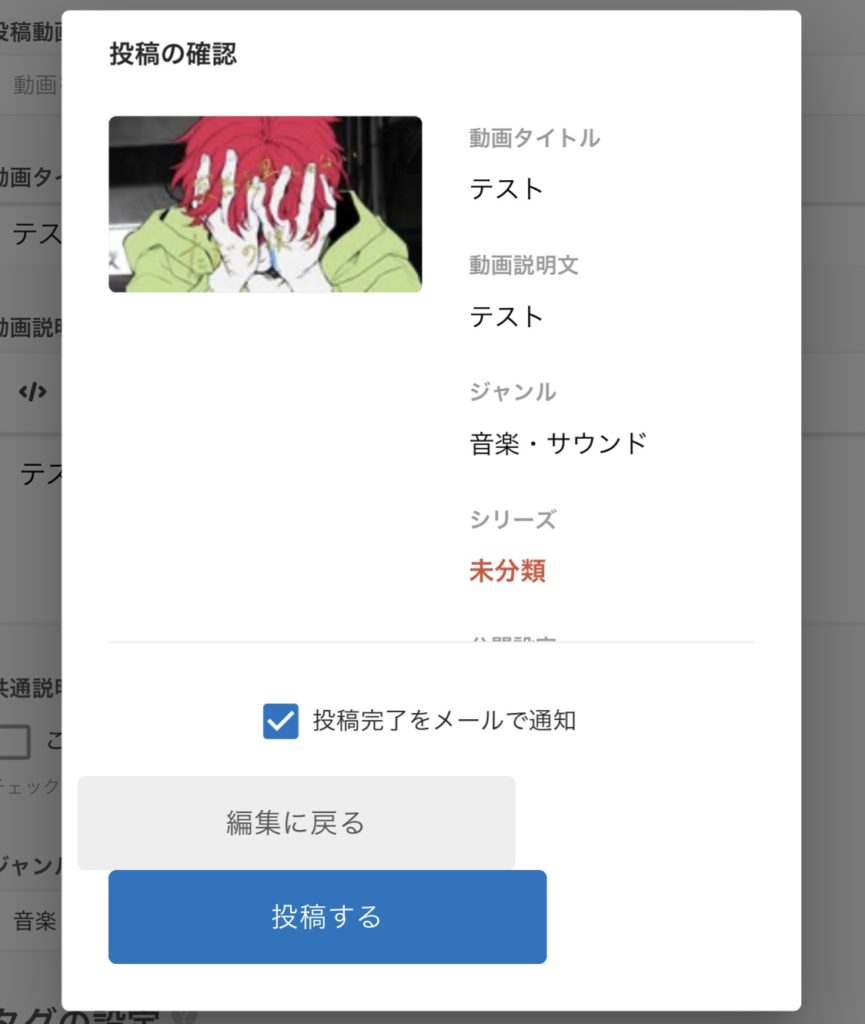
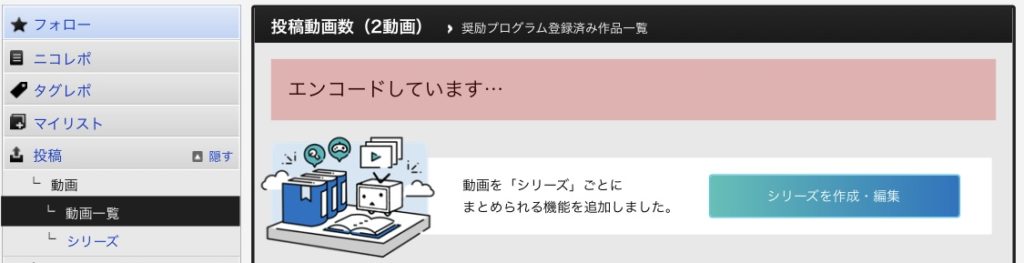
1分くらい待って、動画の表示や再生が確認できれば無事投稿完了です!
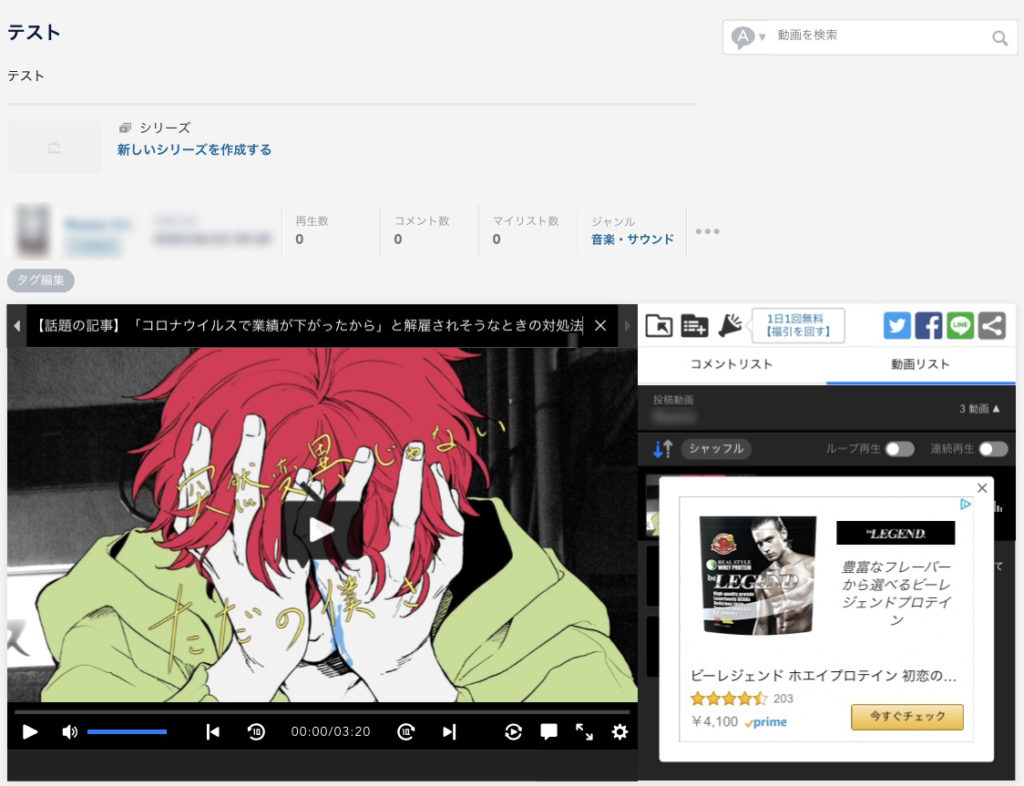
ほら、iPhoneだけでも出来たでしょ?
YouTubeへのアップロード方法
続いてはYouTubeです。
YouTubeの方はスマホからのアップロードにも対応しているので、もっと簡単!
ログイン済みのYouTubeアプリから、画面下部の「プラスマーク」から「動画のアップロード」へ。

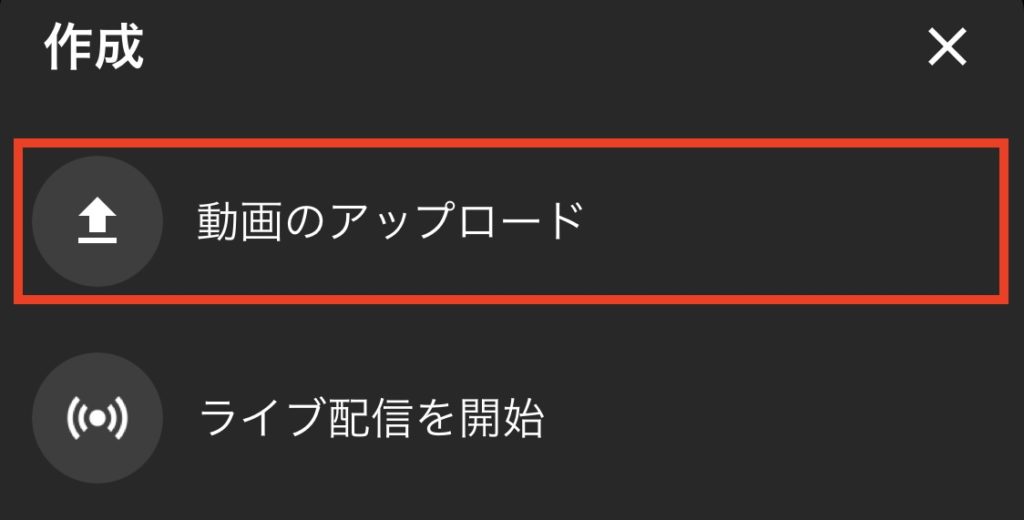
初めての場合は写真フォルダやマイク・カメラの許可を求められるので全て許可すると、カメラロールにある動画が表示されるので、保存した動画を選択してください。
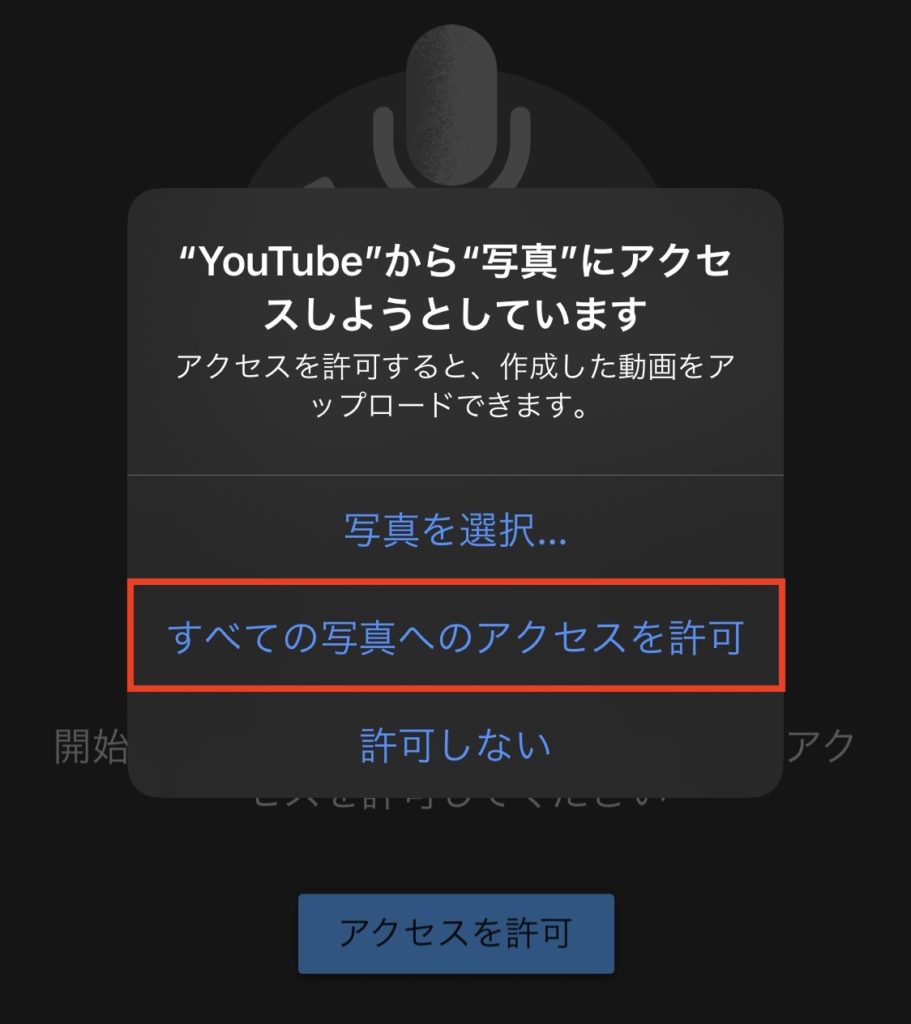
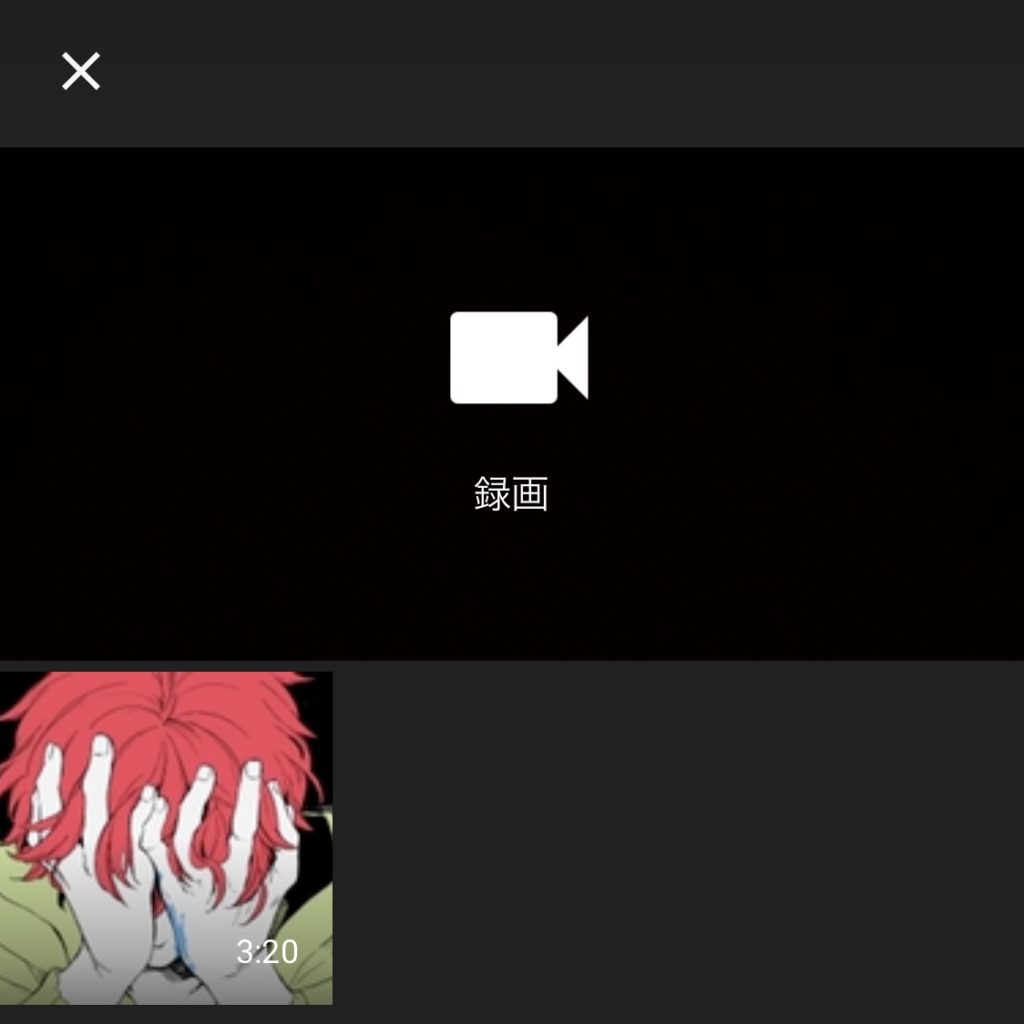
その後このようにトリミングの画面になるので、特に何もせず「次へ」。

あとはタイトルや説明文を入れて「アップロード」を押すだけです。
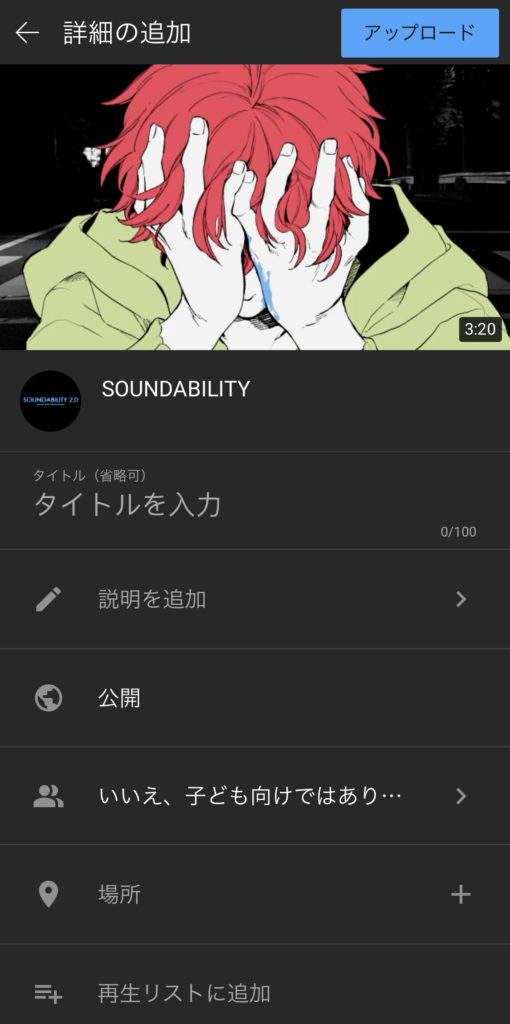
「準備しています」の進捗バーを経て、「アップロード」、「処理」というのが行われ…3工程が終わると、無事に投稿完了します!
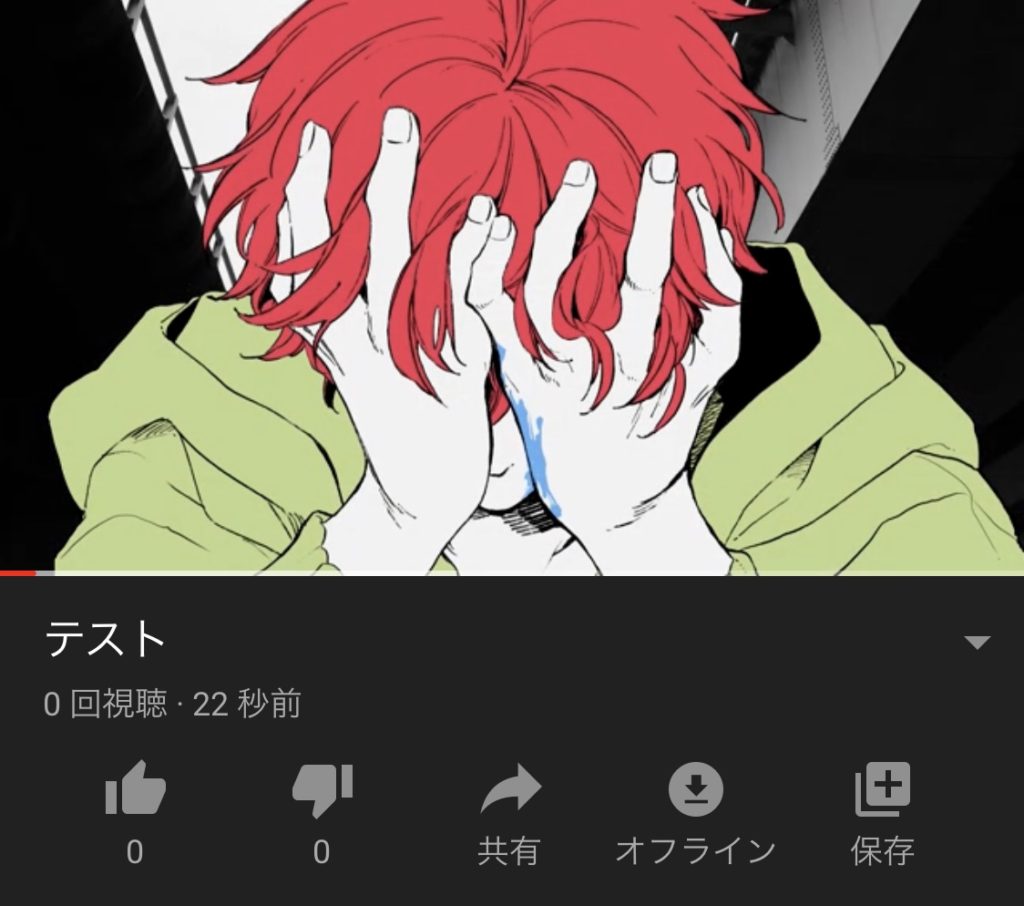
簡単すぎ!!
さいごに
てなわけで、2記事に分けて綴ってきたiPhoneだけで歌ってみたシリーズ、いかがだったでしょうか?
結局iPhoneだけじゃねーじゃん!って言わないでーw
たった1000円のイヤホンとマウス買うだけやん?w
録音やMIX、動画編集においては圧倒的にパソコンでやる方が細かい部分まで詰められるし楽なんですけど、こんな感じでiPhoneだけでもかなりのところまで出来るようになってきましたよね!
もちろんiPadでも再現可能ですし、iPadの方が画面が大きい分、操作感は大分パソコンに近いので、趣味程度であればもはやパソコンがいらない時代がすぐそこまで来ている気さえしています。
スマホは持ってるけど、パソコンは高くて買えないし、そこまでお金をかけるつもりはないんだよなぁ…と諦めていたそこのアナタ!
工夫をすればスマホだけでもまだまだ戦えそうですよ!!(何と戦うんだw)
そんな人にこの記事が少しでも参考になると幸いです。
是非引き続き楽しい音楽ライフを〜!
録音編をまだ読んでいない方は是非こちらも!