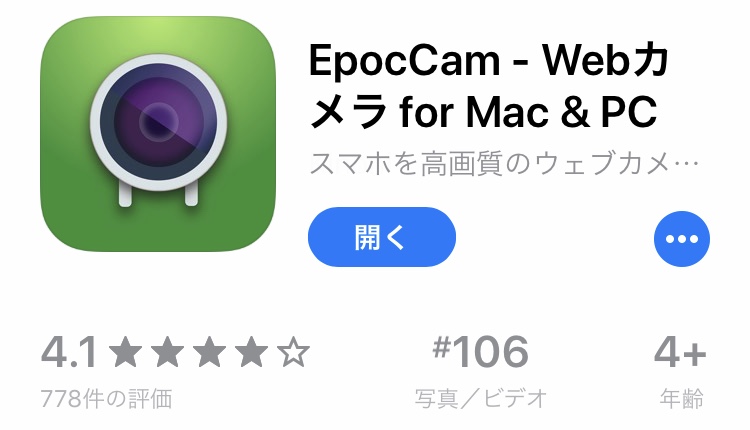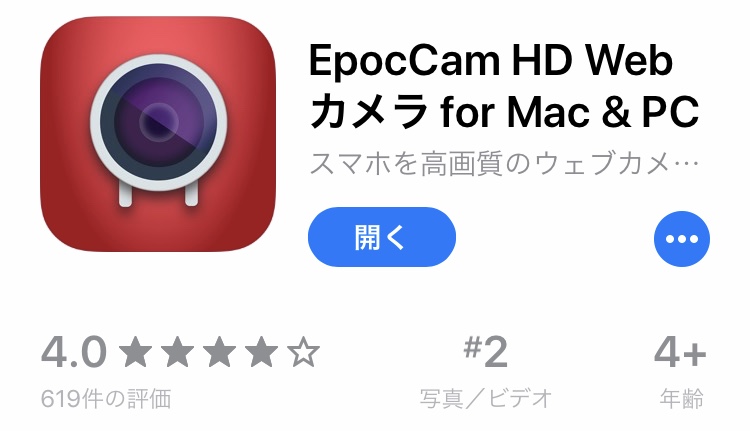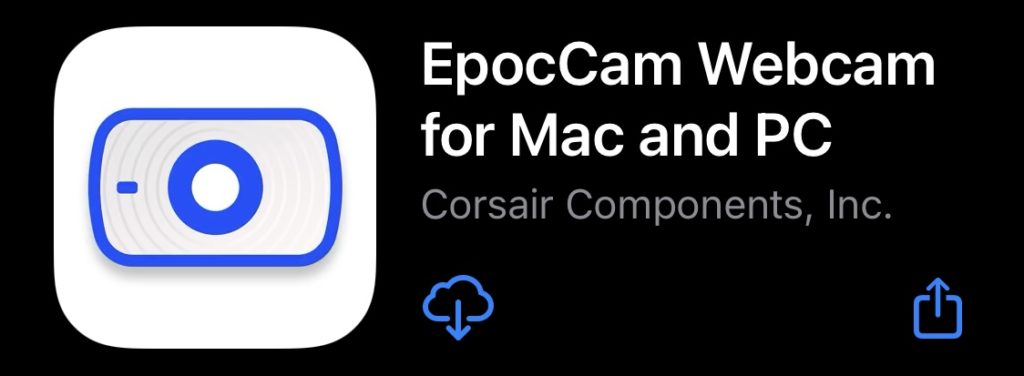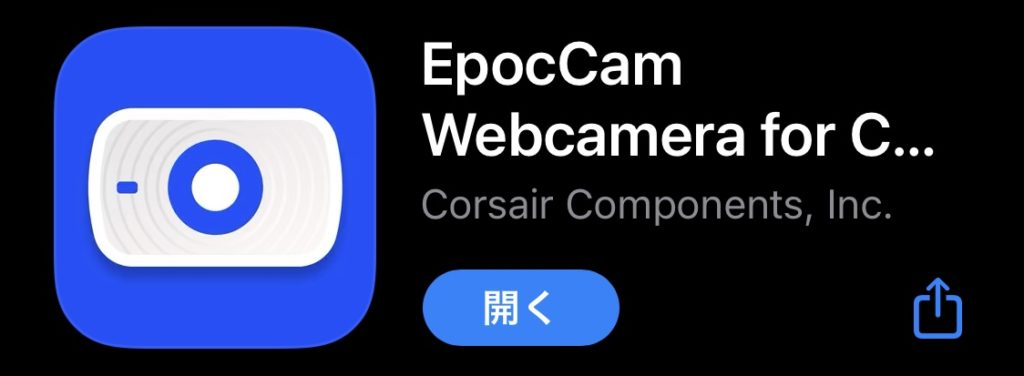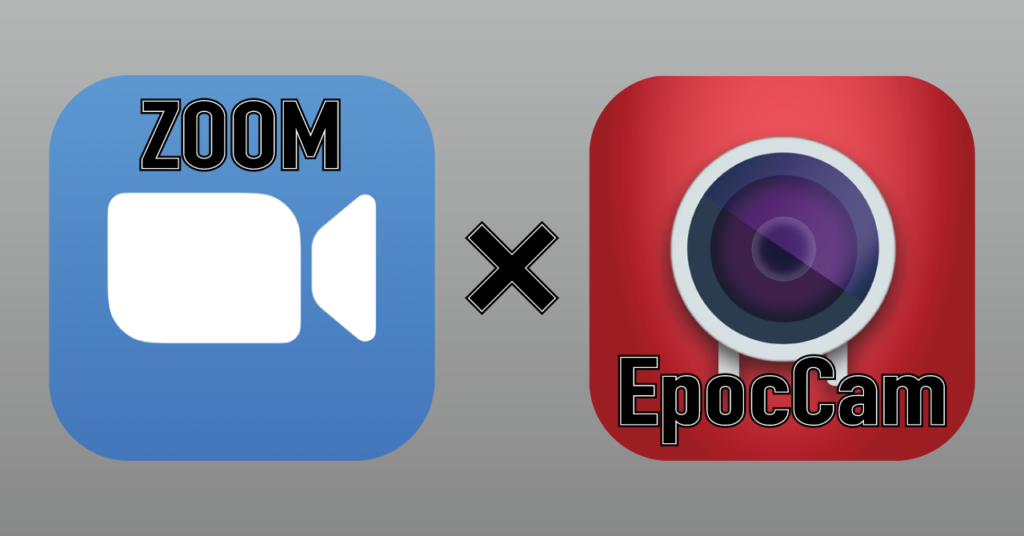
大変な時が続いていますね。
皆さんいかがお過ごしでしょうか?
僕もしっかり自粛体制に入りまして、テレワークが始まってかれこれ2週間が経過しました。
引きこもり勢としてはずっと家にいられるのは楽でしかないですが、その分普段より若干気が張らない感じもあって、やっぱり適度に外に出るのが必要なタイプなんだなと自己認識できたりもしましたね。
相変わらず大変な時期ではありますが、早く収束に向かうよう、なるべく外に出ずみんなで予防に努めていきましょう!
そんなこともあり、やれることがありすぎて色々なもの買って検証やら改造やら捗りまくっているわけですが、それと並行して本業の方のテレワークも大分慣れてきまして、最初の方は導入に少し抵抗もあった推奨アプリのZOOMもようやく使い方に慣れて、色んな人と何がどこまで出来るかを日々研究・検証したりもしています。
その中で今回は、タイトルの通りPC版のZOOMやSkype、LINE電話やメッセンジャー等のビデオ通話アプリにて、PCのインサイトカメラ以外にスマホを2台目のWEBカメラとして使う方法をお伝えしようと思います!
もちろんYouTubeライブやツイキャス等の配信サービスでも使用可能なので、まさに今の時代にぴったりなタイムリーな話題ですし、気になっていた人も多いのではないでしょうか。
しかも、ビデオインターフェイス等のハードは一切買わず、お手持ちのPC(Mac)とスマホ(iPhone)さえあれば誰でも気軽に無料で導入できるので、是非一度お試しください!
ちなみに今回はMacBook AirにiPhone、そしてPC版のZOOMアプリにて話を進めますが、どんなパソコンやスマホ、そしてアプリケーションやサービスが何でも基本的には変わらず出来る方法となっていまして、特にZOOMだけ1点つまずくポイントがあったので、そこにフォーカスしてまとめようと思います。(現在はアプデされて解決済み)
目次
スマホをWEBカメラ化するのに必要なもの
用意するものは
- インサイトカメラ付きのノートパソコン
- スマートフォン
- PCアプリ「ZOOM」
- スマホアプリ「EpocCam」
の4つだけです。
手持ちのスマホをWEBカメラ化するためには、この最後にあげたEpocCamというアプリがポイントになってくる感じですね!
僕はこのような機材と環境で試してみました。

MacBook Air 2014 11インチ(macOS Catalina)とiPhone7(iOS12)です。
なぜ敢えてiPhone7を使ったのかというと、当たり前ですがWEBカメラ化するということは、起動中にそのスマホは操作できません。
会議しながらPC画面も見つつ、WEBカメラも生かしながら、更に調べ物とかをしたい場合に、メインのスマホは自由にさせておけると便利なので、1つ前に使っていたサブ機のiPhone7をWEBカメラ用にしたという感じですね。
皆さんも余っている古いスマホってあったりすると思うので、この機会に活用するのはオススメですよ!
導入手順
ZOOMの導入方法
さて、ここから具体的な導入手順を紹介していきましょう。
再追記(ここが最新です):以下、色々と御託を並べていますが、5/25にZOOM 5.0.4のアプデがきて、使えなくなっていたEpocCam等の仮想WEBカメラが再びサポートされたので、下記は全て無視して、最新版のZOOMを入れたらEpocCamの設定まですっ飛ばしてください!
ZOOM最新版のダウンロードリンクはこちら
※ここを押すと次の項目までジャンプします。
まずやるべきことはPC版のZOOMアプリをインストールするわけなんですが、ここでいきなり注意点があります!
通常であれば公式サイトのトップからログインして、最新版のものをインストールすると思いますが、実は最新版のZOOMではEpocCamが認識されません!!
それを回避するためには1つ前のバージョンのZOOMを導入する必要があります。
それはこちらのページにリンクがあるのですが、このページも英語でややこしいので、下記のリンクよりダウンロードしてください。
旧バージョンZOOM
https://zoom.us/client/4.6.19178.0323/Zoom.pkg
この問題は公式も把握しており、解決策としてこの古いバージョンのものを使えと言っていますが、古いバージョンは基本的には大丈夫だけど、少しセキュリティに問題があるようなので、一応あくまで自己責任でとされています。
元々サポートされていたようなので、すぐに新しいバージョンでも対応するとは思いますけどね。
ちなみに既に最新版のZOOMを導入してしまっている人でも、上記リンクから再びインストールすれば、古いバージョンの方で上書きされるので、そのまま入れてもらえば大丈夫です。
もう1つの方法として、上記URLページにも書いてありますが、Xcodeアプリケーションを使ってコード署名を削除することで最新版のZOOMでもEpocCamを使えるようになります。
ターミナルを使ったりするので、気が引ける人もいるかもしれませんが、セキュリティが不安な人はこの方法を試してみてください。
- ZOOMの最新版を入れる
- Xcodeアプリをインストールする(App Storeから。8GBもあるよw)
ターミナルに下記コマンドを入れてもインストール可能(上記ページはこの方法)xcode-select --install - その後ZOOMを終了した状態で下記のコマンドをターミナルに入力
codesign --remove-signature /Applications/zoom.us.app/
これで最新版のZOOMでもEpocCamが使えるようになりました。
注意点として、最初上記ページに書かれていたコマンドをコピペしてやったらエラーで出来なかったんですが、色々調べてみたらそもそもページに書かれていたコマンドが微妙に間違っていました…w(正確にはHTMLの変換ミスなのですが)
僕が書いたものは正しいので、そちらをコピペしてください。
追記:5/12にZOOMのアップデートがきて、最新版にアップデートするとまたEpocCamが認識されなくなります。再度署名の削除が必要になるのご注意ください。
ちなみに今回のアプデでmacOS Mojave以上の人は初回起動時に下記のようなセキュリティの確認が入るようになるので、「常に許可」を選んでください。
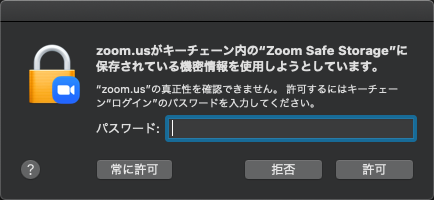
ここさえクリアしてしまえば後は簡単!
EpocCamの導入方法
以下、旧バージョンでのレビューとなっていますが、基本的には最新版と使い方は同じです。最新版に関しては記事の最後に追記させてもらったので、UI等が古いままですが、温かい目でお読みください。
続いてはWEBカメラ化したいスマホにEpocCamを入れます。
スマホをWEBカメラ化するアプリは他にもいくつかあるようですが、なぜ今回このEpocCamを選んだかというと、理由はただ一つ
MacとiPhoneに対応しているから
です。
一応Windowsノートも持ってはいますが、やはりこの慣れ親しんだ環境で使いたいというのが大きいですからね。
というわけでスマホのApp Storeから「EpocCam」を検索!
すると二種類出てきます。
僕は記事にするためにも有料版の方まで入れたので、それらの違いに関しては後半にまとめていきます。
とりあえずはどんな感じで動くか、無料版の方を入れて試していきましょう!
スマホアプリも入ったら、今度はパソコンにEpocCamのドライバをインストールします。
これはEpocCamの公式ページから、なんの迷いもなくダウンロードしてもらえば大丈夫です。
https://www.kinoni.com
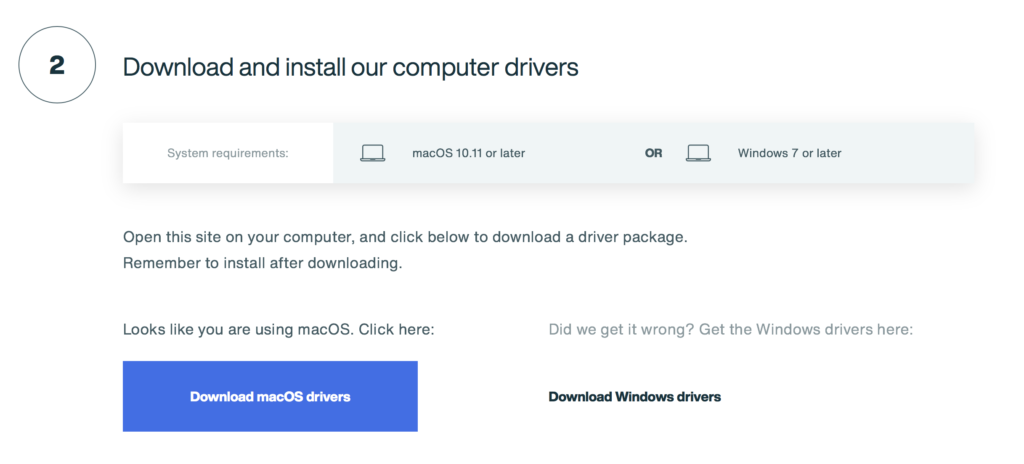
※リンク先のこのボタンからね↑
インストール後は再起動が必要なようので、再起動をしたら準備完了!
EpocCamの使い方
それでは、早速EpocCamを起動して動作を確認していきましょう。
まず、このEpocCamは同じWi-Fiに繋がっていることが条件なので、ほとんどの人が最初からそうなってるとは思いますが、一応確認してください。(Macを有線でネットに繋いでいる場合もWi-Fiをオンにすれば大丈夫です)
問題がなければZOOMを開いて、テストのために一人でミーティングを開始します。
初回起動時はカメラやマイクの使用許可みたいなのが出ると思いますが、全て許可すると、パソコンのインサイトカメラが起動して、ミーティング画面が立ち上がります。
ここで左下にあるカメラマークのすぐ右の上矢印「^」のようなボタンを押してもらうと、カメラの選択項目が出て、そこにEpocCamがいると思います。
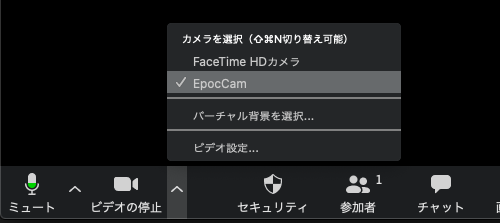
それをEpocCamに切り替えたら、今度はiPhoneの方でEpocCamを起動します。
無料版の方は最初こんな画面が出ると思いますが
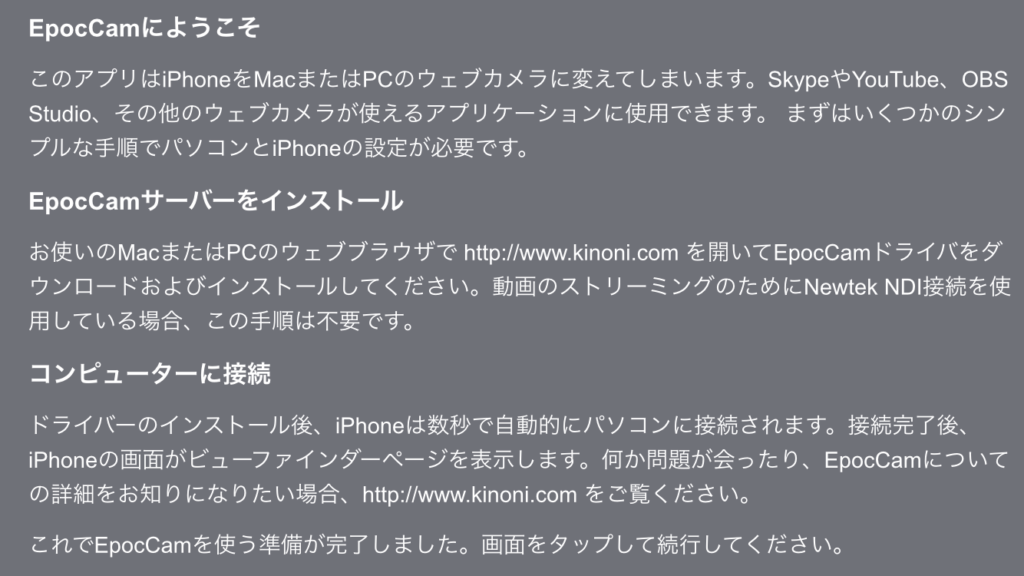
もう既にパソコンは立ち上がっているので、そのままタップして先に進むと、パソコンとの連携画面が出てきて
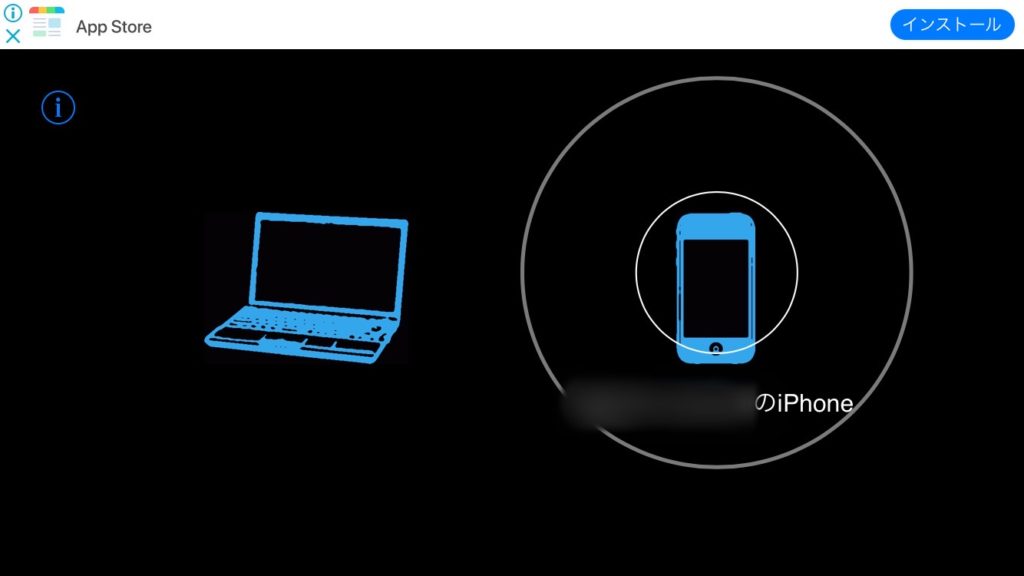
そのまま何もせずに自動で繋がって、iPhoneに映し出された映像がZOOM上で確認できると思います!
あーら簡単。
先程のボタンからFaceTimeカメラを選択すればパソコンのインサイトカメラに戻りますし、この切り替えにはショートカットキーが割り当てられていて、Command+Shift+Nでも切り替えが可能です。
ちなみに有料版ならマイクをスマホのマイクに設定することもできちゃいます。
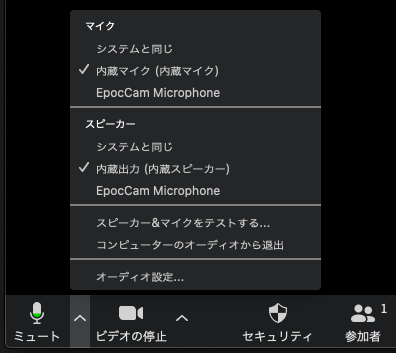
スピーカーの方にもEpocCam Microphoneと出ていますが、残念ながらスマホから音は出ません。
EpocCamレビュー
ここからはEpocCamの使い心地や有料版との違いを紹介していきます。
まず、一連の導入の簡単さや、定点カメラとして使うだけなら無料版でも全く問題がないのは凄く良かったです!
僕も古いZOOMを使わなくてはいけないということ以外は全くつまずかなかったので。(最終的には署名を削除して今は最新版で動作させています。現在はその必要もありません)
操作に関しても難しいとかそういう概念すらなく、ただ繋ぐだけなので、機械に弱い人でもすぐに出来ると思います。
細かい違いは公式の一覧を参照してください。
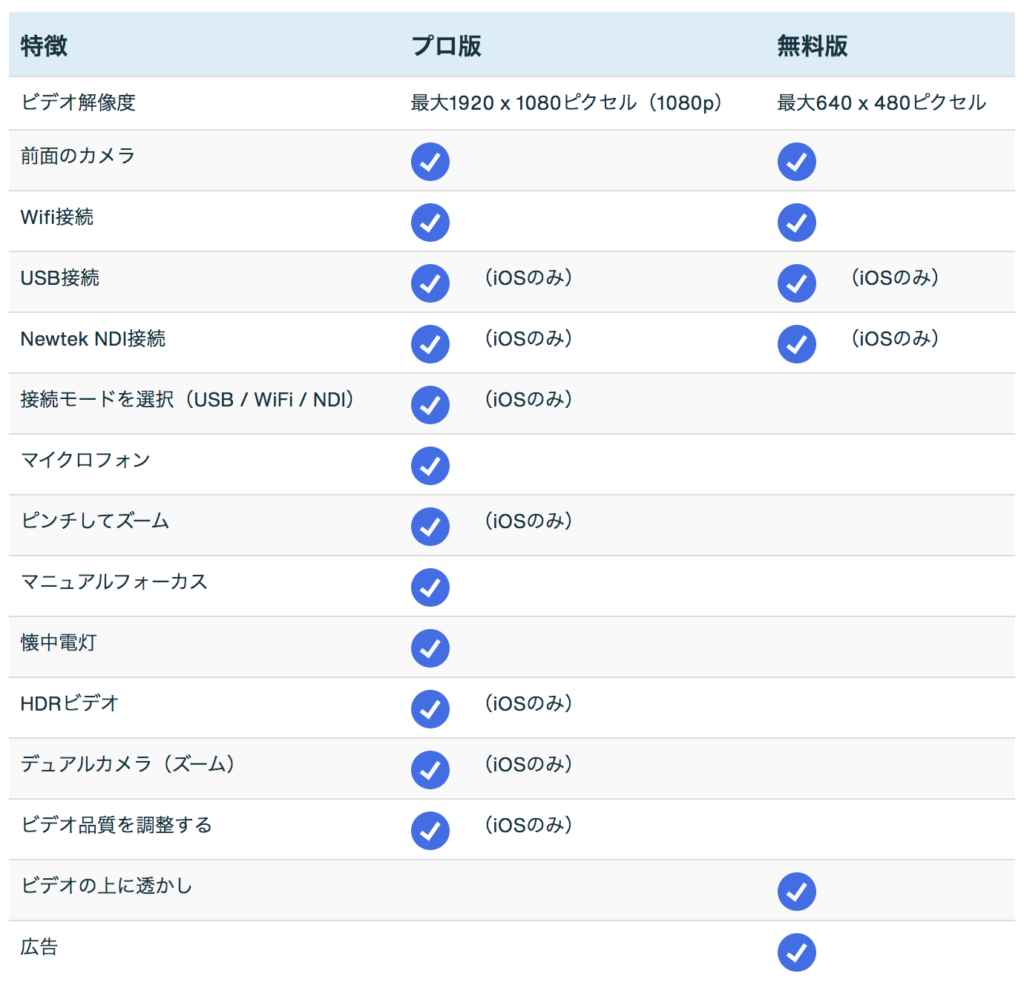
有料版だと接続の設定をするところがあるのですが、基本的にはオートマチックで良いでしょう。
ちなみに接続方法はWi-Fi、USB、NDIの3種類があって、NDIというのはLAN接続のことなのですが、スマホとパソコンをLAN接続することは環境的になかなかないと思うので、あまり気にしなくて大丈夫です。(NDI時の解像度を決めるNDI resolutionも無視してOK)
無料版でもWi-FiもUSBも使えるので全く問題ありませんね。
ただ上の表で前面のカメラ(Front Camera)が両方OKになっていますが、これは嘘でした…。
(ごめんなさい、嘘じゃなかったです…泣。詳細は下記追記にて)
有料版だと切り替えができますが、無料版ではそもそも切り替えのボタンがありません…。
やはりインカメラでスマホ側の画面写りも確認しながらの方が使いやすいので、レビューを書きたかったのもあって、僕はすぐに有料版を買いました。
追記:この通り記事執筆時には全く気付かなかったのですが、何気なく自分で記事を読み返していた時に、下記の無料版の画像下に「Please rate us and start using front camera.(評価してフロントカメラを使いましょう)」と書いてあることに気付き、まさかと思ってそこを押してアプリのレビューをしたところ、その通り無料版のEpocCamでもフロントカメラが使えるようになりました!僕に騙されて有料版を買っちゃった人すみません…。
日本語で書いといてよー!!(この期に及んで人のせいw)

カメラ画面は無料版がこうで

有料版がこうです

やはり無料の方は広告が入っているのが少し気になりますよね。
他にも起動時に全画面の広告もランダムで入ります。
ZOOM側での表示は一緒なので、問題ありませんけどね!(画質の差はありますが)
有料版の設定項目はこんな感じ。
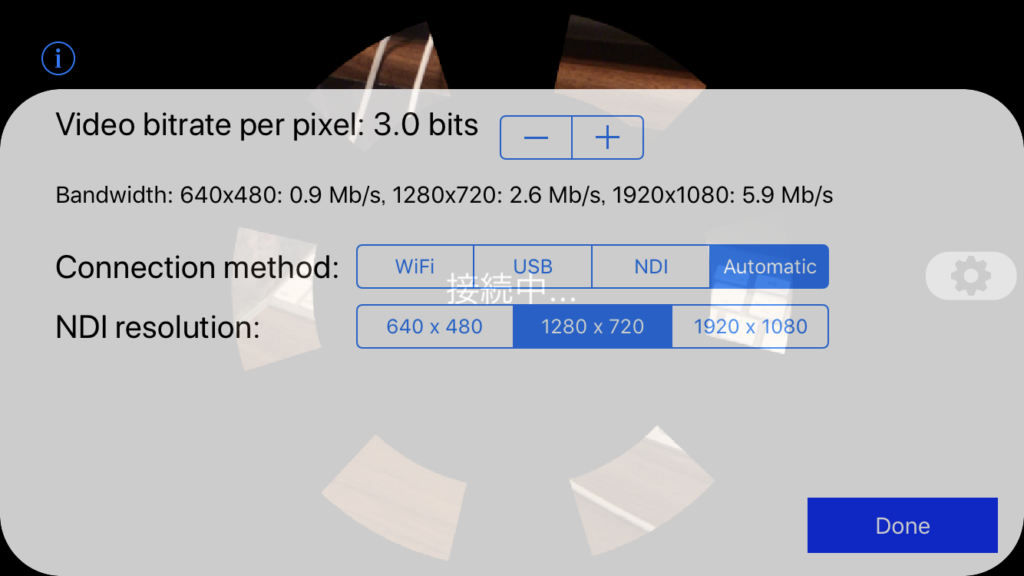
ビットレートの設定もあって、デフォルトが3で、最低が1から最高が10でしたが、数値を変えても画質等の変化は感じられませんでしたw
あと、僕は使っていないiPhone7をWEBカメラ化させたかったので上記のような設定画面ですが、iPhoneXSを使うと更にメニューや設定項目が増えます。(恐らくカメラ性能の差)
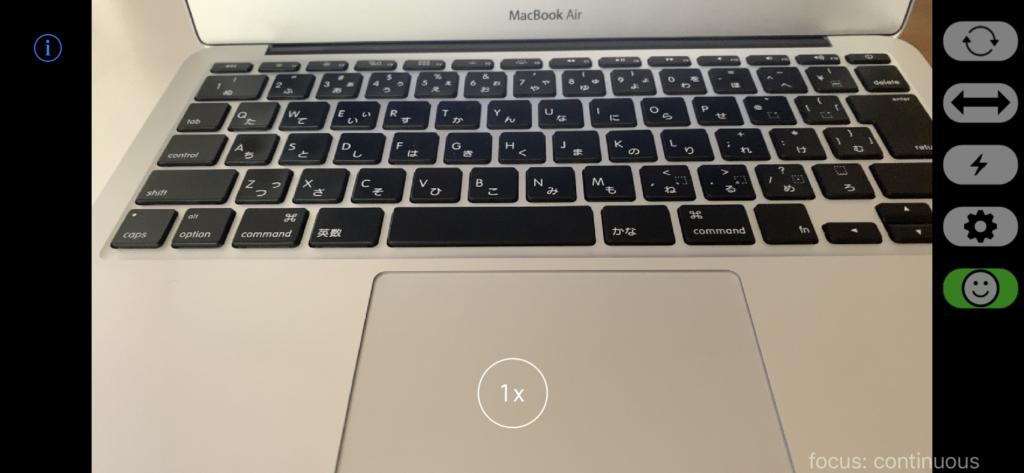
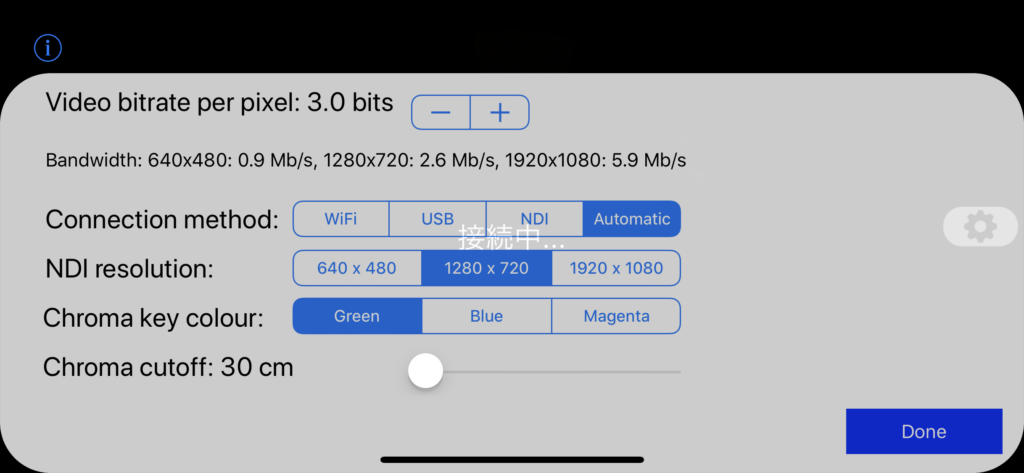
一番の違いは緑の顔マークで、設定項目にも増えているクロマキー合成ができるようになります。
ただこれはパソコン側のアプリも対応していないと活用はできないかもしれませんね。
まぁZOOMにはバーチャル背景という同じような機能があるので、使えなくても困りませんけど。
あとはiPhone側でカメラのズームが出来たり、iPhone側のマイクが使えたりというのが有料版の特徴ですが、これもあったら使いどころはありそうというくらいで、そこまで重要な機能ではないかなと思いました。
ざっと使ってみた感じはほぼほぼ願い通りで1000円払う価値のありまくるアプリではあるんですが、1つだけダメなポイントがあります!
それは
カメラの切り替えがスムーズじゃない
ことです。
これWEBカメラとしては致命的なんですけどねw
前項でも書いた通り、ZOOMってカメラの切り替えをCommand+Shift+Nのショートカットキーで切り替えられるのですが、Wi-Fi接続が繋がるのに若干時間がかかるのは分かるんですけど、USB接続していてもパパっと切り替えると繋がらなくなって、その後何をしようが、全く繋がらなくなる時があるのがダメすぎました…。
一度EpocCamを落として立ち上げ直すと高確率で繋がるんですが、そうするとインカメにしていたのもリセットされてしまうし、せめてインカメをデフォ設定にできるとか、USBの接続は安定させて欲しいんですけどね~。
なんかイマイチ何が原因で接続されなくなるのか条件が分からなくて、色々試したんですが、ゆっくり切り替えると良かったりもするし、USBで繋いでいるにも関わらず、接続をオートマチックにしているとWi-Fiで繋がったり、どういうこと?って感じなんです。
切り替えに関してだけで言うと、どちらかというとUSBよりWi-Fiの方が安定感がある気さえします。
もしかしたらOSとかスマホの機種の関係もあるかもしれないので、この環境ならサクサク切り替わるよーって人がいたら教えてください!
さいごに
というわけで、お手持ちのスマホをWEBカメラ化させてこのテレワークを更に充実させよう企画、いかがだったでしょうか?
ZOOMやSkypeは音楽界隈だとオンラインレッスンなんかにも活用されてきているようなので、カメラの台数を増やせるとレッスンの幅も更に広げられるのではないかなと思いました。
カメラ増やしたいなー、でもわざわざインターフェイス買うのもなー。
という方には是非おすすめしたい方法ですね!
ちなみに僕はスマホの三脚も兼ねてスマホ用のジンバルを活用しています。
興味があればこちらもお読みください。
僕もまだまだ色々試していこうと思っているので、何か情報がありましたら共有させてくださーい!
おまけ:最新版アップデート情報
2020年11月、恐らくこれが本当に最後の追記になります!w
このブログでもNo.3のアクセス数であるこちらの記事、コロナ禍で相当需要があったようで、この度、EpocCamに大幅なアップデートがありました。
もうアイコンからこんなオシャレになっちゃったんだから!w
中身のUIも大幅に進化して、接続待機画面がこんな感じで
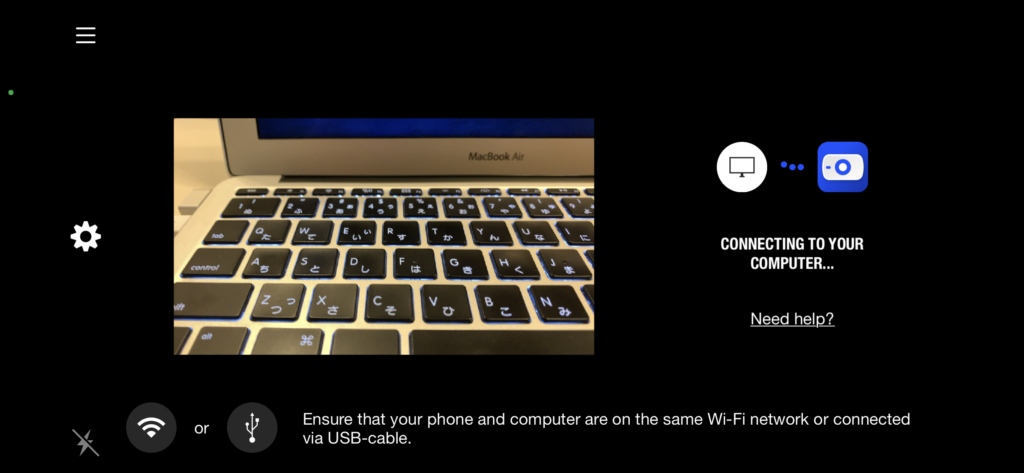
接続中もこのようになりました。

新しいアプリエンジニアを雇ったのかな?ってレベルに激変してますよねw
もちろん見た目だけじゃなく、記事内でも触れていた通り、前まではなぜかUSB接続が不安定なんてことを書いていましたが、めちゃくちゃ安定するようになっていました!
もうね、何も言うことはないよ。完璧!!
ホームページもめちゃくちゃ見やすくなってて、こりゃ相当儲かったんだろうなぁ〜って思ったけど、良く見たらホームページのドメイン変わってるし!
買収されたんすねww
※ちゃんと調べたら2020年の10月29日にゲーミングデバイスメーカー「Corsair」に買収された後、キャプチャーデバイスメーカーである「elgato」に吸収されたとのことでした。
流行りだした時からずーっと追ってきて、色んなことをあーだこーだ書いてきましたが、これにてアプリも完全に完成して、MacにてiPhoneをウェブカメラ化するということにおいては、このアプリの右に出るものはいないでしょう。
ZOOMに接続できなくてここに辿り着く人もいなくなると思いますが、最新版から使う人はこんな歴史があったことを楽しんでもらえると幸いです。
kinoniさん、素晴らしいアプリケーションをありがとうございました!!