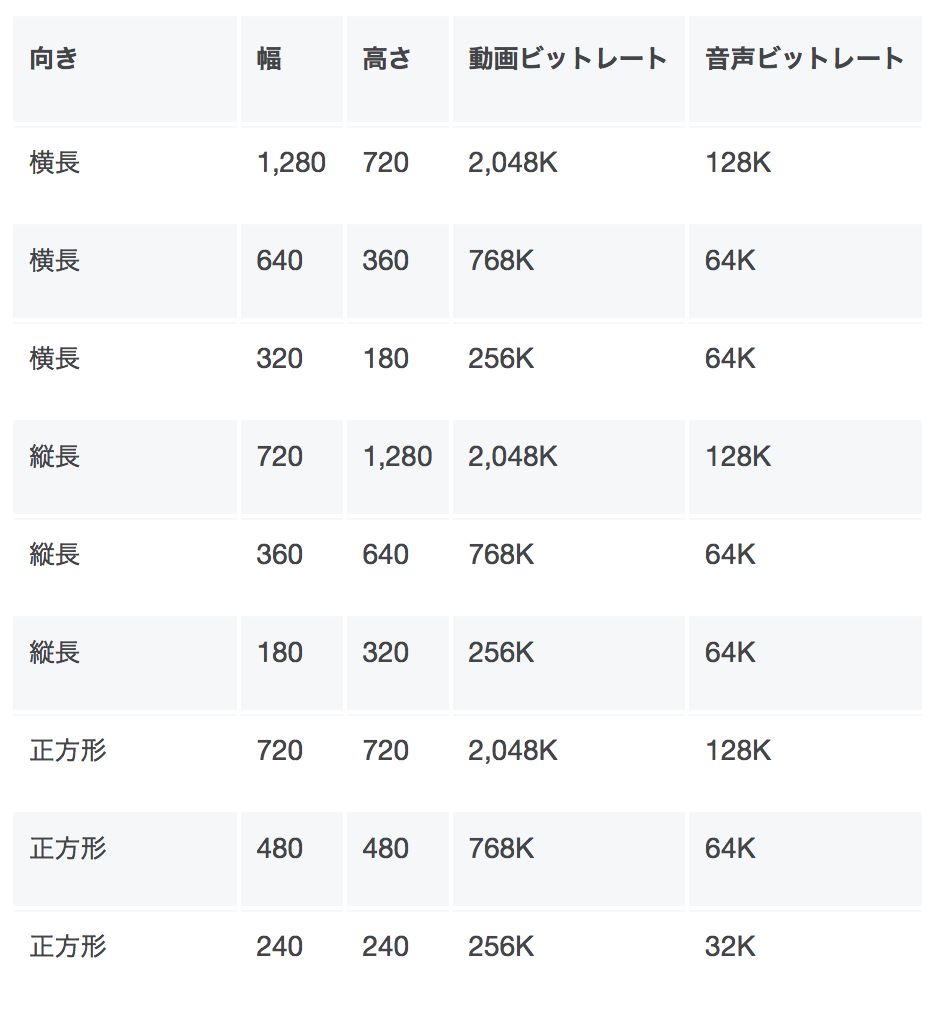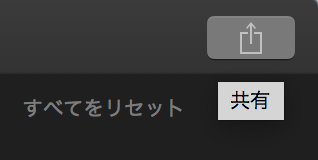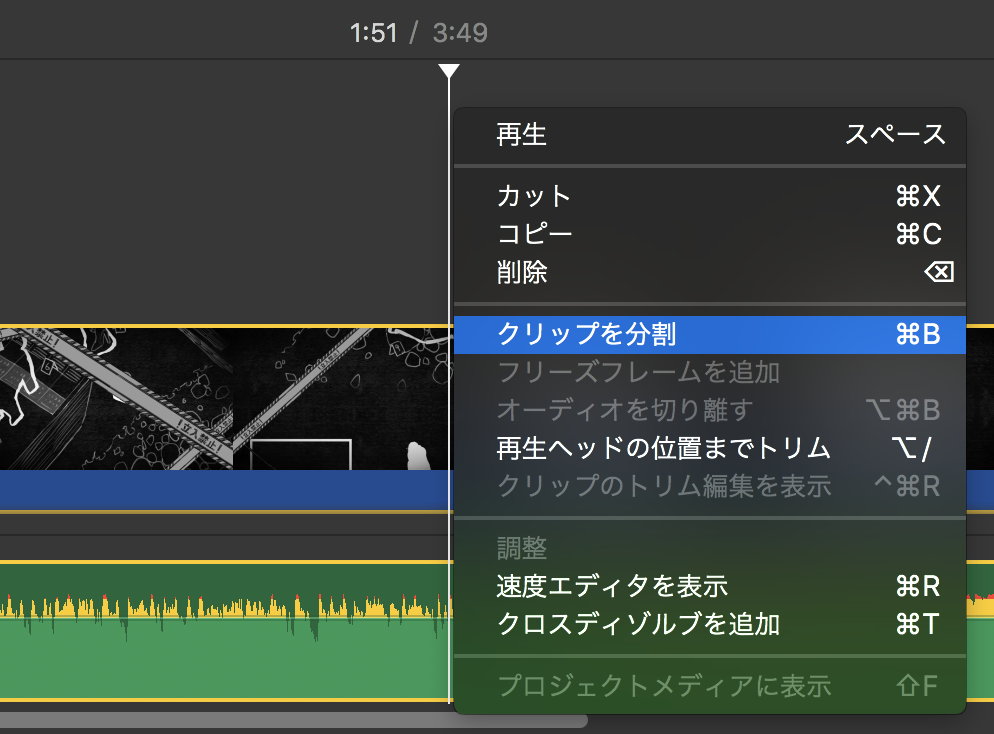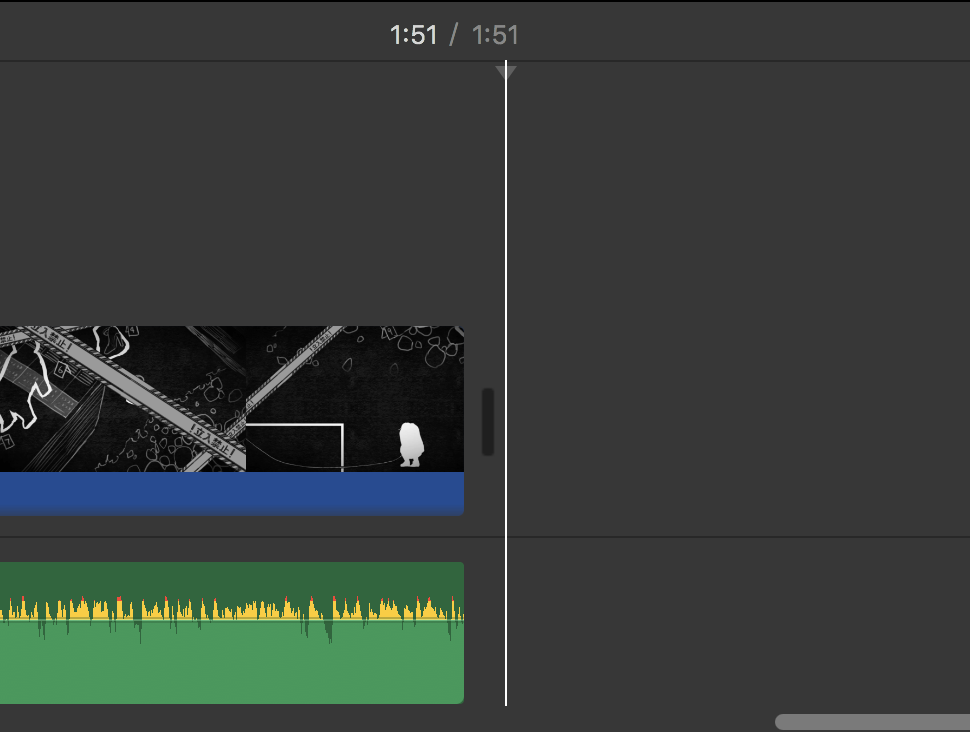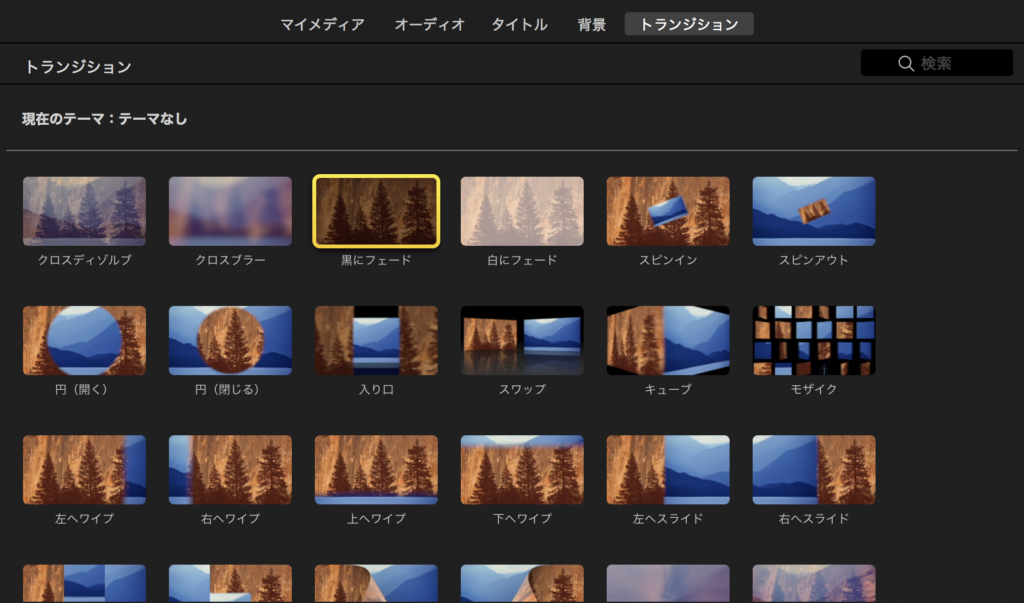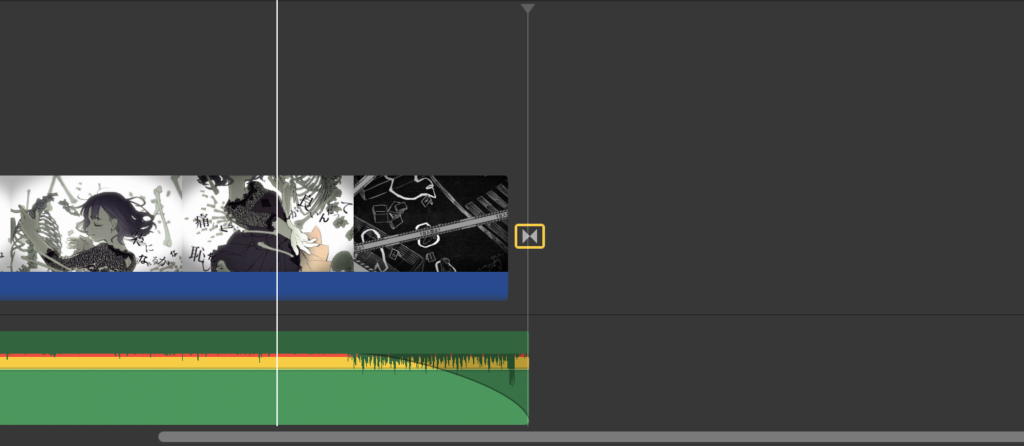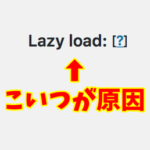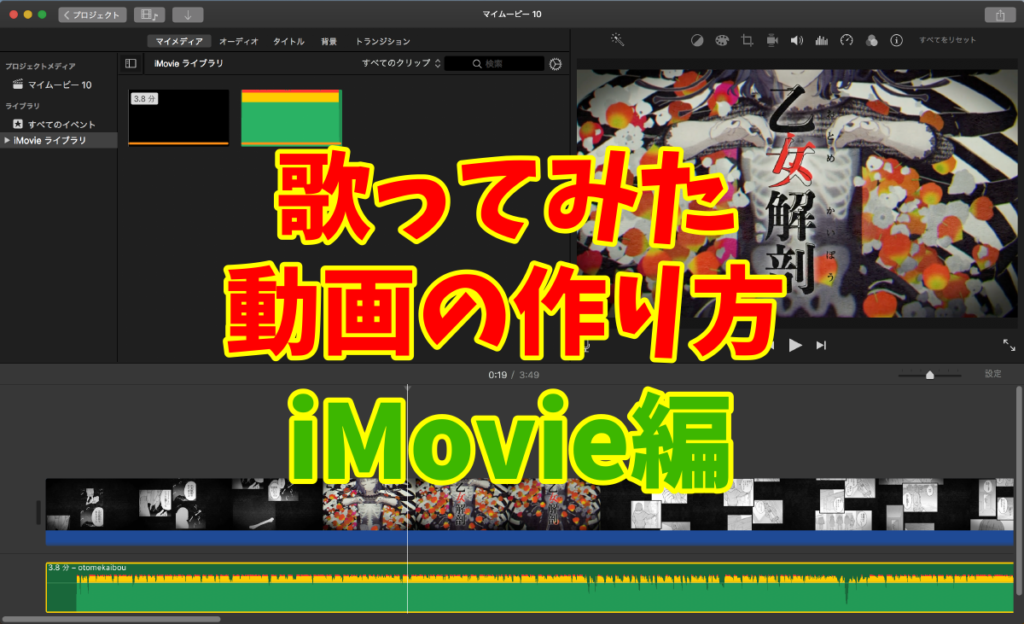
歌ってみた動画の作り方の記事って調べるといくつか出てくるけど、みんな肝心の元動画のダウンロード方法を書いてないのってやっぱり著作権的にグレーだから??
たしかにそうなんですよね、オケはボカロP本人が配布してるものの、動画のデータを一緒に配布してる人って見たことないですもんね。
まぁそれが原因で歌ってみた動画が削除されたって例も見ないので、正にこれが
暗黙の了解
というやつですなw
と、変な入口から入りましたが、そんな理由もありつつ、今更ながらこのテーマを取り上げようかなと。
多分また長くなるけど、この記事ではほんとにゼロから百まで書きます!
ちゃんと最後に「つんでれんこ(TDEn2)」でエンコードするところまで書くので、そのくらいは自分でやれるようになりたかったけど、他の記事を読んでも出来ない部分は出来る人に任せましょうみたいな締め方で良く分からなかった…そんな人にこそ読んで欲しい記事です!!
とは言え今回は動画の部分に特化するので、録音とかMIXに関してはまたいずれ…。
あと、WinPCを持っていなくて解説のしようがないので、Macユーザー向けとなっています。
Winユーザーの方が多いと思うけど、申し訳なす!!
という前提を踏まえて早速行くぜ!(なぜか今回は口調軽め)
目次
本家動画のダウンロード
動画の作り方を解説している人の中で冒頭のことを懸念してか、自分で作ろう!それが無理なら動画師さんやエンコード師に任せよう!みたいなことを書いている記事が多くて、さすがにそれは酷じゃね?と思ったわけですが、まぁ本家動画を使うのはグレーなので分からんでもないものの、めちゃくちゃ有名な人も同じ方法でダウンロードして作品として上げていて、今のところ問題になってるという話は聞いたことがないので、本家側の方も一応了承しているんでしょう。(もしかしたら有名な方々は裏で許可をもらって、データを受け取っている可能性もありますけど)
それを良しとしない人は自身のサイト等で明言していますし、ニコニコは良いけどその他(Twitter、YouTube)ではダメなど、三者三様かなと。
ちなみにニコニコ動画運営側の規約は以下のようになっていて、
2. アカウントの管理等
利用者は、アカウント情報を自己の責任と権限において管理するものとし、運営会社は、登録したアカウント情報によって「ニコニコ」が利用された場合、当該アカウント情報を登録した利用者本人による利用とみなすものとします。第三者によりアカウント情報が不正に使用され、利用者に損害が発生した場合であっても、当該アカウント情報を登録した利用者本人がその全ての責任を負うものとします。利用者が登録したメールアドレス宛に、運営会社から、「ニコニコ」に関連する、新機能、更新情報、キャンペーン等の案内のメール(必要に応じて容量の大きいメールとなることが有り得ます)を送付する場合があり、利用者は、これに同意します。メールの受信の設定については、各サービス及び送付するメールにて説明されるものとします。利用者は、明示的にダウンロードが許諾されている場合を除き、自己のアカウント情報を使って、ソフトウェア(記録媒体に記録されたもの及び通信回線を介して提供されるもの、並びにブラウザのアドイン等を含みます)を介することにより、又は運営会社が指定しない第三者が提供するサイト等を介することにより、「ニコニコ」で視聴することのできる動画投稿サイトから動画データをダウンロードできないものとし、利用者はこれに同意するものとします。
引用元 – ニコニコ利用規約
運営が指定しないダウンロード用ソフトウェアやダウンロードサイトを介してのダウンロードは禁止されています。(逆に指定されたソフトウェアやサイトは存在しないため、事実上全て不可ということです)
今回紹介する方法はニコニコ動画から直接ダウンロードするので、そこに関しては問題ないのではないかと勝手に解釈していますが、規約にある「明示的にダウンロードが許諾されている場合」という部分において、動画に関してはほぼ誰も明示的に許諾はしておらず、やはりかなりグレーであることは間違いないということは理解しておいてください。
ただ、もし仮に著作権の侵害だと言われたとしてもいきなり訴訟にはならないですし、ボカロや歌ってみたというジャンルが今日まで積み上げられた文化の賜物であることは間違いないので、怒られたら素直に謝って作品を消せばほとんどの場合が大きな問題にはならないと思います。(最初から営利目的の場合は論外!あくまで趣味の範囲での話です)
というわけで、若干前置きを長く取りましたが、こういうことを二次創作者側が知っておくのはとても大事!
よく知りもしないのに皆やってんだから良いじゃん!は違うかなぁと思うので、知った上で「何も言わずに二次創作をさせていただけてほんと尊い…」という作者への敬意は忘れてはいけないわけですよ。
そんな想いを胸に無断でダウンロードしにいきます…。(心苦しいw)
まず、本家動画のダウンロードにはGoogle Chromeブラウザを使ってください。
Google Chromeダウンロード
https://www.google.com/intl/ja_jp/chrome/
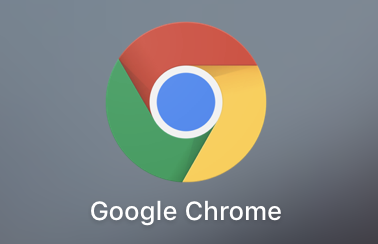
追記:後から試したところGoogle Chromeを使わずにMac標準ブラウザであるSafariでも再現できました。Safariで行う場合は、最初に動画右下の「設定」より「自動再生をOFF」にしてからページを更新し、あとは下記と同じ手順にて進めてください。
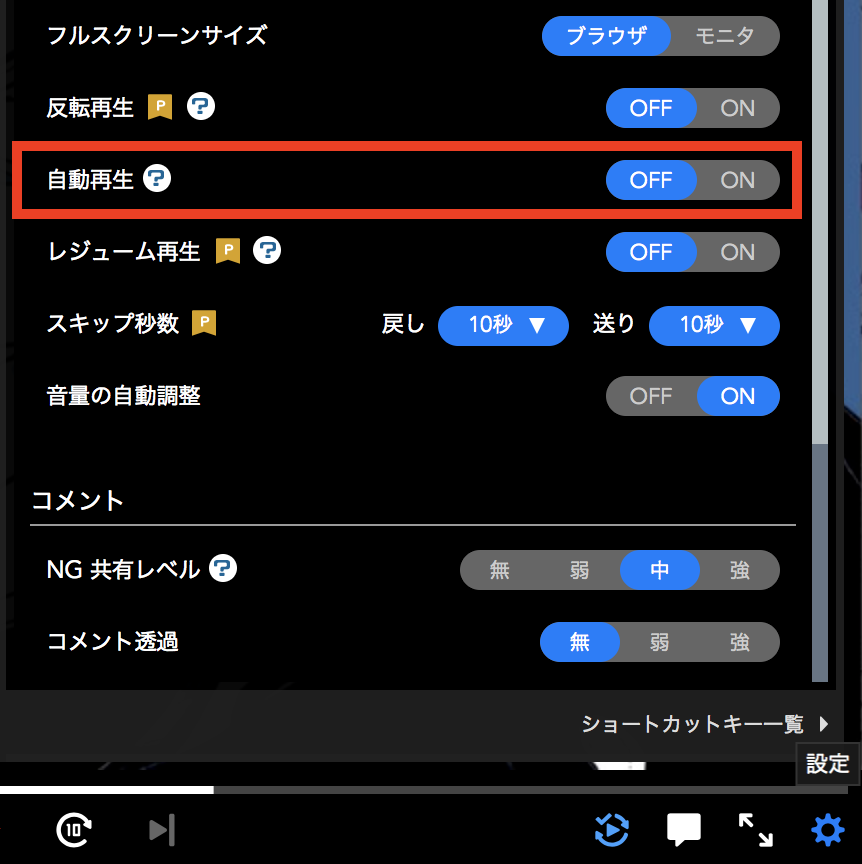
そしたら欲しい本家動画に行き、動画の上で右クリックして「システムメッセージを開く」へ。
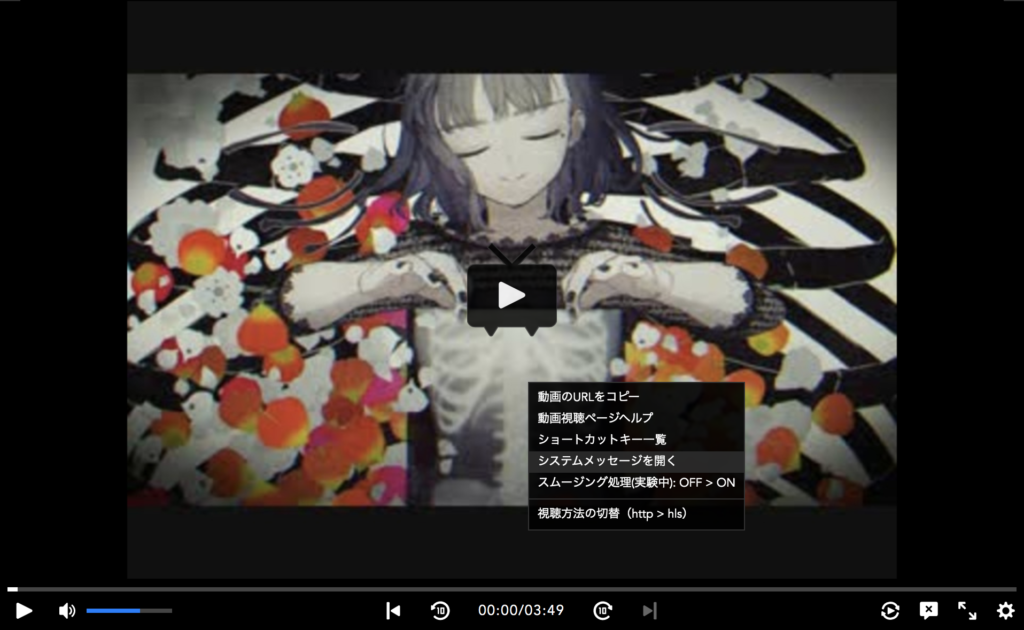
※一番下の視聴方法の切替が「http>hls」となっていない場合(「hls>http」になっている場合)は、一度切替を押して画像のようにしてからシステムメッセージを開いてください。
出てきたシステムメッセージの一番下に出てくるURLをコピー(Command+C)。

Chromeの新規タブを開いて(Command+T)、アドレスバーにURLをペースト(Command+V)して開く。
すると動画が全画面で出てくると思うので、動画右下の点が3つ縦に並んでいる部分をクリックして、ダウンロード!(Safariの場合は動画の上で右クリックして「ビデオをダウンロード」にて)

これで本家動画をダウンロードできます。
1つ注意点は、プレミアム会員でない人は時間帯によって「低画質モード」にされてしまう時間帯がありまして(主に18時~26時)、その時にこの方法でダウンロードすると、元動画が1920×1080サイズの動画だとしても640×360サイズでダウンロードされてしまいます。
別に気にしないよっていう人は問題ありませんが、大きく表示した時に画質は荒くなりますし、Twitterに動画を同時に上げる場合、1280×720以上のサイズにしないと音質がほんの少し落ちるので、気にする人はフルサイズでダウンロードするようにしましょう。
Twitter – メディアのベストプラクティス
https://developer.twitter.com/ja/docs/media/upload-media/uploading-media/media-best-practices
ただ、古い動画は元のサイズがそもそも640×360という動画も多く存在するので、全てに限った話ではありません。
ちなみに低画質モードを回避するにはプレミアム会員になるか、その他の動画サイトからダウンロードするということになるわけですが、YouTubeの動画ダウンロードも可能ではあるものの、現存するダウンロードサイトは怪しいものが多いですし、YouTubeはそれを良しとはしていないので、一応紹介しないでおきます。
動画と歌唱音源の合わせ方
さて、本家動画のダウンロードが出来たら次は自身の音源と動画を合わせる必要があります。
動画編集ソフトも色々あり、Winの場合はAviUtlが一番多く使われているようですが、Macには対応していないので、Macユーザーの皆さんは標準搭載のiMovieを使いましょう!
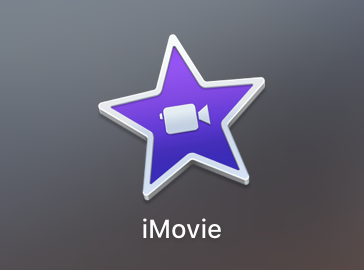
アプリケーションの中に入っているiMovieを立ち上げたら、新規作成をポチっとして「ムービー」を選択。
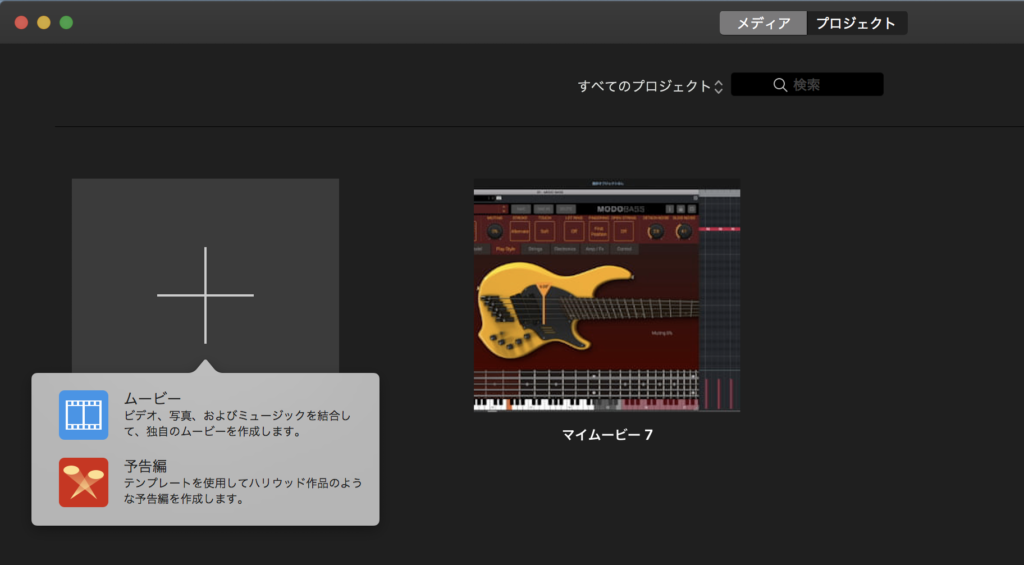
iMovieライブラリ項目の「メディアを読み込む」からダウンロードした本家動画と自身の歌唱音源を読み込みます。
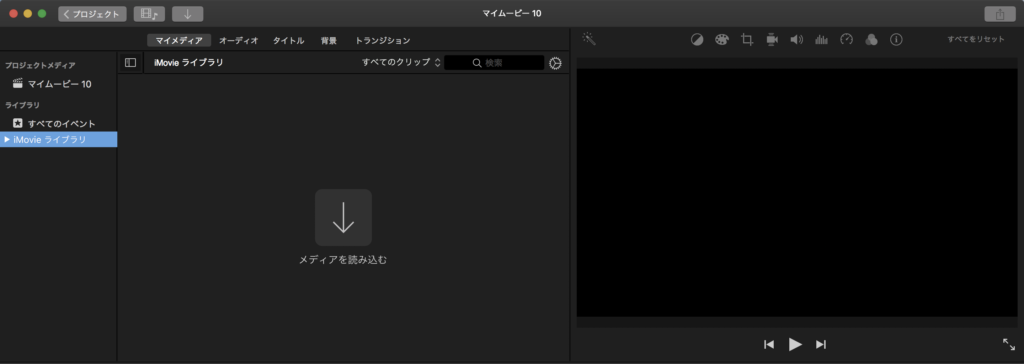
メディアに動画を読み込めたら、その動画と音源を下のタイムラインにそれぞれドラッグアンドドロップで放り込みます。
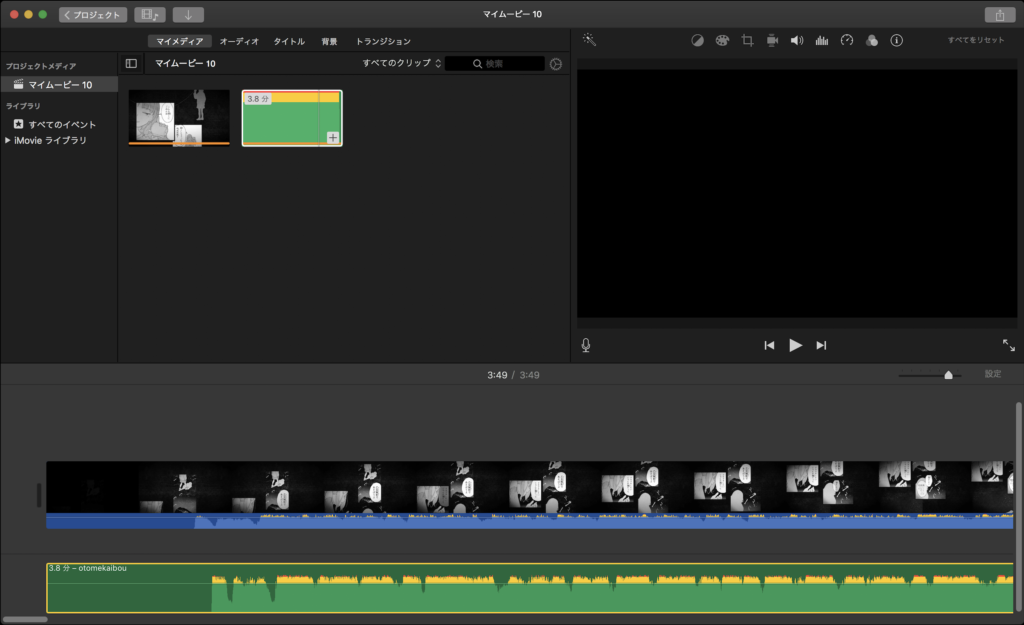
ただ、このままだと曲の始まりがズレています。
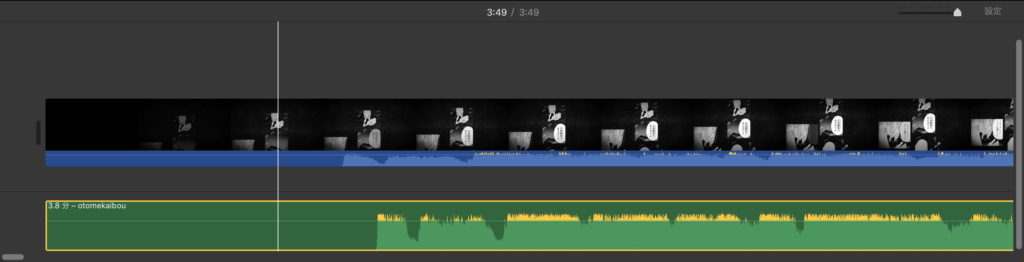
なので、データの端をつまんでドラッグして頭を短くし
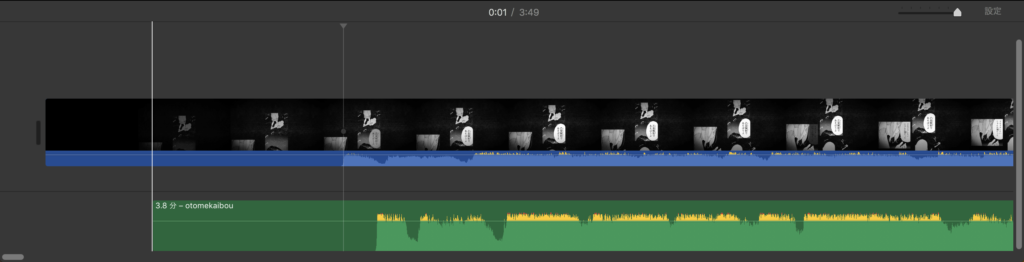
データ全体を動かして上の波形の位置と合わせます。
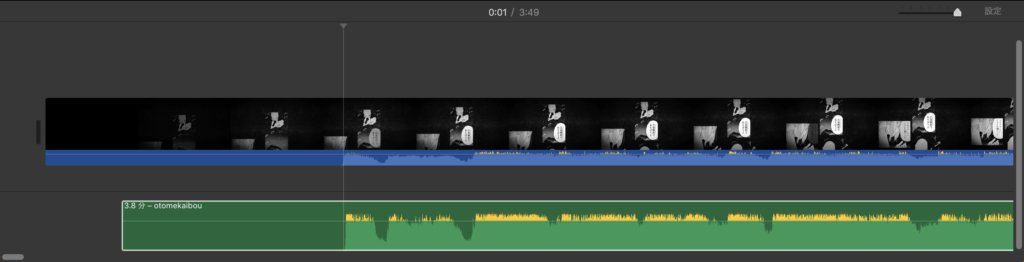
微妙に合っていませんが、iMovieではこの精度が限界です…。
まぁこの状態で映像と合わせて聴いてもそこまでズレている感じはしないと思うので、気にしないでください。
続いて、映像のデータを右クリックして「オーディオを切り離す」を選択。
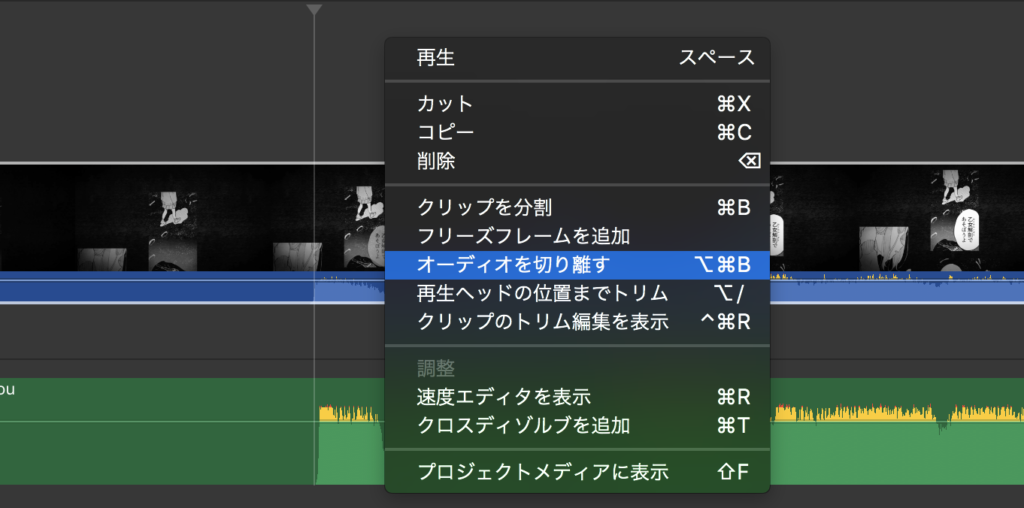
するとこのように映像音声の色が変わって分離するので
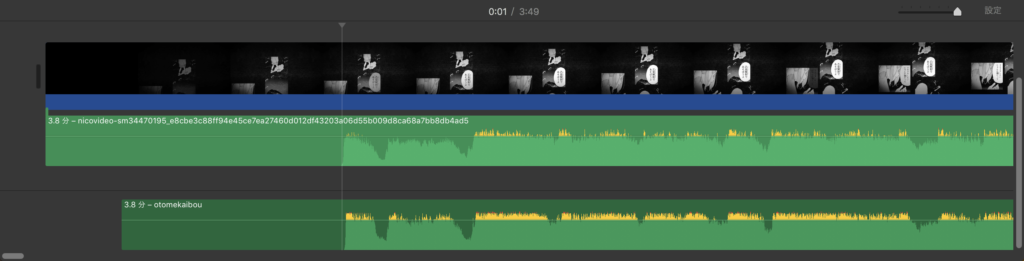
あとはその音声データを「削除」もしくは「delete」で消してください。
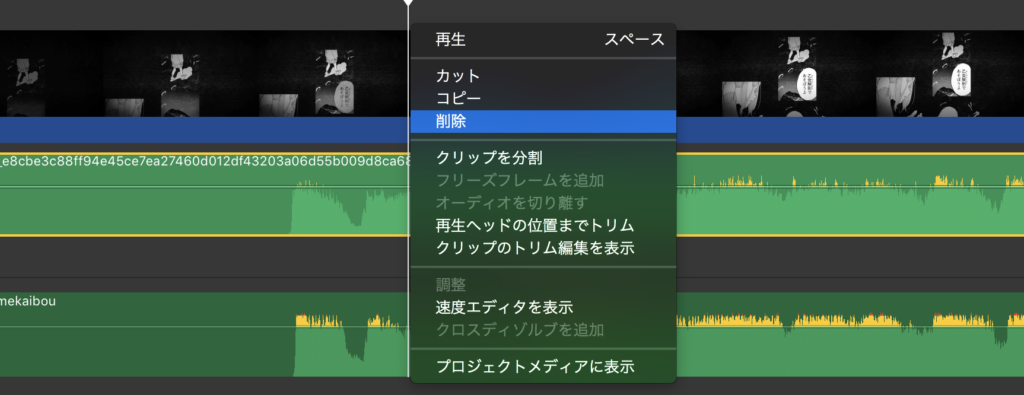
こうすることで本家の音声が消え、自分の歌と動画のデータになるというわけですね!
以上で動画データは完成なので、右上の共有ボタンをポチっとし、出てきたメニューの「ファイル」を選び、動画の書き出しを行います。
ファイル名を任意のものにして、「品質」を低、「圧縮」を品質優先にして「次へ」。
解像度(サイズ)は元動画のサイズに合わせるのが良いと思います。
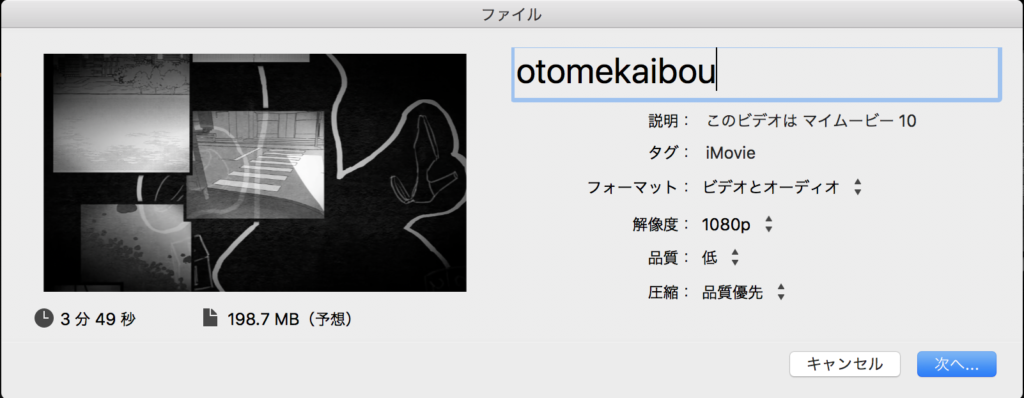
※元動画のサイズはMac上の動画データをFinderから見るか、データの情報(Command+I)で確認できます。
動画の保存先を指定したら「保存」を押すと、タイマーがクルクルっと1周して書き出し完了となります。

動画エンコード
動画が完成したら続いてはエンコードです。
え、今エンコードしたんじゃないの?と思った人もいるかもしれません。
先程のもある意味エンコードではありますが、更にこのデータを各配信サービス向けにエンコードします。(iMovieの場合はmp4で書き出されるので、そのまま上げてもほとんど問題ありませんけどね)
そのために使うアプリはこちら!
TDEnc2
https://github.com/tdenc/TDEnc2/releases
冒頭でも伝えたWin版でいう「つんでれんこ」というアプリのMac版です。
扱いも難しくなく、YouTube、ニコニコ動画、Twitterと主要3大サービスに対応しているのが本当に有難いです。
そんなTDEnc2の扱い方はとても簡単!
まず上記URLのページ中段「最新版のダウンロード」というところからダウンロード後、ダウンロードフォルダから管理しやすい場所に移動します。(ずっとダウンロードフォルダから使うって場合はそのままでも良いです)
そして中に入っている「TDEnc2」というアプリにエンコードしたい動画データをドラッグアンドドロップするだけです!!
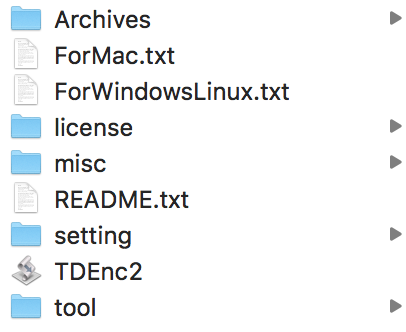
初回起動時、うまく動作しなかった場合は「TDEnc2」アプリを一度デスクトップに出し、また戻してみてください。
僕も最初上手く起動せず、なぜかそれで無事に起動しました。
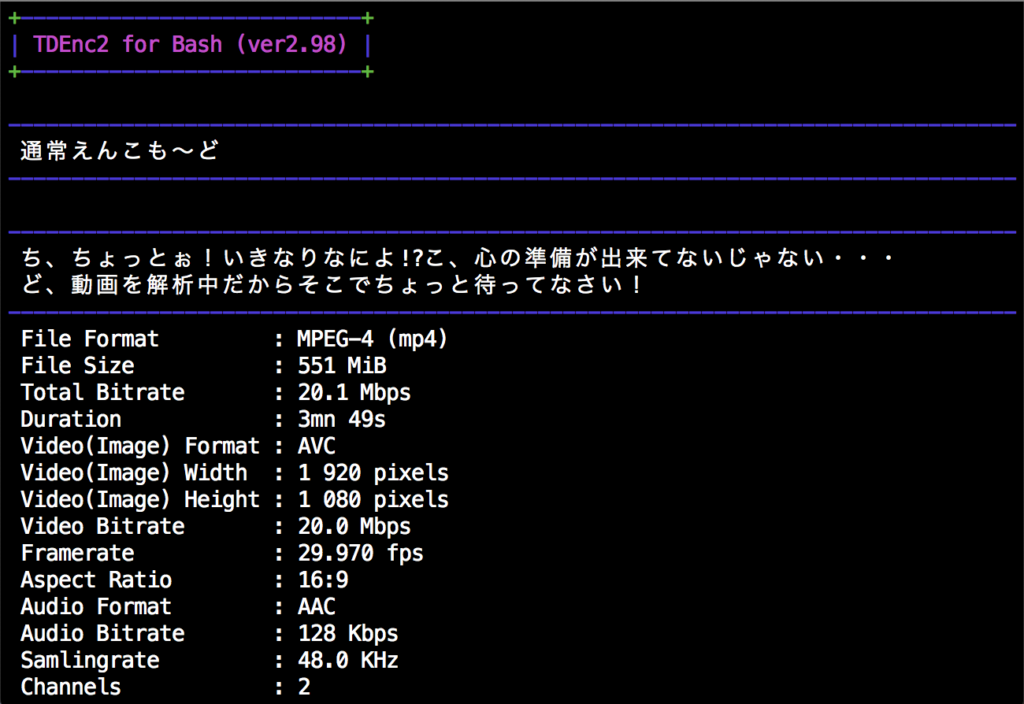
※このように動画データが解析されたら正しく動作しています。
その後いくつかの質問にキーボードの数字(半角)を入力してエンターという感じで進めていくのですが
質問の詳しさ
2 ふつう
プラットホーム選択
2 NicoNico(New)
3 YouTube
4 Twitter
リサイズ
2 リサイズしない(非推奨)
デノイズ
1 自動(推奨)
これでOK?
1 このままエンコードに進む
というように選べば大丈夫です。
そしてエンコードが完了したらエンターを押すと動画が完成します。
あとはそれをニコニコ動画にアップロードするだけ!!
ちなみにTwitter用のワンコーラスを作る場合は、先ほどのiMovieに戻って、使いたい部分までの動画と音声を一緒に分割し、いらない方を削除。
必要であれば切断箇所の音にフェードを入れたり、動画にもトランジションから黒のフェードをいれて同じように書き出し
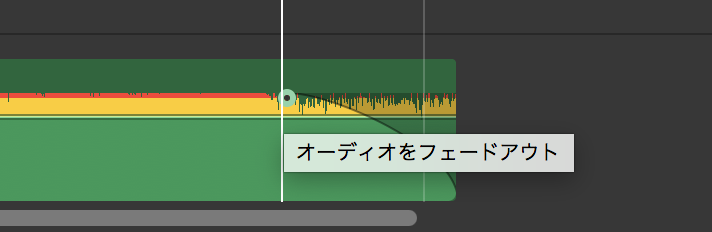
今度はTDEnc2のプラットホームをTwitterにしてエンコードで完成です。
Twitterにワンコーラス、ニコ動にフルコーラスを載せるという人はこちらの記事も参考にしてみてください!
さいごに
というわけでMacユーザー向けの歌ってみた動画の作り方、いかがだったでしょうか?
実写動画なんかもこの応用で思っているより簡単に作れると思います!
ただiMovieだと字幕が入れづらかったり、音声をミリ秒単位で動かせなかったりするので、更に細かい編集をしたい方は「Adobe Premiere Pro」や「Final Cut Pro」等の有料アプリか、無料が良ければ「DaVinci Resolve」を検討してみてください。
上記の流れで何かつまずく部分がありましたら気軽に聴きに来てもらえると嬉しいです!
今後も素敵な歌い手ライフを!!
追記:ここまでの流れをもっと手軽にやりたいという人のためにiPhoneのみで再現した記事を書いたので、興味がある人は是非参考にしてみてください。