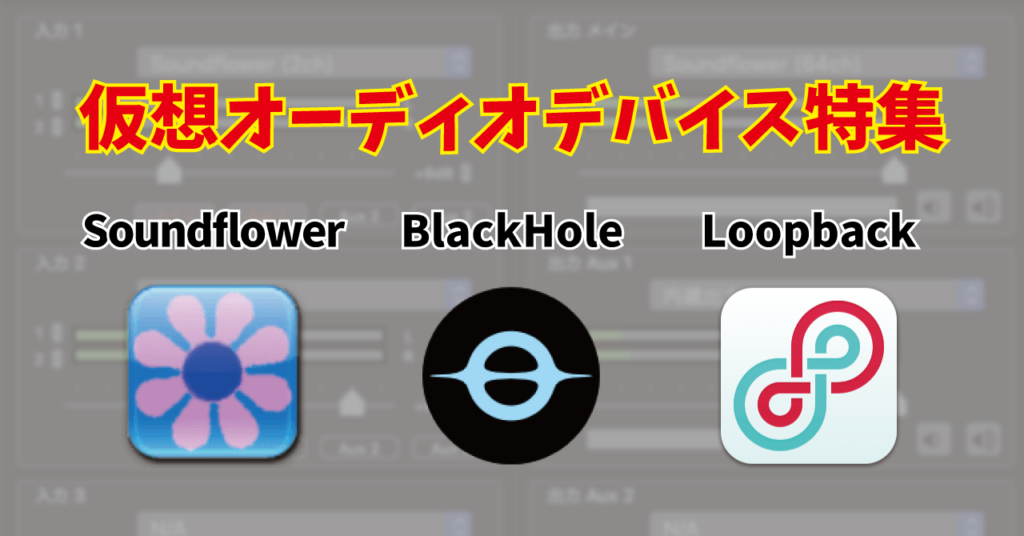
ごきげんよう!
実験用のMacを買ったおかげでMacネタが続きますね。
今回は先日のZOOMネタとも関連して、Mac内のオーディオをルーティングさせて、配信・録音する方法を解説していこうと思います!
僕が書きたかった内容としては、ZOOM飲み会やオンラインレッスンで活用できるように、ビデオ通話時に音楽を流すというものなのですが、これを応用してもらえれば画面キャプチャー等の録音にも使えるので、参考にしてもらえると幸いです。
目次
Macの音をルーティングさせるのに使えるアプリ
Mac内の音をルーティングさせるために使えるアプリケーションはいくつかあって、どれが良いのか僕も悩みました。
まずは僕が試したアプリを順に紹介していきましょう。
Soundflower
恐らくこのアプリが一番昔から使われていて、知っている人も多いかもしれませんが、どこかのタイミングでmacOSに対応しなくなり、使えなくなっていたようです。
ただ今現在調べてみると、ちゃんと最新のCatalinaに対応したバージョンが公開されているとのことで、そのバージョンをダウンロードしてCatalina環境で使ってみたところ、問題なく使えました。
最新バージョンは下記ページの下にあるSoundflower-2.0b2.dmgよりダウンロードしてください。
Soundflowerダウンロード
https://github.com/mattingalls/Soundflower/releases/tag/2.0b2
追記(2021年3月):リンク先にも記載されていますが、現在は最新OSであるBig Surでも動作確認が取れているバージョンにアップデートされています。
BlackHole
Soundflowerが最新OSに対応しなくなってから、その代替アプリとして開発されたらしいこちらのソフトは、今回調べていて初めて知りました。
実際に使ってみるとこちらもCatalina環境で問題なく使えましたが、Soundflowerと比べるとデフォルトで用意されているチャンネル構成が1つで、配信の場合は自分でもう1つチャンネルを作成しなければいけないのが、初めて試す人には少し難しいかなという印象でした。
ただ、QuickTime等でキャプチャー画面の音を録音するだけなら簡単に使えるので、Soundflowerはまたいつ使えなくなるか分からないことを考えるとこちらを導入しておくのも良いかもしれません。
最新バージョンは下記ページ上段にあるDownload Installerから出来ますが、ユーザー登録をしなくてはいけないのが少し手間ですね。
BlackHoleダウンロード
https://github.com/ExistentialAudio/BlackHole/releases/
Loopback
このアプリも調べていて知ったのですが、このLoopbackを開発している会社がSoundflowerを吸収したとのことでした。
このアプリが唯一UIを持ち、サイトもしっかりしているので信頼感は抜群ですが、その分こちらは有料アプリ($109)となります。
とりあえず無料のトライアル版を試しましたが、一番簡単で使いやすいのはこれでした。
ただ無料版は20分しか使えないので、使うのであれば有料版を買いましょう。
トライアル版のダウンロードや購入は以下より。
Loopbackダウンロード
https://rogueamoeba.com/loopback/
ちなみに上記のインストーラーを開く際に「開発元が未確認」というアラートが出ますが、解決方法を知らない方はこちらをご覧ください。
Soundflowerの使い方
それでは1つ目のSoundflowerから使い方の紹介を。
このアプリと次に紹介するBlackHoleはUIがないため、インストールをするとMacのサウンド設定内に追加される形になります。
ただ、これだけだと配信には使いづらいので、チャンネルをルーティングするための仮想ミキサーを導入する必要がありまして、そのためのアプリがこちらです。
LadioCast
https://apps.apple.com/jp/app/ladiocast/id411213048?mt=12
Soundflowerを検索するとよくセットで紹介されていますね。
2018年以降更新が止まっていますが、こちらもCatalina環境でも問題なく動作しました。
一見使い方が分かりづらいので、難しいことを考えたくない人は、これから書く設定をそのままお試しください。
このSoundflowerとLadioCastを使って何がしたいかと言うと、Soundflowerだけでは、Mac→Soundflower→QuickTimeのような形で、一方向にしか設定が出来ません。
しかし仮装ミキサーであるLadioCastを使うことで、そこに更にマイク等を加えられるため、配信やビデオ通話等にも活用できるようになるというわけです。
具体的なイメージは以下の通り。
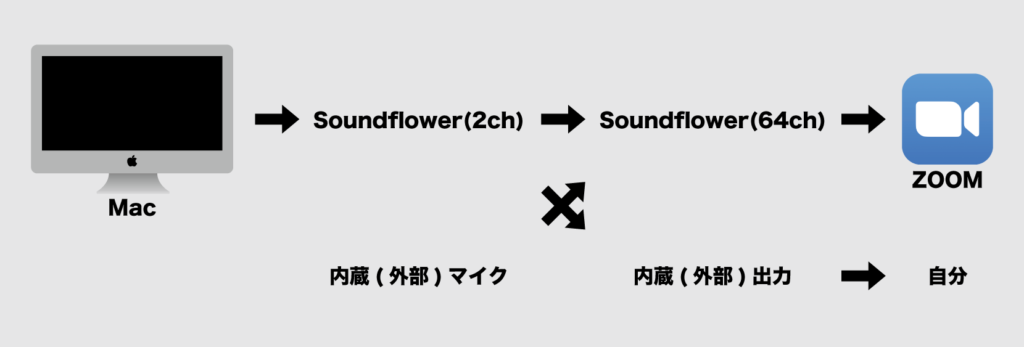
これを頭の中で思い浮かべながら操作をすれば簡単に理解できると思います。
というわけで図のように実際にルーティングを組んでみましょう。
まずはMacの音をSoundflowerに流し込むため、Macのサウンド設定から出力をSoundflower(2ch)に変更します。
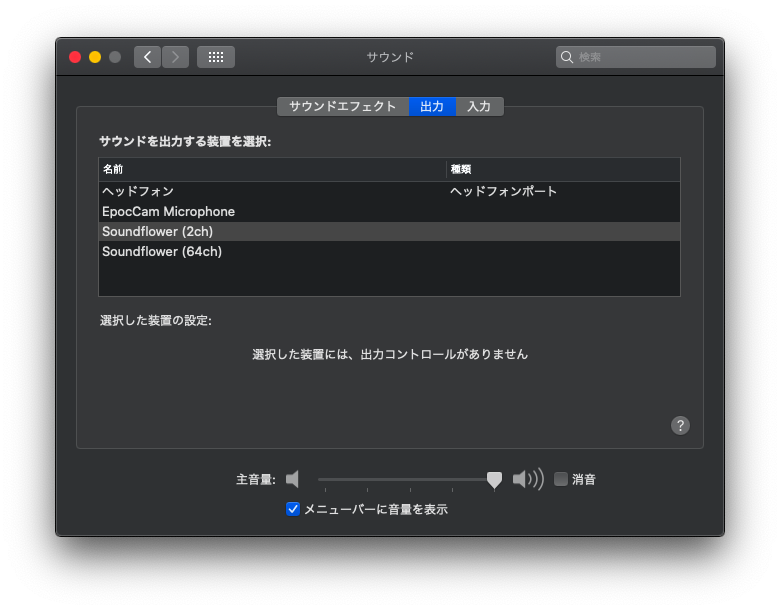
このようにMacの環境設定→サウンドに入ると変えられますね。
下にある「メニューバーに音量を表示」のチェック項目にチェックを入れていれば、メニューバーのスピーカーマークからも変更可能です。
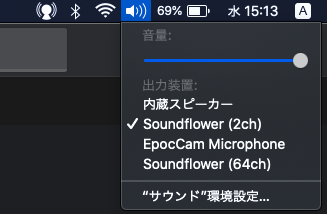
ちなみに入力の方はマイクを選択しておきましょう。
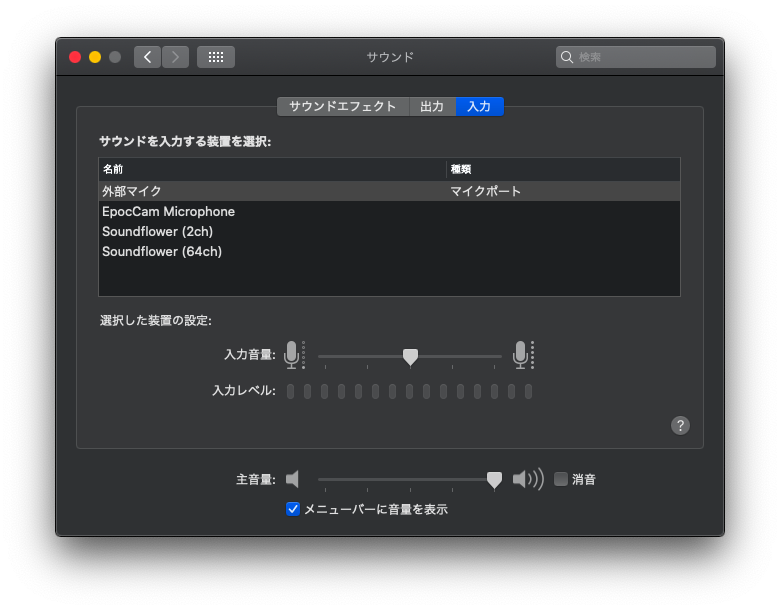
画像を見てもわかるように僕はマイク付きのイヤホンを使いながら作業していまして、パソコン本体から音を出すとその音を本体の内蔵マイクが拾ってハウリングを起こす可能性があるので、配信や通話を行う場合はスマホ等で使っているものでも良いので、マイク付きのイヤホンで行うことをおすすめします。
なお、ここの入力値もマイクの音量に関わるので、真ん中くらいに設定しておくのが良いでしょう。
これでMacから出る音はSoundflower(2ch)に送られるので、パソコンから音は出なくなりますね。
続いて、音楽を流すためのミュージックアプリの音量も一応真ん中くらいまで下げておきます。

これはルーティングを間違えて大音量が流れてしまわないようにする事故防止の保険ですね。
YouTubeやその他から音を流す場合も、大元の音量は多少下げておいた方が良いと思います。
ここまで準備ができたらインストールしたLadioCastアプリを立ち上げましょう。
何をどうしたら良いか分からないミキサーが出てくると思いますが、プルダウンから入出力のソースを変更して、下記のように設定してみてください。
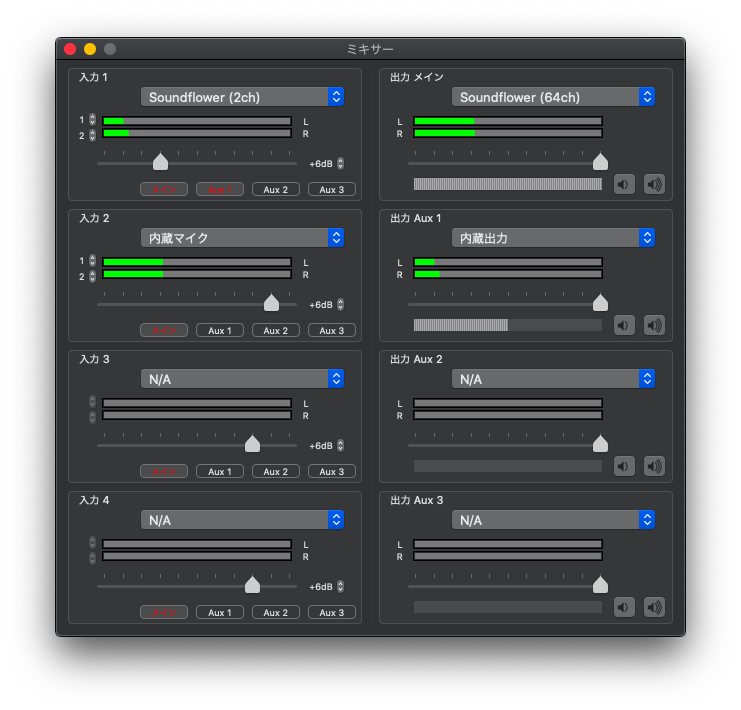
その後は同じく画像を参考にSoundflower(2ch)のフェーダーを下げ、その下のAux1もアクティブにします。
内臓マイクのフェーダーも少しだけ下げておきましょう。
あとは出力Aux1の方のフェーダー下の全体の音量を半分くらいに。
これでLadioCastの準備も完了!
ZOOMでの使い方
それでは今回は試しにZOOMで使ってみましょう。
ZOOMの設定はマイクをSoundflower(64ch)、スピーカーを内臓出力にするだけです。
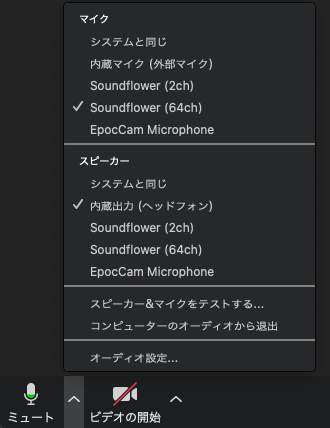
先程出した図を見れば分かると思いますが、Soundflower(2ch)の方ではないのでお気をつけください。
これで全ての準備が整ったので、試しに誰かと通話をするか、もしくは新規ミーティングを作成して、自分のスマホと繋いで音量等を確認してみましょう!
基本的には音楽はBGM程度という想定で、自分にも相手にも同じくらいの音量になるように設定してあります。
それぞれの音量を変更するには下記を参考にしてみてください。
- 互いのBGM音量を調整する場合には入力1のフェーダーを調整する
- 相手側に自分の声の音量を調整する場合には入力2のフェーダーを調整する
- 自分だけBGMを下げたい場合は出力Aux1のフェーダーを下げる
- 相手の声を上げたい場合は出力Aux1の音量調節を上げて、フェーダーを下げる
ちょっと分かりづらいのですが、自分側の出力Aux1のフェーダーの方にはBGMのみが、下の音量はBGMと相手の声の両方の音量ということになっています。
これらの仕組みを理解すれば、問題なく扱えるでしょう。
あとはこれがSkypeになろうが、配信になろうが、それらの入力項目をSoundflower(64ch)にすればBGMと共に自分の声を送ることが可能というわけです。
BlackHoleの使い方
Soundflowerで上手くいった人にはもうどうでも良い話かもしれませんが、何やらSoundflowerが上手く動作しない人もいるようなので、一応BlackHoleの方も紹介しておきましょう!
後からLadioCastを使ってルーティングを組むのはSoundflowerと全く一緒なので、最初の設定だけ。
SoundflowerとBlackHoleの最大の違いは、最初にも書いたようにデフォルトで用意されているチャンネル構成が2つか1つかというものになります。(Soundflowerでは16chと64chの2つ、BlackHoleでは16chの1つのみという意味です)
なのでBlackHoleの場合は自分で2つ目のチャンネルを作らなくてはいけません。
そのためにはアプリケーションのユーティリティフォルダ内にあるAudio MIDI設定を開きます。
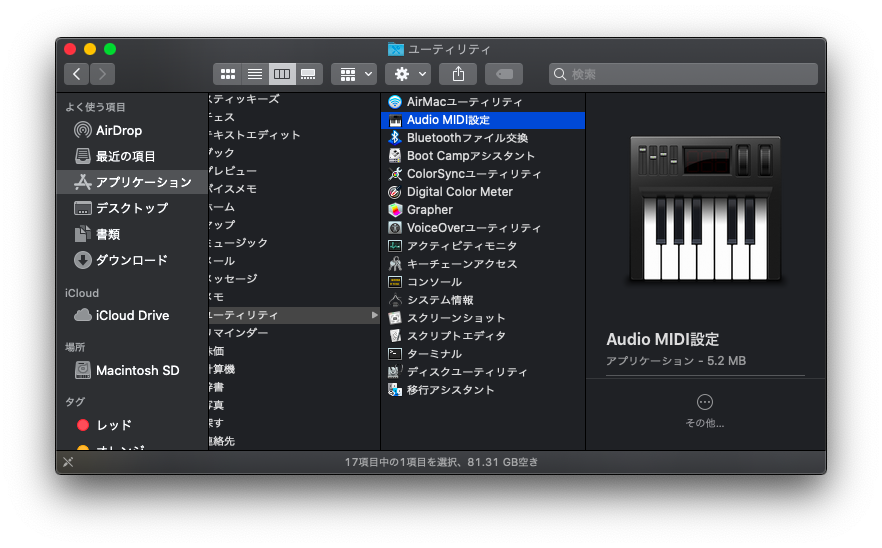
そしたら左下の「+」ボタンから、「機器セットを作成」を選択して新しい機器セットを作ります。
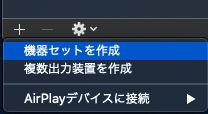
出来た新規の機器セットの入力チャンネルの1を押して「新規ラベル」を、そしてそこを下にスクロールすると見えるようになる出力チャンネルの1の方にも同じく「新規ラベル」を追加します。
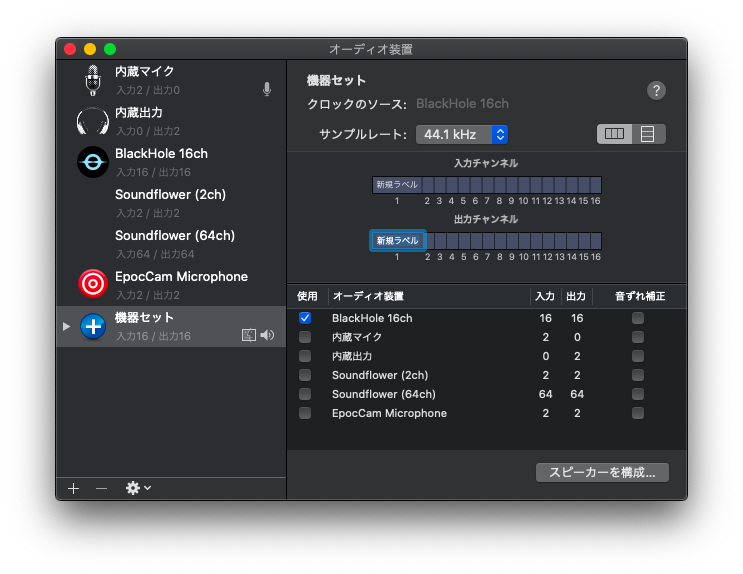
これで準備はOK!(分かりやすくしたい人は機器セットにBlackHole 2chみたいな名前をつけても良いかもです)
あとはSoundflowerの時と同じく、パソコンの出力を機器セットにして、LadioCastを開き、入力1を機器セットに、出力メインをBlackHole(16ch)にして、あとはZOOM等の通話や配信アプリの入力設定をBlackHole(16ch)にすればSoundflowerと全く同じルーティングになり、全く同じことができます。
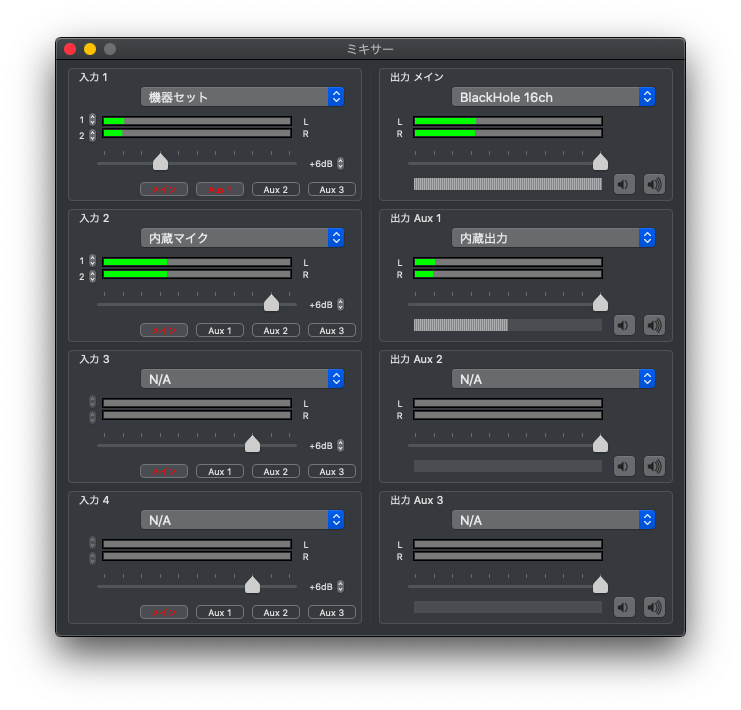
ただ、やはりこちらだと最初に機器セットの追加をしなくてはいけないので、Soundflowerより一手間多くかかるのがイマイチかなと。
もしまたSoundflowerがOSに対応しなくなったらこの方法を使ってみるのが良いと思います!
なーんだ、じゃあSoundflowerで良いじゃーん、BlackHole入れちゃったよー。
って人は下記の方法でアンインストールしちゃいましょうw
BlackHoleアンインストール方法
- Audio MIDI設定やサウンドなど、すべてのオーディオデバイスを閉じる
- ターミナルを開く
cd /Library/Audio/Plug-Ins/HALと入力lsと入力sudo rm -rf BlackHole.driverと入力後、パソコンのパスワードを入力sudo launchctl kickstart -kp system/com.apple.audio.coreaudiodを入力してオーディオドライバーを再起動
これで綺麗さっぱり!ww
Loopbackの使い方
3つ紹介してきましたが、使い勝手はこれが一番分かりやすくて簡単でした!
しかもUIを搭載しているのでLadioCastのような仮想ミキサーも必要ありません。
ただ、このために買うかと言われると…難しいところw
頻繁に使う人であれば買ったら良いと思いますけどね!
まずは無料版で使い方を確認していきましょう。
ダウンロードして開くと、こんな画面だと思いますが
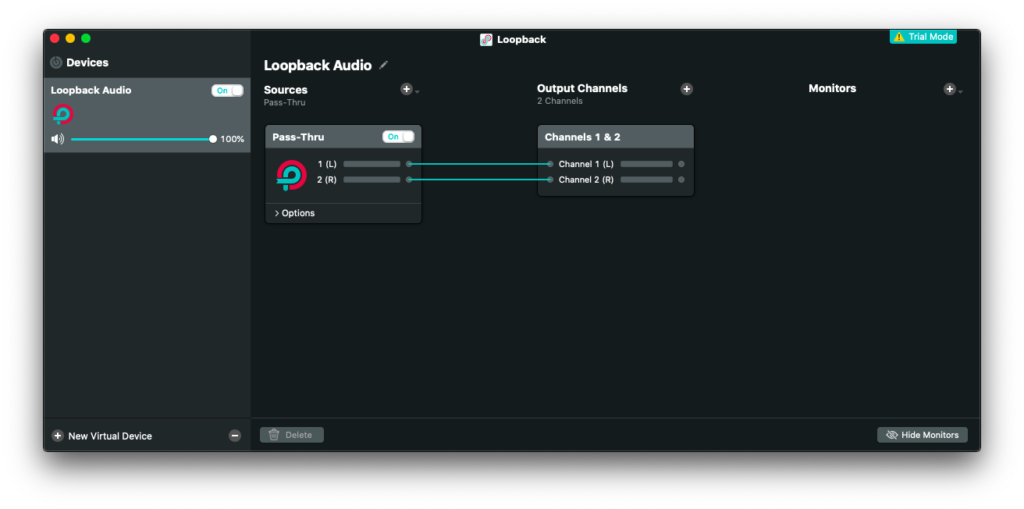
まずは最初から用意されているPass-Thruを選択して、下のゴミ箱ボタンを押して消しましょう。
そしたらSourcesの横の「+」を押して、Select ApplicationからMusicアプリを追加します。
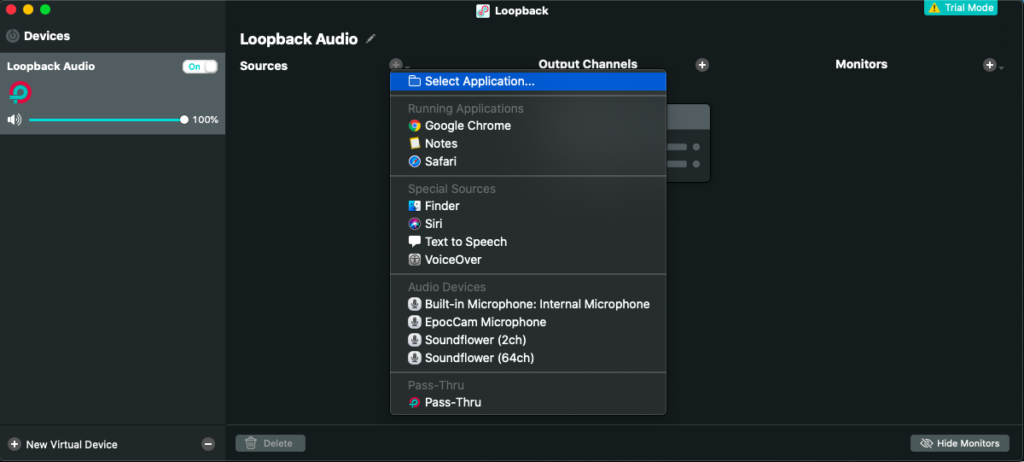
その後もう一度Sourcesの追加から、今度はBuilt-in Microphoneを追加します。
次に、追加したマイクを一度OFFにしてから、今度は真ん中のOutput ChannelsとMonitorsのInternal Speakersをそれぞれ追加します。
※本体スピーカーを活かしている場合、マイクをOFFにしないとハウリングを起こすので注意!
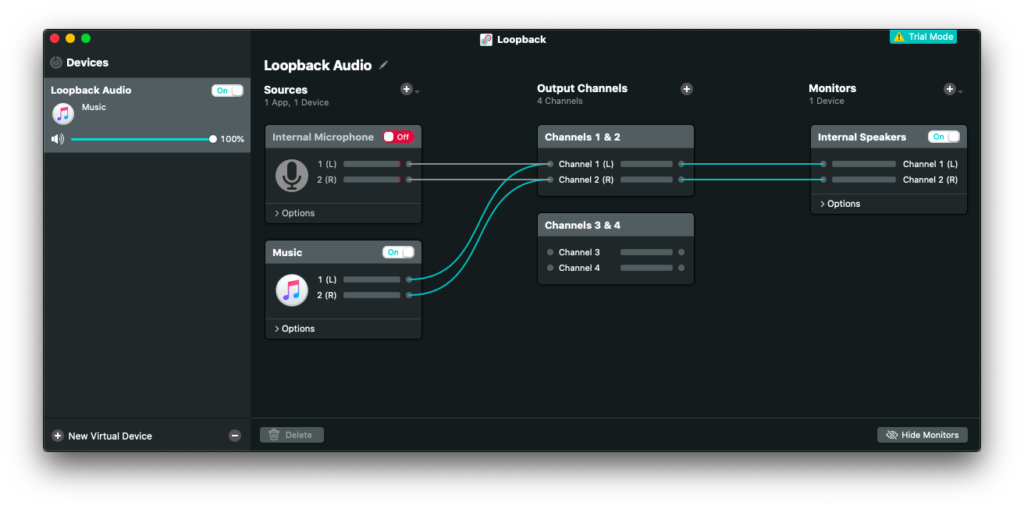
最後にそれぞれから伸びている線を消したり、追加したり、下記のようにして、それぞれのボリュームも調整します。(消すのは線を選択してゴミ箱ボタン、追加は点から点をドラッグ)
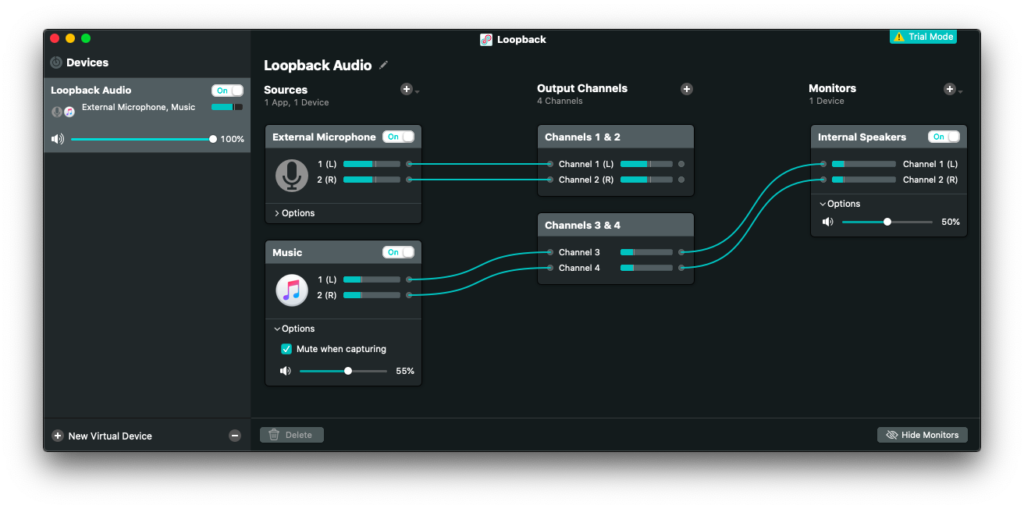
これで完璧!
あとはZOOM等の入力設定をLoopbackに設定するだけです。(出力はイヤホンね)
ただこの方法は最初に紹介した図と違って、パソコン全体の音をLoopbackに送っているわけではなく、アプリケーション毎に設定しなくてはいけないので、例えばYouTubeの音を出す場合には使っているWEBブラウザをソースに追加する必要があります。
それぞれのボリュームを設定できるのはかなり便利ですけどね!
配信先や通話相手だけでなく、自分も聞きたい音(BGM等)は最後のInternal Speakersまで送っておけば良いので、僕の買いた図を見ながら操作している感じがかなり分かりやすいと思います。
これが無料だったら神すぎますが、さすがに良く出来すぎているので、109ドル!!
絶妙ですよね〜w
49ドルなら買ったかなぁww
ちなみに無料版は20分が経過するとアラートが出て、ノイズだらけになって何も聞こえなくなります。
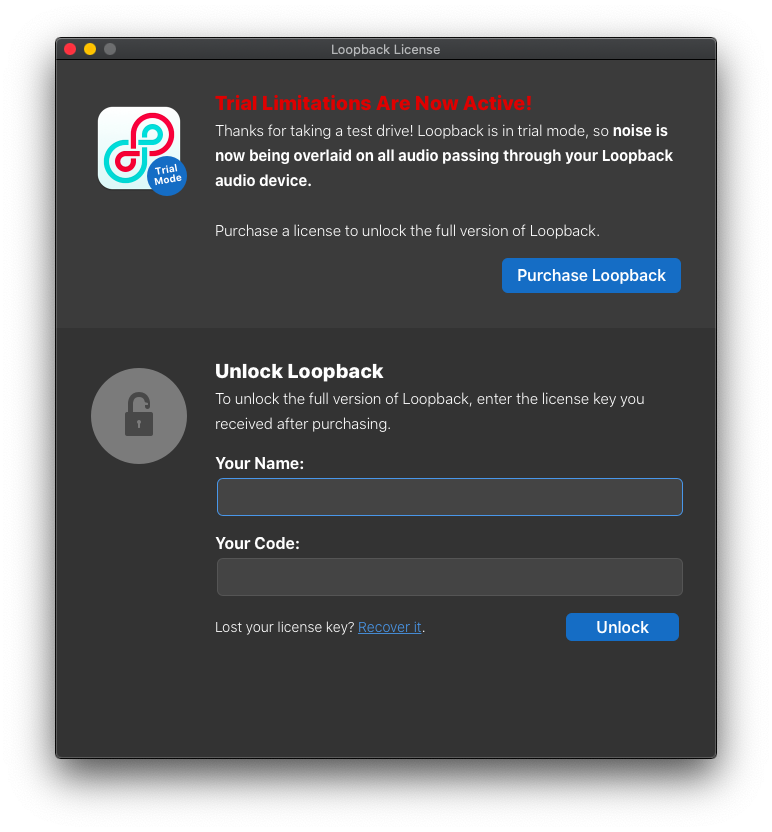
一度閉じてから再び開くと設定も保存されていてまた使えるのですが、20分おきに切らなきゃいけないのは実用的ではありませんよね。
気に入った人は買っちまいましょう!!
さいごに
というわけで良く使われている仮想オーディオアプリを3つ一気に紹介させていただきました。
ちょっと内容盛りだくさんになってしまいましたが、個人的にはコスパも考えると
Soundflowerが優勝
という感じですね!
ただ、一番安定感があるのはやはり企業がちゃんと運営を行っているLoopbackでしょう。
何やらタイミングによってはセールをやったりしているようなので、個人的には50ドルを切ったら買おうと思います。
SoundflowerやBlackHoleはまたいつOSに対応しなくなるか分かりませんしね。
なお、仮想オーディオデバイスに頼らず、ちゃんとしたマイクも使って高音質で配信したいという人は下記記事をご覧いただき、ハードのオーディオインターフェイスを導入しましょう。
ループバック機能を備えたインターフェイスであればもっと簡単に自分の声とPCの音を配信先へ送ることが可能ですので。
以上のことを参考に、皆さんもご自身の環境に合うものをお選びください!!

















