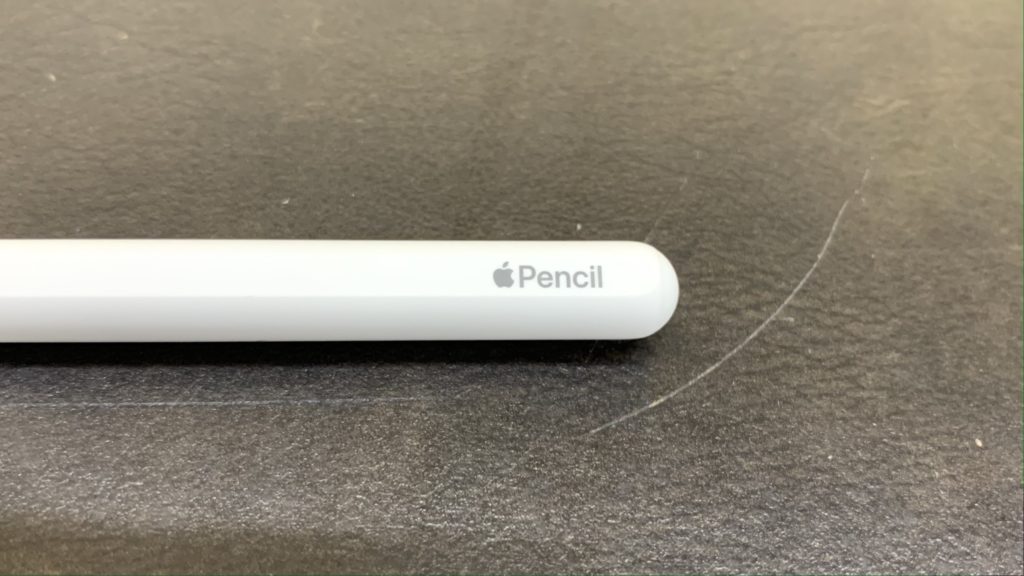やっときた!

Apple Pencil第2世代!!

いや〜、買うか迷ったんですけど、せっかくiPad Air 4がApple Pencil第2世代に対応したので、試さないわけにはいかないかなとw
それにしても高いんじゃ~!
人生で一番高いペンの買い物ですねw
ちゃんとレビューを書いて元を取らなきゃというわけで、早速いきましょう!!
前回書いたiPad Air 4本体のレビュー記事も興味があれば合わせてお読みください。
目次
外観とセットアップ
まずApple Pencil2のパッと見の特徴は、なんと言ってもシンプルなこの見た目!
こんな真っさらな白い棒が1.6万円もするなんて信じられないですよねw
もちろん、ただの棒じゃないところがAppleの凄いところ。
iPadの脇に近づけると…

カチャっと磁石で吸い付いてくっつきます。
これだけでペアリングされて充電までされちゃうんですから!なんて簡単!!
あとは対応しているアプリケーションでペンを走らせれば、まるで本物のペンを使っているかのごとくスムーズに使うことが可能です。
細かい製品の技術仕様まとめは下記を参照してください。
| サイズ | 長さ166mm、直径8.9mm |
| 重量 | 20.7g |
| 接続 | Bluetooth |
| その他機能 | 磁力での装着とペアリング |
Apple Pencil第1世代との比較
続いて、今回が第2世代ということは第1世代があるわけで、どこがパワーアップしたのかもおさらいしておきましょう。
Apple Pencil第1世代は持っていないため、公式の画像を引用させてもらいますが、見た目からしても大分違います。

こちらの方がほんの少し長くて、全体が丸くて、充電も上のキャップを取ってライトニング端子にてiPadに直接挿すという仕様です。
これ、折れそうでマジで怖いよね…w
でも意外と簡単に折れたりはしないようで、その耐久性を確認するヤバイ動画を上げている海外の人がいるので、興味のある人はご覧くださいw
第2世代も基本は丸いですが、充電の際iPadに密着するように一部平らな面が出来たおかげで、机の上から転がっていくこともなくなったというのは素晴らしい仕様だと思います。

重さや直径は実は同じということなので、形状や充電方法の進化が最大の変更点と言えるでしょう。
また、第2世代には機能面でも新たに「ジェスチャー機能」というのが追加され、ペンを握る部分をダブルタップすることでツールの切り替えが可能になりました。
これは本格的に絵を描いたりする人にはめちゃくちゃ便利な機能ですよね!
あと、どちらも共通している機能として、アプリケーションによって「パームリジェクション機能」というのがあって、手のひらを画面に置いても誤入力されないようになっているので、ペンを持つ手を画面に乗せたままでも何も問題がないのは流石としか言いようがありません。
唯一第2世代に弱点があるとするなら、第1世代にはLightningケーブルを繋げるようにする変換コネクタ(上記画像の右下のやつ)が付属しているため、iPadがなくてもアダプター充電出来るものの、第2世代はiPad本体でのみしか充電出来ないということくらいでしょうか。
個人的には特に不便に感じることはありませんけど、せっかくならMagSafe充電器とかにも対応してくれたらより便利だと思いました。
対応機種
そんな第1世代と第2世代のApple Pencil、価格も違うし、どちらも自由に選んだら良いかというとそういうわけではありません。
対応しているiPadで使わないとゴミになってしまうので、購入の際はお使いのiPadの世代をよく確認の上、購入してください。
Apple Pencil対応表
| Apple Pencil 第2世代 | Apple Pencil 第1世代 |
| iPad Pro 12.9 第6世代 New!! 第5世代 第4世代 第3世代 | iPad Pro 12.9 第2世代 第1世代 |
| iPad Pro 11 第4世代 New!! 第3世代 第2世代 第1世代 | iPad Pro 10.5 iPad Pro 9.7 |
| iPad Air 第5世代 第4世代 | iPad Air 第3世代 |
| — | iPad 第10世代 New!! 第9世代 第8世代 第7世代 第6世代 |
| iPad mini 第6世代 | iPad mini 第5世代 |
これまではiPad Proにしか対応していなかった第2世代のApple Pencilですが、今回初めてiPad Airに対応したため、今後ユーザーも増えそうですよね。
追記:2021年9月、新型のiPadが発表となり上記対応表もアップデートしました。iPad mini 6は実際に購入してレビューもしているので、良ければこちらもお読みください!
再追記:2022年3月、また新たにApple Pencil 2に対応したiPadモデル『iPad Air 5』が発売されました!懲りずに購入してレビューしているので、こちらも是非!!
Apple Pencil 2 の使い方
というわけで能書きは程々に、実際の使用感を見ていきましょう。
まずはデフォルトのメモアプリを立ち上げて軽くメモを取ってみました。

え、めちゃくちゃ便利だし書きやすい…。
僕が学生ならノートは間違いなくこれでとりますね。
かさばらないし、消しカスも出ないし、手も汚れないし、現代に生まれてる人が羨ましすぎる!
あとこれ、英語であれば書いた文字をそのままテキストに変換できるのヤバすぎました。
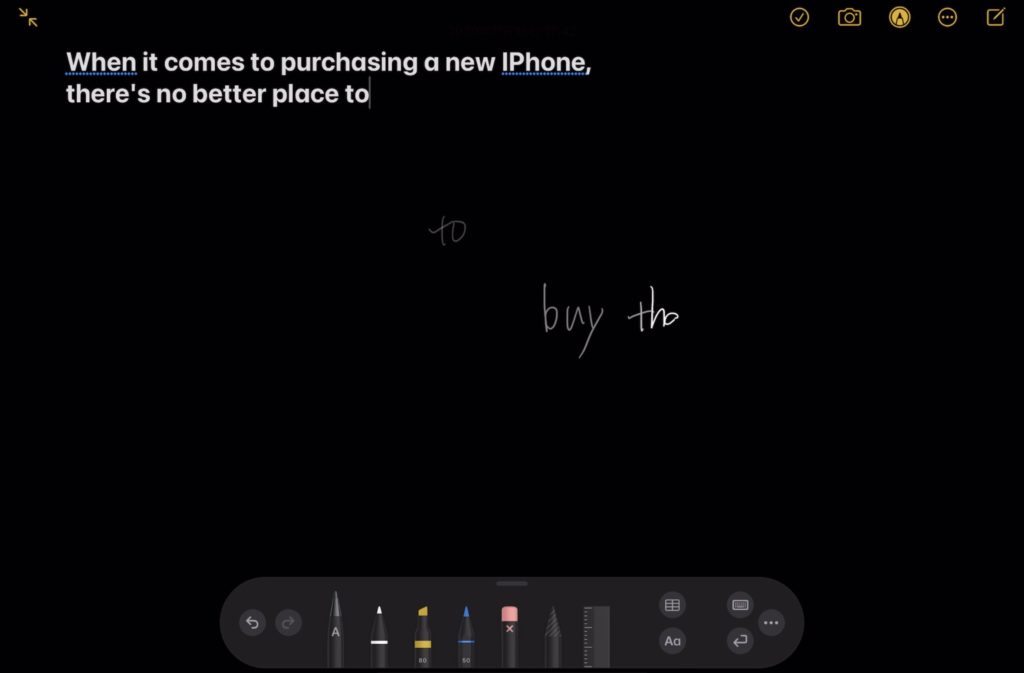
海外勢うらやま!!頼むから日本語にも対応してくれ~!(文字の種類多すぎて無理か)
※追記:2021年9月、iPadOS15にて日本語入力にも対応しました!!(大歓喜)
もう物理的なメモ帳は不要でしょう。
ちなみに僕は割と厚みのある保護ガラスフィルムを貼っていて、最初それが画面との距離になってちょっと書きづらいかもと思ったんですが、描いているうちに慣れて、その後全く気にならなくなりました。
多分ない方がもっと書きやすいのかもですけど、フィルムを貼ったままでもほぼ問題ないと思います!(ここは個人差あるかも)
そして、メモ書きはもちろんなんですが、せっかくApple Pencilを手に入れたら描きたいのが、やはり「絵」ですよね!
色々なアプリケーションで描くことができますが、その中でも今回は僕の大好きなベクターツール、『Adobe Illustrator』を使って書いてみました。
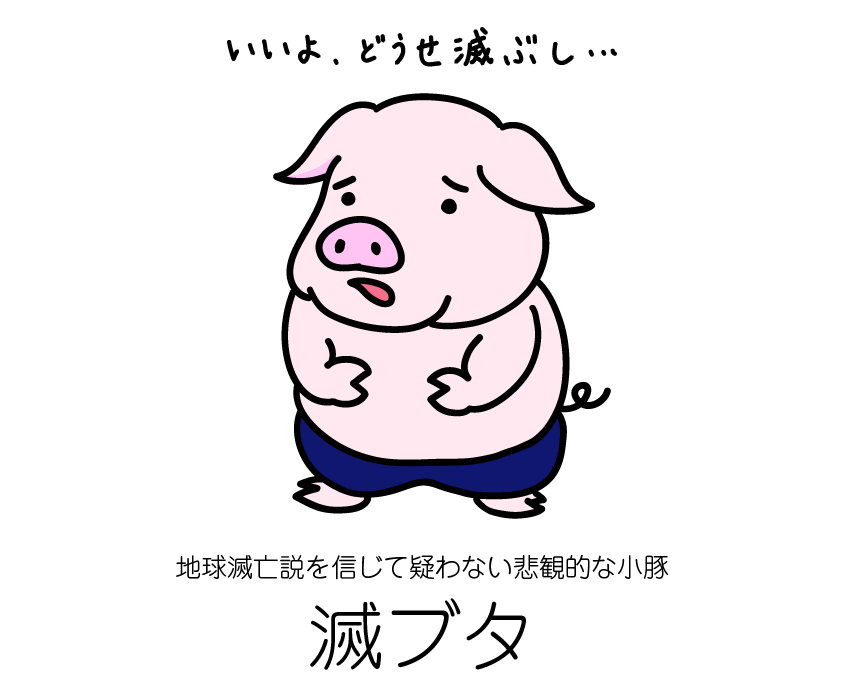
昔友達と考案したキャラクターがここに来て日の目を浴びるとは…w
てか塗りブラシツールと組み合わせると最強やんけ。。。
今日にでもLINEスタンプ発売できそうw
これPC版の方もiPadと連携させて液タブ代わりに使えるようにして欲しいレベルって思いましたが、良く考えたらそんなことしなくてもiPadで描いたデータがクラウドで共有されてPCのイラレで開けるから実質連携してるようなもんでした。
やばーっ!!
更に、上記のようなイラストっぽいのはもちろんのこと、アプリケーションを替えれば写実的な絵や水彩画っぽいのまで簡単に描けちゃいます。
こちらはApple Pencil 2のために開発されたと言っても過言ではないiPad専用アプリケーション『Adobe Fresco』。
このアプリに鉛筆ブラシというのがあって、これが超驚き。
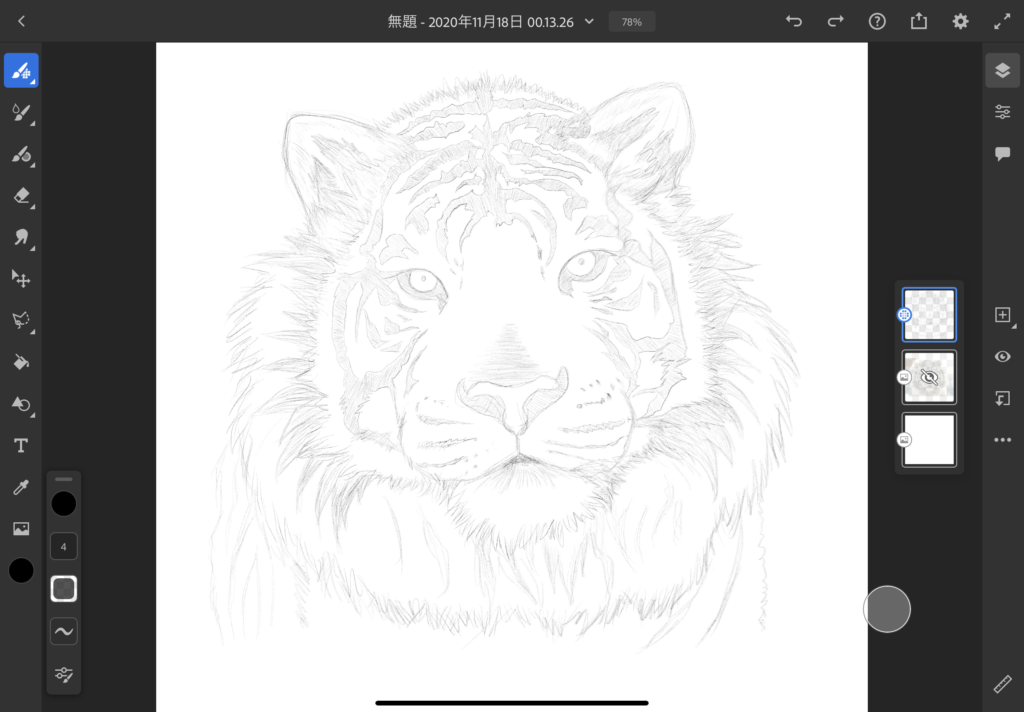
※画像を元にしたトレースです。
まじで鉛筆じゃない?!
ほんと紙に描いてるのと同じ感じでめちゃくちゃ感動したんだけど!!
Frescoにはこれ以外にも色々なブラシが用意されていて、このように色が混ざるような表現も一瞬で描けちゃいます。
筆圧やペンの角度によって太さやニュアンスが変わるのもほんと凄いんだよなぁ。
他のアプリケーションではなかなかできない表現がiPadで出来るなんて…。
というかFrescoはiPadにしか対応していないので、iPadでしか出来ないと言う方が正しいかもしれませんね。(最近iPhoneにも対応しました)
まぁこれらのアプリケーションに関しては話しだすとキリがないので、また別記事にて深掘りしようと思います。
そして最後にせっかくなので、今回の記事のTwitter Cardもイラレで描いてやりました。

お〜、いつものよりクリック率上がりそうじゃ~ん。(本当か?w)
記事の末にTwitterへのシェアボタンがあるので、是非シェアしてTwitterでの表示も確認してみてください←
こりゃiPad買ったらAppel Pencilは必須ですぞ、奥さん!!
さいごに
というわけで前回記事に引き続き、今回はApple Pencilのレビューをしてみました。
欲しくなったでしょ?w
※購入する世代をお間違えなく!
個人的にイラストを描いたりするのも好きなので、これでまた新たな扉が開きそうな予感。
長く使ってみて気付くことがあればまた記事にしようと思います!
今後もしばらくAppleネタが続きそうだぜ~。
追記:iPad版Illustratorに関する記事を書いたので是非こちらもお読みください!
更に追記:その後互換品のスタイラスペンも試してApple Pencil 2と比較してみました!こちらも是非!!
再々追記:最新のスタイラスペンとなるMetapenより提供いただきレビューしたので、こちらも比較してみてください!