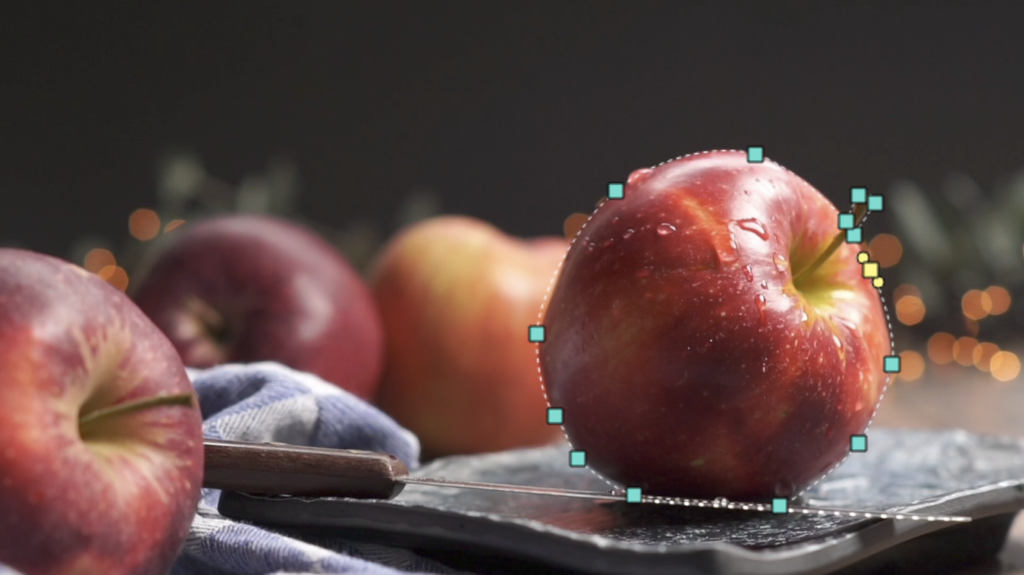さて、前回に引き続き、こちらも2度目の紹介となります、Wondershare(ワンダーシェアー)社の動画編集ソフト『Filmora 12』(フィモーラトゥエルブ)について、本日はレビューしていこうと思います!
2021年にバージョン10となるFilmora Xのレビューを前編・後編に渡りレビューさせていただき、あれから早2年。
その後もしっかりと開発は続けられており、そこから2バージョンものメジャーアップデート経て、今回再び提供いただいたので、どんな新機能やパワーアップを遂げたのかを中心に紹介できればという感じです!
一度過去記事をおさらいいただくとより理解が深まると思うので、読んでいない方は是非こちらから。
それでは今回も最後までお付き合いください!
目次
Filmora 12 レビュー
インストール
というわけでまずは恒例のインストールから。
とは言っても僕は以前のバージョンから本日までちゃんと使っていて、Xから11、そして12と既にアップグレードして使っていたのでイントール作業は必要ないのですが、これを機に導入される方向けに一応まとめておきましょう。
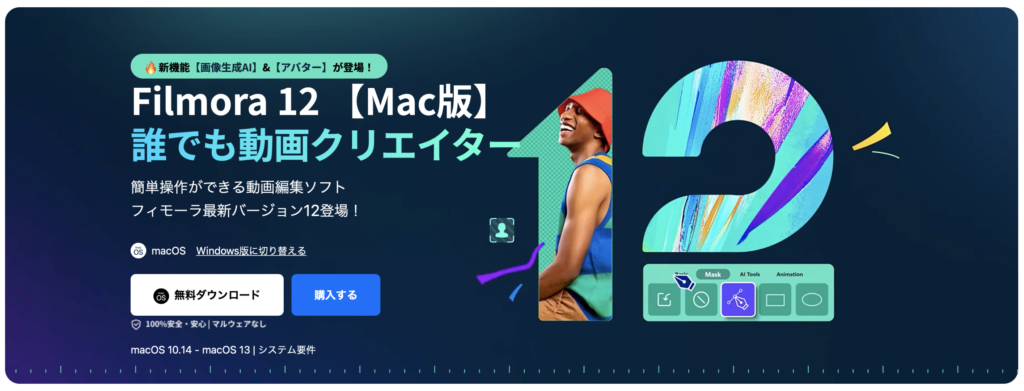
このように公式ページに行くとさまざまなところに「無料ダウンロード」のボタンがあるので、最初はそこからインストーラーをダウンロードします。
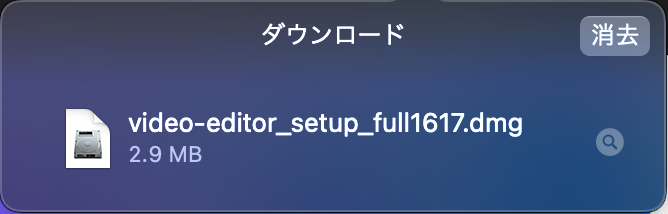
※こちらが初稿時での最新のインストーラー(Intel Mac版)です。
インストーラーを開くとMacの場合は「インターネットからダウンロードされたアプリケーション」というアラートが出ると思いますが、そのまま「開く」を押せばFilmoraのインストーラーが表示されるので、あとはアイコンをダブルクリックしてインストールするだけです。
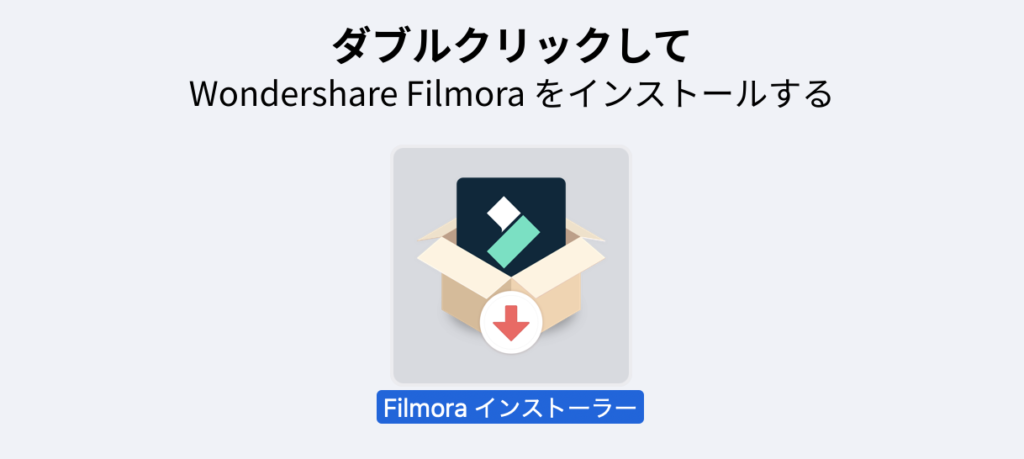
インストール中は下記画像のようにFilmora12の特徴を紹介してもらえます。
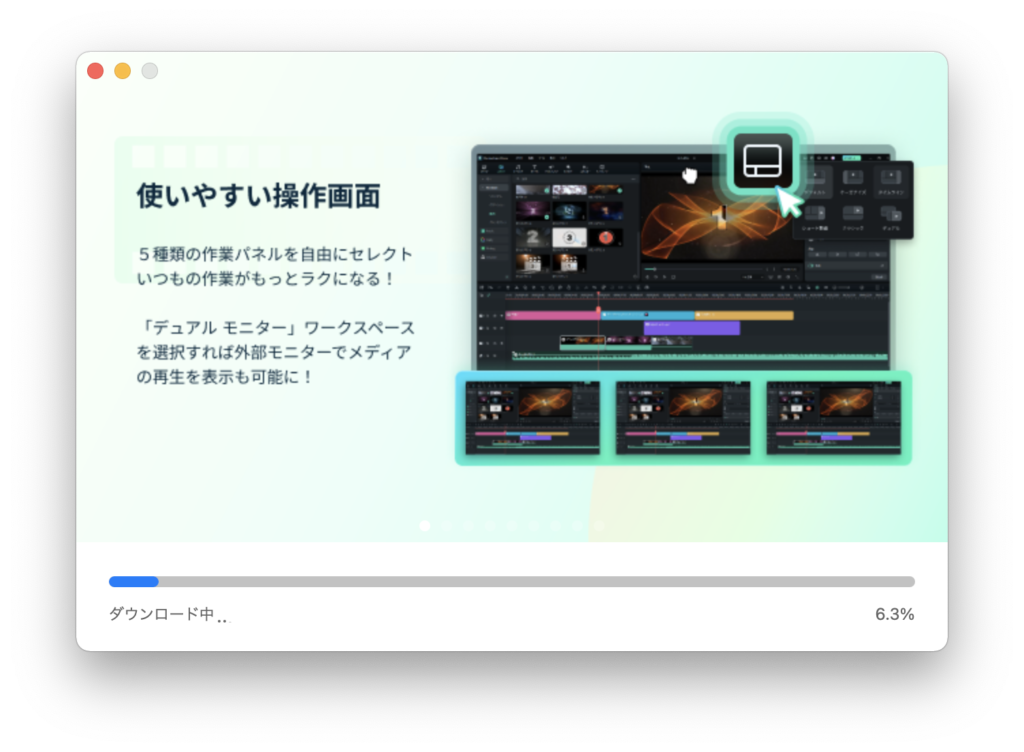
容量は約1.5GBあるので、数分くらいかかるという感じでしょうか。
インストールが完了するとそのままアプリケーションが立ち上がります。
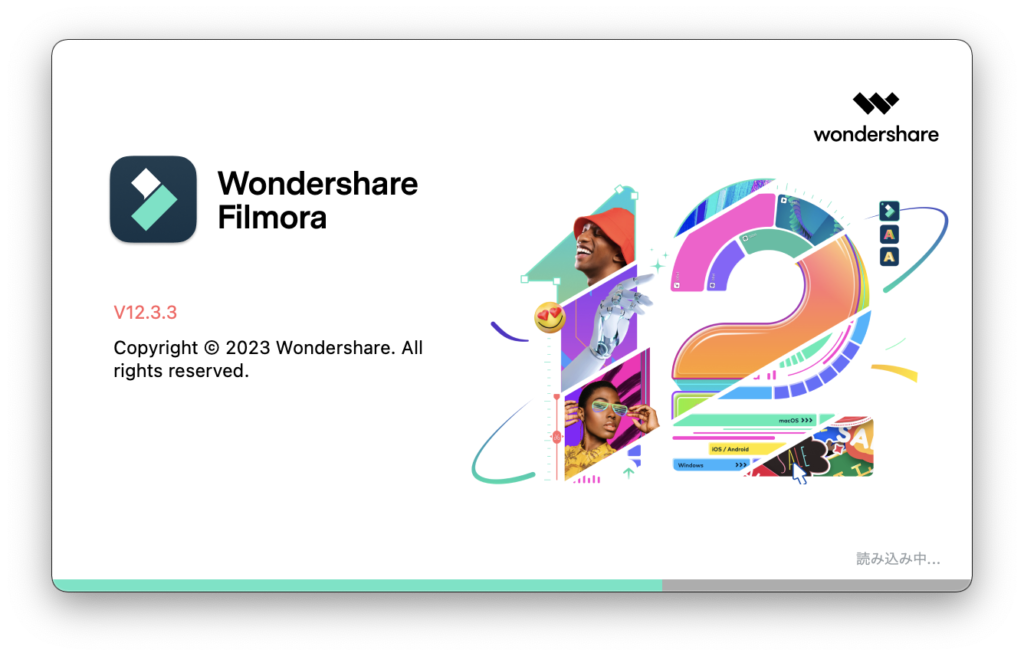
このように現時点で既にバージョン12.3.3までアップデートされているみたいですね。
基本操作
そんな流れで無事にインストールが完了するとアプリケーションが立ち上がり、最初の画面が表示されます。
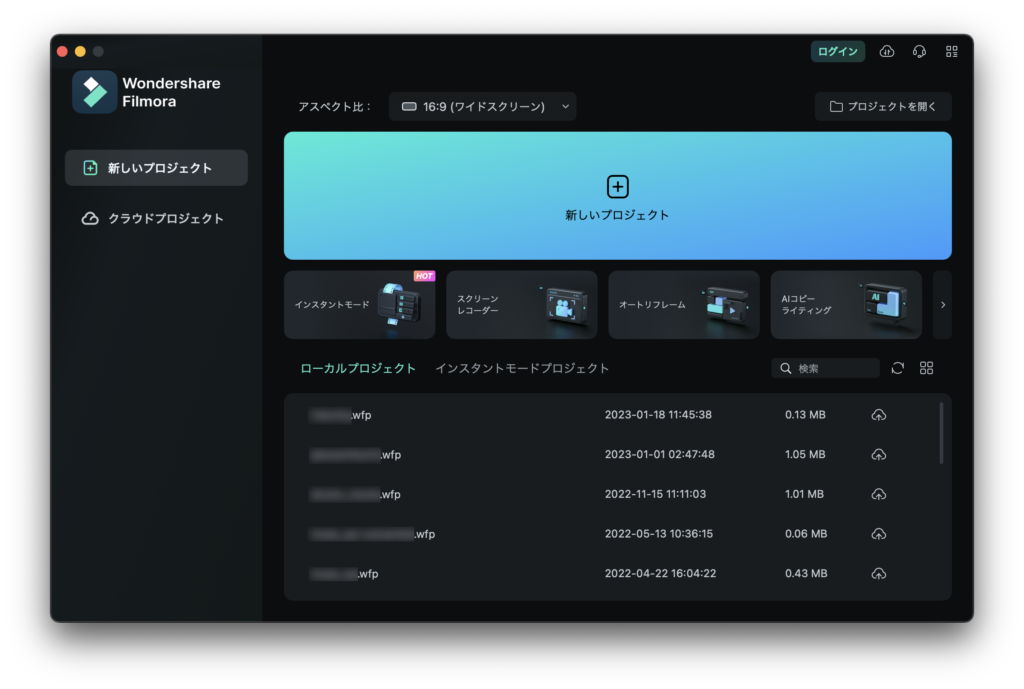
前回までのバージョンからもの凄く大きく変わったわけではないですが、ほんの少しスタイリッシュになっていますよね!
また、前までは「最近のプロジェクト」にアクセスするのに1回ボタンを押す必要がありましたが、ローカル保存のプロジェクトが最初から下に並んでくれるようになったのはAdobe等とも同じ仕様で便利になりました。
なお、とりあえず無料で使いたいという人はこのまま「新しいプロジェクト」を選択して先に進んで良いですが、もし有償プランを契約した人は、この時点で右上の「ログイン」ボタンより購入の際に作成したWondershare IDとパスワードにてログインすることでプランが適用されます。
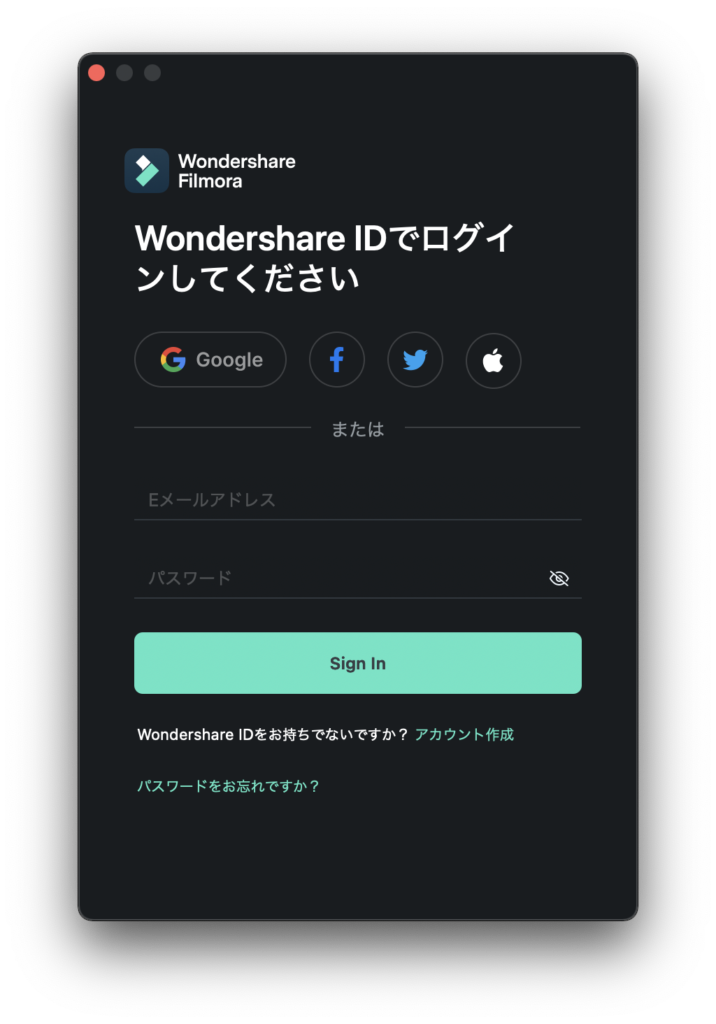
前回も書きましたがこの仕組みがシンプルながらとても良く、パソコン毎にアクティベーションするような仕組みではないため、新たにパソコンを購入した場合や複数台所有している場合でもログインさえすればすぐにプランが適用されて使えるようになるというのは嬉しい仕様です。(同時に2台以上のPCで動作はしません)
アカウント情報についても11まではホームページでしか確認できなかったのが、12からはアプリケーション上でも確認が可能になったという小さな変更点も。
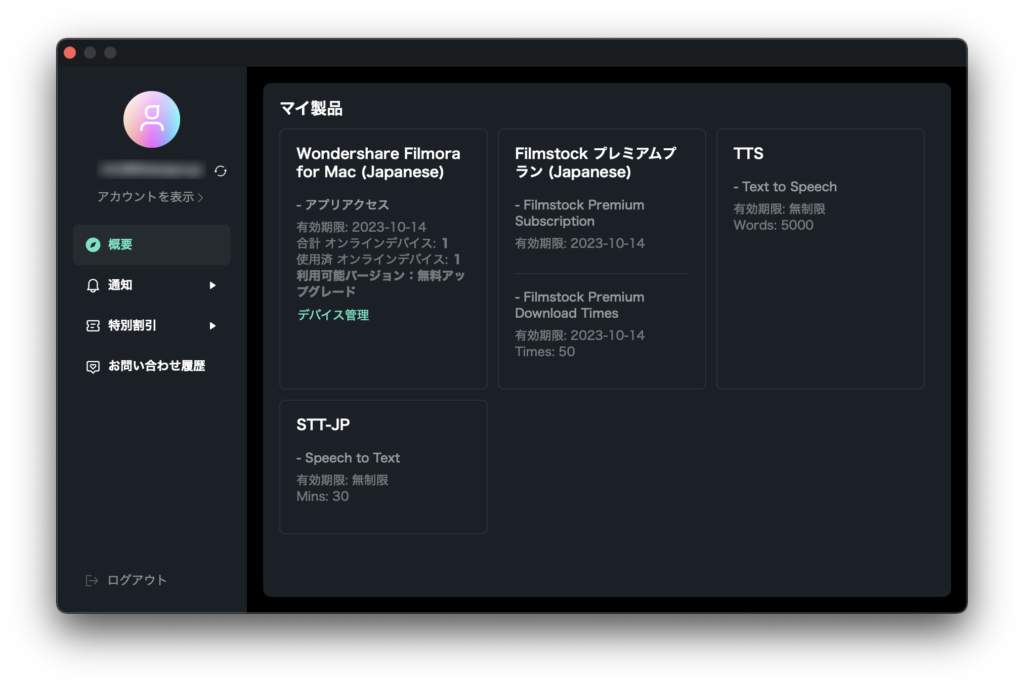
※こちらは今回提供いただいた専用アカウントの画面です。
ちなみに、以前までは「永久ライセンス」を購入していた人はそのままアップグレードも無料で11まで利用できる仕組みでしたが、今回のアップグレードを機にその仕様は変更となり、今後はメジャーアップグレード毎にライセンスの購入が必要となってしまいました。(2022年9月14日以降にFilmora11の永久ライセンスを購入した人は無償アップグレードの対象です)
まぁ今までが太っ腹すぎただけですけどねw
というわけでプラン購入していた方はログインを済ませたら「新しいプロジェクト」を選択して、プロジェクト画面を開きましょう。
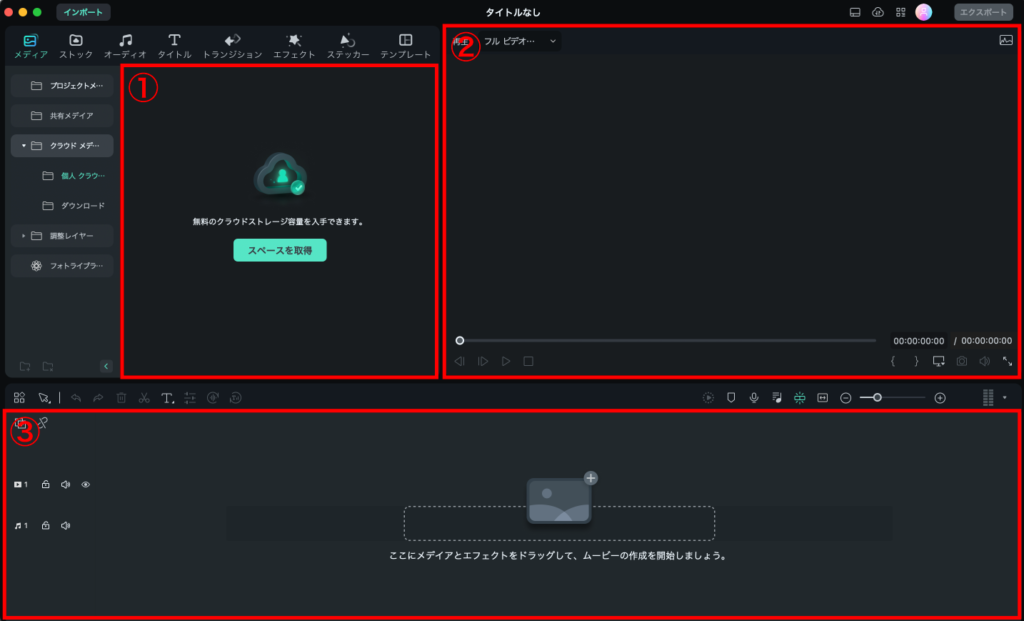
こちらも11までと比べると仕組みは同じものの、サイズやカラー、全体のデザインが微妙にアップデートされています。
初めて見る人に伝えておくと、一般的な動画編集ソフトと同じで、素材等メディアの読み込みやライブラリの表示が①、それら素材やタイムラインのプレビューが②、そしてクリップを並べるタイムラインが③という感じで、動画編集ソフトを触ったことがある人なら直感的に分かる造りになっているのも分かりやすいFilmoraの特徴の1つです。
それさえ分かれば、あとは素材となる動画や画像をドラッグ&ドロップでメディアに追加して、それらをタイムラインに並べて不要な部分をカットするだけでシーンの変わる一連の動画となるので、必要に応じてシーンの切り替わりにトランジションを使ったりしつつ、最終的に右上の「エクスポート」から書き出せば思い通りの動画が完成します!
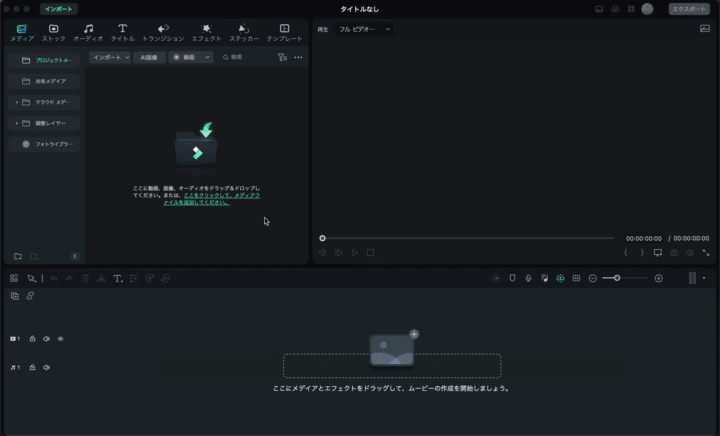
あーら簡単!!
この手軽さと操作性の良さ、そして軽快な動作がFilmoraの全てと言っても過言ではないでしょう。
もちろんこれ以外にも前回紹介したような機能も含め、細かいこともいくらでも出来るのが良さでもありますが、ここからは前回からの改善点と12で新たに搭載された新機能についてまとめていこうと思います。
前回からの改善点
そもそも前回の時点でほぼ隙のないソフトと言えるくらい評価していて、だからこそその後も愛用していたわけですが、その中でも「Filmora Xで出来ないこと」で挙げていたことで「トラックの順序変更ができない」というのを書いたのですが、今回見事に改善されていました!
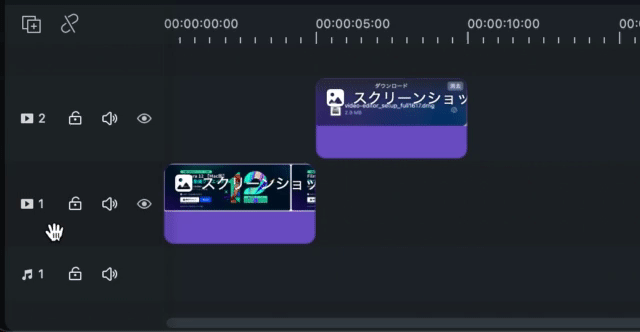
これは超有り難いですね〜。待望の機能です!
ただ、トラックの複数選択や複数削除、サイズ変更については今回もまだ出来ませんでした。
まぁこれについてはそんなに困るわけではないのでほとんど問題ありませんけどね。
続いて、これも前回挙げさせてもらった「スナップの切り替え」について、なんとこちらもちゃんと改善されていました!
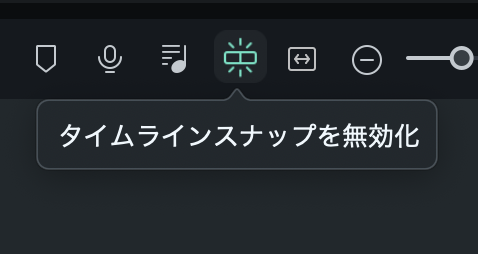
以前まではボタンとして用意されていなかったのでどこからオン・オフするか迷ってしまいましたが、この表示なら初見の人も一目瞭然でスナップマークだと気付けますよね。
もちろん前回同様タイムラインを右クリックをすることでもオン・オフ出来ますが、ここからの方が一手間かからず確実に便利です。
こんな小さな意見までしっかり反映してくれるなんて、神対応すぎて感動しちゃいましたね。
12からの新機能
個人的には前回挙げていた2つの懸念ポイントが改善されてもう言うことはないくらいですが、Filmora12では更なる新機能がいくつもあるので、そちらも紹介しちゃいましょう!
充実のAI機能
その1つ目が、今回の目玉とも言える「AI機能」についてです。
ChatGPTの登場もあり、ここ数ヶ月で急速に進化したAI技術をFilmora12も搭載しており、テキスト生成や画像生成を行うことが可能となっています。
ちなみにAIエンジンとしては正にそのChatGPTのAPIを搭載しているとのことで、テキスト生成なんかはそこそこ的を射ている感じがありました。
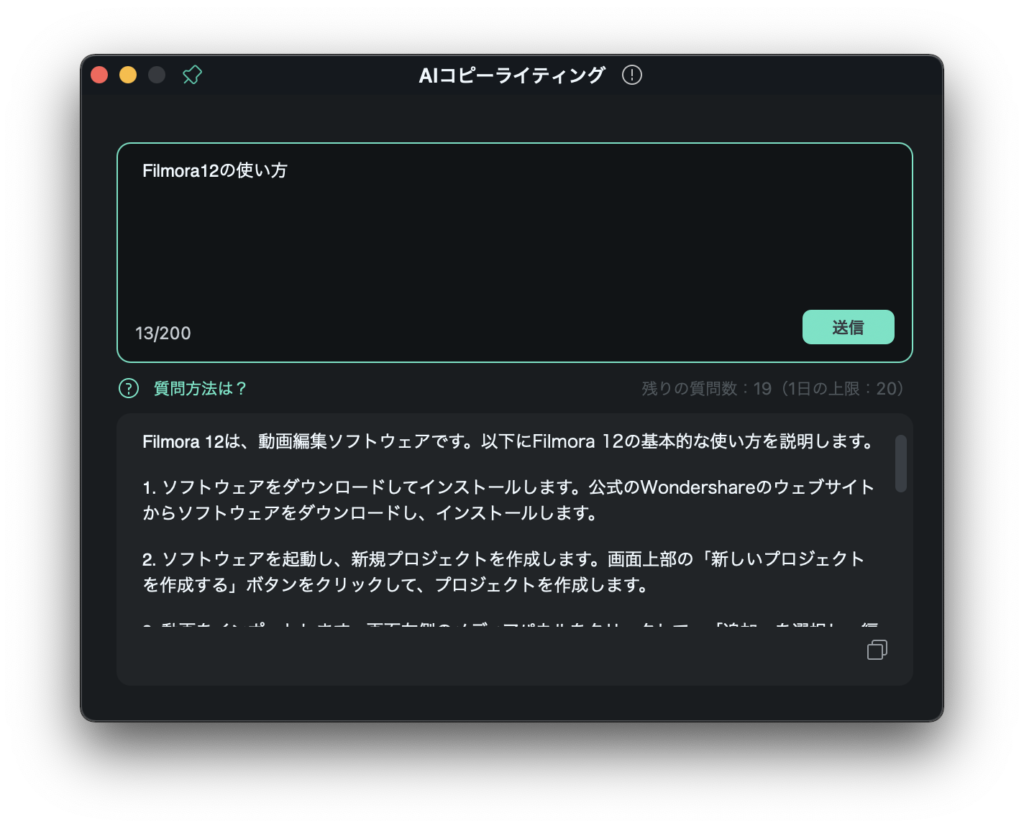
まぁAI特有の当たり障りのないことがまとまっているとも言えますが、アイデアの1つとして普通に使えるのではないでしょうか。
AIコピーライティング機能の更に詳しい使い方はこちらのページをご覧ください。
画像生成の方はMidjourneyとかを使ったことがある身からすると少し物足りなさを感じましたが、それでもないよりは良いですし、そもそもFilmoraにはFilmstockや他サービスとの連携によりフリー素材がたくさんあるので、そこにプラスしてAI画像生成もソフト内で使えるというのは大きいと思います。
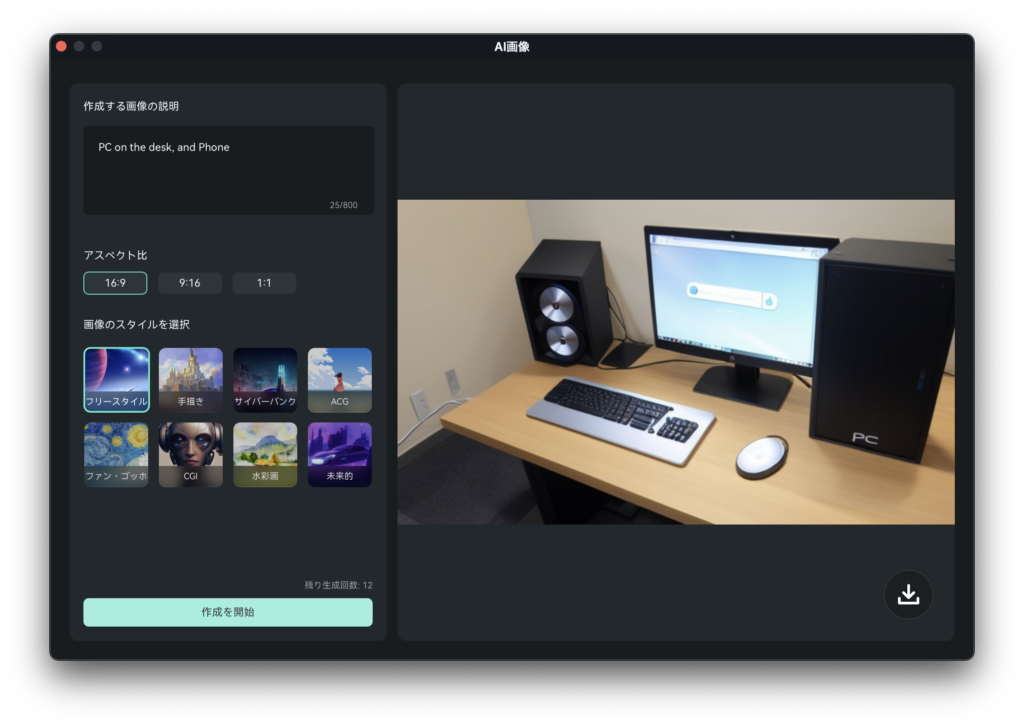
※「PC on the desk, and Phone」で生成した画像。
ちなみに日本語でも生成はされますが、意図したものにならなかったので、入力する場合は英語で入力するのが良さそうです。
AI画像生成の詳細はこちらのページをご覧ください。
そういった生成系のAI機能はもちろん、前回のモーショントラッキングとも似たところで、「スマートカットアウト」という機能も素晴らしくて、動画上の人物のみを切り抜いて別の背景と合成するなんていうことがかなり簡単にできてしまいます。

これがボタン1つですからね。
なお、スマートカットアウトの方は自分でオブジェクトを選択する必要がありますが、人物であれば「AIポートレート」という機能でも似たようなことが可能です。
また、映像のみならず音声に関するAI機能も進化していて、その1つがこちらの「ノイズ除去」機能。
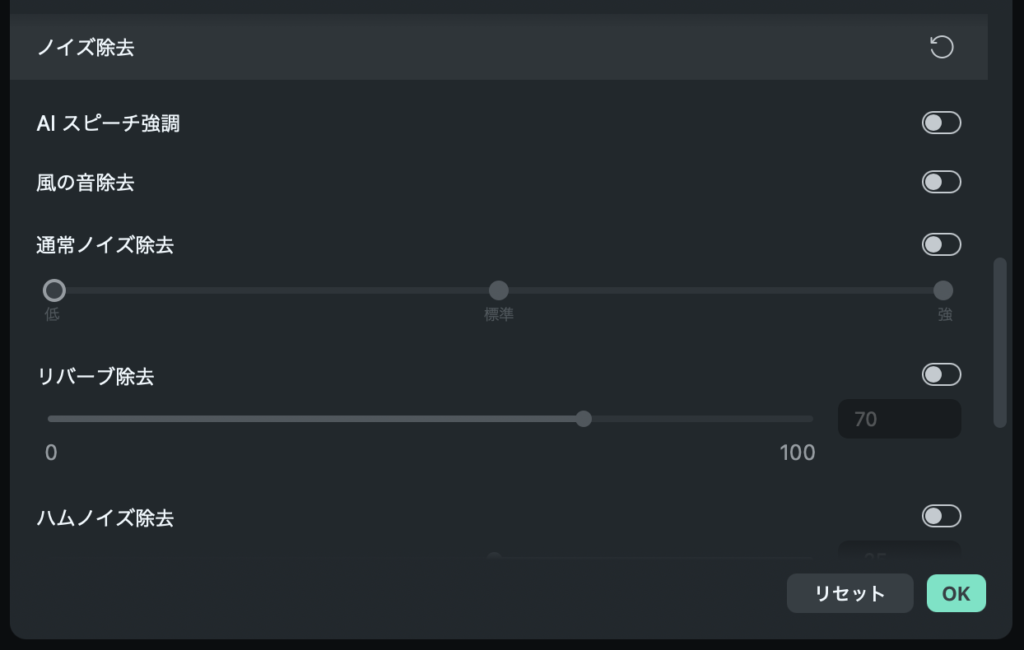
オーディオデータをダブルクリックすると表示されるメニューの中にあるので、分かりやすく使いやすくて、思ったよりもちゃんと効いてくれます。
特にこういった機能が強いとされる「サー」とか「ゴー」といった連続した音に強くて、かなりキレイに消えてくれました。
近年ノイズ除去系のソフトも様々出ていますが、それ単体でも結構高価だったりもするので、そういったものを導入せずとも近い機能をこのソフト上で使えるというのはかなりポイントが高いんじゃないかなと。
これ以外にも、足りない音楽の尺を伸ばしてくれる「オーディオストレッチ」機能だったり、「自動字幕起こし」なんてAIツールもあり、どちらも普通にちゃんと使えて便利な機能だったので、覚えておいて損はないでしょう。
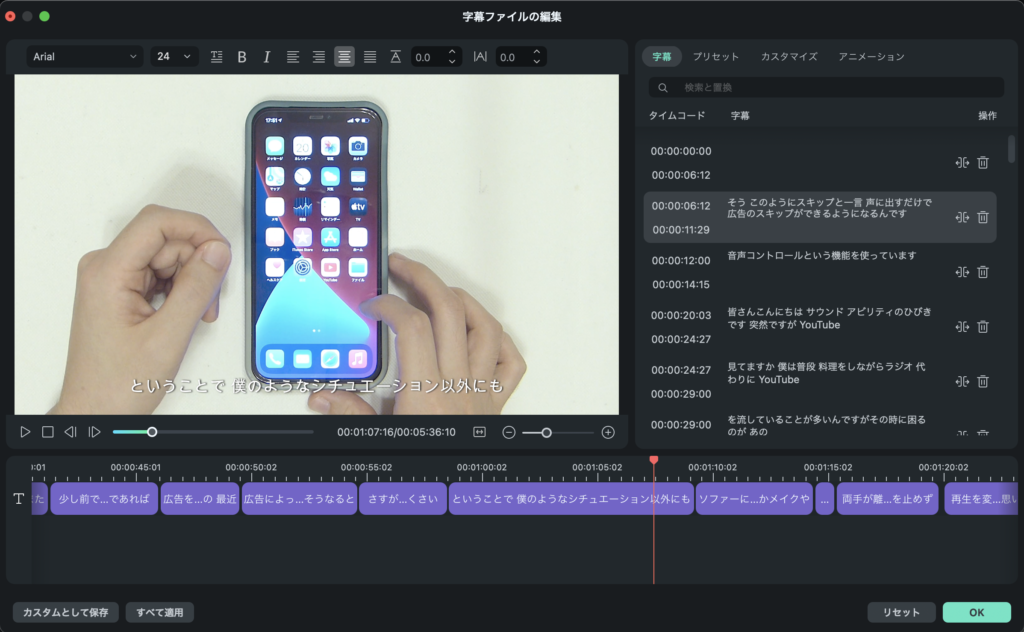
※こちらは自動字幕起こしを試したところ。
はっきりと話している動画なら、かなりの精度で字幕起こしをしてくれます。
テキストを一気に選択してフォントやサイズを変更したりできないのが少し惜しいのと、1回に文字起こしできる動画の長さが30分以内という制約がありますが、そういった部分も今後改善すると思いますので。(時間制限については課金することで伸ばすことも可能です)
以上のように、今回の12ではAI機能がかなり充実しており、これだけでもアップグレードする価値がある新機能となっています!
AI機能のまとめについてはこちらの動画も合わせてご覧ください。
描画マスク
続いて、AI機能とは違ったところでの新機能としてこちらの「描画マスク」という機能が追加されました。
これは動画や画像の一部を切り抜くためのマスク機能が、用意された丸や四角だけでなく、自身の描いた軌道でマスクできる機能になっています。
しかも描画方法がイラレと同じベクター曲線になっているので、慣れている身としてはとても有り難い方式です。
なお、曲線を描くためのハンドルはOptionキーを押しながら描画することで現れる仕様になっているので、覚えておいてください。
人物とかの場合は動いてしまうので先程のスマートカットアウトやAIポートレートの方が有効ですが、画像の一部を切り取って配置したいといった場合には描画マスクがおすすめですので。
調整レイヤー
そしてもう1つ、とても素晴らしい新機能が「調整レイヤー」機能です。
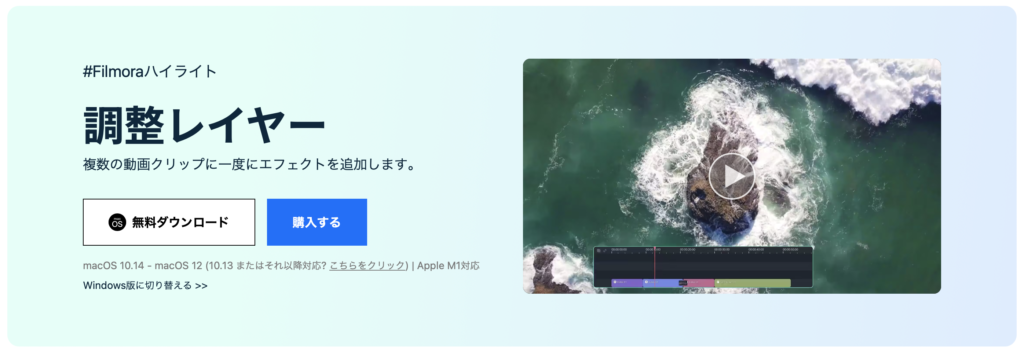
これはAdobeのPremiere ProとかPhotoshopではお馴染みの機能で、このレイヤー以下のクリップには全てにこの調整レイヤーの変更が適用されるため、例えば複数の分割動画を作っていてその動画全てに色の変更やエフェクトを一気にかけるといったことが可能となる機能になっています。
扱うクリップが多くなればなる程、この機能の有り難さに気付くことになるでしょうw
3Dタイトル
その他にも、新たなタイトルテンプレートとして「3Dタイトル」というものが追加されました。
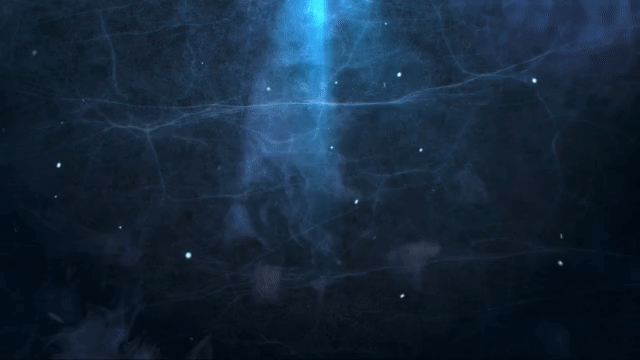
このように任意の文字を3D文字としてアニメーションを加えながら表示させられるテンプレートが現状69パターンも用意されているため、表現の幅が更に広がりました。
ワークスペースレイアウトの切り替え
そして最後は少し地味だけど嬉しい機能として、「ワークスペースレイアウトの切り替え」が出来るようになりました。
前項でも見せた通り基本的には一般的な動画編集ソフトと同じようなプロジェクト画面になっていますが、右上にレイアウトの切り替えボタンがあり、それを変えることでレイアウトを変更できます。
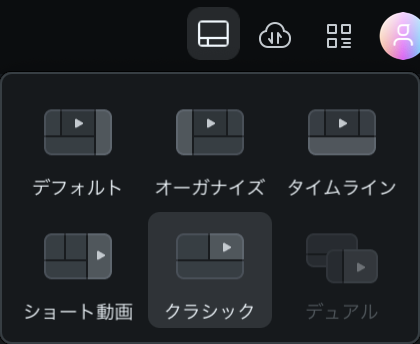
個人的にはこの「ショート動画」のレイアウトがとても良いと思いましたね。
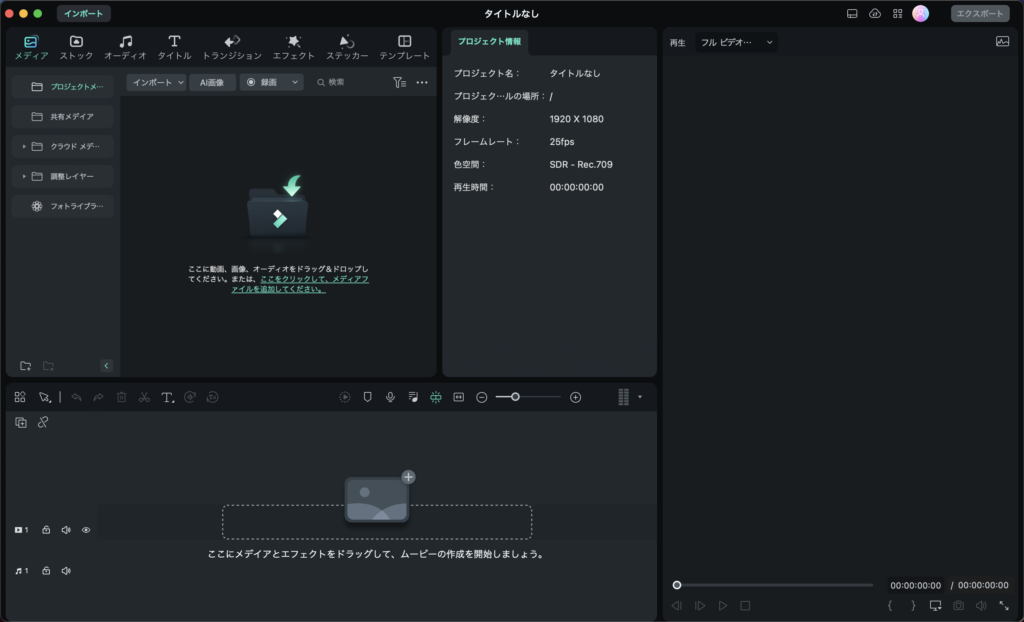
このようにプレビューのアスペクト比が9:16固定になるので、縦型動画をよく作る人には最適なワークスペースになるというわけです。
この機能もAdobeのPremiere Proを参考に採用された機能っぽいですよね。
以上がFilmora Xから新たに搭載された新機能たちでした!
さいごに
いかがでしたでしょうか?ここまで紹介した通り、Filmoraは今回のバージョン12で大幅に進化したことが伝わっていると幸いです。
ノイズ除去機能以外は11と比較しても全て新機能と言えるので、今11をお使いの方もアップグレードする価値を充分に感じていただけると思いますしね。
案件ではあるものの、個人的にFilmoraは普段から動画編集の際のメインソフトとして愛用しているので、今回こんなに進化してくれて本当にただただ嬉しい限りです!
ここまでくると逆に「できないこと」を見つける方が難しいと思ったのですが、現状Filmoraでできないことって何があるんでしょうかね…?(お前が聞くなw)
上記までで紹介した以外にも、細かいところで言うとiPhone動画の可変フレームレート(VFR)やHDR形式のフォーマットにも対応しているので、iPhoneユーザーとの相性もバッチリですからね。(こちらは以前のバージョンからも対応済み)
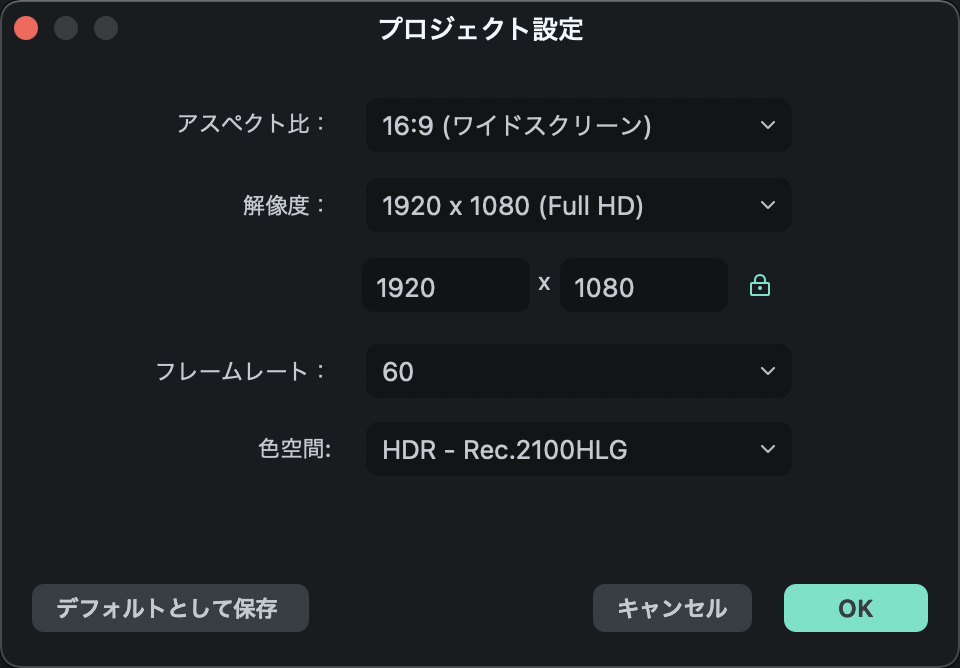
※iPhoneのHDR動画をそのまま編集するにはプロジェクト設定の色空間を「HDR – Rec.2100HLG」にて編集を行い、エクスポートもこの設定で行いましょう。
ちなみに、先程もチラっと書いた通り、2022年9月14日以降にFilmora 11の永久ライセンスを購入した人は無料でFilmora 12にアップグレード可能で、2022年9月13日以前にFilmora XもしくはFilmora 11の永久ライセンスを購入した人は12にアップグレードするのに別途費用が発生するということになっています。
ただ、そのアップグレード料金については本来9,980円のところ、初稿時現在では限定価格の60%オフとなる3,980円にて提供されているため、以前のバージョンをお使いの方で2022年9月13日以前に購入した人はこの機会に是非お安くアップグレードしてみてください!
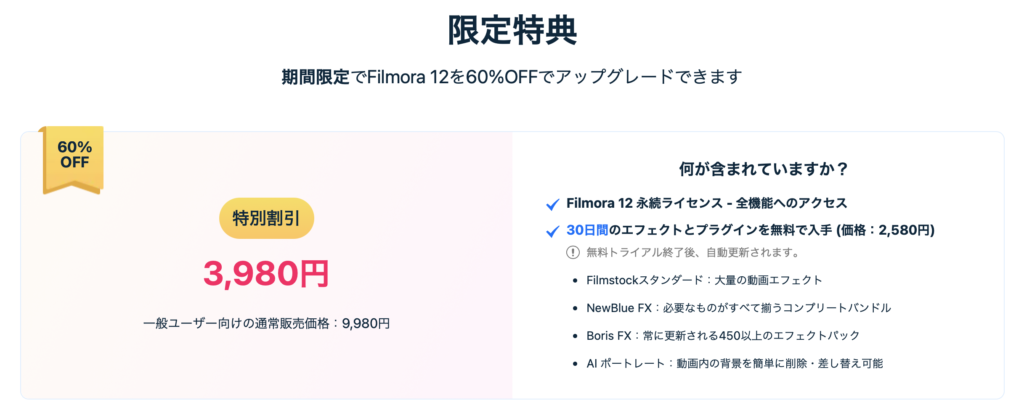
※こちらは「30日間のエフェクトとプラグインを無料で入手」というオプションが付いており、期間内に解約しないと自動更新されるようなので注意しましょう。
なお、これを機に初めてFilmora 12を初回購入するという方は、以下の購入ページより永続ライセンスを購入するのがおすすめです。
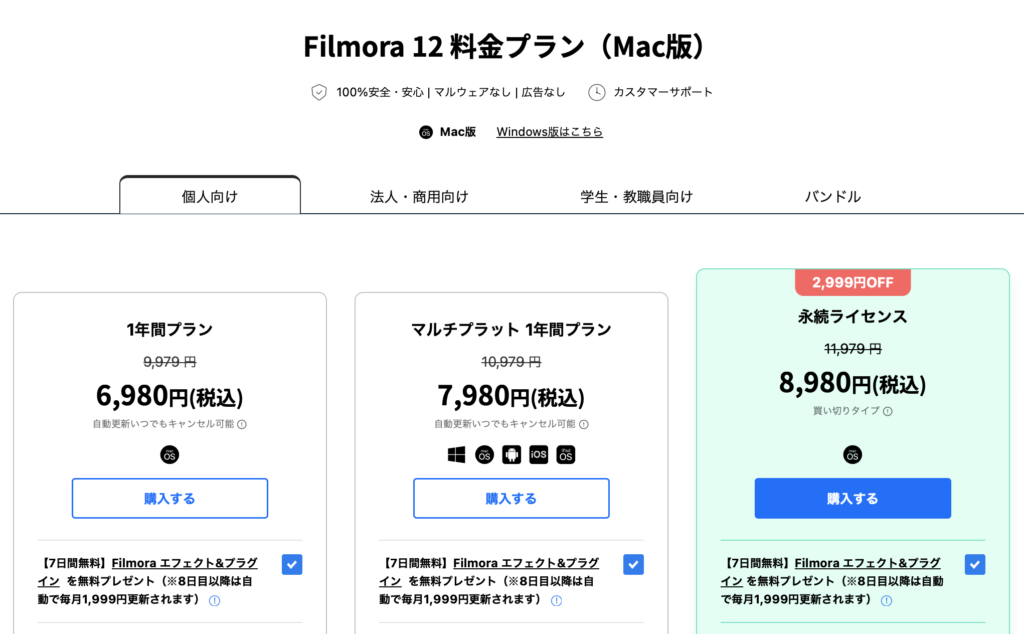
※こちらもエフェクトとプラグインの無料プレゼントのチェックが入っており自動更新になってしまうのでいらない人は外して購入しましょう。
購入後はこの記事でも解説した通り、無料版をインストールした後、購入したIDでログインすることで永久ライセンスとしてアクティベーションされますので。
Macで本格的な動画編集を始めてみたいけどPremiere ProやFinal Cut Proは高すぎるという人にはお世辞抜きでおすすめできるソフトですので、まずは無料版からで良いので試しに使ってみてください!(もちろんWindows版もあります)
無料版のままでも出来ることは製品版と全く変わらず、完成した動画にウォーターマークと言われる製品ロゴが入るだけですからね。(さすがにこのままでは完成品として使えませんが)
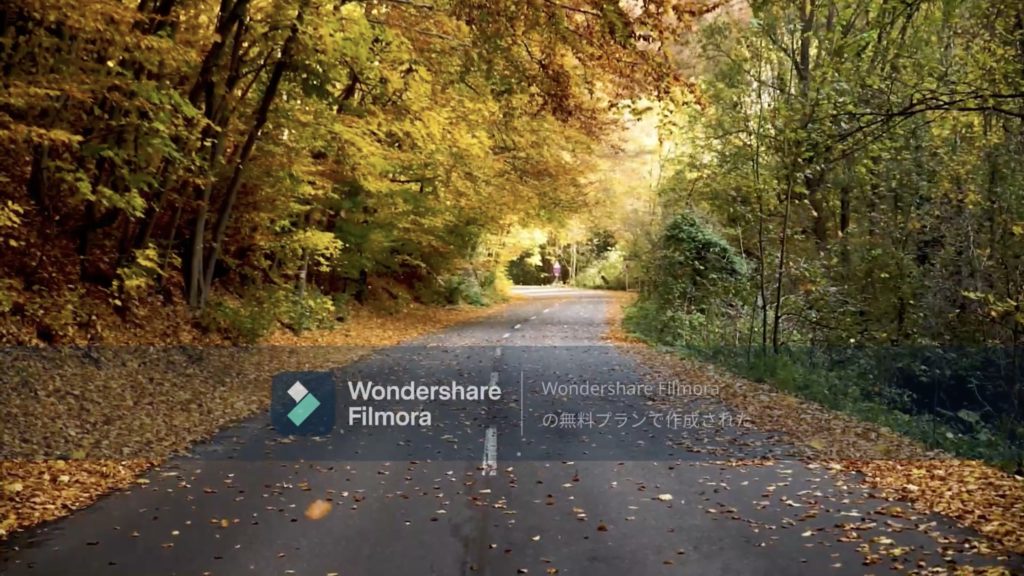
無料版ダウンロードはこちらから。
というわけで今回は2度目となるFilmoraの新バージョン12をレビュー、そして新機能の解説させていただきました!
普段はガジェットのレビューが中心の当サイトですが、動画編集に関連する記事も時々上げていたりもしますので、参考になった方は是非サイトのブックマークやTwitter(X)をフォローいただけると嬉しいです。
よければ関連記事も是非読み漁ってみてくださいねー!
そんな感じでまた次回もお楽しみに!!