
本日レビューするのはこちら!

そう、SONYのミラーレス一眼カメラ『α7Ⅳ(アルファセブンフォー)のズームレンズキット』です!!
X(Twitter)には結構前に載せていましたが、昨年末に念願の購入となりまして、半年ほどこのブログ含め色々な仕事でも使ってみたところで、ようやくレビューを書くところまでやってきました。
一眼カメラはこれが初めての購入ということもありズブの素人な僕ですが、そんな僕だからこそ初心者目線での良いところや買って良かったアクセサリー等をお伝えして、僕と同じようにこれから初めて一眼の購入を検討している人、そして実際に買った人の参考になれば嬉しいなと。
というわけで、早速一緒に見ていきましょう!
目次
カメラの種類とイメージセンサーサイズについて
製品を見ていく前にそもそもの話として、カメラの種類について簡単に解説しますが、近年のデジタルカメラには「一眼レフ」や「ミラーレス一眼」、さらにセンサーサイズとして「フルサイズ」や「APS-C」といった種類や規格の違いが存在します。
素人の僕からするとそんな種類があることすらも知らなかったわけですが、カメラを購入する上で事前に決めておくべき項目の1つであることは間違いないので、是非その違いを把握しておきましょう。
まず最初にデジタルカメラの種類としては、大まかに
- デジタル一眼レフカメラ
- ミラーレス一眼カメラ
- コンパクトデジタルカメラ
という3種類に分類することができ、1つ目のデジタル一眼レフカメラは、ボディの中に鏡(ミラー)が入っており、それを通してファインダーから被写体を確認できることで、目の前で見えているものそのものを写すことができるという特徴があります。
対してミラーレス一眼カメラは、その鏡(ミラー)がない(レス)タイプの機種のため、ボディサイズが小さく軽かったりするメリットがある分、ファインダーから見えているものはデジタルで映し出された映像ということになるため、目の前に見えているものよりデジタル処理された少し遅れた世界を撮影することになってしまうというデメリットがあるとのことです。
そして3つ目のコンパクトデジタルカメラ(コンデジ)は、そのミラーレスタイプをさらに手軽でコンパクトにしたもので、レンズ交換等はできないもののミラーレス一眼に近いような色やボケ感を演出できるような機能を持ったモデルが多く、一眼レフやミラーレスと比べて価格も安いという特徴があります。
これらの違いを把握した上でどのタイプのカメラを選ぶのかがまず選択肢の1つで、そして、もう1つ選ぶ基準となるのがイメージセンサーサイズについてです。
全てのデジタルカメラには映像(光)を映し出すための仕組みとして「イメージセンサー」というものが搭載されています。

このようにレンズを外せるカメラの場合、外したところにすぐ見える虹色のプレートのようなものがそのセンサーですね。
細かく分けるとメーカーによっても微妙にサイズが違うものがあるようですが、サイズの大きい順に並べると
- フルサイズ
- APS-C
- マイクロフォーサーズ
- 1.0型
- 1/2.3型
という5つの種類に分かれていて、これらは画角や画質に直結するものになっています。
もちろん大きい方が広くキレイに撮れることは間違いないものの、大きなセンサーを入れるとなると本体ボディ自体も大きくなってしまうため、先程のコンデジのようなコンパクトなモデルにフルサイズセンサーが搭載されるということはなかなかないわけです。
それぞれがどんな色や画質、ボケ感になるのかは下記ページにて更に詳しく調べてもらうのが良いと思いますが、今流行っているのはフルサイズかAPS-Cサイズのセンサーが載った一眼レフかミラーレスなのかなという感じで、各社様々な機種が販売されているため、まずはどのタイプのカメラにするか、そしてどのサイズのセンサーにするかというところで決めていくことになると思います。
センサーサイズの違いページ
https://www.sony.jp/msc/owner/recommend/alens/sensor_size_lp/
ちなみに今回僕の購入したSONYで言うと、そもそもSONYでは既に一眼レフのモデルは全て生産完了となっており、現行品はミラーレスタイプのモデルしかない(もしくはコンデジ)というのが1つ特徴になっていて、その中でグレードによってフルサイズセンサーのものを選ぶか、APS-Cサイズのものを選ぶか、もしくは1.0型のコンデジにするかという選択肢の中で、個人的にはせっかく一眼カメラデビューをするのであればフルサイズセンサーのものが良いと思っていたので、予算とも相談しつつ、いくつかあるモデルの中から今回の「α7Ⅳ」を選ぶことに決めたという感じですね。
また一眼の場合、すでにレンズを持っている人が似たようなレンズを複数持たなくて良いように本体のみの販売が一般的で、このα7Ⅳも2021年の12月に本体が発売され、その後2022年の5月に僕が買うに至ったレンズとセットになった「ズームレンズキット」というバージョンが発売になって、初めての僕はレンズも持っていなければどんなレンズを買ったら良いかも分からなかったので、とりあえずお試しという思いもあってレンズキットを購入することにしたという経緯があります。
SONY α7 Ⅳレビュー
開封・外観・初期セットアップ
そんな経緯で購入に至ったα7Ⅳ。早速開封しつつ中身を見ていきましょう!
箱は冒頭でも紹介した通り真っ黒の箱に「α」の一文字だけと、めちゃくちゃスタイリッシュです。(裏側にはボディの画像も入っていますけど)

中身も思っていたよりシンプルで、カメラ本体にレンズとバッテリー、本体給電と充電をするためのアダプターとUSB-C to Aケーブルにストラップという6点セットになっています。
とはいえこれだけでもレンズもボディも大きいし、カメラマンが使っていそうな本物仕様な感じがヒシヒシと伝わってきますよねw
まずはその本体から順に外観をご確認ください。
レンズ部分にカバーが付いていて、それを取ると先程紹介したイメージセンサーが顔を出します。

ここが傷ついたり汚れたりすると写真自体にも影響を及ぼすため、レンズの付け外しは慎重に行う必要がありますし、長期の使用で汚れてきてしまった場合には専門店等にクリーニングに出す必要が出てくるそうです。
そんなこと言われると怖いですよねw
そんなセンサーの周りにあるメタリックな部分がレンズを取り付けるためのマウントになっていて、ここにレンズを回し込んで装着します。(外す場合は左下に見えているボタンを押しながら付けた時と反対に回すだけ)
そのレンズの方はこうで
レンズ側にはレンズキャップとレンズフードなるものが付いていて、レンズキャップはつまんで外して、レンズフードは回して外せるのでそのように外し

ボディ側と同じく取り付けマウントの蓋を取ってレンズとボディを合体させればこの通り

見たことのあるカメラの形になるというわけです!
ちなみにこのレンズ部分、凸凹(縦縞)になっている部分が前後に分かれていますが、前(レンズ)側がピントを合わすための「フォーカスリング」で、後ろ(本体)側がズームを操作する「ズームリング」となっているので覚えておきましょう。

初心者からすると最初はこのボディとレンズを取り付けるのも恐る恐るでしたが、マウントにはどちらも白い印が付いているため、そこを合わせて時計回しに回せば簡単に取り付けられますので怖がる必要はありません。

マウントの蓋やレンズフードなどもよく見ると全てにこのような印があるため、理解するととてもよく出来ているなと感心しちゃいました。
カメラのセットアップが出来たら次にバッテリーを入れていきます。

なんか昔のイメージだとバッテリーを充電するための充電器が必要な気がするかもしれませんが、現代ではそのようなものは付属しておらず、カメラ本体にバッテリーを入れてUSB給電することで充電が可能という仕組みになっていました。
USBは嬉しいType-C(付属ケーブルはC to A)で、本体の左側に接続でき、充電中はランプが点灯し、満充電になると消灯します。

もちろん別売りで充電器も販売されているので、カメラを使用しながら別のバッテリーを充電するためにはそういったアクセサリーを購入する必要があるというわけですね。
バッテリーチャージャー『BC-TRW』
https://www.sony.jp/ichigan/products/BC-TRW/
ただこれがそこそこ高価なので、社外製のものを使う人も多いみたいですがw
パソコンと違って充電アダプターも小さいし、パソコンとUSB接続することでも充電できるのは嬉しい仕様だと思いました。

ちなみにUSBポートの周りには外部接続できる端子が複数あり、上から、①マイク端子、②ヘッドホン端子、③USB-C端子、④マイクロUSB端子、そして左上側が⑤HDMI(TypeA)端子になっていて、その下が⑥スピーカーとなっています。

こういったポートが多いのもフルサイズカメラならではといった仕様かもしれません。
そして、最後にデータを保存するための記録メディアを入れればカメラのセットアップは完了となります!
この記録メディアはカメラ専用のCFexpress Type AメモリーカードとSDカードが対応していて、SDカードの中でも容量の大きなSDXCカードのUHS-IIという速い転送速度のカードに対応しているため、僕はKingstonの「Canvas React Plus」というカードの128GBモデルを購入しました。
先程の充電ケーブルとは逆側を開くとスロットがあり、スロット1にはCFexpressカードかSDカードが1枚入り、スロット2にはSDカードが1枚入るというダブルスロットになっているため、選ぶカードによってはかなり大容量な保存が可能で、4Kでの動画撮影等にも対応できるというわけですね。

なお、撮影の記録方式によって使えるメモリーカードが変わるので、そういった部分も確認の上、使用するカードをお選びください。
使用できるメモリーカードについて
https://helpguide.sony.net/ilc/2110/v1/ja/contents/TP1000638575.html
僕もほんとはCFexpressカードを使いたかったんですが、容量と値段を見て諦めました…w
その他外観に関連する本体サイズ等の細かい技術仕様は以下の通りです。
α7Ⅳ技術仕様
| 本体 | |
| 重量 | 658g |
| 幅 | 131.3mm |
| 高さ | 96.4mm |
| 奥行き | 79.8mm |
※重量はバッテリーとメモリーカード含む
| レンズ | |
| 重量 | 295g |
| 最大径 | 72.5mm |
| 長さ | 83 |
| 性能 | |
| センサー | 35mmフルサイズセンサー |
| 解像度 | 約3300万画素 |
| ISO | 100〜51200 |
| 連写 | 約10コマ / 秒 |
| 動画 | 4K 60P |
| ファインダー | 有機ELファインダー |
| 液晶 | バリアングル液晶 |
本体とレンズを合わせるとおよそ1kgあるので、かなり大きく重いのは覚悟の上で購入する必要がありますね。
その他さらに詳細な情報は公式ページをご参照ください。
α7 IV|ソニー
https://www.sony.jp/ichigan/products/ILCE-7M4/
というわけで、これで使う準備は万端なので、ようやくカメラの電源を入れます。

電源はシャッターボタンにあるつまみをONの方に動かすだけ。
すると画面が付いて、初回のみエリア・日付・時刻を設定することになります。
特に難しいことはなく進むと最後にスマートフォンの登録の確認があり、とりあえず「あとで登録する」にして初期セットアップも終了です!(スマホ登録に関しては後半にて)

あ、あと大事なカメラを落下させないように、撮影に入る前に付属のストラップも忘れずに付けておいてくださいね。
一度ほどいてから本体の金具に通して戻すだけですので。
使い方
ここまで特に問題がなければあとはシャッターを切るだけで写真が撮れるので、デジカメを触ったことがある人であればなんとなく何をどうすれば良いか分かるかもしれませんが、やはりこの規模のカメラとなると色々な機能や出来ること沢山があって全てを語るのは難しいため、ここでは基本中の基本を少しだけ紹介しておきましょう。
まず最初に覚えておくべきことは、本体上部のダイヤルで撮影モードを選ぶということです。

α7Ⅳはここが2段式になっていて、下段で「静止画(写真)」か「動画」か「S&Q(スロー&クイック)」を選べるので、任意のモードを選んでください。(スロー&クイックはスローモーションとタイムラプスを撮るためのモード)
例えばカメラマークの「静止画」を選んだ場合、次に上の段のダイヤルで「AUTO」か「P」(プログラムオート)か「A」(絞り優先)か「S」(シャッタースピード優先)か「M」(マニュアル露出)を選び、あとは初期設定ではオートフォーカスになっているはずなので、シャッターを半押ししてピントを合わせてからシャッターを切れば、とりあえず普通の写真が撮れます。(残りの1〜3というモードはカスタム設定を保存できるモードです)
初めての場合これらのモードの意味もよく分からず、どれを使って他に何をすれば良いか分からないかもしれませんが、色々やってみた感じ、最終的には基本マニュアル露出のMモードにしておいて、撮影の都度F値と言われる絞りをどのくらい開くか閉じるか、シャッタースピードを早くするか遅くするか、それに合わせて露出補正をするかしないか、この3つを動かしつつ、フォーカスもマニュアルにして撮るのが一番良いと感じるようになりました。
初めての一眼カメラという人からするとこれらのワードを並べられても意味が分からず、「よく分からないからオートで…」という人もいるかもしれませんが、最初はむしろそれが推奨されているようなので、まずは「AUTO」か「P」にしてフォーカスもオートで撮りたい写真を撮りまくるというのが良いと思います。
僕も最初はもちろんそうでしたが、そんなオートで撮っているうちに
- 「ボケて欲しくない背景がボケる」
- 「動く被写体がブレて写ってしまう」
- 「合って欲しい場所にピントが合わない」
なんてことを感じるようになり、これらを解決するにはマニュアルで撮るしかなくて、例えば後ろのボケ感を減らすには絞りを閉じる(数値を高く)必要があるので、シャッターの前に突き出ているダイアルでF値を調整することで解決できますし、速く動く被写体を止まっているように撮るにはシャッタースピードを速くする必要があるので、モードダイヤルの右にあるダイヤルを回して調整することで解決できたり、ピントの調整については左手側のフォーカスメニューである「C3ボタン」を押して、フォーカスモードをマニュアルにし、あとはレンズの前側にあるフォーカスリングを回すことで好きな距離にピントを合わせることが可能というように自分の思い通りの写真が撮れるようになるというわけなんです。

絞りダイヤル 
シャッタースピードダイヤル 
フォーカス設定ボタン 
前側がフォーカスリング
ちなみにフォーカスに関してはオートにもいくつか種類があり、下記ページに詳しくまとまっていますが、動く被写体を撮る場合は「AF-A」(AF制御自動切換)を使うのが良いと思います。
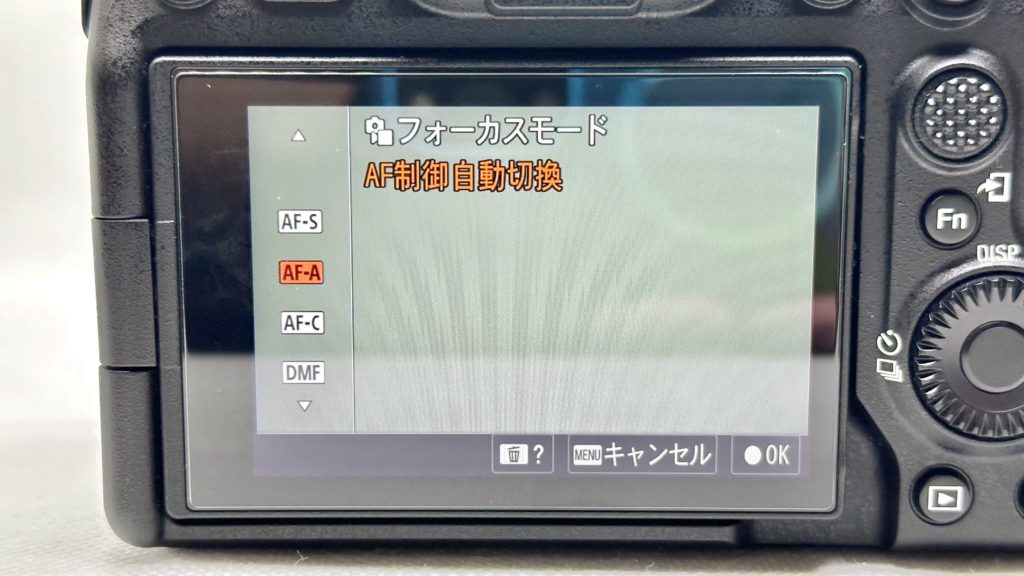
ピント合わせの方法を選ぶ
https://helpguide.sony.net/ilc/2110/v1/ja/contents/TP1000631412.html
動く被写体の場合はマニュアルでピントを合わせるのが間に合いませんからね。
そういった場面や被写体に合わせてよく使うモードを決めておいて素早く切り替えられるように練習さえしておけば、大事なシャッターチャンスを逃しづらいのかなと。
逆に料理のような止まっている被写体を雰囲気を出してボケ感多めのF値3.5とかで撮ろうとした場合にオートフォーカスを使うと、料理の真ん中ではなく少し手前とか奥にピントが合ってしまうといったことがあるので、そういう場合はマニュアルフォーカスにして自分の合わせたい場所にピントを合わせないと意図した写真にはならないという感じです。
※左がオートフォーカスでハンバーガーの具にピントが合っていません。(画像を拡大して確認してみてください)
これらのポイントを押さえてマニュアルとオートモードを使い分ければ、割とストレスなく楽しいカメラライフを送れると思うので、素人意見ではありますが参考にしてみてください。
そして、もちろんこれ以外にも動画だって撮れてしまうのがこのα7Ⅳの特徴の1つでもあるので、そこでのポイントだったり、先程も軽く紹介した「S&Q」モード等、使い方を解説するなんて言い出したら何記事書いても書ききれないくらいの出来ることがありますし、今回はズームレンズキットという一応純正のレンズセットのレンズを使っていますが、一眼カメラはそんなレンズを様々付け替えて色々な画を撮るというのが醍醐味であることを考えると、まだまだ3割も語れていないような気もしますが、初回のこの機会ではとりあえず基本中の基本というところで、その他については割愛したいと思います。
とはいえ、機能的な面で1つだけ伝えておきたいのがスマホとの連携機能で、せっかくキレイに撮った写真をどうするかって、やはり今の時代SNS等に投稿するなんて人も多いですよね。
そんな時にいちいちSDカードをカメラから取り出し、カードリーダーと共にパソコンに繋ぎ、写真をコピーして、そこからさらにスマホに送るなんていうのは考えただけで面倒じゃないですか。
でも一眼を使うってそういうことなので、そんなことも覚悟の上でSDXCカードに対応したカードリーダーも一緒に買っていたんですが、なんとこのα7Ⅳは本体から直接スマホにデータ転送できてしまうという現代にぴったりの機能を備えているんです!
これほんとに事前に調べきれてなくて知らなかったので、気付いた時にめちゃくちゃ感動したんですよねw
そのために使うのがこちらのアプリ。
実はこの半年の間にリニューアルされてより使いやすくなったんですが、これを入れてカメラとスマホをペアリングすることで、無線でのデータ転送が可能になります。
しかもカメラの電源までリモートでオンにできるので、撮影後に電源を切ったカメラを鞄にしまって、帰りの電車の中で、カメラを鞄から取り出すことなくスマホから撮った写真を確認しつつ転送までできるのは本当に便利すぎです。
そんな機能を使うにはまずカメラ本体のバージョンをアップデートする必要があって、本体購入時点でバージョンがいくつかにもよりますが、まずは下記ページの手順から順に、本体バージョンを2.0.1まで上げてください。(初稿時現在の最新バージョンです)
ILCE-7M4本体ソフトウェアアップデート
https://support.d-imaging.sony.co.jp/support/ilc/products/ilce7m4/update/v105/ja/index.html
ILCE-7M4 本体ソフトウェアアップデート Ver. 2.01
https://support.d-imaging.sony.co.jp/www/cscs/firm/?mdl=ILCE-7M4&area=jp&lang=jp
最初はSDカード等の記録メディアにアップデートファイルを入れてアップデートしなくてはいけないという面倒な手順となりますが、その本体アップデートも最新アプリではスマホ経由で行えるようになりますので。(SONYアカウントでのサインインが必須です)
そして、ここまでの手順を済ませ無事に本体のアップデートが完了したら、インストールしたCreators’ Appを開いて「カメラと接続する」というメニューからペアリングが行えるので、そのまま下記ページの手順を参考にペアリングしてください。
カメラと Creators’ App を接続する
https://knowledge.support.sony.jp/electronics/support/articles/CCCA06002
あとは下記ページの使い方を参考にカメラの画像をアプリに転送する方法とリモートでカメラの電源を入れる方法を確認してもらえれば、先程伝えた通り、カメラを鞄に入れたまま画像を転送できてそのまますぐにSNS等に投稿できるようになるというわけです。
カメラの画像をCreators’ Appに取り込む
https://knowledge.support.sony.jp/electronics/support/articles/CCCA06007
iPhoneのカメラロールでも画像の編集は結構色々できますし、Lightroomアプリを入れれば簡易的なRAW画像の現像も可能なので、そういったものを使ってサクっとSNS投稿できるのもこのカメラの魅力の1つですよね。
僕の場合は撮影の設定としてRAWとJPEG両方が保存されるようにしていて、本格的に現像が必要な場合にはRAWを使い、SNS等に使う場合にはJPEG版をスマホ転送して、カメラロールの画像編集で露出やコントラストを補正するというように使い分けているんですが、そんな使い方もおすすめです。
RAW+JPEGで保存する方法
https://www.sony.jp/ServiceArea/impdf/pdf/44840600M.w-JP/jp/contents/TP0000165101.html
いちいちRAWを使っていたらスマホの容量も圧迫してしまいますし、JPEGでも一眼の良さはちゃんと出ますからね。
その代わりカメラのSDカードは常に2枚ずつ画像を保存することになるので、かなり容量を使いますけど…w
今のところRAW現像をする機会の方が少ないんですが、何かあったときにちゃんと現像できるという保険を考えてそのように運用しているという感じです。
そういった運用方法に合わせて細かく設定ができるのもこういったカメラの特徴だと思います。
最初に買うもの
そんな感じで初期設定から基本的な使い方は以上にして、ここからは最初に購入しておくと便利なグッズ等を紹介しておきましょう。
こういったアクセサリー類の知識も全くないところからのスタートだったので、色々なサイトを巡って厳選したアイテムを購入したつもりなので、これから購入する方は信用していただいて大丈夫ですよw
レンズガード
1つ目はこちら。

カメラのレンズを保護するためのレンズガードなるものです。
スマホと同じで万が一落下させてしまった場合に少しでも被害を抑えるという保険と単純な傷や汚れ防止するための保護レンズということですね。
モノはこんな感じでちゃんとしたケースに入っていて、レンズの透明度も高くとてもしっかりとした造りになっています。
カメラのレンズに回して取り付けることができるので、しっかり取り付けられ、レンズキャップもレンズガードの上から付けられるので、特に使用感も変わらず良い感じでした。
MADE IN JAPANなのが決め手だったので、僕と同じような考えの人は是非w
液晶保護フィルム
2つ目はこれ。

レンズガードと同じくカメラの液晶画面を守るためのガラス保護フィルムです。
スマホの保護フィルムはこれまで何枚も使ってきましたが、カメラの世界にもあるんですね〜。
どれが良いとかもなかなか分からず、この商品もレビューでは端が少しはみ出すとか気泡が入るだとか書かれていて不安だったものの、実際に貼ってみたらキレイに貼れて半年経った今も全く問題はありませんでした。
ただ、貼るためのツールがあるわけではなく気合いでキレイに貼るしかないため、これまでスマホやタブレットに何十枚も貼ってきたからこそ割と簡単に貼れたものの、慣れていない人だとキレイに貼るのが難しいと思いました。

厚さは0.2mmで透過率は98%ということで、特に貼ってある違和感もなくその点ではおすすめできます。
ブロアー
続いて3つ目。

カメラ用のブロアーと言われるもので、レンズやイメージセンサーについた細かい埃を飛ばすための道具です。
素人考えでは口で息を吹きかけて飛ばせば良いじゃんなんて思っていましたが、それだと唾液が付着してしまう可能性もあって特にセンサーには絶対にやってはいけないそうで、こういった道具がないといけないとのことでした。
これも本当にピンキリで安いものは500円くらいで売っているので悩みましたが、多少しっかりしているものの方が安心感があると思ったので、海外の賞も受賞しているこのブランドのものを選んだというのも理由の1つで、ノズルが2つ付属していたり、他のブロアーにはあまりなかったフィルターも付属しているタイプで、埃を吐き出さないという仕組みが気に入ってこれにしました。
SDカードリーダー
4つ目はこちらのSDカードリーダーです。
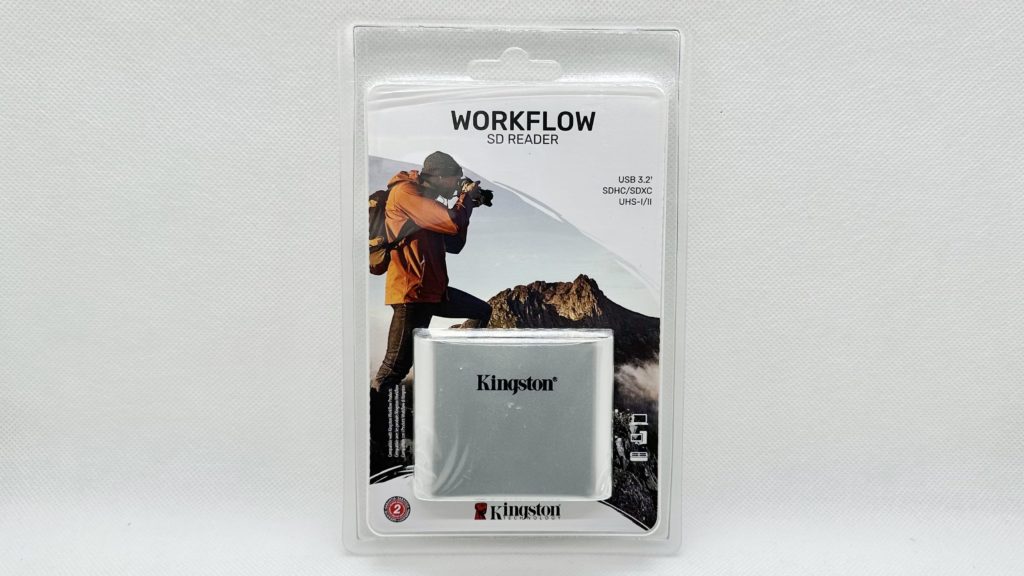
PC用のハブ等にもSDカードリーダーは付属しているので、通常のSDカードならそういったものでも問題ないものの、速度の速いUHS-II規格のものは接続部分の形状が違うため、専用のカードリーダーが必要になります。
これも探してみると想像よりも高くて、カメラのスロットも2つあることから将来的に2枚カードを使うことを考えて、その2枚とも挿せて読み込めるのがこれしかなかったのと、SDカード同じKingstonということもあり、これに決めました。
なお、オプションでドックステーションを買うとさらに4つ(8枚)同時に読み込めるみたいです。凄いよねw

カメラバッグ
最後はこちら。

カメラを入れるためのケースです。
大きな一眼カメラを裸のまま首にぶら下げて出掛けるわけにはいきませんからね。
せっかくなのでSONYから出ているαシリーズ用のものにしたので、サイズもぴったりで持ち運びに重宝しています。
中の裏地がオレンジとSONYカメラのメニュー選択の色と合わせてあってお洒落です。
前ポケットと左側にメッシュのポケットがあるので、予備バッテリーやクリーニングクロスくらいは入りますが、ブロアーや撮影用のライトのようなものはかなり小さいものでないと入らないので、本当にカメラだけ持って行きたい時に機動力重視で役に立つバッグという感じなのかなと。

そういったアクセサリー類も入るもう一回り大きい肩掛けバッグとも迷いましたが、あまり大きく重くなってもちょっとした散歩に持って行きたくなくなるかなと思って僕はコンパクトな方を選びました。
定価より少し安くなっていて3,355円で購入したんですが、造りは結構しっかりしてるので安い気がしましたね。
α7Ⅳでぴったりサイズなので、SONYのカメラなら他のモデルでも使えると思われます。
そんなこれら5点と前半で紹介したSDカードの計6点をカメラ購入と一緒にしておくと、購入してからすぐ安心・安全に使えるのでおすすめです!
あと僕はスマホやPCの汚れ拭き用にクロスを持っていたので買っていませんが、持っていない人はレンズを拭くためのクロスも購入しておくと良いでしょう。
クロスに関してはこちらの記事も参考にしてみてください。
さいごに
というわけで、初めてのミラーレス一眼カメラの購入、そしてα7Ⅳのレビュー、参考にしていただけましたでしょうか?
カメラを買ってからというもの散歩する機会も増えて、色んな写真を撮って楽しんでいます。
スマホのカメラも進化して、それこそiPhoneでも凄くキレイに撮れるんですが、やはりフルサイズの一眼でしか表現できないキレイさがあるように感じますね。
そんなα7Ⅳは本体のみの価格が公式のソニーストアにて372,900円で、それがズームレンズキットになると
394,900円
となっています。
レンズキットの付属レンズである「FE 28-70mm F3.5-5.6 OSS」は単品だと42,900円なので、別々に買うよりも2万円ちょっとお得という感じです。
まぁソニー公式ストアは定価みたいな感じなので、ECサイトやカメラ専門店、家電量販店であればもう少し安くなっていますけどね。
とはいえ、さすがプロ向けのモデルだけあってめちゃくちゃ高価なので購入のハードルもかなり高いと思いますが、長く使うことを前提にハイエンドモデルを買うというのも良い選択肢なのかなと。
また、SONYではこのα7Ⅳの発売のあとにも更に高解像度でプロ向け仕様とも言える「α7RⅤ」や、今年に入ってからは小型なVLOGCAMのフルサイズセンサーモデルとして「ZV-E1」が発売されたり、まもなく2023年10月13日にはコンパクトフルサイズミラーレス一眼として「α7CR」と「α7CⅡ」の2機種が新発売となるため、フルサイズセンサーのカメラもかなりの選択肢が増えました。

ご覧の通りどのモデルも30万超えで驚いてしまうかもですが、SONYでフルサイズ機となるとこのくらいの価格になるということですね。
もちろん少し小さなAPS-Cサイズでも充分キレイな画が撮れるので、予算とのバランスを考えて「α6400」や「ZV-E10」を選ぶのも良いですし、そうやって本体価格を抑えてレンズを追加購入しても良いかもしれませんので。
そういったことを検討材料に是非皆さんもこれを機に一眼カメラデビューしてみてください!
そんな感じで、また新たなジャンルとして「カメラ」が追加された当ブログ。
今回だけではまだまだ語りきれていない部分も多いので、細かいことは別記事にもまとめていこうと思いますが、もしこれを読んで購入した方がいましたら、始めたばかりの仲間同士で情報交換させていただけると嬉しいです!
















































































