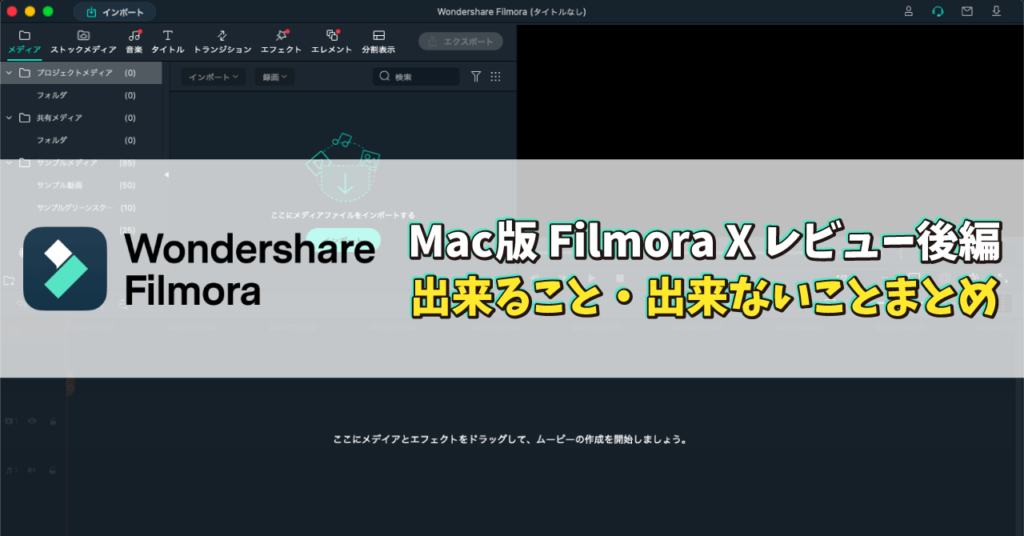
というわけでWondershare Filmora Xレビューの後編です。
前回記事を読んでいないと何のこっちゃ分からない場合もあるので、まだお読みでない方はそちらからどうぞ。
後編の今回はタイトル通り、基本操作以外におすすめのポイントと出来ること、そして動画編集ソフトを触ったことがある人に向けて、現状では出来ないことというのをまとめていこうと思います!
それではいきましょう!
目次
基本操作以外の良い点と出来ること
無料素材が豊富
前編記事を読んで気付いた方もいるかもですが、メインメニュー内に「ストックメディア」という項目があり、TwitterのDM等でも使えるGIF画像ライブラリの「Giphy」(ジフィー)や、著作権フリーの画像や動画が投稿されている「Pixabay」(ピクサベイ)・「Unsplash」(アンスプラッシュ)と提携しており、Filmora上から動画や画像の検索、ダウンロードが簡単に行えます。
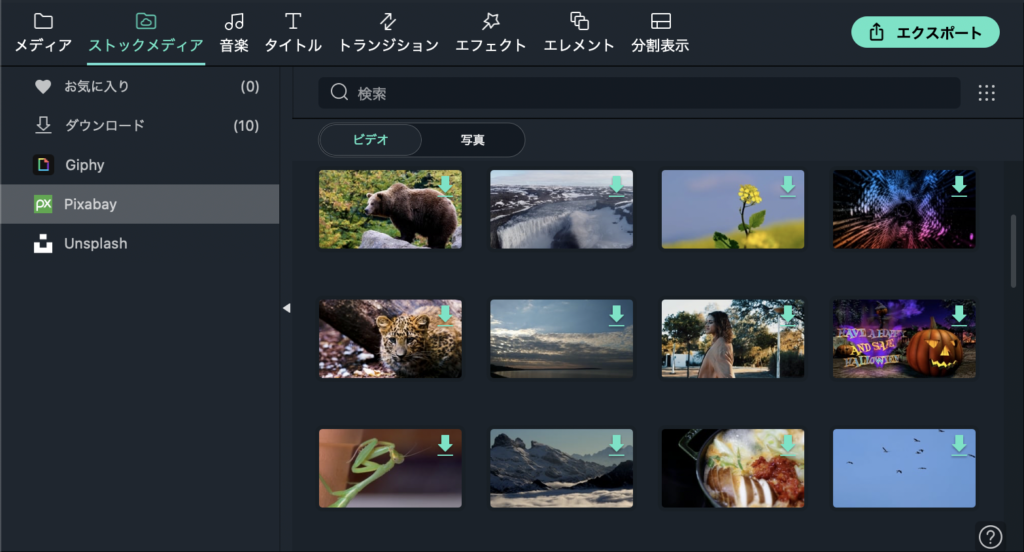
フリー素材を見つけにいくのにわざわざブラウザを漁って、会員登録してダウンロードして使うなんていうのは面倒ですからね。
これは凄く使いやすくて良いと思いました。
なので前回記事でもこれらの素材を使ってサンプル動画を作っていたというわけです。(全てではないですが)
ただ、Giphyに関しては著作権フリーではないキャラクターや有名人が使われていることも多いため、個人で楽しむ動画であれば良いですが、YouTube等外部サイトに投稿する場合はご注意ください。
PixabayとUnsplashに関しては商用利用も可能でクレジット表記も不要なパブリックドメインのため、その心配はありませんので。
こういったフリー素材は「音楽」メニューも同様で、音楽の場合はWondershare社が独自に持っている音源ライブラリのようですが、自由に使える楽曲がなんと237曲も標準搭載されています。
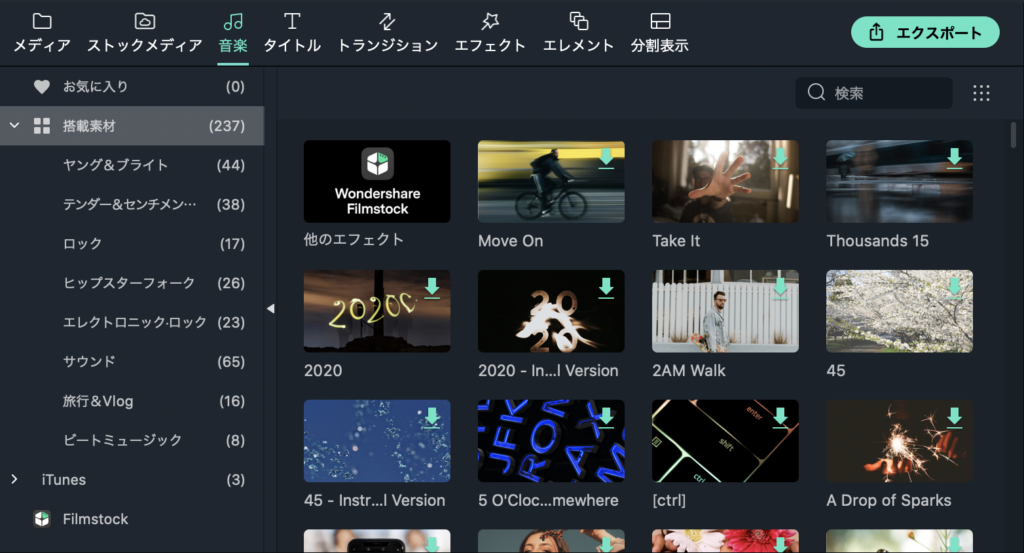
ジャンル別に分かれているので探しやすいですし、クオリティーももちろんちゃんとしていますからね。
ほんとこのFilmora内で動画制作の全てが完結しているというのが初心者向けに作られているFilmora Xの魅力だと思います。
また、そういった素材は前回も紹介した通り他のメニューにも多数用意してあり、「デフォルト」分だけでも充分な数ですが、それ以外に「Filmstock」というタブで分かれていて、こちらはサブスクリプションサービスで月額スタンダードプランの場合は月1,280円ではあるものの、今後もどんどん更新され続けていくようですし、やはりデフォルトのものよりクオリティーが高かったり、とにかく数が多いです。
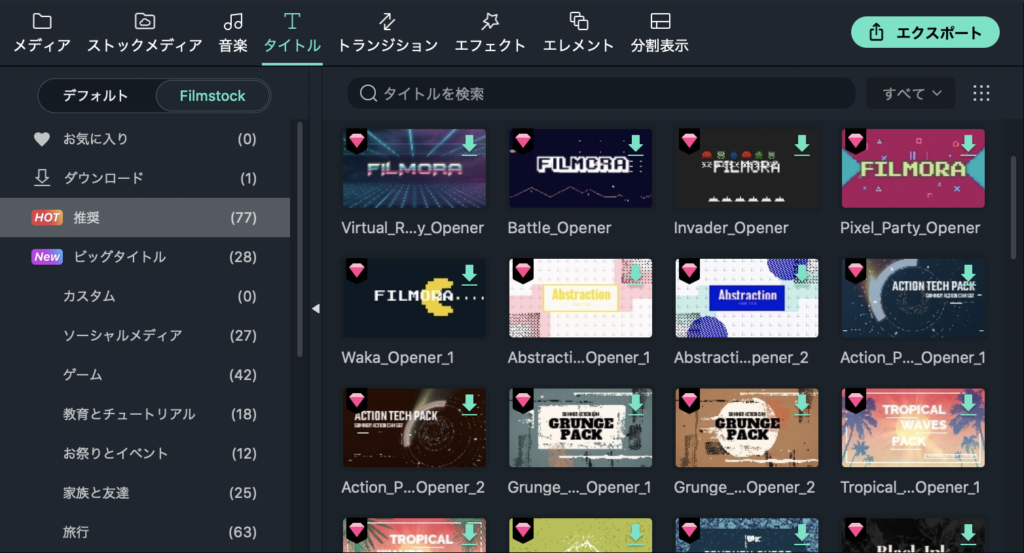
プランによっても違うようですが、契約するとこれだけの素材が使い放題とのことなので、そう考えると月1,280円でも安いと思います。(他にも3ヶ月プラン、1年間プランがあります)
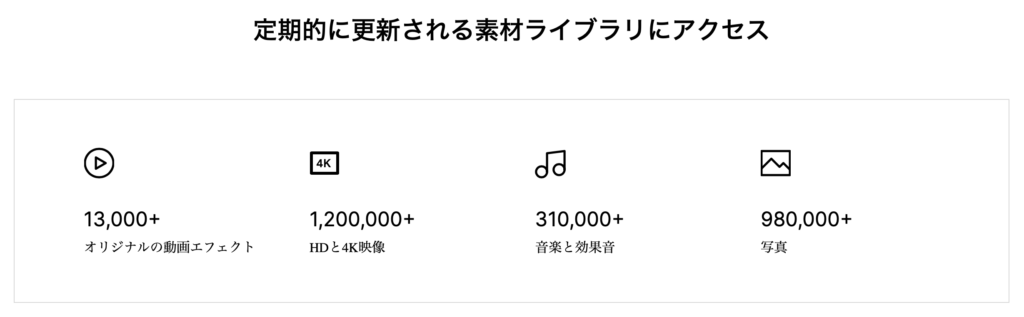
中には商用で利用できないものもあるそうなので、詳しくはFilmstockページをご覧ください。
Filmstockページ
https://filmstock.wondershare.jp
Filmora Xの新機能「モーショントラッキング」
続いて、前回は新機能として「キーフレーム」を紹介しましたが、もう1つ新たに搭載された機能である「モーショントラッキング」もここで紹介しておきましょう。
最近はスマホのカメラでも当たり前のように搭載されているので実は身近なモーショントラッキング。あのカメラで認証した顔を追ってくれるのも同じ技術です。
それを動画データでも活かすというのも随分前から様々なソフトで実装されおり、Filmoraでも今回のバージョンから使えるようになりました。
もちろん動画編集ソフトの場合は「人間」や「顔」というだけでなく、動くものを選択してトラッキング出来るため、それに合わせて画像やアニメーションを動かしたりと、アイデア次第で色々なことに活用できるというわけですね。
一番イメージがしやすいのはやはり人間に対してで、顔にかけるモザイクなんかは間違いなくこの機能でかけられています。
使い方もとても簡単で、モーショントラッキングを適用したいクリップをダブルクリック(もしくはタイムラインメニューの「トラッキングボタン」から)したらビデオ項目のモーショントラッキング設定へ移動し、先頭のチェックボックスをオンにします。
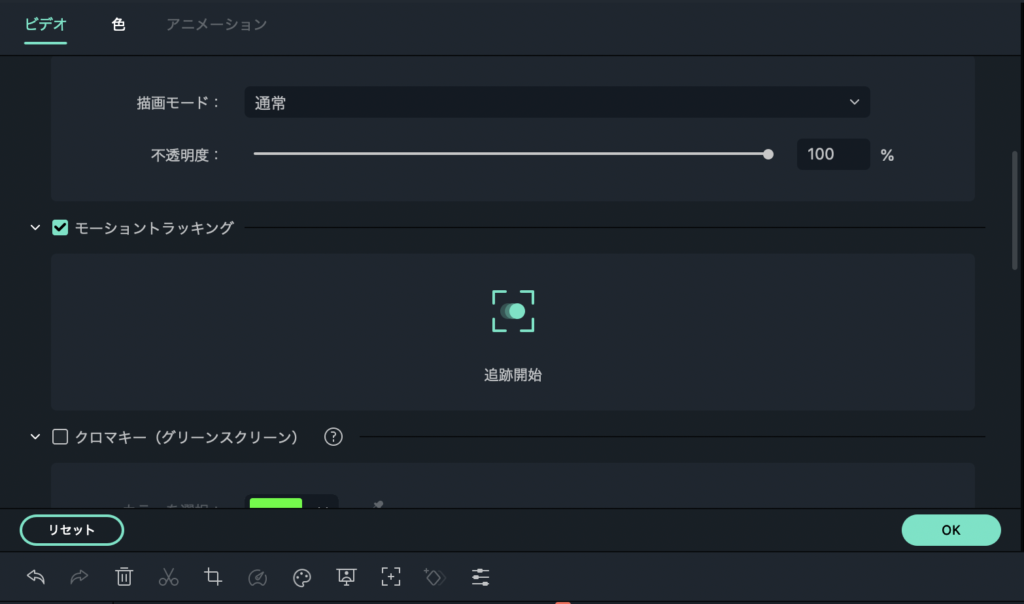
するとプレビュー画面上にモーショントラッキングする箇所を選択する枠(ターゲットボックス)が出てくるので、トラッキングを適用したいサイズに調整しましょう。
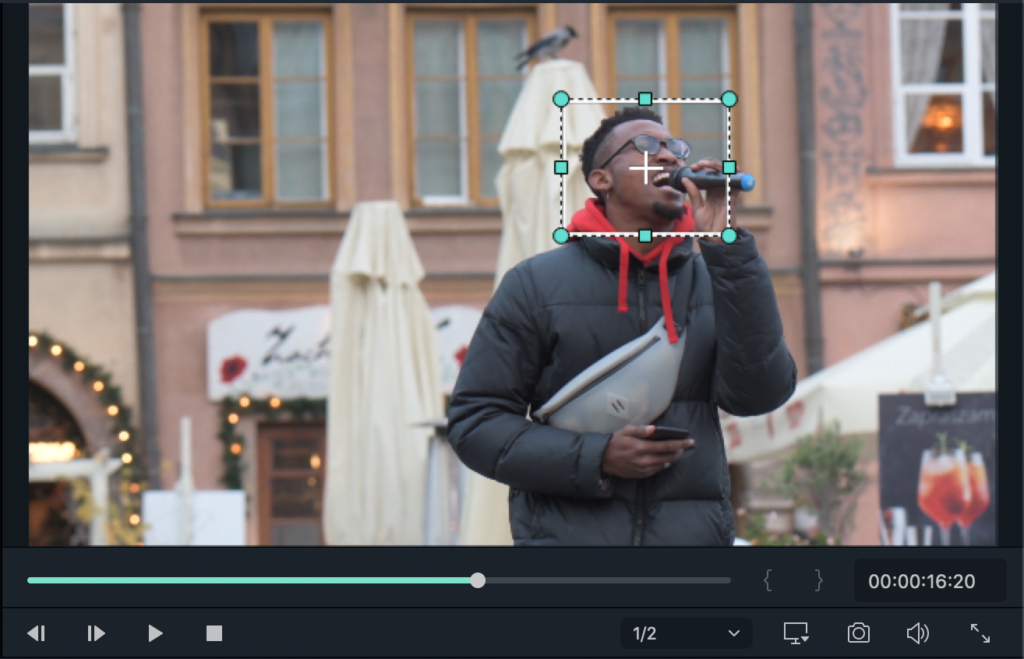
その後、先程の画像の「追跡開始」を押すと動画の解析が始まり、範囲指定したモーショントラッキング箇所が選択クリップ全体で読み込まれます。
あとは「エレメント」メニューから適用したいアニメーションを動画の上のトラックに作って、そのエレメントを指定するか、モザイクであれば先程のモーショントラッキング設定のところに「モザイク」という項目が出てくるので、それを適用後にサイズを調整すればこのようにモザイクをかけることが可能です。
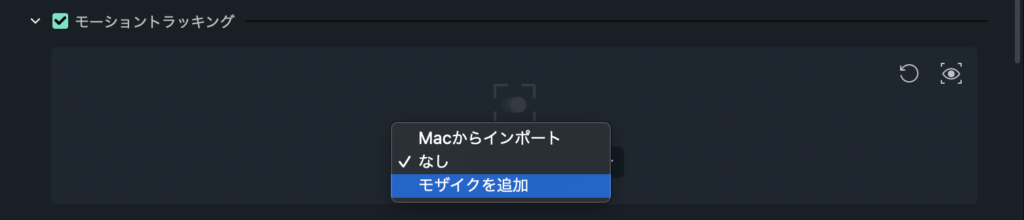

それ以外にも自身で作った画像で追わせても良いし、「メディア」メニューのサンプルカラーの中には黒一色の背景等も用意されているので、そのサイズを調整すれば、目線だけにモザイクみたいなことも出来ました。

他にも公式ページにもサンプル動画がありますが、エレメントを使えばこういうことも可能なわけですね。
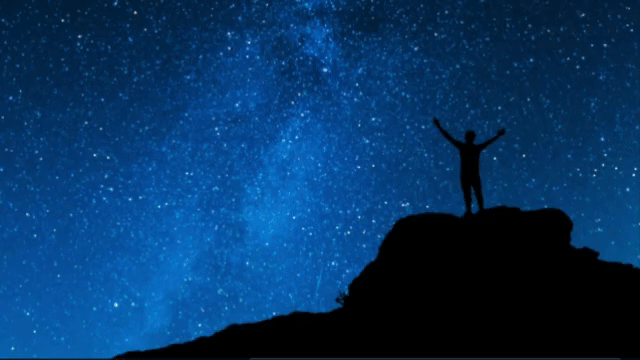
※羽のエレメントをモーショントラッキングで付加しています。
頑張れば前回紹介したキーフレームでも出来なくはないですが、それだとめちゃくちゃ大変なので、これを自動でやってくれるのはかなり有難いと思いました。
これは有料の価値があるでしょ?w
ただ、どんな動画も思い通りの追跡結果になるかと言うと、ちょっと動きが激しかったりすると顔からズレてしまったり、思ったような軌道にならないことも結構あって、そういった場合はズレた箇所でターゲットボックスを手動で調整し、再度追跡開始ボタンを押すことで修正が可能です。
さらに詳しい手順は下記公式動画の解説が分かりやすかったので、参考にしてみてください。
オートリフレーム機能
次に紹介しておきたいおすすめ機能は「オートリフレーム」機能です。
これはメインの動画編集とは別に用意されていて、Filmoraを立ち上げたこの画面から「ツール」に並んでいる「オートリフレーム」を選択することで使える機能になっています。
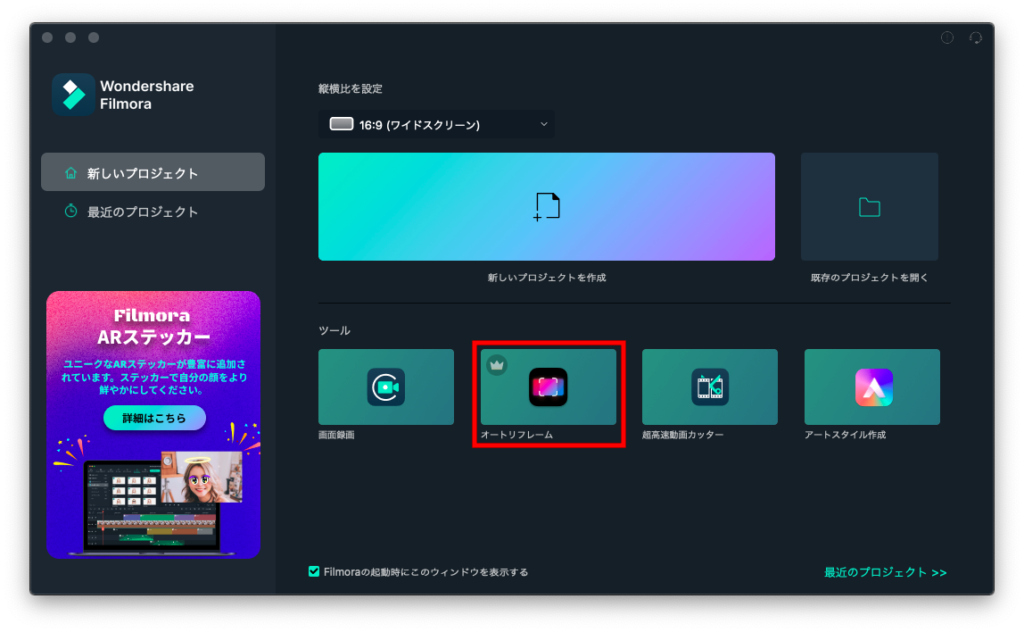
要は名前の通り元の動画から別のアスペクト比で書き出し直すという機能なんですが、最近はTikTokやYouTube Shortsで通常のYouTube動画の切り抜きを流すのが流行っていたりするので、横向きの動画をスマホ用の縦画面のアスペクト比に変換するのに活用出来るんじゃないかなと思いました。
やり方も簡単で、オートリフレームを起動後、動画をインポートしたら左メニューから変換したいアスペクトサイズを選択します。
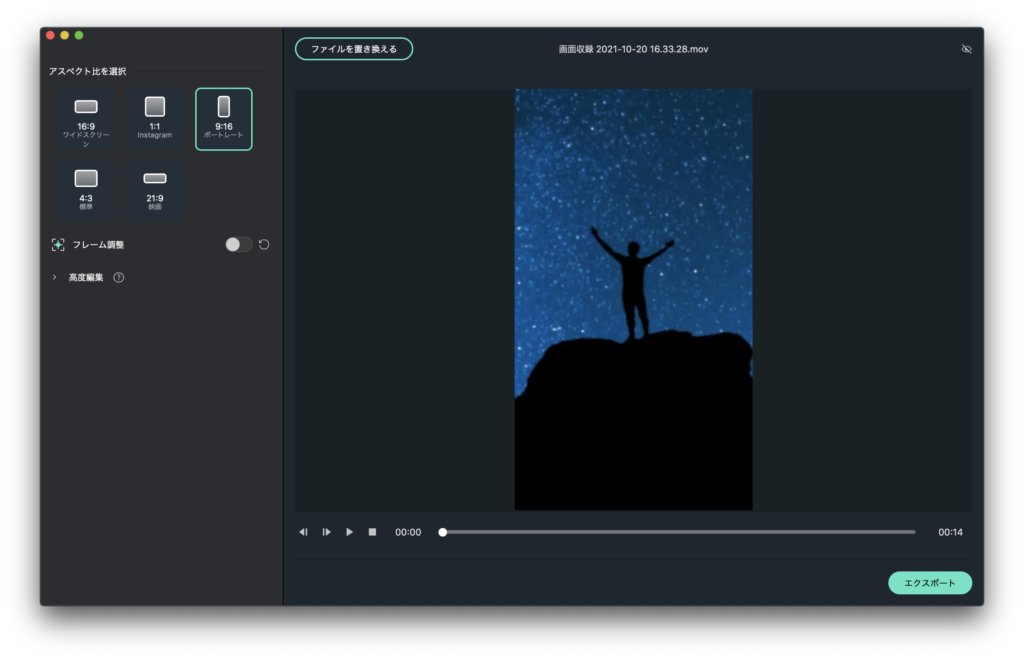
※ここでは9:16(ポートレート)を選択。
この時点で自動でカメラワークを決めてくれますが、それだと思ったアングルになっていないと思うので、その後サイズメニューの下にある「フレーム調整」をオンにして、右のプレビュー上でカメラワークを自身でコントロールして狙いたい場所を追いかけていきます。
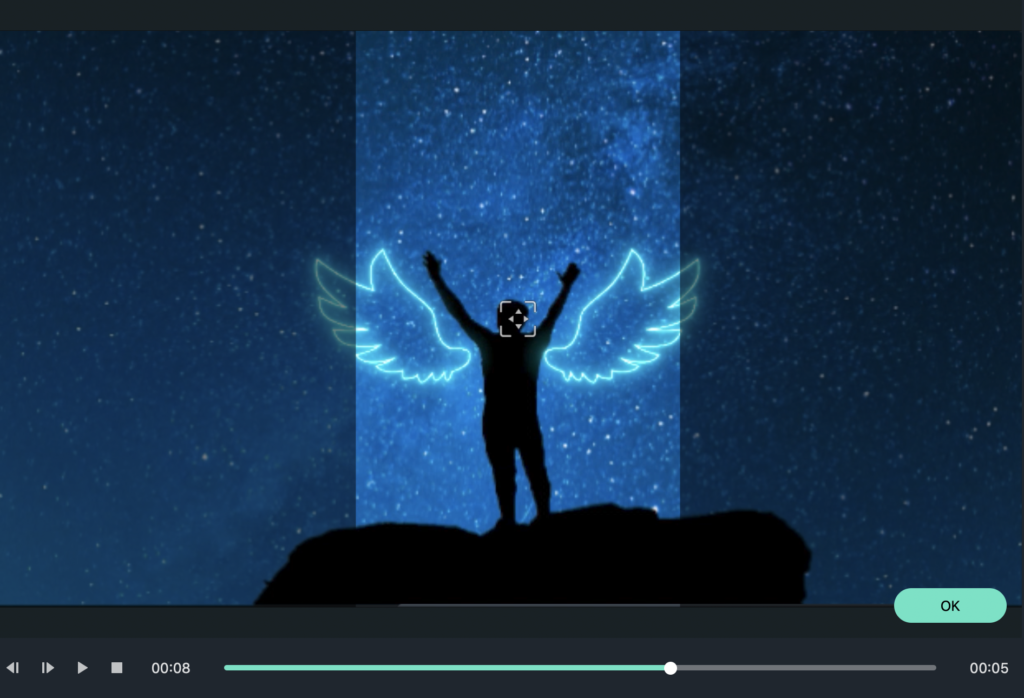
一度動かすと動画が再生されるので、モーショントラッキングの時と同じように、思っていたところからズレたら手動で修正、というのを繰り返していく感じですね。
上手く出来なかったら再生のシークバーを先頭に戻してもう一度やれば大丈夫ですので。
するとこんな感じで、先程の動画を9:16にリフレームできるというわけです。

これはほんとに現代にぴったりの実用的な機能だと思いました!
もちろんオートリフレームを使わずに新規プロジェクトを「9:16 (縦画面)」で立ち上げて、そこに動画を差し込めば上下が黒くなって動画全体を真ん中に表示させることも可能なので、切り抜く動画によって使い分けるのが良いのかなと。
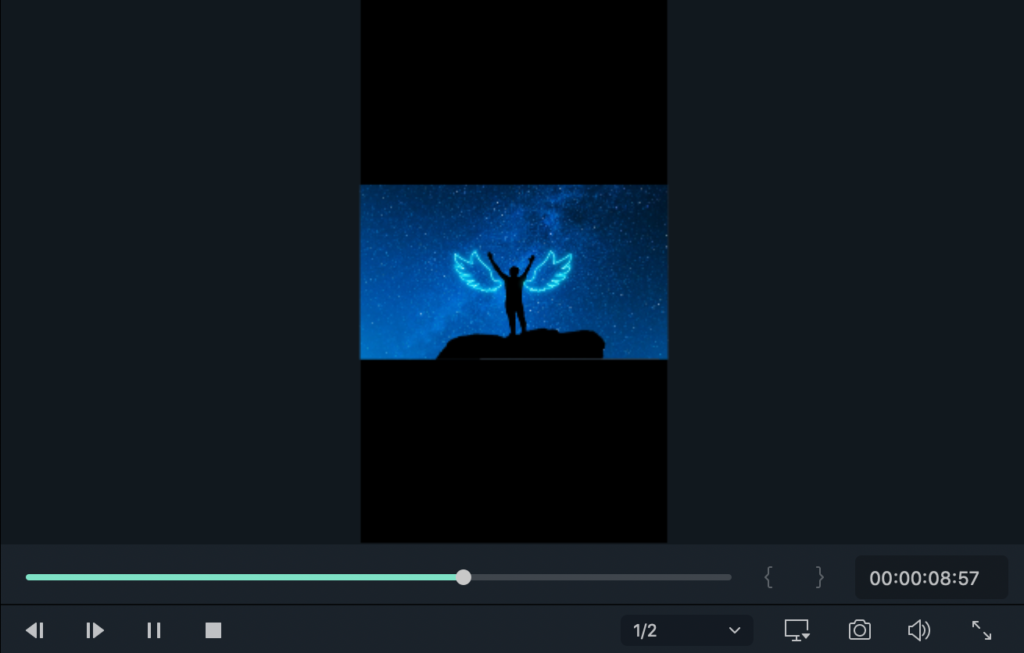
場合によっては少し拡大させても良いですし、上下の黒帯に字幕を入れたり、TikTokとかYouTube Shortsで良く見る切り抜き動画はこのように作られているというわけですね。
Filmora Xで出来ないこと
さて、ここまでは前後編に渡り基本操作とおすすめの使い方を説明してきましたが、ちゃんと出来ないことも紹介しておきます。
とは言え致命的なものはなく、手間をかければ出来ることがワンタッチで出来るようにならないかな〜というメーカーの方への僕からのアプデ要望ですねw
トラックの順序変更・複数選択・サイズ変更について
まず1つ目としてトラックの順序変更が出来ないというのがありまして、基本的にビデオトラックというのはレイヤー(階層)式になっていて、上にあるものが上に重なって表示されます。
個人的には編集しながらこっちを上にして…とか割と入れ替えたりするので、それが出来ないのは結構なマイナスポイントです。
まぁ最初から構想をしっかり練って作り出せば問題ありませんが、作りながら試行錯誤する場合、後から順序が入れ替えられないとめちゃくちゃ面倒なことになりますからね。
一応タイムライン左上の「トラックの追加ボタン」の「トラックマネージャを開く」から新規トラックを追加すれば、任意のトラックの上か下にトラックを追加できることを発見したので、それで空白トラックを作成してクリップを移動させれば解決はできますけど、多くのクリップが点在しているトラックデータをドラッグで選択してドラッグで別トラックに移動させるというのはミスが起きる原因になるため、あまりおすすめは出来ません。
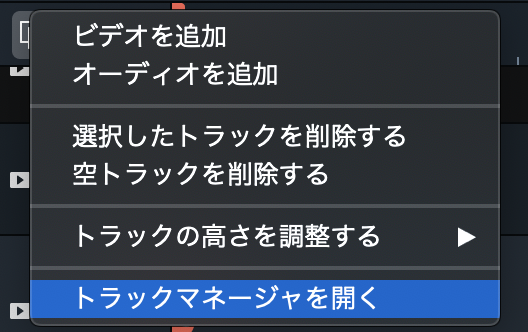
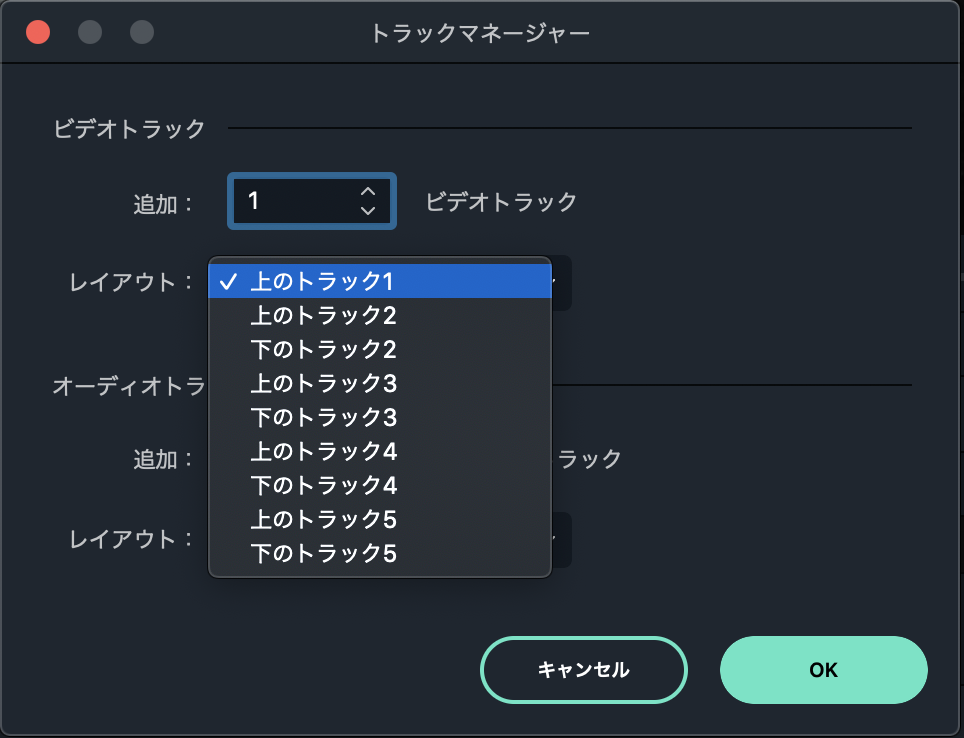
※ここだけ唯一日本語がおかしかったですw「トラック2の上・下」という意味ですね。
勝手な印象だとトラックを掴んで他のトラックと入れ替えるくらい割と簡単に実装出来そうなので、対応してくれることを願います!
あと同じくトラックの表示動作としてトラックの複数選択が出来ないので、複数選択して削除するとか、トラックのサイズを一気に変更するというのが出来ないのは、細かいことですが少しだけ気になりました。
これに関してもクリップ自体はトラックをまたいで複数選択できるので、もし複数消したい場合には先にクリップをタイムラインから消した後にトラックの追加ボタンから「空トラックを削除する」というのを行えば複数トラック削除することは可能なので、許容範囲と言えば許容範囲です。
トラックサイズの変更に関してもデフォルトのままで作業出来ないこともない(サイズ変更したからといって作業がしやすくなるわけではない)ので、大した問題ではないものの、横軸の拡大・縮小だけでなく、縦軸も「小・通常・大」だけでなく、スライダーで拡大・縮小できたら便利だと思います。(DTMソフトもそうなっていますからね)
スナップの切り替え
続いて、これは出来ないことではなく結果的には出来るんですけど、僕のようになまじこういったアプリを触ったことがある人ほど気付きづらそうだったので紹介させてください。
それがスナップのオン・オフについてです。
こういった動画編集ソフトのほとんどは編集の際にクリップや字幕の位置がズレたりしないように「スナップ」という機能がオンになっていて、クリップを移動させたりするときに他のクリップや再生ヘッドに吸い付くような動作があります。
ただ、場合によってはスナップしない方が良い時もあるのでオフに出来ないと困るのですが、そのオン・オフボタンがどこにも見当たりませんでした。
通常は分かりやすく磁石のマークのボタンとかあるんですけどね。
調べても出てこなかったので、降参してメーカーの方に確認したところ、クリップを右クリックして「タイムラインスナッピングを有効にする」のチェックを外すとの回答をいただき、試したところスナップを切ることが出来ました!
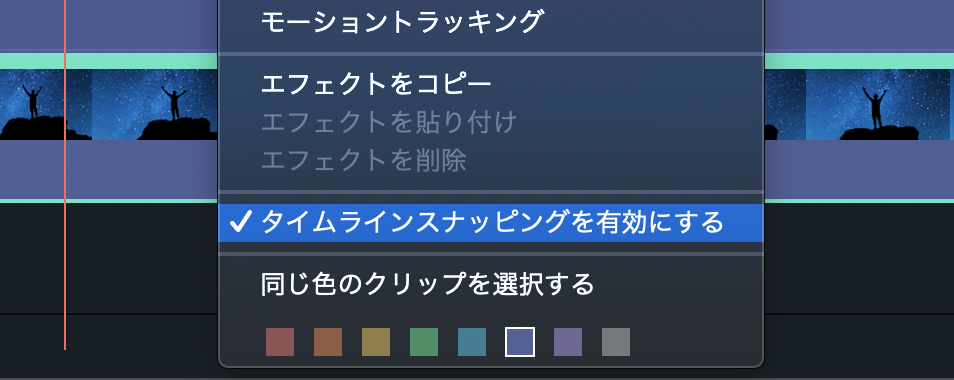
これは分かりづらいっすよ〜w
これが出来ると「歌ってみた」の動画を作る場合に、前にiMovieで解説した時には音合わせは妥協するしかないと書きましたが、元の音源と自分の音源をかなり高い精度で合わせることが出来るというわけです。
個人的に気になったのはこれくらいですかね。
他にも見落としがあるかもですが、なんだかんだ出来ないことはほぼ無いんじゃないかなと!
さいごに
というわけで長きに渡ってお送りしてきたWondershareのFilmora Xレビュー、いかがだったでしょうか?
紹介した機能以外にもクロマキー合成や音声の自動調節、動画の色味を合わせるカラーマッチング等々、便利な機能が多数用意されています。
案件記事なのであまりゴリ推しすると胡散臭さが増してしまいそうで不本意ですがw、価格と出来ることを考えると普通に入れておいて損はしないアプリだと思いました!
今までちょっとした動画編集はiMovieでやっていましたが、複数動画を同時に再生させたい場合には使い物にならなかったので、今後はFilmora Xが大活躍しそうです。
というか、今回の記事のためにMacに対応してる有料の動画編集ソフトを色々調べてみましたけど、このくらい出来ることが沢山あって永続ライセンスで1万円切ってるのってFilmora Xだけでしたからね。
そんな理由もあってか既に人気みたいで、使い方を解説している動画なんかもいくつも出てきますし、そういったところも選択の基準にしていただいて是非ご検討いただけると!
前回と同じく購入はこちらから。
Filmora X Mac版購入ページ
https://filmora.wondershare.jp/buy/mac-video-editor.html
前バージョンの9の時も今回のXへのアップグレードは無料だったようなので、今後のアップグレードも無料で出来そうですし、長く使えると思います。
そんな感じで、今回はFilmora Xのレビューをまとめさせていただきました!
皆様、今後も楽しい動画編集ライフをお過ごしください!!
それではまた~。
追記:その後ちょうど次の記事のネタで動画が必要だったので、早速Filmora Xを使って動画を作成しました。
記事の冒頭にYouTube動画を貼り付けていますので、興味のある方は覗いてみてください!(途中のアイキャッチ動画とかほんの少しだけ凝った編集をしてみたので要チェックですw)
再追記:その後Filmora 12にアップグレードしたタイミングで再び提供いただきレビューしました!


















