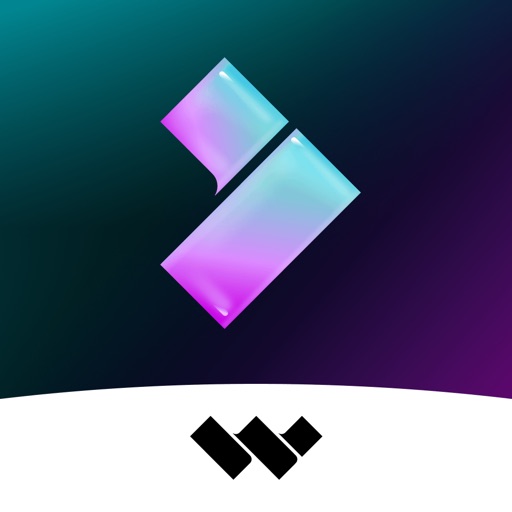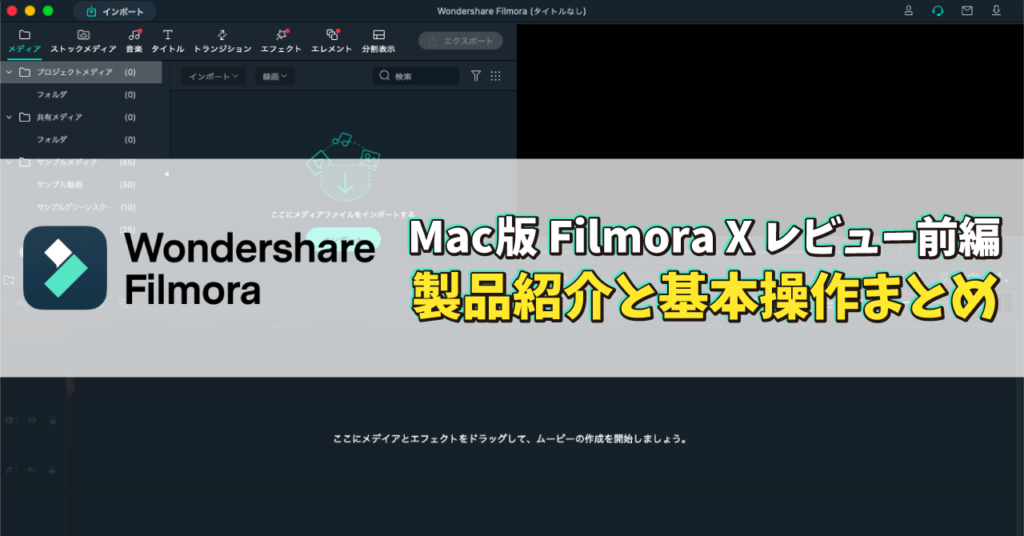
皆さん、こんにちは!SOUNDABILITY 2.0のひびきです。
もう何度目になるか分かりませんが、またまた企業案件をいただいてしまいました!
記事として紹介させてもらうのは久しぶりですね。
そんな今回、提供いただいた製品はこちら!!
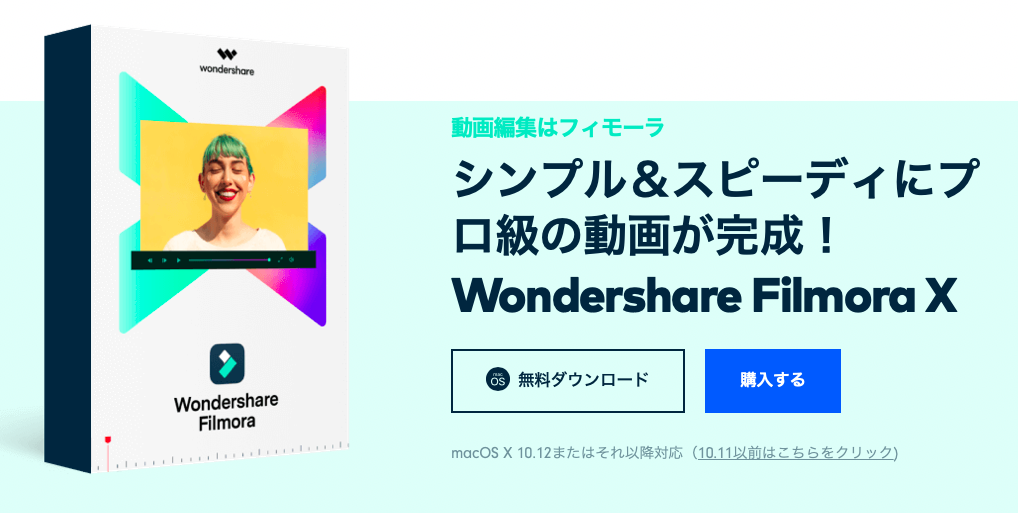
Wondershare(ワンダーシェアー)社の『Filmora X』(フィモーラテン)という動画編集アプリケーションになります。
ほんとPCソフトウェア関連の企業はよく案件を出してくれますよね〜。
そんなに効果があるものなんでしょうか?w
個人的には似たようなアプリケーションが多すぎてあまり面白みを感じないので、実は最近はこういった系のレビューはほとんどお断りさせていただいていたんです。
じゃあ今回はなんで紹介するのかって?
それはもう至って単純で、そもそも僕がこのアプリを元々知っていたことと製品概要をざっと見て良いなと思えたからです!
案件記事だとしても毎回メーカーに文句ばかり書くことで有名(?)な僕ですがw、果たして今回はどうなのか、一緒に見ていきましょう!
ちなみに今回は2記事に渡ってお届けするので、この前編では全てを語りませんが、興味の湧いた人は記事末より是非後編もどうぞ。
目次
企業紹介
というわけで、まずは案件記事恒例の企業紹介から。
今回依頼をいただいたWondershare Technology Inc.は2003年に設立された中国深センを中心にカナダや日本にも支社を持つソフトウェア開発企業で、深セン市場では上場もしているかなりの大企業です。
日本支社ですら2011年に設立と、もう10年も続いているようですからね。
社名のWondershareというのも『「wonderful」(素晴らしい)を「share」(共有)する』という志しから付けられた名前らしく、「ソフトウェア=知恵」を世界と共有し、人々の毎日をより楽しく、便利で簡単にすることを目指すというのが会社のモットーになっているようです。(※公式ページより引用)
そういった社訓と日本支社があるおかげか、今回のお話もスムーズに進みましたし、ホームページもちゃんとしていてサポートもしっかりしてそうだなというのが最初の印象でした。
株式会社ワンダーシェアーソフトウェア 日本公式ページ
https://www.wondershare.jp
これまで紹介した会社ももちろん日本版のサイトを持っていましたが、微妙に日本語がおかしいところがあったのが、Wondershareに関してはアプリケーションも含めそういったことがないのもそう感じた理由かもですね。
そんな企業からして信頼感のあるWondershare、提供いただいたアプリも早速紹介していきましょう。
Filmora X Mac版レビュー
今回提供いただいたアプリは、先程も書いた通りWindows・Mac両対応の動画編集ソフト『Filmora X』のMac版となります。
フィモーラってどこかで聞いたことあるよなぁと思っていたら、僕が知っていたのはスマホ版のFilmoraGoというものでした。
僕自身は使ったことはなかったですが、知り合いがiPad Proにてこれを使って動画編集をしているというのを聞いていてその評判も良かったので、そんな背景の後押しもあり、今回のお話を了承したという経緯もあります。
出来ることが違うと思いますが、パソコンを持ってないという人はこちらを試してみるのも良いかもしれません。
ちなみに僕がMacユーザーのため、今回はMac版の紹介となりますが、Windows版とは微妙に出来ることが違うようなので、Winユーザーの方は公式ページ含め、別記事を参照してください。
Filmora Xのインストール方法
それでは、ここからはFilmora Xのインストール方法をご紹介!
最近のこういったアプリは大体同じ仕様ですが、先に無料版をインストールして、製品版を買った人はそこからアクティベート認証を行うことで製品版として使えるようになるといった流れになっているので、まずは下記ページより無料版のインストーラーをダウンロードします。
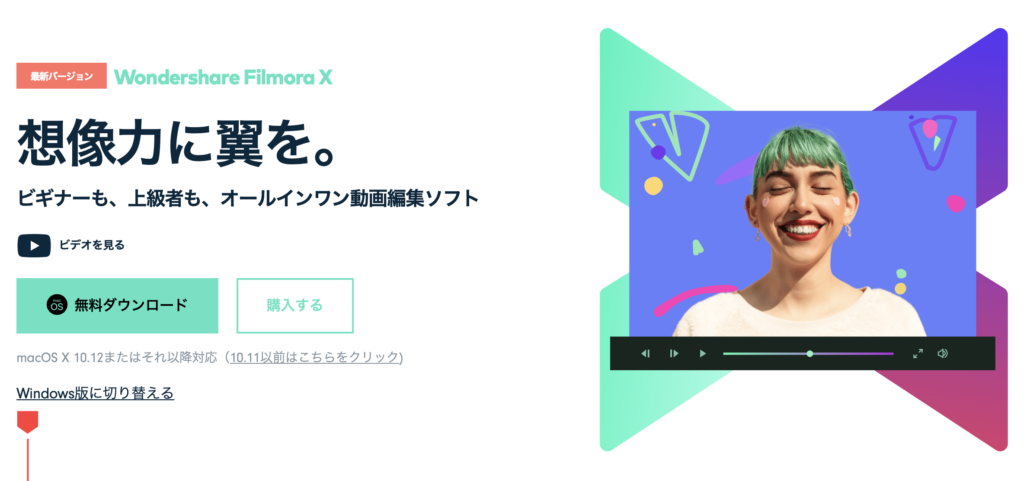
無料体験版ダウンロードページ
https://filmora.wondershare.jp/video-editor-mac/
ダウンロードできたらインストーラーを開き、下記画面の通り、アイコンをダブルクリックしてインストールを開始してください。
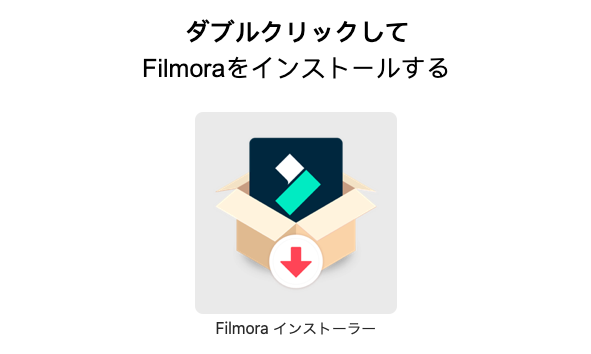
Macの場合ここでアラートが表示されますが、気にせず「開く」でOKです。
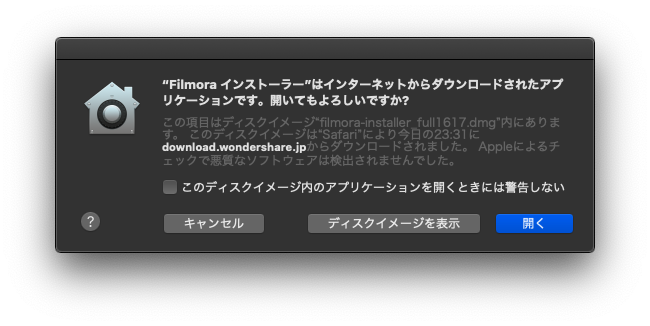
その後進捗のシークバーが進みながら数分でインストールが完了します。
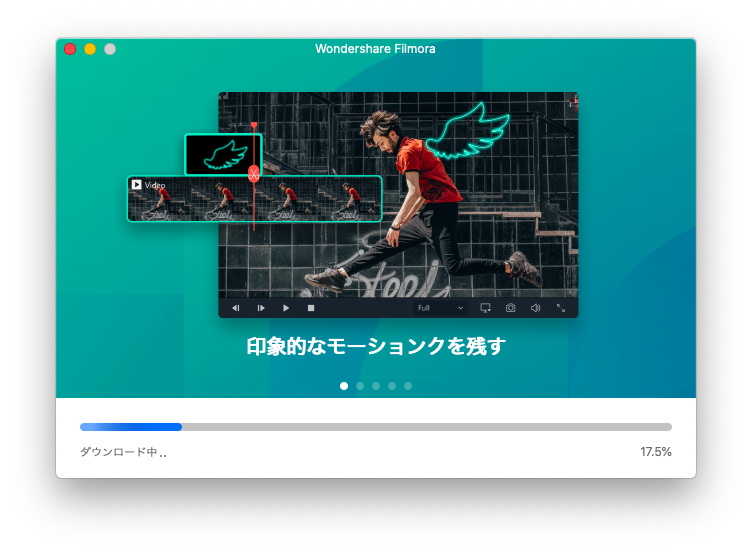
インストールが終わると自動でFilmoraが立ち上がり、それと同時に下記ウインドウが表示されるので、無料版で使いたい人はそのままウインドウを閉じ、次に出てくるウインドウで「いいえ」を。有料版を購入した方は「はい」を押して、購入時に作成したWondershare IDでログインすることでアクティベーションが完了し、製品版としての利用が可能になります。
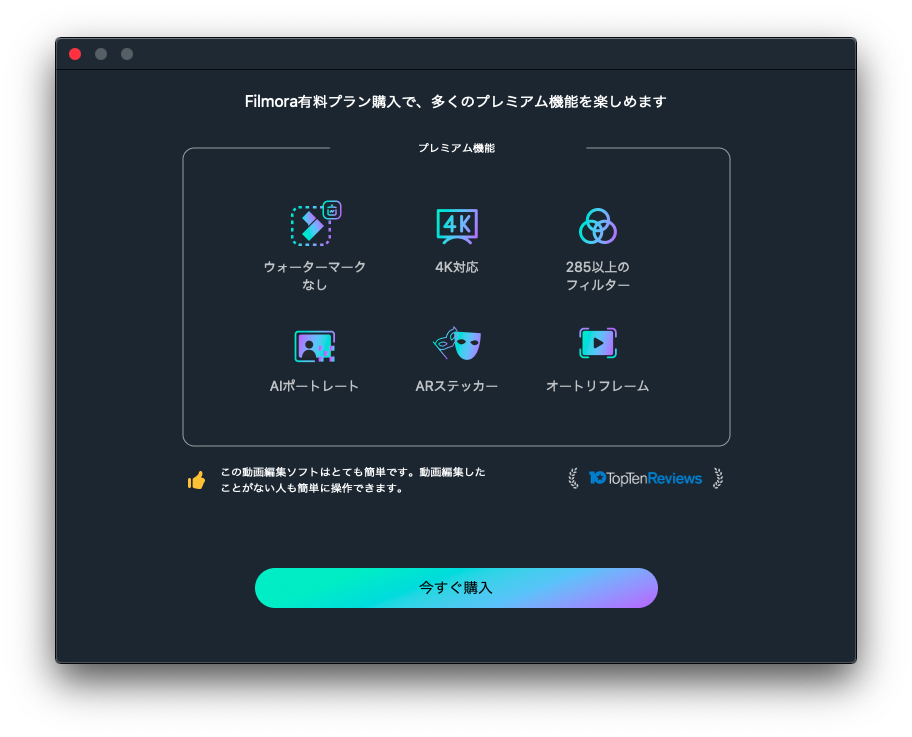
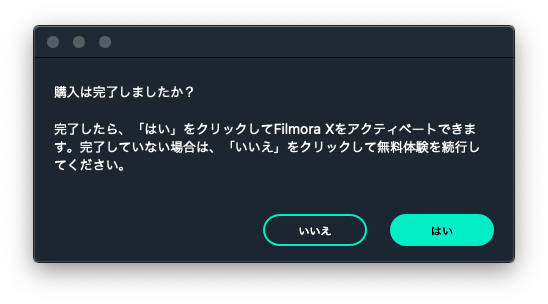
ここら辺は画面の通り進めていけば特に難しいことはないですね。
ちなみに今回僕はMac版のライセンスを提供いただいたので、この先も製品版でのレビューとなりますが、無料版との違いは書き出し後のウォーターマーク(企業ロゴの透かし)の有無のみとのことなので、無料版をお使いの方にも参考にしていただけると思います。
なお、この時点で既に1つ良いなと思ったのは、先程お伝えした通り、このFilmora Xはアクティベーションコードで管理されているわけではなく、IDとデバイスが紐付けられているので、例えば別のMacに入れ直したい場合は同じ手順で無料版をインストール後、起動時に下記のアラートが出て「このデバイスでログイン」を選択すれば簡単にアクティベーションデバイスの切り替えが出来るため、これまでのソフトだとデバイスが変わる場合には買い直さなくてはいけなかったのが、永続ライセンスの場合、一度買ったら一生使い続けられる仕様になっているのは素晴らしいと思いました。
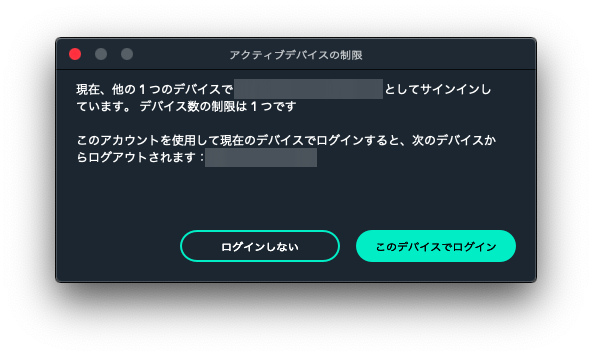
Filmora Xの使い方
そんなこんなで無事に起動したFilmora Xの画面はこちら。
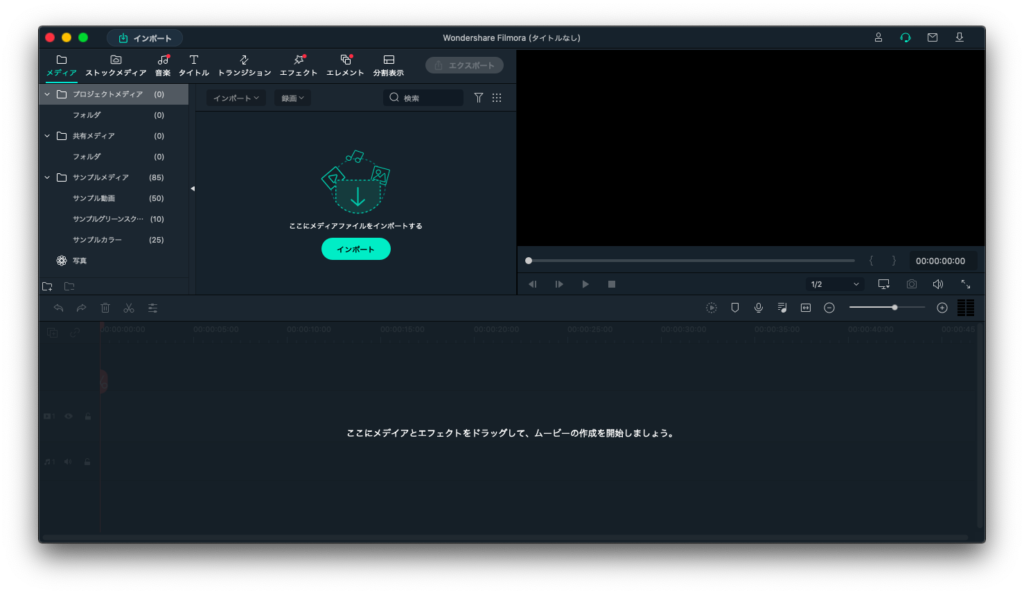
製品登録の流れだとこの画面が表示されますが、一度閉じて通常起動させると新規プロジェクトの設定画面からの表示となります。
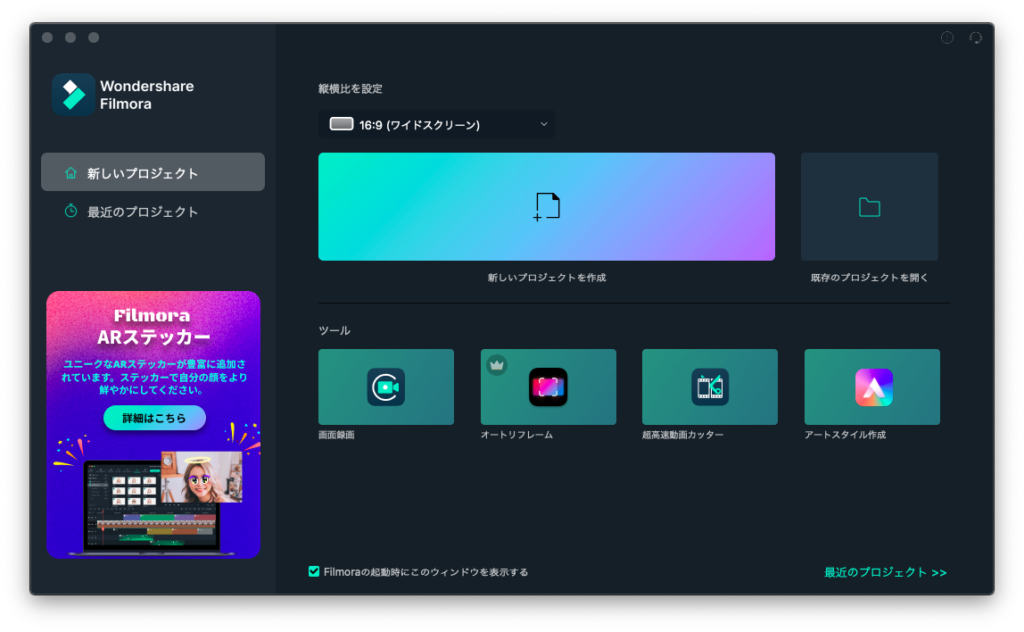
動画サイズ別にテンプレートが用意されているので、アップロード先のサイズに合わせて「新しいプロジェクトを作成」を押せば、先程と同じプロジェクト画面が表示される感じです。
ユーザーインターフェイス(UI)はiMovieやその他動画編集ソフトとも似ていて、画面が3分割されていて、左上が素材等の読み込みライブラリ(①)、右上が動画のプレビュー(②)、下が動画クリップを並べていくタイムライン(③)となっています。
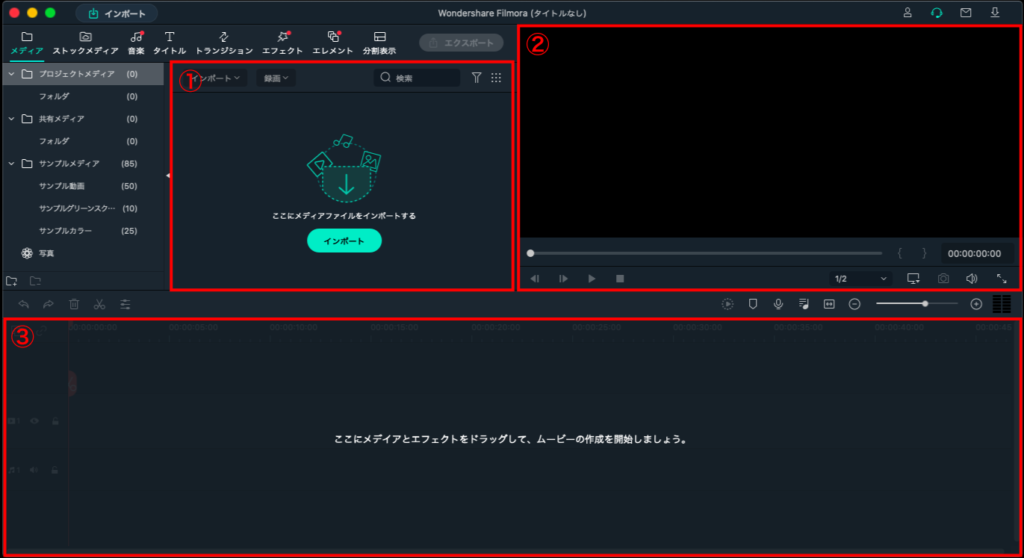
使い方を簡単に説明するなら、ライブラリにて撮影した動画データを読み込み、そこから使いたい素材をタイムラインにドラッグ&ドロップし、カットしたり長さを調整する。
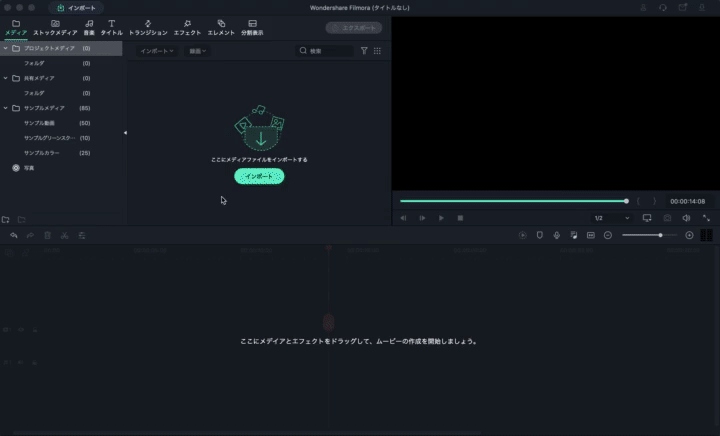
たったこれだけです!
なお、動画素材をタイムラインに置く際にこのようなアラートが出た場合には右の「メディアに一致」を選択して、動画とプロジェクト設定を合わせましょう。
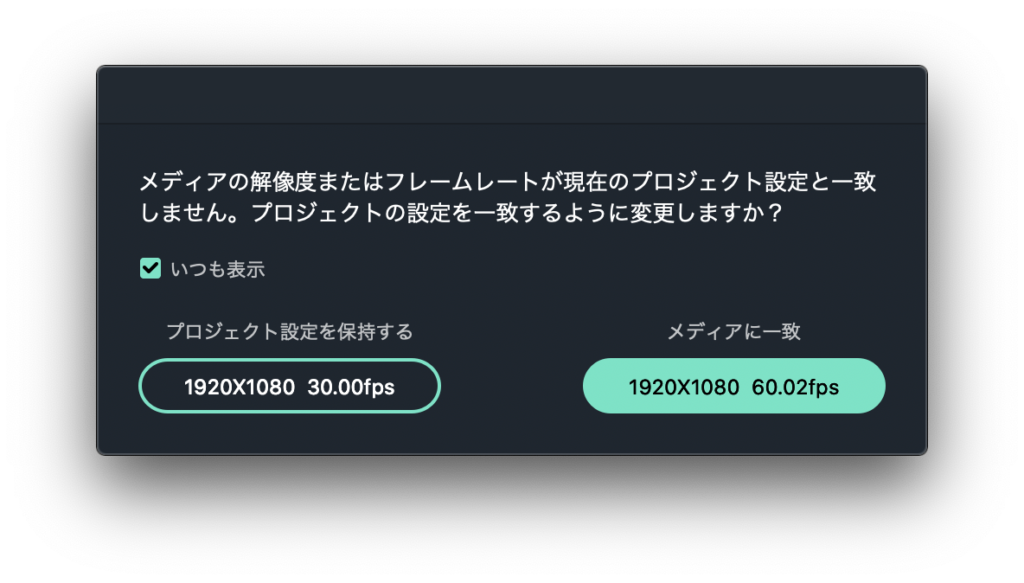
※意味を理解していて敢えて変更しないなら左でOK。
近年はスマホでも動画編集できる時代なので、こういった操作に馴染みがある人も多いと思いますが、Filmoraの良いところはそれらがUIから分かり安いというのも好印象でした。
タイムラインに表示されている再生ヘッドにも常にハサミのマークが表示されていて、クリップの上でこれをクリックしたら切れそうだなぁというのが想像できますからね。
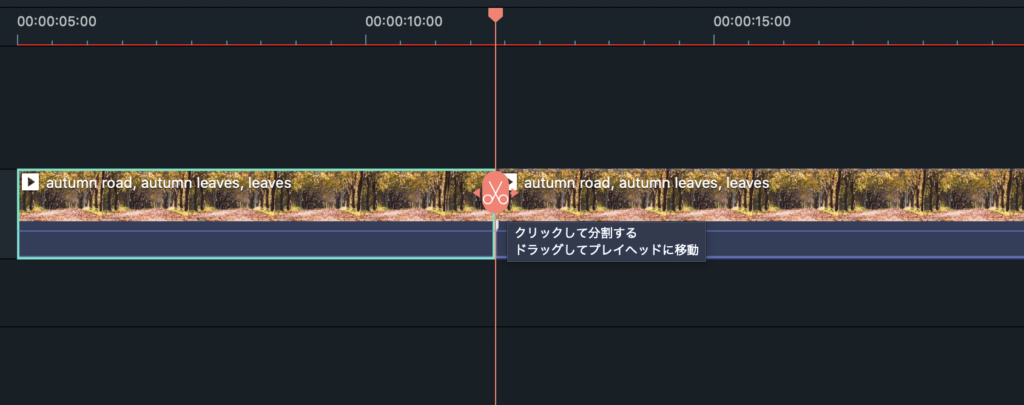
そしてそれがその通りに動作してくれるので、直感を頼りに操作していくことが出来るのもこのアプリの特徴です。
そうやって素材の長さを調整しつつ、クリップとクリップの間に何も効果(トランジション)を入れなければ動画同士はパッと切り替わり、ライブラリ画面にある「トランジション」のどれかを選んでクリップの間に持っていけばその内容に合わせてクリップの切り替わり方が変化し、それをプレビューで確認できるというのが基本操作になります。
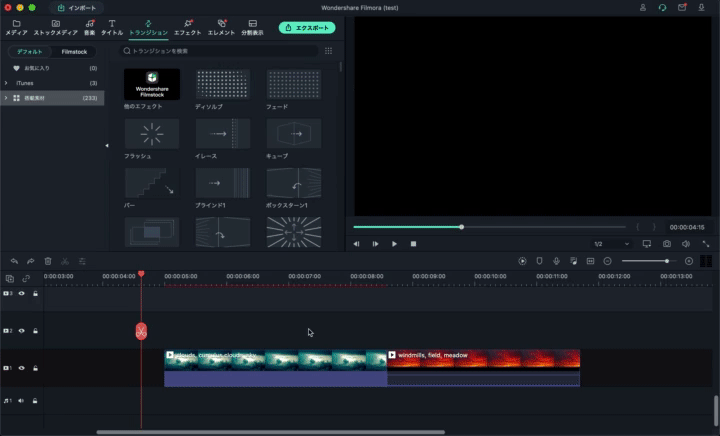
めっちゃ簡単でしょ?
さらにテキストメニューを使えばこのように動画の上にタイトルや字幕を入れていくことが可能です。
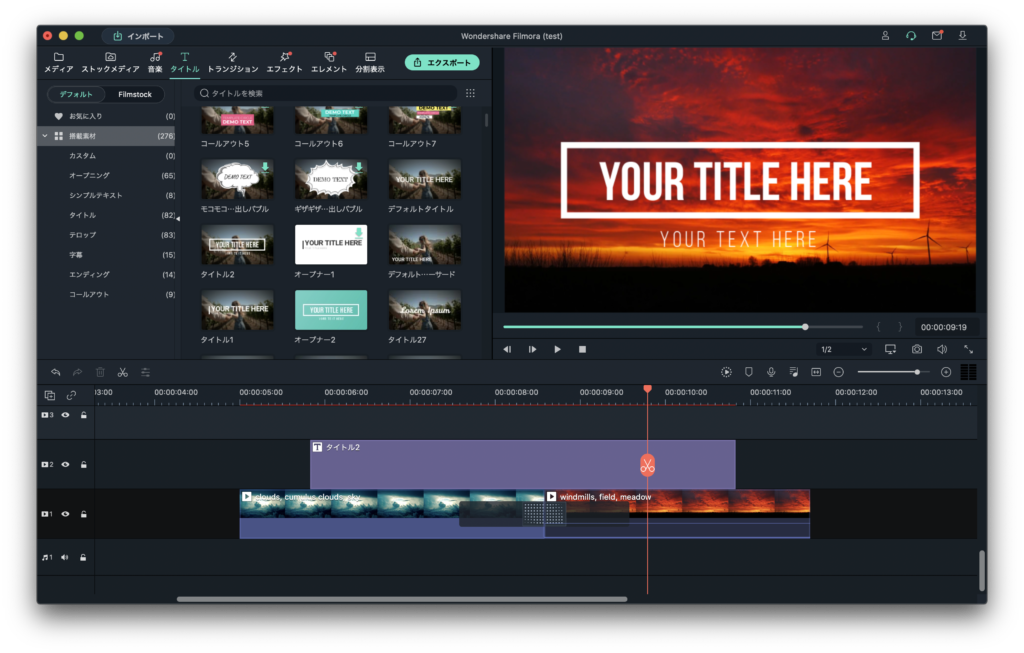
もちろんこのテキストにも先程のトランジションが適用出来るので、フェードで文字を出したり消したり、動きを加えたり、他にも「オープニング」や「タイトル」といったシーンに合わせたテンプレートが多数用意されているため、適当に並べるだけでこういったアプリを初めて触る人でも簡単にそれらしい動画作りが出来るようになっています。
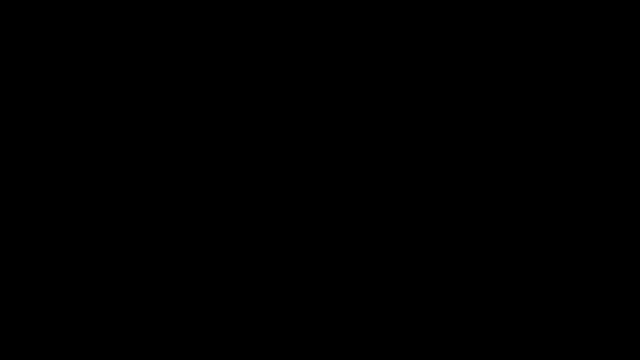
※こちらはオープニング用テンプレートを抜粋したものです。
こういうのも見たことありますよねw
とりあえずここまで覚えるだけであとは時間さえかければ皆さんお馴染みのYouTuberのような動画を作れそうなのが想像できるのではないでしょうか。
ただ、こんなことを大袈裟に語ってもMacユーザーの皆さんはきっと動じませんよね。
「こんなんiMovieでも出来るやん」
そんな心の声が聞こえてきそうですw
そう、ここまでであればMacに標準搭載の動画編集アプリである「iMovie」でも似たようなことが出来るんですが、もちろんFilmora Xはこれだけでは終わりません!(iMovieはこんなに気の利いたテンプレートはありませんけどね)
複数動画の表示
その1つが複数動画の表示です。
実はiMovieでは映像のトラックが2つまでしか使えないため、2動画をスプリットスクリーンで並べて表示したり、ピクチャーインピクチャーにて扱うことは出来るものの、それ以上となると2つ並べたものを一度書き出して更に並べていくというとてつもなく面倒なことをしなくてはいけません。
対してFilmora Xではビデオトラックを100トラックまで追加でき、好きな数だけ動画を並べて同時再生させることが可能(パソコンの性能にもよります)なため、例えば1人で複数パート演奏するような演奏動画も簡単に作れます。
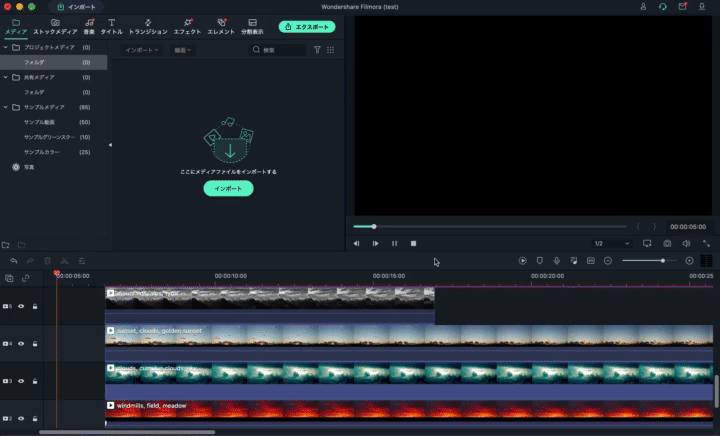
また、そういった複数画面の動画を作る場合、全体の画角に合わせてそれぞれの動画サイズを手動で変更しなくてはいけなくて、それが結構面倒なのですが、Filmora Xの場合は「分割表示」というメニューがあり、2〜4動画をただ並べるだけならめちゃくちゃ簡単に並べることが可能です。
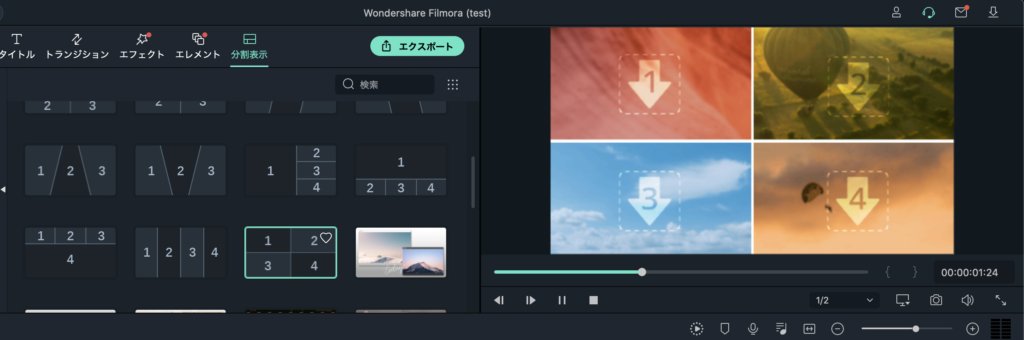
しかもその表示方法にもテンプレートにアニメーションがついていて、チェックマークでのオン・オフも出来るし、好きなアニメーションに変更も可能となっています。
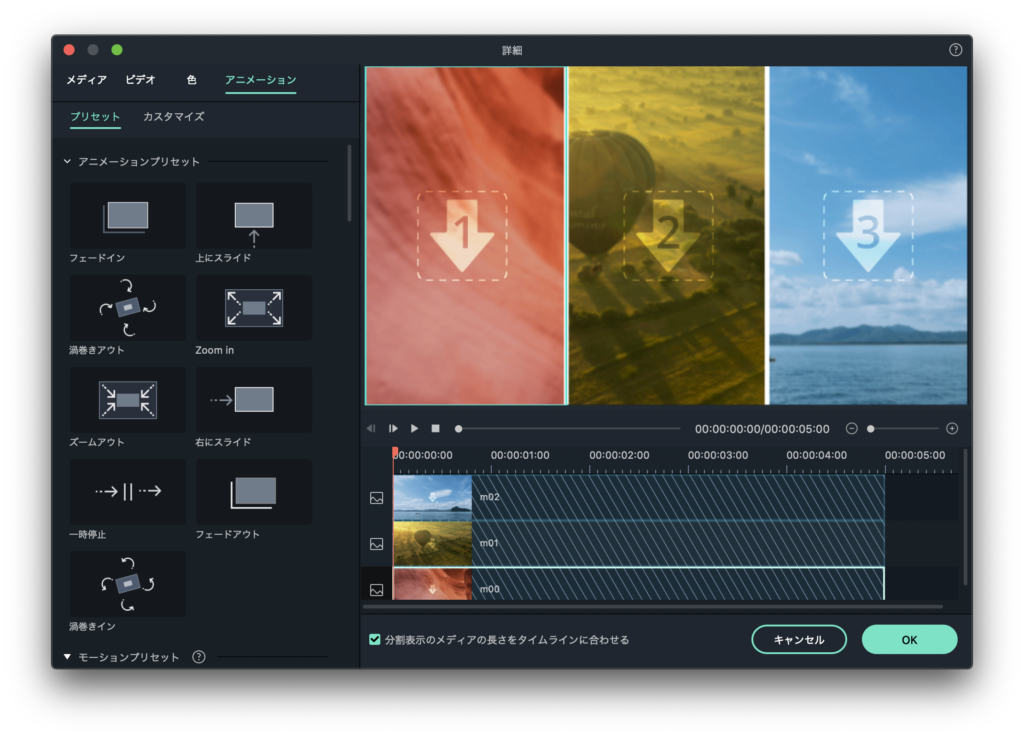
基本的にやろうと思えばほぼ全て自分でカスタマイズ可能なのもさすが有料ソフトなだけあるなという感じです。
欲を言えばこの分割される線の色まで自由に変えられたら最高でしたが、そこに関しては現状では白色固定なようです。(どうしてもやりたければ自分で線の素材を用意すればOK)
動画を動かすキーフレームの使い方
続いて、トランジションやエフェクトとは違った動画を動かすための「キーフレーム」の紹介もしちゃいましょう。
動画全体に様々な「効果」を活かすには前項でも紹介した「トランジション」や「エフェクト」を使うんですが、それ以外にもクリップ単体を小さくしたり、左右に動かすといったことはキーフレームを用います。
個人的にはこれが出来るのと出来ないのだと動画のクオリティーが大きく変わると思っていて、Filmoraでも今回のXバージョンでようやく実装され、待望のアップグレードとなったようです。
やり方は簡単で、タイムラインに並んだ動かしたい動画をダブルクリック(もしくは右クリック後に「アニメーションを追加」から)して、動かし始めたい場所に再生ヘッドを移動させて「追加」ボタンを。
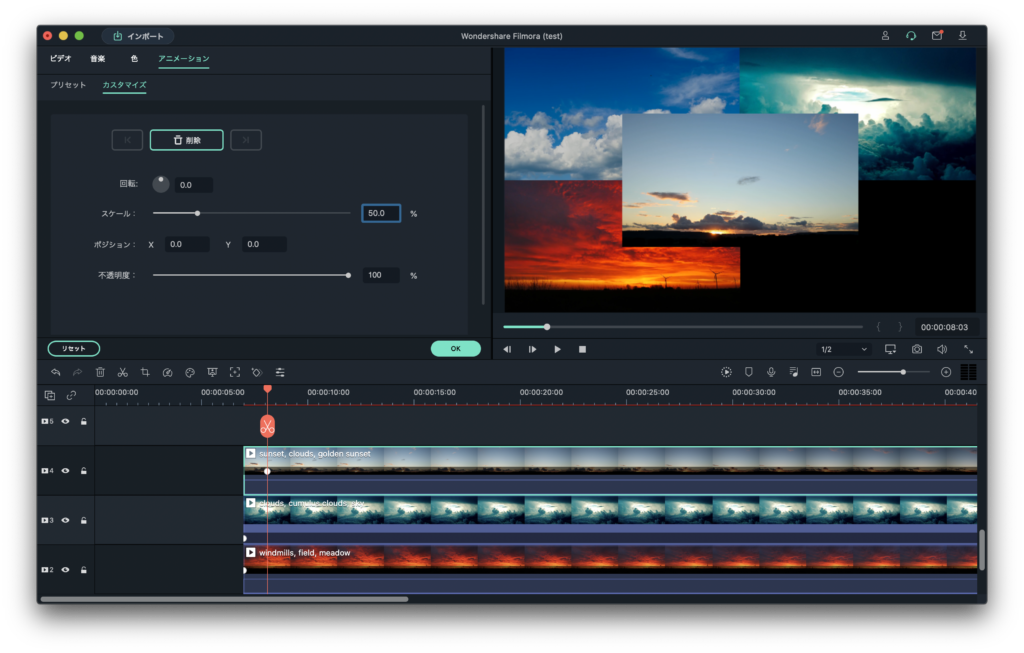
※クリップ上に点が打たれます。
そのまま再生ヘッドを動き終わりの位置に移動させ再度ポイントを「追加」し、「スケール」を変更すれば動画のサイズが変わり、「ポジション」を指定すれば動画が動きます。
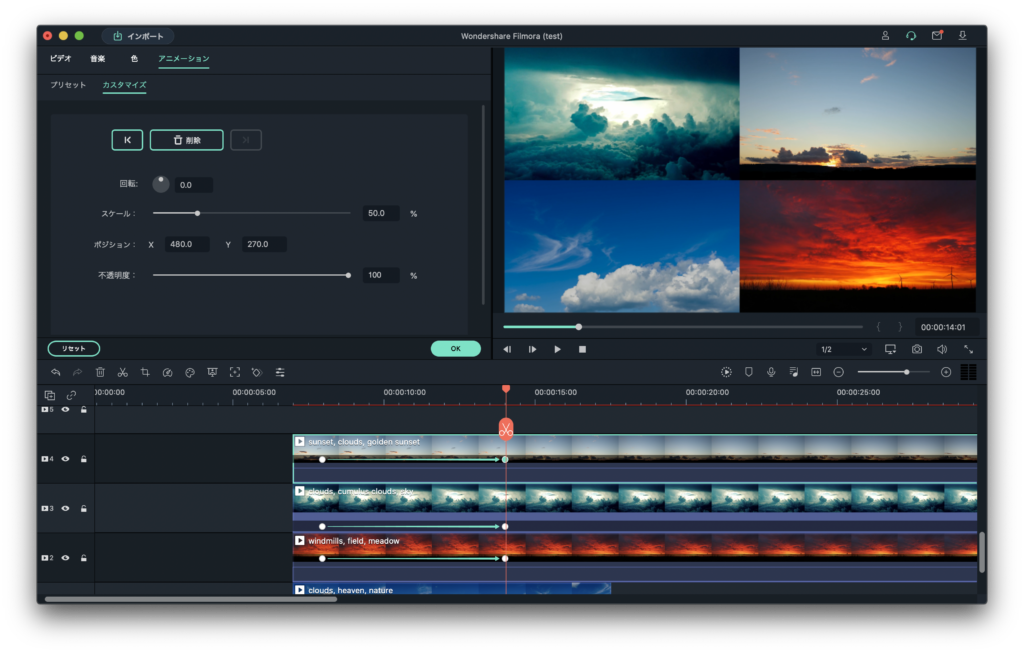
こうすることで時間経過とともに任意の大きさや場所に動画を動かすことが出来るというのがキーフレームの使い方というわけですね。
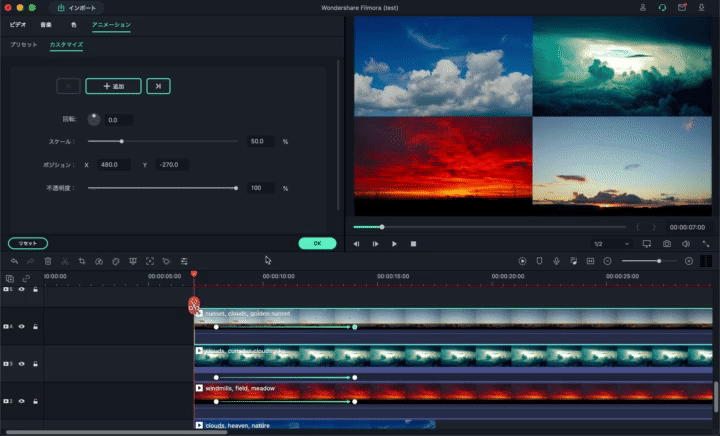
また、変化する時間は追加した点の位置で決められるため、長くすればゆっくり、短くすれば速く動作させることも可能です。
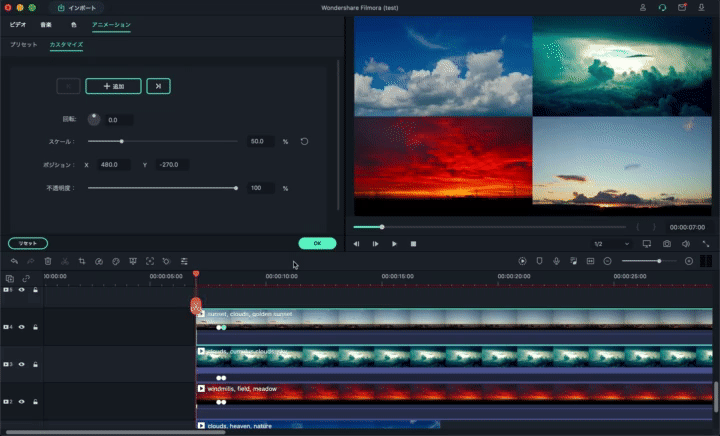
こういったことはiMovieではどうやっても出来ないので、有料ソフトならではといった強みだと思います。
さいごに
ここまでの基本動作を押さえておけば一般的な動画編集はほとんどのことが再現できるのではないでしょうか。
全ての編集を済ませたら最後に「エクスポート」ボタンから書き出しの設定を決めて書き出せば完成となります。
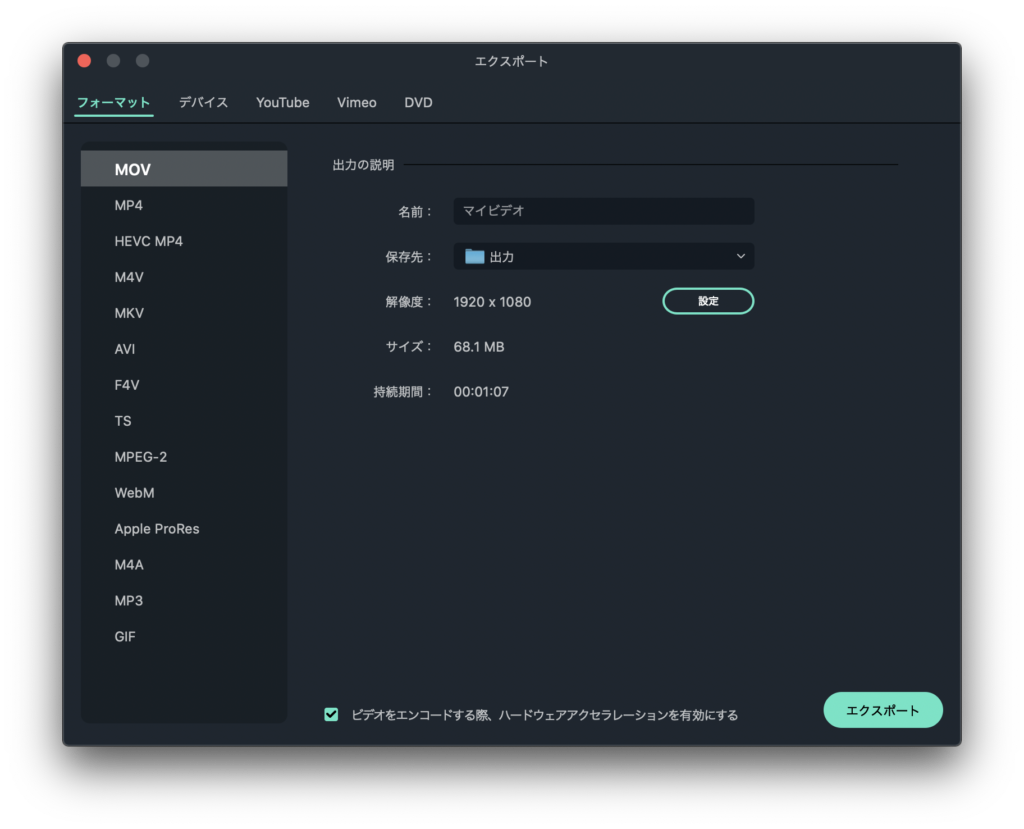
フォーマットの種類も豊富ですし、デバイスに合わせたテンプレートがあったり、YouTube設定ではログインすることでそのままアップロードまで出来ちゃう仕様になっていました。
そんなWondershareのFilmora X、お値段は下記のようになっていて、永続ライセンスは驚きの9,980円(税込)です!
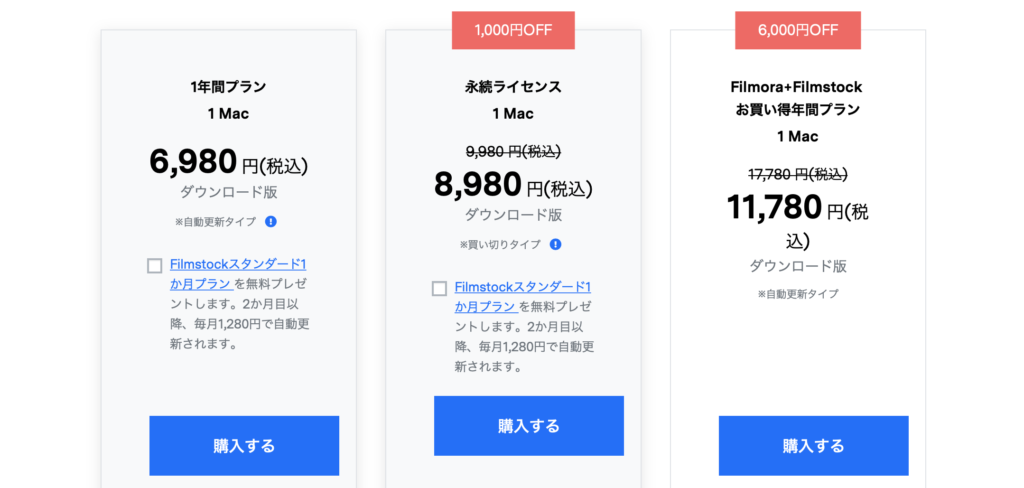
Filmora X Mac版購入ページ
https://filmora.wondershare.jp/buy/mac-video-editor.html
しかも今なら1,000円OFFのキャンペーン中で8,980円(税込)と更にお買い得に!(※初稿時現在の価格です。最新の価格は公式ページをご覧ください。)
出来ることの違いはあるものの、プロ向けのソフトで人気のあるAppleのiMovie上位互換であるFinal Cut Proは36,800円、AdobeのPremiere Proは単体で購入だと月額2,782円、その機能を縮小した永続ライセンス版であるAdobe Premiere Elements 2022でも19,580円なので、アニメーションを駆使しためちゃくちゃ凝った動画を作ろうと考えているのでなければ、価格も機能もめちゃくちゃちょうど良いのがFilmora Xだと思います。
これ案件だからとかじゃなくマジでお世辞抜きに!
とは言えいきなり1万払うのはちょっと…という人は、是非Filmora Xの無料体験版を使ってみてください。
無料体験版ダウンロードページ
https://filmora.wondershare.jp/video-editor-mac/
最初の方にも書いた通りFilmoraの無料版は有料版と機能の違いは一切ありませんので。(書き出したデータにどデカいウォーターマークが入るため、動画としては使い物になりませんがw)

※このようなウォーターマークが動画全編に渡って入り、動画の最後にはアイキャッチ映像も流れます。
ちなみにMac版の細かい動作環境は以下の通りです。
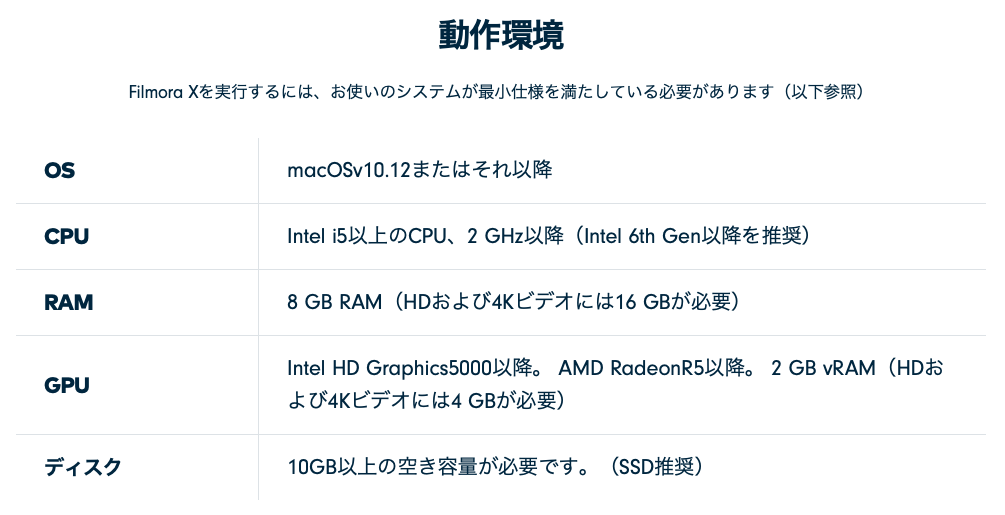
CPU・GPU的観点で言うとMacBook Airではちょっと足りていないので、MacBook Proなら問題ないでしょう。(内容によってはメモリの問題はあると思いますが)
ただ僕が確認したところ2014年のMacBook Air(CPU Intel core i3)でも簡単な編集なら一応出来ましたけどね。
また、今話題のM1チップ搭載のMacにも正式対応しているとのことなので、M1 MacならMacBook Airでもそこまで重たいデータでなければ動かせるはずです。
ちゃんと動作するか不安な人こそ一度無料版で動作を確認の上、ご検討いただけると。
そんなわけで、今回はWondershare Filmora Xのレビューをさせていただきました!
前編ではインストールから基本操作のみの紹介となりましたが、後編では更に細かい出来ることと、逆に出来ないこともまとめたので気になる方はこちらも合わせてご覧ください。
それでは、続きはまた後編で~!