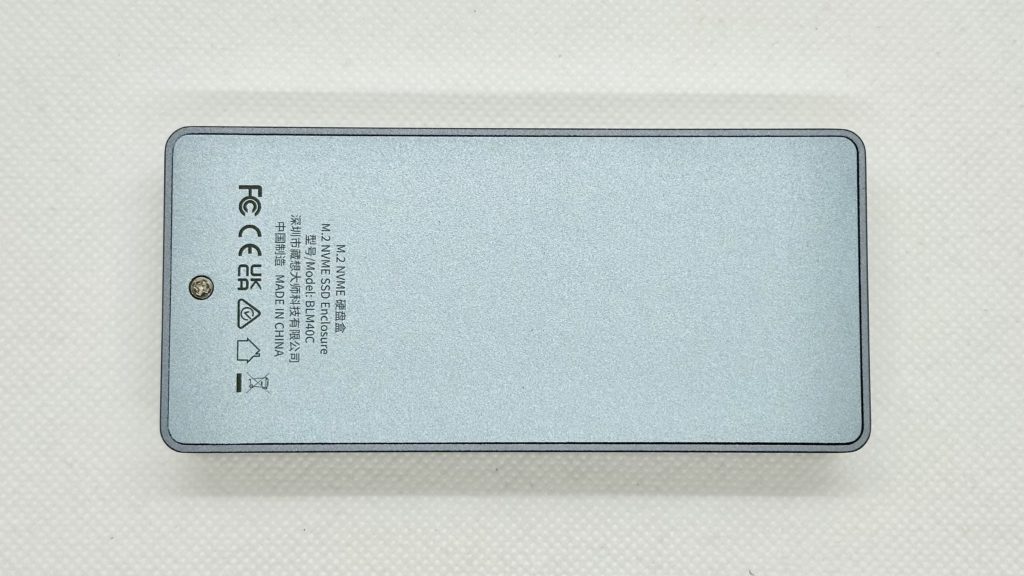気付けばすっかり年も明けてしまいましたが、本日は昨年のブラックフライデーでゲットしたこちらを紹介しようと思います。
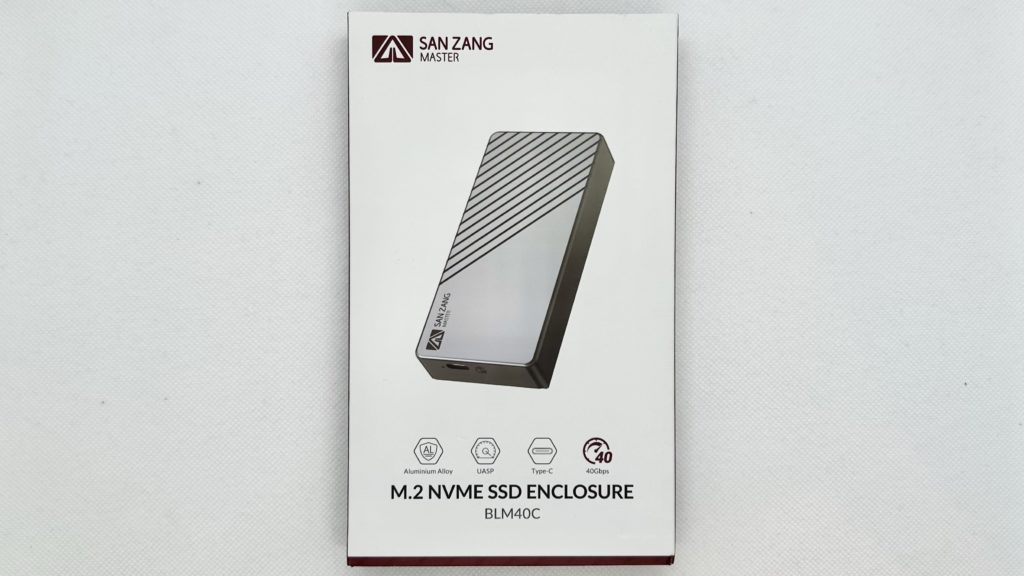
そう、タイトルにもある通りSAN ZANG MASTER社の『M.2 NVME SSD ENCLOSURE』です!
要はM.2 SSDのようなマザーボードに直接接続するタイプのSSDを外付けSSDとして変換して利用するための外付けケースのことですね。
しかも、いくつかグレードがある中で今回は最上位モデルであるThunderbolt 4の40Gbpsに対応したモデルを選びましたからね。
近年M.2 SSDの価格が大きく下がったこともあり、令和6年最新のSSDケースと合わせることで果たしてどのくらいの性能を発揮するのか、前から気になっていた人も、こういったものあることを全然知らなかった人も、是非最後までお付き合いいただけると幸いです!(発売されたのは結構前なので最新というわけでもないですが、年をまたいでしまったので許してw)
目次
なぜSAN ZANG MASTERを選んだか
そんなSSDエンクロージャー。もちろん様々なメーカーから販売されている中、今回なぜこの「SAN ZANG MASTER」のものを選んだかというと、まず1つの選択基準として、せっかく試すのであれば現状最速のものを試したかったので、先程も書いたThunderbolt 4の40Gbpsに対応しているというのが条件で、その時点で10メーカーくらいに絞られるため、今回はその中でブラックフライデー時に最安だったのを選んだ結果、このSAN ZANG MASTERになったという背景があります。
ちなみにこちらの「SAN ZANG MASTER」というブランドは中国のメーカーのもので、ブランド名をカタカナ読みをすると「サンザンマスター」となるみたいです。
サンザンというと日本語では「散々」のようにあまりポジティブな響きではないような感じがしますが、どうやらSAN ZANGというのは「三蔵」の中国読みらしく、それを踏まえると「サンゾウマスター」というのが意味に近いカタカナ読みになるんだと思います。
そしてそれを踏まえると、「MASTER」には「指導者・師匠」といった意味があるため、恐らくSAN ZANG MASTERというのは「三蔵法師」を文字っているブランド名なのかもしれないということに気付いてしましたw
まぁメーカーに直接聞いたわけではないので推測の域を出ませんが、西遊記は日本でも馴染みのある物語のため、ブランド名が『三蔵法師』って言われると、なんだか急に親近感が湧いてきますよね!w
そんなブランド名であるSAN ZANG MASTERの最新SSDエンクロージャーを一緒に見ていきましょう!
SAN ZANG MASTER M.2 SSDエンクロージャー BLM40C レビュー
外観
というわけでまずは早速開封から。

色はレッドゴールド、シルバー、グレイの3色がある中、僕はMacに合わせてグレイを選びました。
上の画像では照明の関係もあり箱にデザインされている色と本体の色が違って見えますが、肉眼では箱に描かれているものと同じようなグレー色をしています。(でも結構青っぽくもあるかも)
内容物としては、ケース本体、SSD冷却用のサーマルパッドとヒートシンク、プラスドライバー、USB-C to C/Aケーブル、説明書の6点セットです。

USB-C to C/Aケーブルというのは、公式では2-in-1ケーブルと表記されていて、要はUSB-C to Cケーブルの片側にUSB-Aの変換が付いているケーブルになります。

MacユーザーからするとUSB-C to Cのみで何ら問題はありませんが、まだまだType-Aの製品も多くありますからね。
もちろんこの製品でType-A接続にすると転送速度に影響も出てしまうため、速度を重視するのであればType-C(つまりはThunderbolt 3/4)で接続する必要があるということも覚えておきましょう。
ケース本体についてはこのような感じで、なんの変哲もないアルミ素材の四角い箱という印象です。
サイズは108×50×17mmと、大体チョコボールの箱くらいなサイズ感で、一般的な外付けSSDより小さいと思いました。
重さもSSDを含めて約113gなので、気になる重さではありません。
外観については以上です。
使い方とMONSTER STORAGE SSDレビュー
さて、このままではただの箱なので、これを使える外付けSSDにするために、中にSSDを組み込んでいきます。
そのために使用するSSDがこちら!
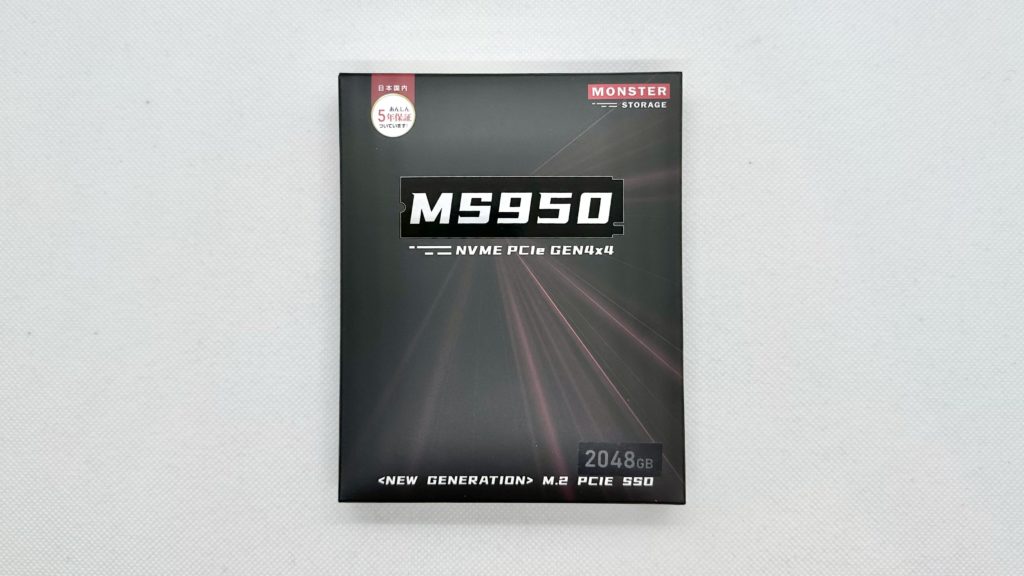
『MONSTER STORAGE M.2 NVMe PCIe Gen 4×4 SSD 2TBモデル』です。
知らない人からすると呪文を並べたかのような商品名ですが、こちらは近年ネット上でも話題になっていた最新SSDで、かなり上位な速度を出せるシステムを採用しているにも関わらず、これまでの相場からすると相当安価になっており、前からずっと気になっていたので怖いもの見たさ半分で購入してみました。
安すぎて怪しいんですけど5年保証まで付いていますからね。余計に怪しいよねw
性能も公称値では読込の最大が7,400MB/s、書込の最大が6,600MB/sと、以前に計測したMacBook Pro 2017の内蔵SSDの3倍近く出るとのことで、そんなSSDが1万円代で手に入るようになったというのは、個人的にはかなり衝撃的です。
もちろん今回はマザーボードに接続するわけではなくあくまで外付けSSDとしての運用なので、最大速度が出ないことは百も承知ですが、そのくらいのスピードが出るSSDをThunderbolt 4接続で繋ぐとどのくらいの速さが出るものなのかというのも気になりますからね。
一応ケースの公称値としては40Gbps接続の場合、読込の最大が2,700MB/sで書込の最大が1,400MB/sと言われているため、このケースに今回のMONSTER STORAGEのようなスペックのSSDを使うことはオーバースペックすぎるので少し勿体無いものの、そういった条件にするとどうなるのかを見てみたいというのもありつつ、M.2 SSDならいつか自作PCを組んだ際にも流用が可能なので選んだというのもあります。
なのでケースに合わせてもう少しSSDのスペックを下げればさらに安価で同じ性能が出る外付けSSDを作ることも可能なはずなので、皆さんも今回の結果を参考に色々試してみてください。
そんなわけでSSDの方も早速開封していくと、中身はSSD本体とプラスドライバーとSSDを固定するネジに説明書の3点セットで、ここまでのセットだけでなぜか2本もプラスドライバーが手に入ってしましましたw

M.2 SSDというのはこのようなタイプのSSDのことを指し、本来はパソコンのマザーボードに直接接続したり、最近ではゲーム機のPS5なんかもSSDの増設スロットが用意されていて、これを挿すことで容量の増設が可能になっているというわけです。

ちなみにこのSSDはM.2の中でもtype2280という一番大きなサイズで、M Keyという接続規格になっているのもポイントで、SAN ZANG MASTERのケースもこのサイズと接続規格である必要があるため、ケースを買う場合には必ずそのケースに適合したSSDを購入する必要があるということも押さえておく必要があります。(SAN ZANG MASTERは正確にはM KeyとB+M Keyに対応しています)
そんなSSDを用意できたらあとはケースの裏蓋を開け

SSDにはサーマルパッドとヒートシンクを取り付けます。

ここで1つ注意点として、MONSTER STORAGEの標準タイプ(ヒートシンクなし)のSSDには画像の通り最初からサーマルパッドが取り付けられています。(上の赤と黒の模様の入ったシートのことです)
公式としてはこれが「極薄グラフェン放熱シート」という高い放熱性を持ったシートとのことだったので、僕はこのシートを剥がさず、ケースについてきたサーマルパッドは付けずに金属製のヒートシンクのみを取り付けることにしました。

なお、このヒートシンクは上から被せるのではなく、SSDのお尻側からスライドさせて被せます。

正しく取り付けられるとこのようにSSDがすっぽりヒートシンクに隠れます。

お尻側から見るとこのような感じですね。

なんかサーマルパッドが薄すぎてヒートシンクと接地していないような気もしますが、他の人のレビューを見るとケース付属のサーマルパッドは逆に分厚すぎてそれを貼るとヒートシンクの方がかなり付けづらいという意見もあり、どっちが良いのかはなんとも言い難そうな感じでした。
隙間がない方が熱伝導率が高くなって放熱効率が良くなると思いますが、それによって性能や寿命が変わったりするんですかね?(確かにSSDには高温が続くとサーマルスロットリングという速度を落とす制御機能が備わっているので、関係はしてくると思います)
とりあえず今回は気にせずこのまま先に進めるとして、あとはヒートシンクを纏ったSSDをケースの接続部にほんの少し斜めから差し込み

お尻側をSSDに付属していたネジで留めて

裏蓋を戻せば完成です!!
ちなみに、裏蓋はネジ穴とは反対側に爪があるため、そちら側から本体に戻してネジを留めましょう。

構造としては先程のヒートシンクと蓋面が中でギリギリ接地しているようなので、そこから金属製のケース本体への熱を逃す構造というわけですね。(ちゃんと接地しているかかなり微妙なので、中にはここに熱伝導グリスを塗るのも有りなんて意見も)
速度測定
というわけで完成した自作の外付けSSD。
早速その性能を確かめるべく速度の測定をしていこうと思います。
使うのは以前も使ったこちら!
CrystalDiscMarkのMac版である「AmorphousDiskMark」です。
前にもこれを使って様々なSSDやHDDの速度を測定したので、気になる方はそちらも読んでいただけると今回との比較にもなって理解が深まると思います。
※こちらがその時の記事です。
また、比較も兼ねて接続に使用するPCは昨年新たに購入したMacBook Pro M3 Maxモデルにしました。

肝心のこのMacのレビューがまだ出来ていませんが、どう考えても長くなりそうなのでもうしばらく先送りにして、こういった記事から小出しにしていこうかなとw
それでは、まずは接続から。
USB-Cケーブルで接続するとバスパワーにて通電し、SSDケースのLEDが緑に光り、接続されます。

ケーブルの仕様上いつかUSB-Aの方が取れてなくなっちゃうんじゃないかと心配になりますが、Macは既にUSB-Cに統一されてるから大丈夫ですかねw

しかも画像の通り本体にぴったり接地しないのが更に心配になりますが、挿さりが甘いという感じはなく、すぐに抜けてしまうようなことはありませんのでご安心ください。

なおMacではOSにもよりますが、初回接続時のみ下記のようなアラート表示が出るため「許可」を押してください。
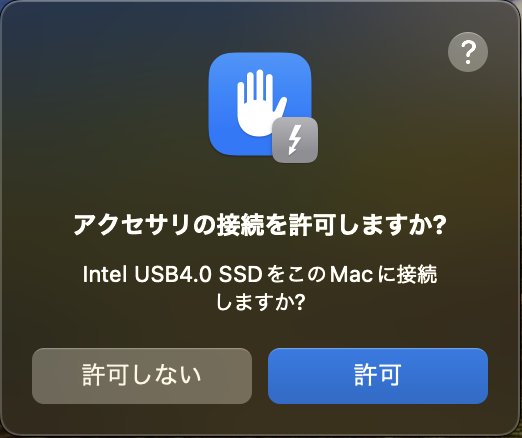
そうするとすぐに続いて、読み取れないディスクというアラートも表示されるため「初期化…」を選択し
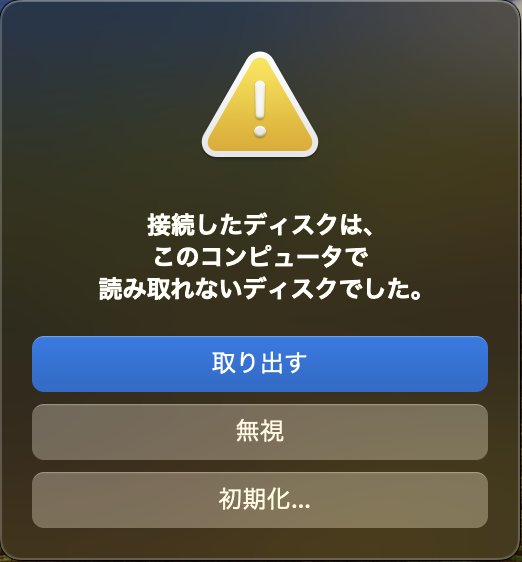
そしてディスクユーティリティーが起動したら、左の項目の「外部」に接続されているディスクを選んで、右上に並んでいる「消去」を押します。(絶対にMac本体の方を選択して消去しないように注意してください)
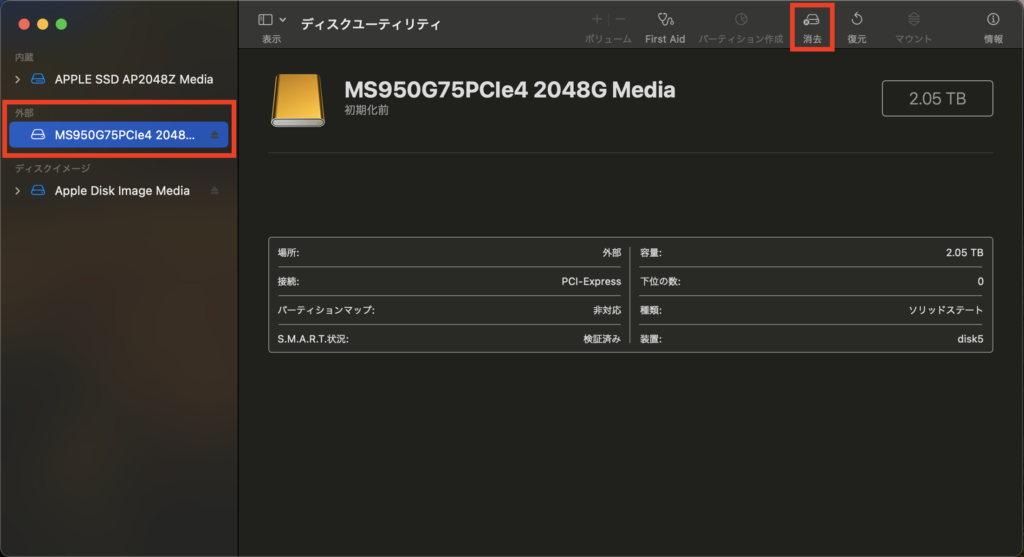
あとは初期化するSSDに任意の名称を付け(後から変更可能)、フォーマット項目を「APFS」、方式を「GUIDパーティションマップ」にして、「消去」してください。(システムフォーマットも任意のものでOKです。詳細はこちらを)
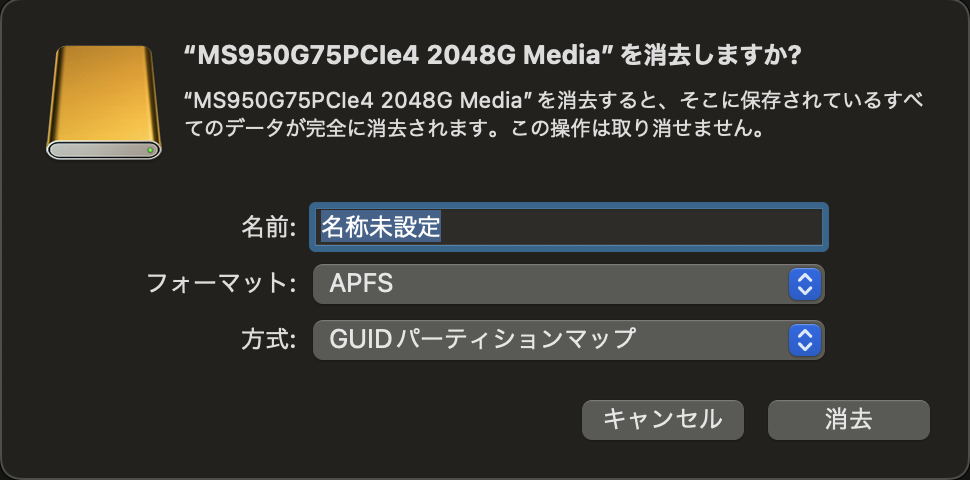
プログレスバーが進み、完了したら「完了」ボタンを押して終了します。
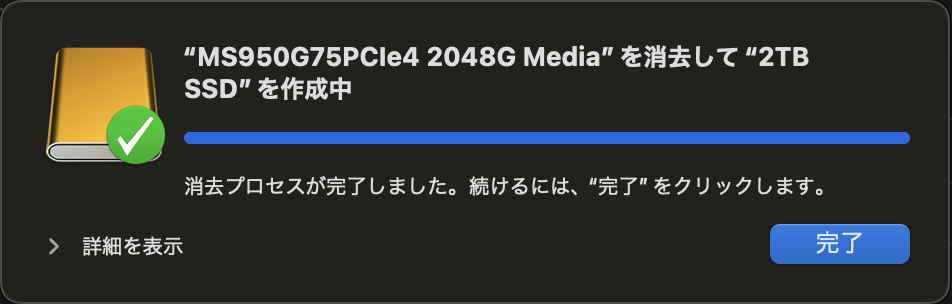
これでMacにて外付けSSDとして使うためのフォーマット(初期化)が完了し、デスクトップ上に認識されるため、あとは一般的なSSD同様データの出し入れが可能になるというわけですね。
無事に使用準備ができたところで、肝心の速度測定をやっていきましょう。
まずは比較先となるMacBook Proから!
以前まで使っていた2017年モデルのMacBook Proでは読込が2,576B/s、書込が1,868MB/sとそれでも他の機器と比べて速いと感じていましたが、果たして2023年モデルの実了はいかに…。
気になる結果がこちら!
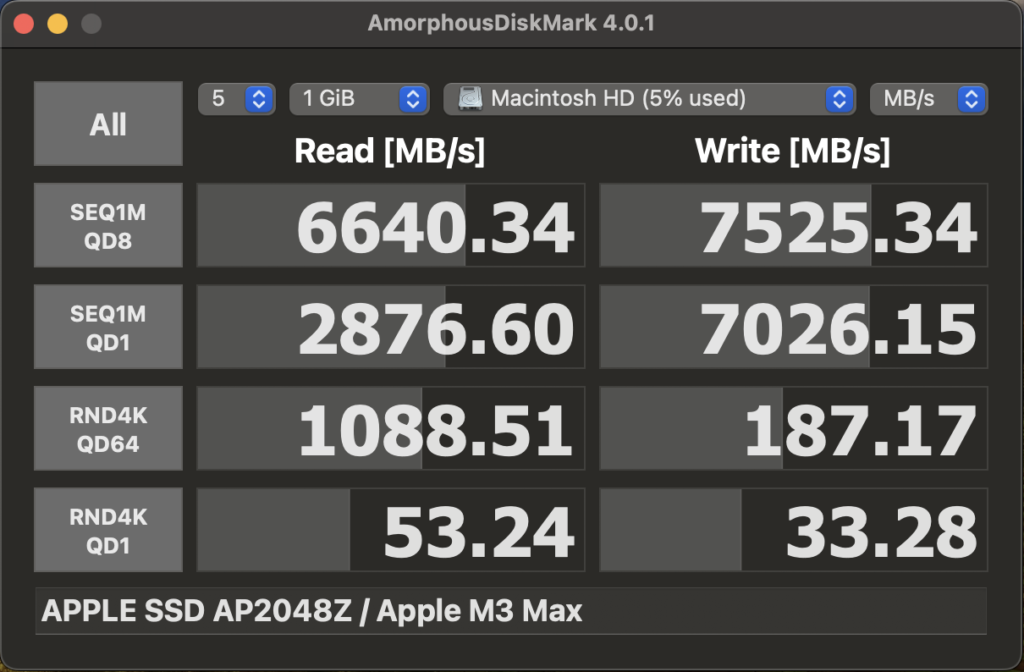
なんと読込6,640MB/s、書込7,525MB/sでした!!
ば…化け物や…ww
これってやっぱりM3 Maxモデルだから特別速いとかあるんですかねぇ?
この6年の間に倍以上になってるとはもの凄い進化です。。
まぁ今回購入したMONSTER STORAGEのSSDも公称値の最大が同じくらいなので、マザーボードに接続すれば同じような数値が出るんでしょうね。
内蔵のストレージとなるとこの数値が現代の最速ということなのかもしれません。
では、そんなSSDをエンクロージャーに入れて外付けとした場合はどうなるのか…。
気になる本題の結果がこちら!
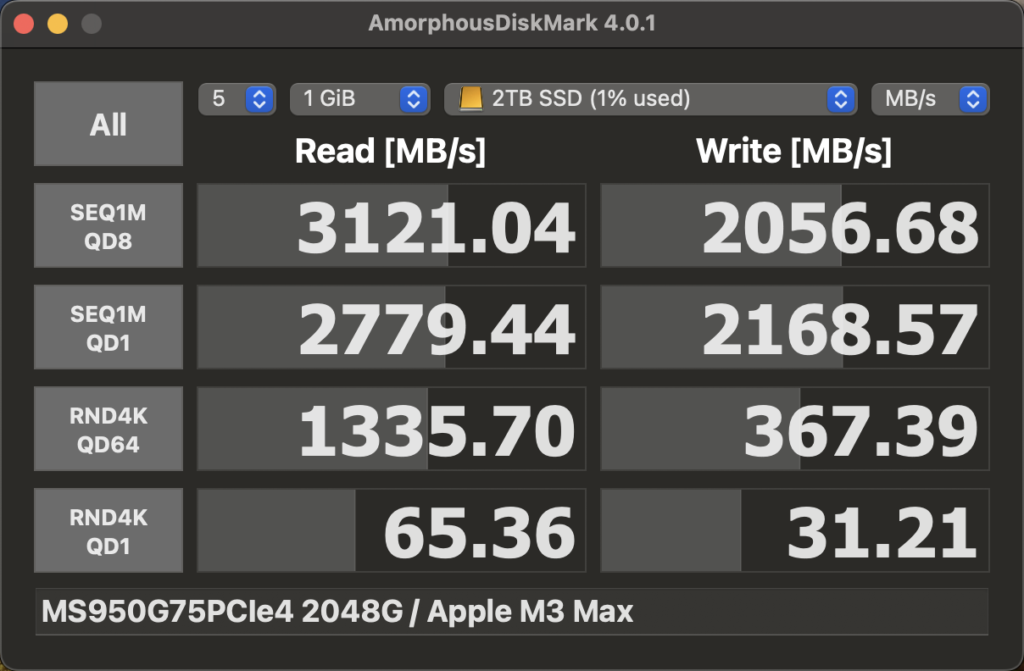
読込3,121MB/s、書込2,056MB/sでした!!!
え、普通に期待以上なんですけど!?
Macと比べてしまうと半分以下ですけど、外付けだと思ったらめちゃくちゃ速いです!
しかもどういうわけかケースの公称値(読込2,700MB/s・書込1,400MB/s)を超えてるしw
試しに約89GBある1500枚の画像データをコピーしてみましたが、ものの40秒でコピー完了しちゃいましたからね!
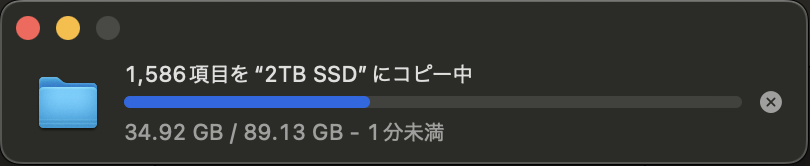
マジで速すぎる。。
しかも検証結果の書込速度ともちゃんと計算が合ってます。
ただ、もっとファイル数の多い(13,000項目)約51GBあるアプリケーションフォルダをコピーしたら1分50秒かかったので、データ数によっても処理速度は変わるようです。(これがシーケンシャルとランダムの違いなのかな?)
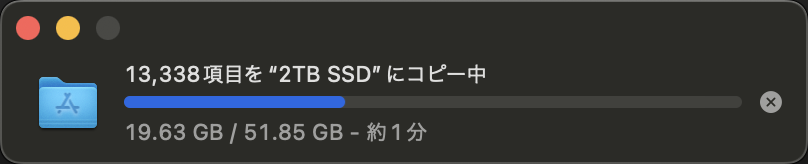
それでも50GBが2分ってめちゃくちゃ速いですけどw
このスピードならDTM音源のサウンドライブラリ用にしてもかなりストレスなく運用できると思うので、そうなるとパソコン本体の容量をそこまで盛らなくてもよくなるし、結果お財布にも優しいですよね。
まぁ内蔵SSDと比べると速度は倍以上違うし、常に外付けをぶら下げながら作業しなくてはいけないと思うと結局悩みはするかもしれませんがw
でもコスパの違いもあって新たな選択肢として考える余地は充分あると思うので、既製品の外付けSSDではここまでの速度のものは売っていませんし、前向きに検討いただいても良いのかなと!
注意点
何のデメリットもないなら是非導入したいと誰もが思うかもしれませんが、世の中そんなに甘くはなく、ちゃんと注意点もあるためそこにも触れておきましょう。
その1つが先程も少し触れた『発熱』についてです。
上記のような速い速度を実現するが故にM.2 SSDはもの凄く発熱します。
その放熱のために金属製のヒートシンクカバーやサーマルパッドを用いてケースへと熱を逃しSSDを冷やしているのですが、データ保管用の普通の外付けSSDとして時々データを出し入れするような使い方なら全く問題ないものの、それこそ外付け音源ライブラリやmacOSを入れて起動ディスクとして使うような使い方の場合、かなり発熱する可能性があります。(前述の2分程度のコピーでほんのり温かくなる程度でした。起動ディスクとしての利用は現時点では未検証です)
一応MONSTER STORAGEはメーカーの公称する動作温度が70℃までとなっているため、そういった使い方でも熱暴走せず使えるはずですが、高温な状態が長く続くような使い方での耐久性がどのくらいかは定かではないため、めちゃくちゃ大事なデータを入れて運用できるかというとちょっと怖いかなということですね。
またSSDにも発熱しやすいものとそうでないものがあるようで、MONSTER STORAGEはそこまで発熱していないように感じますが、別メーカーのSSDを利用する場合にはそういった情報も調べて選ぶのが良いのかなと。
そして2つ目は『接続』について。
そもそも内蔵用のSSDは動作中に接続が切れる(物理的に抜かれる)ことがほぼないわけですが、それを外付け利用する場合、意図せず動作中に接続を切ってしまいそれが原因でデータやSSD自体が破損するといった可能性があります。
メーカーページにも「動作中に電源を遮断しないように」ということがしっかりと記載されていますからね。
さすがに試すわけにいかないので実際にどのくらいそういったことが繰り返されると壊れてしまうのかも分かりませんが、内蔵SSDを外付けとして運用するということはそういったリスクがあるということを理解した上で運用する必要があるということです。
ちなみに、ケースの方のレビューには外付けにてMacの起動ディスクとして利用しているという書き込みが多数あり、おおむね問題なく使えているという意見が大半ですが、中には発熱が凄いとか頻繁に接続が切れるといったことを書いている人もいるため、使うSSDやケースの相性、運用方法によっても条件は変わりますし、あくまで自己責任にてご検討ください。
あと、これは注意点というわけではないですが、SSDの方では搭載されているNANDチップが128層式のものと最新の232層式のものがあるらしく、どちらが載っているかは運次第という「SSDガチャ」なるものが存在するらしいです。
232層のものの方がより速い(?)んだそうで、その見分け方は2TBのSSDの場合、基盤の片面に2枚のチップが載っているらしいんですが、僕が購入したものはしっかり4枚のチップが載っていたため、どうやらハズレの128層のようでした。(この確認方法が正しいのかもよく分かっていませんが…)
そう、確かに今回外付けとしての検証しか行っていないため、3,000MB/s程度でも満足な結果としていますが、本来はマザーボードに接続して公称値通り7,400MB/s出るか検証する必要がありますからね。
残念ながらその環境がなく試しようがないのですが、128層のチップだとマザーボードに接続しても公称値程は出ないんだとか。…SSDも奥が深すぎるw
とは言え外付けとして3,000MB/s出ているということは内蔵にすればもう少し速く、性能としては充分だと思うので、そこまで落ち込む必要もがありませんが、もし購入した方はサーマルパッドの隙間からNANDチップが何枚載っているか確認してみましょう。(当たりを引いた方がいれば教えてくださいw)
さいごに
というわけで、今回は外付けSSDの新たな選択肢としてMac環境にて現状最速のSSDエンクロージャーとM.2 SSDを購入して外付けSSDを自作してみるというのをまとめてみました!
PCの容量をあとから増設できないMacユーザーにはかなり実用的なお助けアイテムになると思ったのですが、いかがでしょうか?
しかもそんなケースと2TBのSSDを合わせて購入して、なんと
24,630円
ですからね!(筆者購入時 ※内訳→ケース:11,897円 SSD:12,733円)
容量2TBでこの価格は破格だと思います。
もちろん、更に容量を増やしたい人は4TBにしても大丈夫です。(ケースも4TBまで対応しています)
なお、SSDに関してはMONSTER STORAGE以外に、こちらのメーカーのものも先程の232層チップの載ったSSDが確認されているとのことでした。
公称値もMONSTER STORAGEよりほんの少し速い最大読込7,450MB/sの最大書込6,750MB/sですからね。
価格も少しだけ高いですが、MONSTER STORAGEが売り切れたりしている場合にはこちらも検討してみてください。
耐久性等に関してはしばらく運用してみないと分からない部分もあるので、もし何か問題が起きた場合にはまた追記しにこようと思います。
あと最後に少しだけ余談ですが、今回のケースも40Gbps接続で3,000MB/sという結果だったのは、実はケース側のI/OコントローラーがThunderbolt 3だからで、正式にThunderbolt 4に対応しているケースというのはまだ存在していないらしいんですよね。
だからケースの説明にもThunderbolt 3/4というような表記がされており、Thunderbolt 3も転送速度は40Gbpsで4と互換があるからこのような表記になっているみたいです。
要はSSD側はPCIe Gen4なのに対して、ケース側のThunderbolt 3はPCIe Gen3のため、最大40Gbpsなのに今回のような転送速度になってしまうということなので、今後Thunderbolt 4(USB 4)に正式対応したエンクロージャーが発売されるのも1つ楽しみになりました。
そうなったら外付けでも7,000MB/s近い速度が出るようになるわけですからね!(その分高いだろうけどw)
そういったことも勉強になった今回の企画でした。
本日はそんなところで、また次回も楽しみにしていてください!