
まーたニッチな検証記事を持ってきましたよっと!w
今回は以前に書いた下記の記事で触れていたSSDについて、その後Apple純正のSSDが格安で手に入ったので、せっかくならと思い速度の検証と比較をやっていこうと思います。
こちらの記事も一度さらっと目を通していただきたいですが、ざっくりお伝えするとこのジャンクMacBook Airを復活させるにあたって社外製のM.2 SSDを使ってみるというのが前回のテーマで、結果そのせいでHigh Sierra以上のOSしか入れられないという予期せぬ問題は出たものの、最新OSで使う分には何も問題なく使え、実験用Macとして今も大活躍してくれています。
ただ、せっかくならやはりどのOSも行き来できるように純正SSDを載せておきたいというのもあって、その後も安く出ないか狙っていたんですよね。
あと前回記事でも触れていますが、純正SSDとPCIeのM.2 SSDでどのくらい速度が違うのかも気になっていましたし。
容量が多い必要はないので128GBでいいやと探していたところ、ちょうど安く出品されているのを発見して、結局2800円で落札!
相場は3500円前後なので、まぁ良かったかなと思っていたんですが、届いてみてびっくり!

なぜか256GBでしたw
完全に出品者の勘違いでしょうね、ただただラッキーww
ヤフオクは稀にこういうことがあるんですよ!持ってるわーw
そんなわけで結局相場の半額以下で256GBの純正SSDをゲットしたので、載せ替えるついでにどのくらい差があるものなのか、比較していきたいと思います!
目次
速度測定アプリ:AmorphousDiskMark
使うアプリケーションはタイトルにもある通り、こちらのAmorphousDiskMarkです!
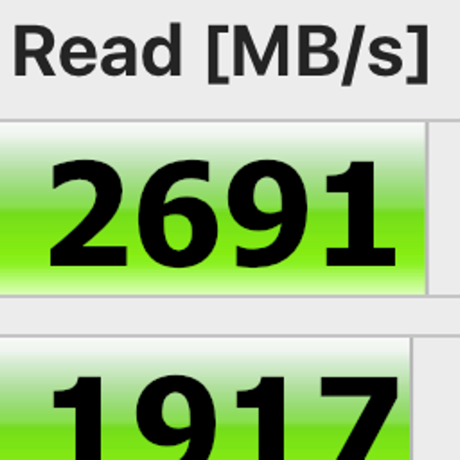
「AmorphousDiskMark」をMac App Storeで
知ってる人からしたらアイコンの画像から既視感が凄いですよねw
SSDの速度を示すレビューにとても良く使われている気がします。
そういったことで一般的に使われているのはCrystalDiskMarkというアプリなんですが、あれはWindowsにしか対応しておらず、それを真似して作られたのが今回紹介するこのAmorphousDiskMarkとなっています。
AppStoreからインストールしたら、立ち上げて、計測したいストレージを選択して、左上の「ALL」ボタンを押すだけと使い方も至ってシンプル!
4項目結果が表示されますが、基本的には1番上の項目で比較すれば良いみたいです。
それでは早速計測していきましょう!
測定比較:Samsung SM961 vs Apple 純正SSD
まずは現在使用している前回も紹介したSamsungのM.2 SSDから。

SSDのことはあまり詳しくないですが、話によるとPCIe接続であるこのSSDの方が速いらしい。
とりあえず四の五の言わずにDiskMarkでの結果を見てみましょう!
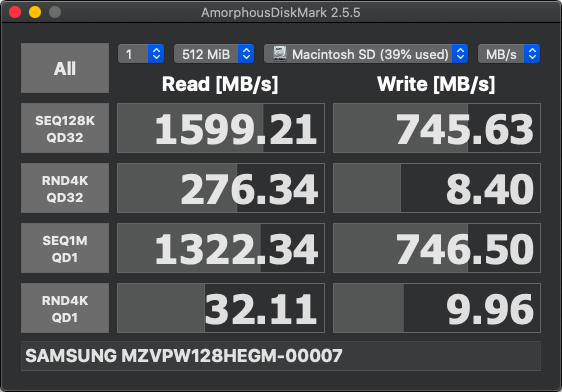
うん、よく分からんけど1000とか超えてるし、なんか速そうな気がする!w
お次はAppleの純正SSDをみていきましょう。
この純正SSDにももちろん世代や型番があるんですが、今回手に入れたのは2014年のMacBook Proに載っていたものとのことです。
使っているMacBook Airも2014年のモデルですが、もしかしたらProとAirでSSDの品質も違うものを載せている可能性もありそうですよね。
まぁだとしても恐らくProの方が良いのを積んでそうなので(いや、流石に同じか?)、完全に元の純正SSD比較とはなりませんが、この年代あたりのSSD品質の参考くらいにはなるかなと。
てなわけでサクっと裏蓋開けてSSDの交換じゃ!

ほんとこの世代のMacBookは交換が楽で良いよなぁ~。
まぁこうするとみんな社外製を使うから儲からんってこともあって今では半田付けされてるんだと思うけどw(バッテリーを拡張したり本体を薄くするためってのもあるね)
OSも一応同じCatalinaを入れて、早速計測開始!
その結果は?!
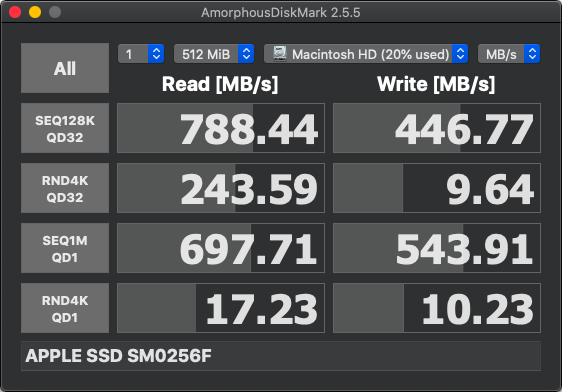
お~、ちょうど半分って感じですかね!
技術の進歩ってすげー。
だってさっきのSamsungのSSD、ヤフオクで2000円よ?!w(256GBでも3500円とか)
安価で性能も上だなんて…w
というわけで結果としてはPCIe接続M.2 SSDの優勝でした!!
とは言え実際の使い心地としてはその差をあまり感じないですけどね。
大したアプリケーションを入れていないので比較しづらいというのもありますが、M.2 SSDの方が若干起動が速い気がするくらいな感じです。(Appleのも相当早いけど)
まぁ数値上は遅いものの体感はそこまでなく、こっちの方が容量もあって全OS入れられるという利点があるので、せっかくなので今後はこのラッキーで買えてしまった純正SSDの方で運用していこうかなと思います!
色々測定してみた
目的は達成しましたが、ついでに他の規格も色々計測してみようと思います。
ただ外付け等の場合はUSB接続となるので、本体マザーボード直との単純比較にはなりませんが、まぁ何かの参考にでもなればなとw
まずはこちら!

別の記事で実験用に作ったSATA接続のM.2 SSDです。
こちらもSamsung製。
PCIeとSATAではこれまた大分違うらしいんですが、どうなんでしょうね。
早速計測ゥ!
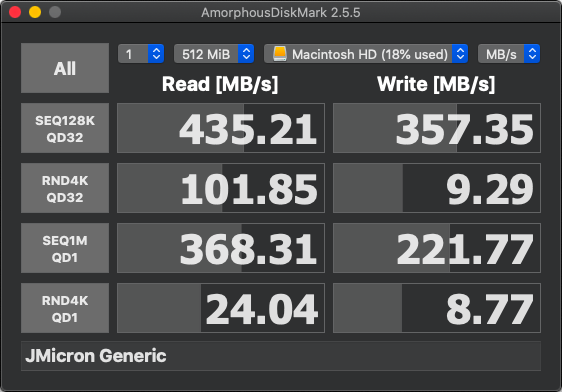
ほー、Apple純正よりちょっと劣るって感じですかね。
書き込みよりも読み込みの方が差が出るのはそういうもんなのかしら?
でもPCIeと比べたら3倍違うってすげーわ!やっぱ時代はPCIeか。
続いてはかなり前に買って紹介したI-O DATAの外付けHDDです。

なんかもう最近は「HDDって…w」感がありますよねww
時代の進歩ってすげーや。
こちらも先ほど同様USB3.0接続ですが…
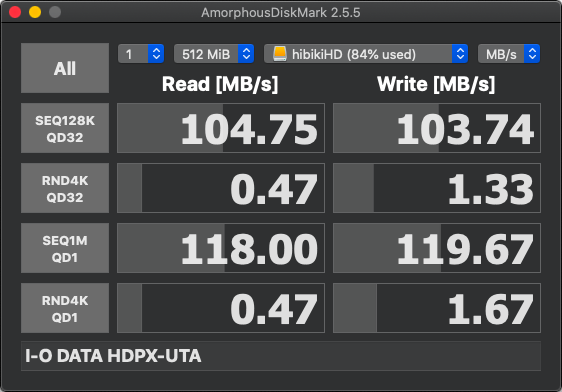
あらら、圧倒的ですね…。
この数字を見るとHDD使うのが嫌になるかもw
安いので背に腹はかえられませんけどね。
でもこんなに違うものなのかと…。
今後HDDはデータバックアップ等の保管用って位置付けになりそう。
そして最後はこちら!

最近はほぼメインで使っているMacBook Pro 2017の内臓SSDです。
このモデルの前後からSSDが半田付けされるようになったので姿は確認できませんが、その性能は果たしてどうなのでしょうか。
その結果はこちら!
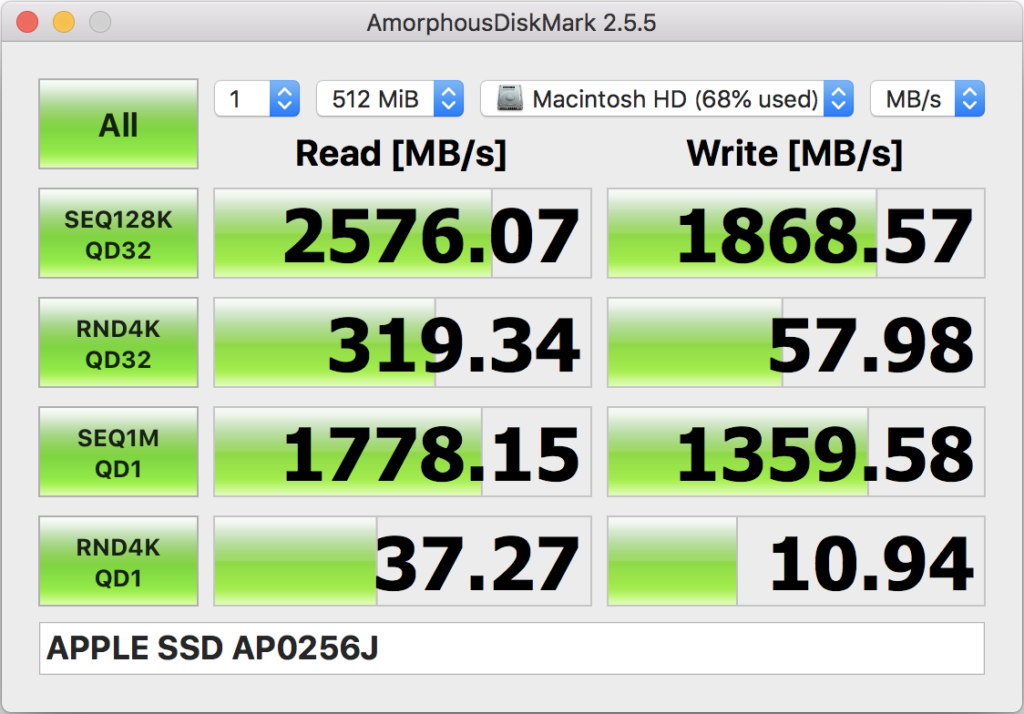
段違いや!!!
たった3年違うだけでこんなにも違うもんなのねー!!
やっぱ速いんだなぁー。
PCIe接続のSSDですら足元にも及びません。
さいごに
いかがだったでしょうか?
結果だけみるとクリエーター、特に音源の読み込みを頻繁に使うDTMerはHDDを使っている場合じゃないかもしれません…。。
ノートの場合は金銭的な理由から内臓SSDの容量をなかなか増やせないと思いますが、個人的には外付けにするにしてもPCIe接続のM.2 SSDを自分で作って使用するのが一番効率的ではないかなと今回検証して実感しました。
そんな検証をご覧いただいた皆さんにおすすめしたいM.2 SSDを最後に紹介して記事を締めましょう。
それがこちら!!
とうとうSSDも1TBで6000円台まで安くなりました。
そして、驚くべきはそのスピード!!
公称値は読込が2100MB/s出るらしいw
最近のMac純正SSDとほぼ同等じゃん!
どうせ買うなら2TBで12980円の方か迷いますけどね~。
ただレビューを見ると発熱の問題があるという人もいたので、環境にもよる可能性はありますが、よく調べてご検討ください。
また外付けにて運用する場合、取り付けるケースもSSDの性能を最大限発揮させるのであればThunderbolt3にも対応しているこういうのが良いと思います。
ただこのケースは安い代わりに最大読込が約1000MB/sなので、それ以上の速度の出るSSDを入れても1000MB以上は出ませんけどね。(使用するUSBケーブルのグレードもチェックしましょう)
ちなみに、もう1つ上のグレードであるPLUSシリーズもあり、こちらはなんと理論値3400MB/sになっています!!
数字だけみたら本体に入れるより早いってことですからねw
しかも値段も先程のEXCERIAシリーズとそこまで変わらないというお得ぶり。
これにKomplete(600GBある音源ソフト)とか全部入れて運用してぇわ~。
あと、実は更にもう1つ上にEXCERIA PROシリーズというのもあって、そちらは最新のPCIe4.0対応で7400MB/s出るらしいんですが、マザーボード直の自作PCに使うなら良いものの、外付けケースではPCIe4.0対応でも読込の最大は2700MB/sあたりが最高なので、そういった使い方にはかなりオーバースペックになってしまいます。(ここまで紹介したものはPCIe3.0です)
でも今後はそういった速度にも対応したケースも出てくると思うので、そうなったら内蔵SSDの容量なんてほぼ気にしなくて良くなる時代が来そうですよね!
という感じで今回はMacのSSDの速度検証をやってみましたが、これを機にHDDやSSDの運用を見直してみるのはいかがでしょうか?
また皆さんがお使いのMacもAmorphousDiskMarkで一度測定してみて、純正SSDでの速度結果を是非シェアしてください!
やっぱり更に最新のものの方がもっと速いんですかね?!
掲載可能であればこちらの記事で紹介させていただきたいので、ご一報お待ちしています〜!
追記:その後Thunderbolt3/4対応のエンクロージャーを用いた外付けSSDを自作しました。
この頃の速度とは比べ物にならないくらい速くなっているので、興味のある人は是非こちらもお読みください!





















