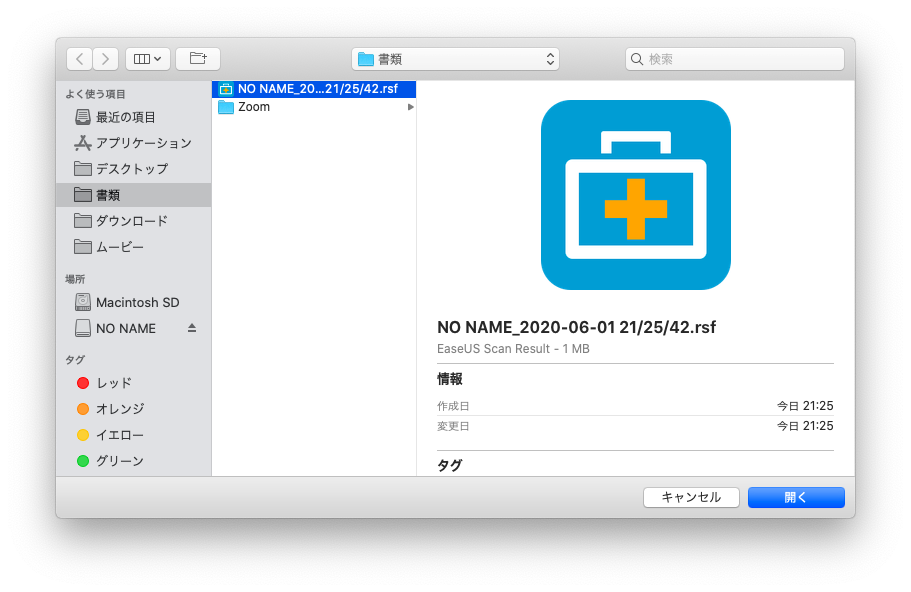おいおい、みんな聞いてくれ。
また来たよ
企業案件!!
いや、何が起きてるんだw
僕は一体何者なん?そんな影響力あったっけ??w
企業の皆さんは何にそんな信頼感を持って依頼してくるのか分からんすぎるんだが…ww
というわけで、つい先日FonePawさんからの案件記事を書いたばかりで、あんなに言いたい放題書いたのに、また懲りもせず別の企業さんからご依頼をいただいてしまいました!(読んでない人はそっちも読んでね)
まぁまた好き放題書いて良いって言うならいくらでも書きますよw
ただし念のためもう一度言っておくからね?
忖度はなしだ!!(もう言いたいだけw)
今回もお世辞も抜きで好き放題書かせていただきまーす!
目次
企業紹介
企業案件と言えば恒例にしたいのが、こんな僕なんかに依頼を持ってくる変わり企業のご紹介から!w
今回お話をいただいたのは、データ復旧・バックアップ・パーティション管理などに関連する製品および付帯サービスの企画・開発・販売を行うEaseUS Software(イーザスソフトウェア)という中国の四川省に本社を構える会社で、正式名称は英語表記だと「EaseUS Software Co., Ltd.」、日本語表記では「有限会社イーザスソフトウェア」という、社員を150名も抱えるまたもやバリバリのIT企業とのことでした。
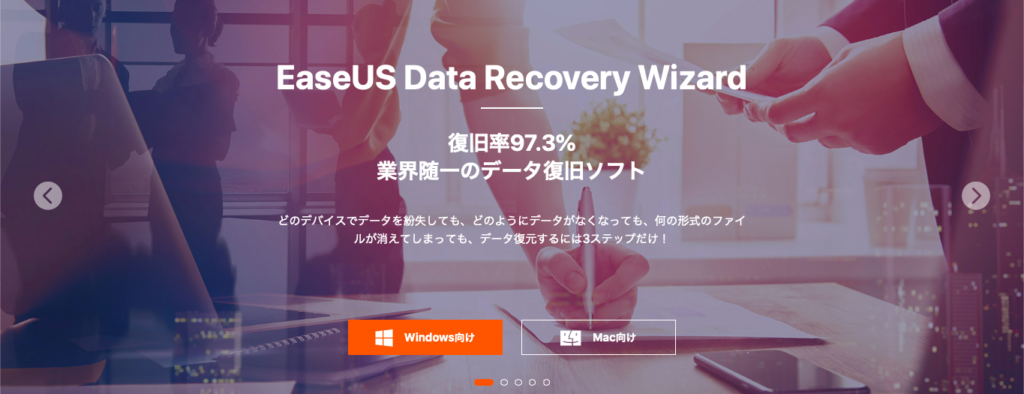
EaseUS Software
https://jp.easeus.com
こんなこと言ったら失礼だけど、前回のFonePawさんに比べると規模も大きそうだし、日本の大企業でも導入されてるって書いてあるし、ちょっと安心感ありますねw

てか前回の案件も香港の会社からだったけど、なに?僕のブログ中国でバズってんの??w
何のご縁か分かりませんが、僕も近々中国に行こうと思っていたくらい今中国に興味があるので、ほんと有難い限りです!
このタイミングでのご依頼なので、もしかしたら前回の記事を見ていただけたのか、FonePawさんとも関連がある会社なのかもしれません。
それにしても中国のIT企業はこんな弱小ブロガーに依頼してまでこういったソフトの日本でのマーケティングを強化していきたいんだなぁというのもとても興味深いですね。
せっかくお話をいただいたので、今回も微力ながらお役に立っちまいますぞい!
EaseUS Data Recovery Wizard for Mac Proレビュー
それでは、早速製品の紹介もしていきましょう。
今回提供いただいたソフトはこちら!
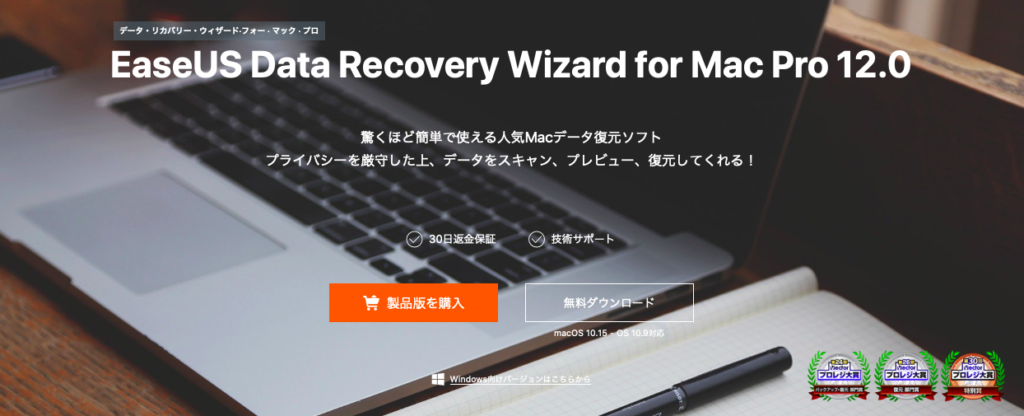
Data Recovery Wizard for Mac Pro(以下DRW)
https://jp.easeus.com/mac-data-recovery-software/mac-drw-pro.html
名前にデータリカバリーと入っている通り、Mac用のデータ復旧ソフトとなります。
個人的にここ数年はデータがクラッシュして飛ぶという事態に出くわしていないので、あまり必要性を感じたことはありませんでしたが、万が一そんなトラブルに見舞われてしまった時には是非この記事の思い出してください。
データクラッシュで困ったらイーザス!!が合言葉ですw
また、予期せぬクラッシュもそうですが、誤ってデータをゴミ箱に捨てて、思わず流れでゴミ箱を空にしちゃうことって僕もたまにあるんですけど、そういったものも復元出来るのはかなり頼もしい気がしています。
他にも使い方を見てみると結構色々できそうで、何がどこまで復活できるのか今からワクワク!
ぶっちゃけ今回は忖度なしで割と普通に期待している自分がいます!w
インストール方法
ここからは実際に中身のご紹介を。
せっかく提供いただいたので有料版の方で解説していきますが、タイトルにも書いた通り無料版もあるので、そことの違い等はまた後半で紹介します。
とは言えインストーラーを見る限りライセンスを買った人もまずは無料体験版を入れるようですね。(Free版と無料体験版はまた別です)
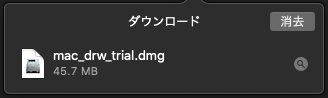
Macユーザーであれば何の疑問もなく、アプリケーションアイコンをアプリケーションフォルダにドラッグ&ドロップするだけで簡単にインストールは完了となります。
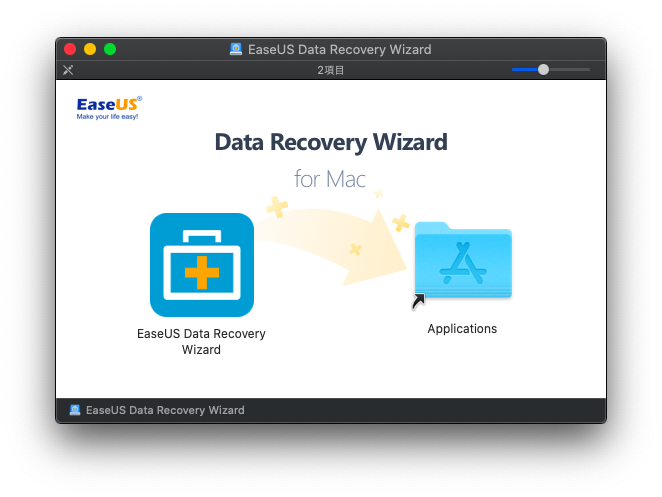
開くと画面右上にライセンス認証のボタンが出るので、そこに入ってメールで届いたライセンスコードを入力すれば
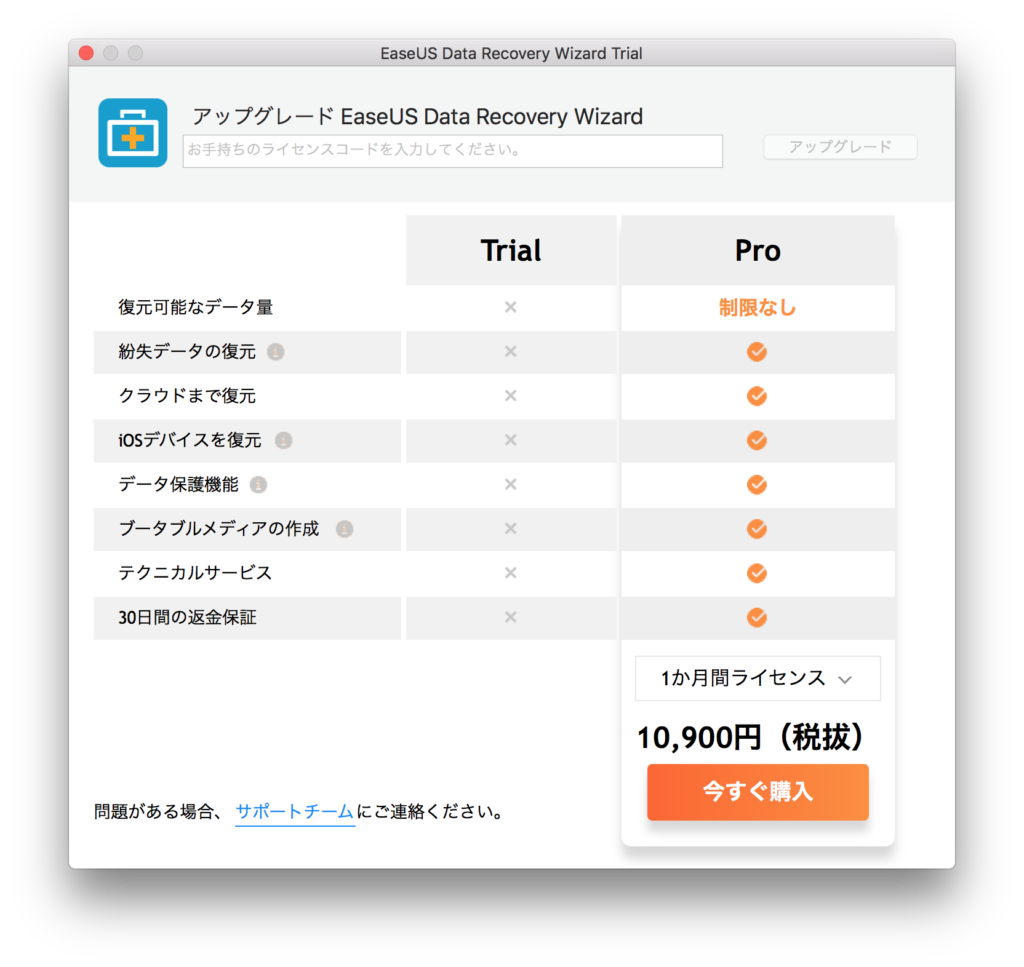
Pro版として認証されます!(ウインドウ上にProと出ます)
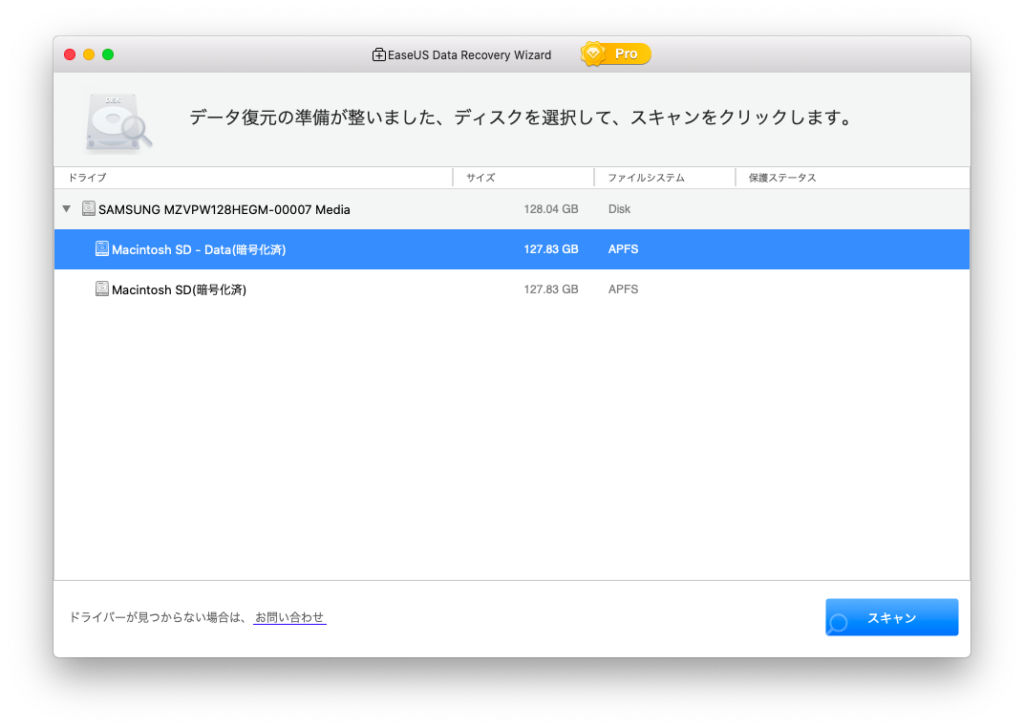
デバイスを何も繋いでいなければ、まずは画像のようにDRWを入れたパソコンのSSD等が表示されていることでしょう。
もしパソコン内で誤ってファイルを消してしまったということであれば本体SSDをスキャンすれば出てくるわけですが、SSDの容量が大きくこれまで捨てたファイルも蘇るので、とんでもない時間と量になる可能性を覚悟の上、スキャンしてくださいw
今回はレビューということもあり、USBフラッシュメモリを使って実験してみました!
用意したのはこちらの8GBのUSBメモリ。

中身の詳細は見せられませんが、かなり昔から使っており、現時点でも5GB分のデータが詰まっています。

こういった外部機器もパソコンに繋いでDRWを開けばこのようにすぐ認識されましたね。
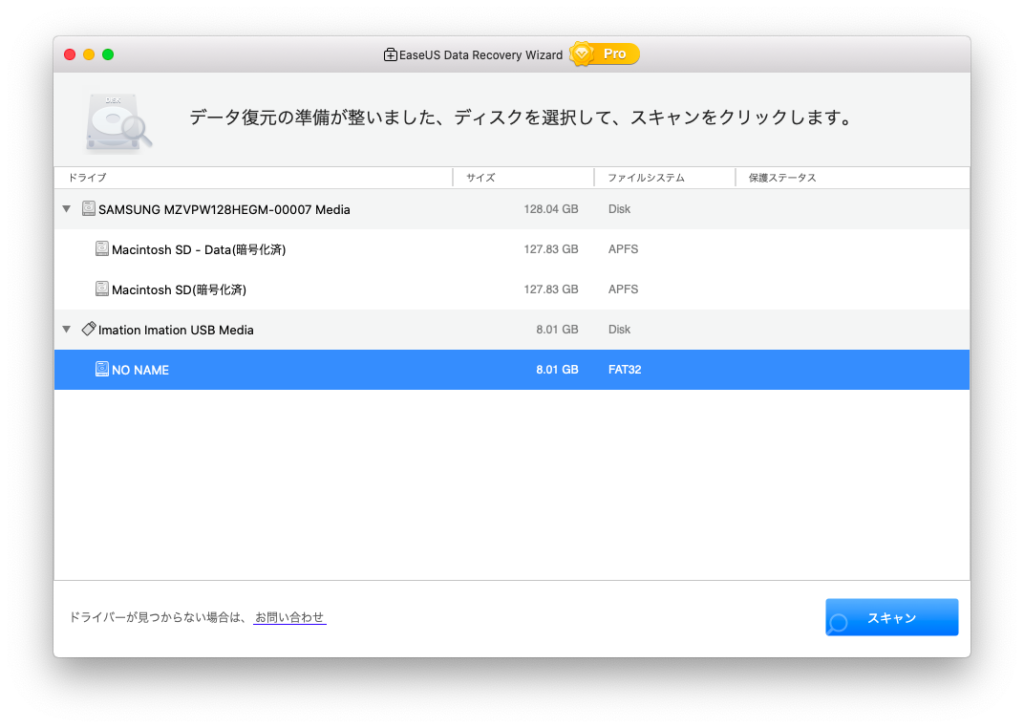
Windowsユーザーだった頃から使っているのでFAT32でフォーマットしているのも確認できます。
実験1:ゴミ箱へ入れてゴミ箱を空にする
さて、それでは使い方を確認しながらまずは実験1。
USBの中身を全部ゴミ箱に入れて、ゴミ箱を空にしてみました。
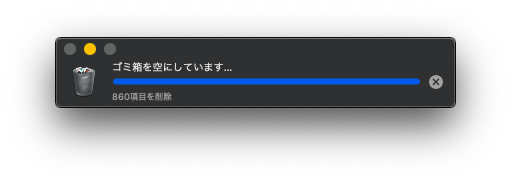
ほーら、すっからかん。
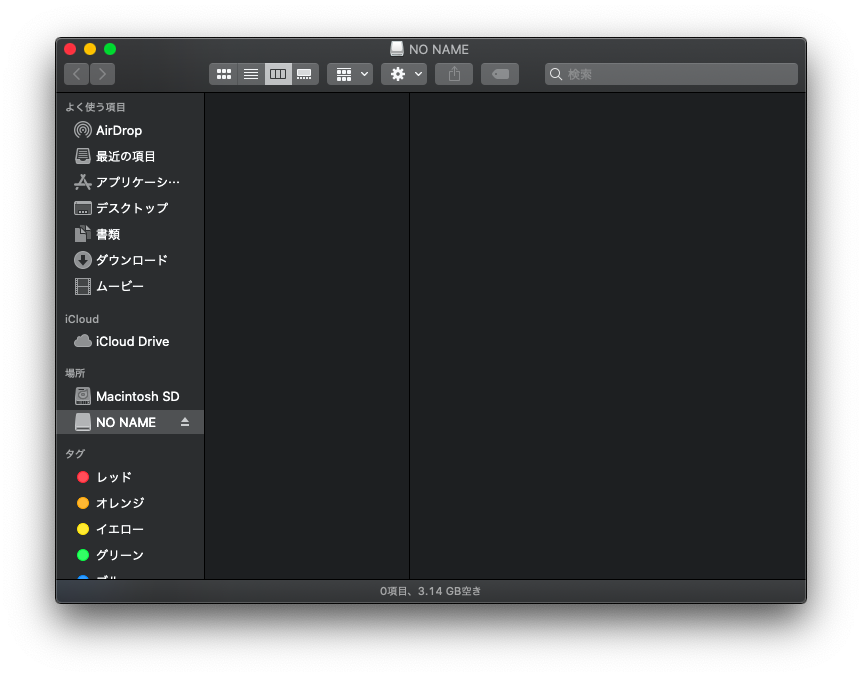
この状態でUSBを選択してスキャンしてみます。
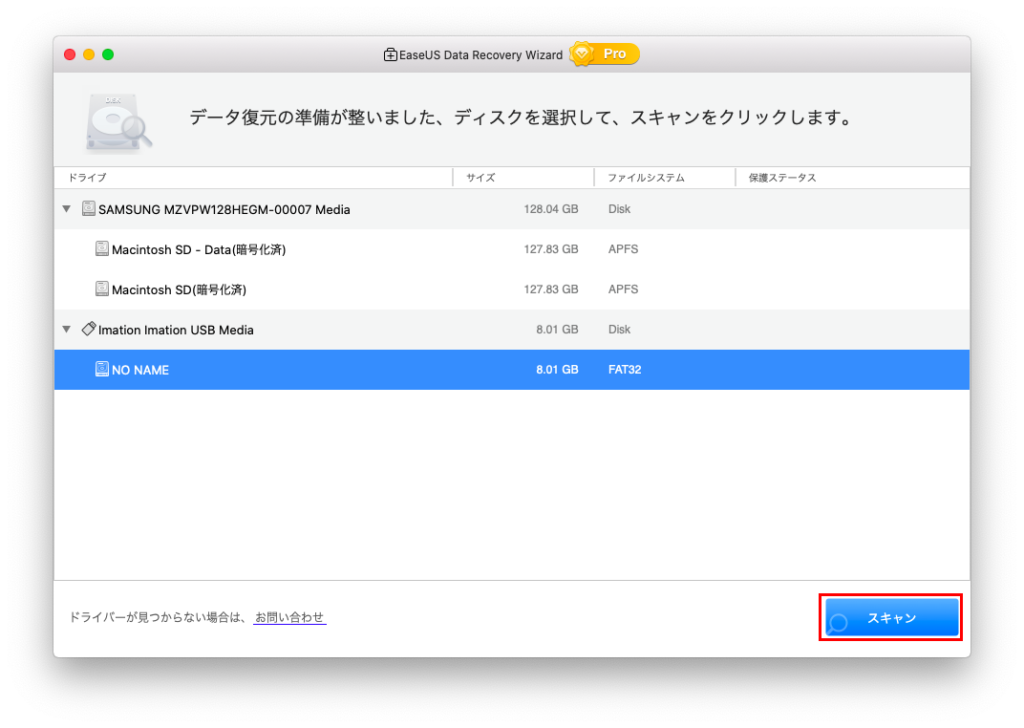
さすがにこの程度は余裕だろと思っていましたが、予想通り捨てたはずのファイルがみるみるうちに読み込まれていきました。
こんな何事もなかったかのように復活するなんて、なんかちょっと怖いよねw
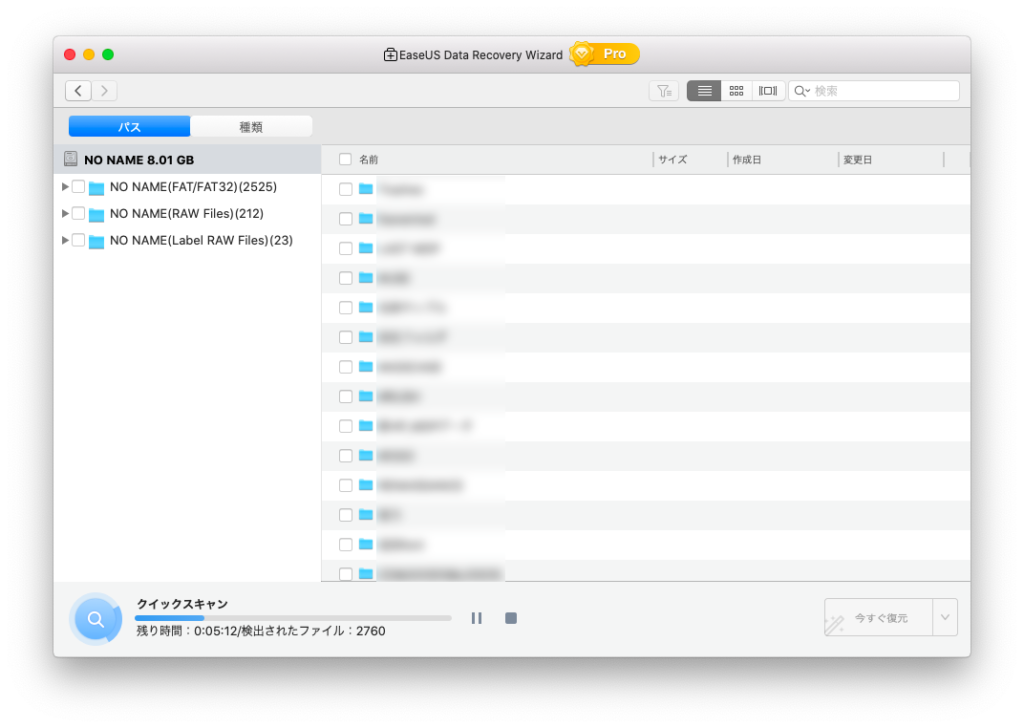
そして10分かからないくらいで読み込みが完了!
……
結果
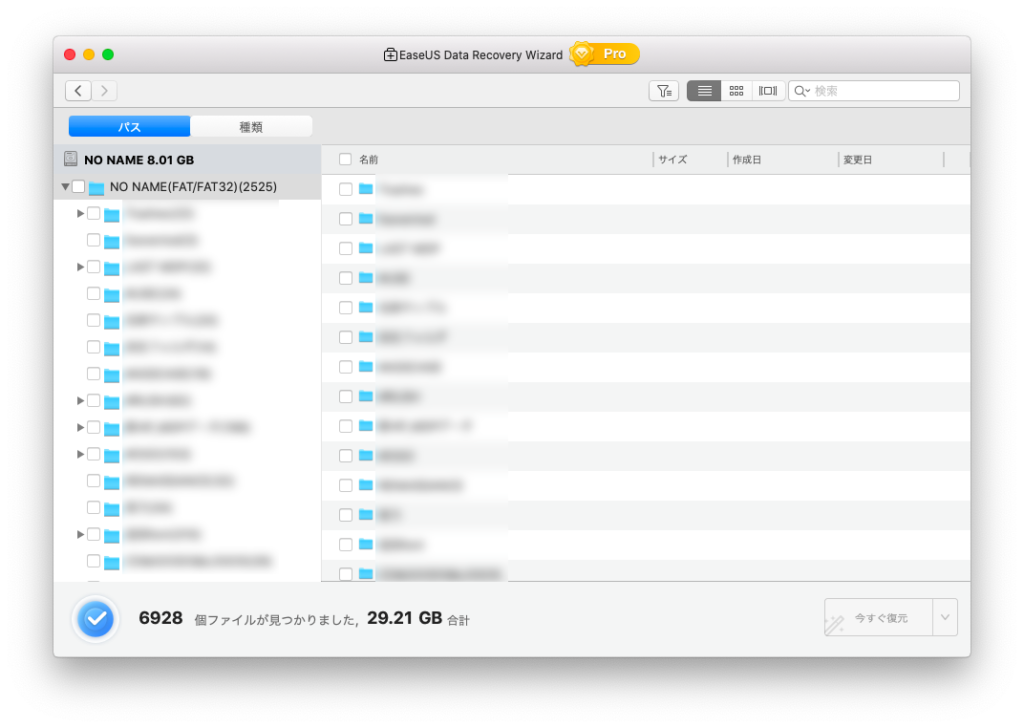
29GB分のデータが検出されました!
ここで皆さんはお気づきだろうか…このUSBメモリの容量が8GBということを。。。
そう、先程ゴミ箱に入れたファイル以外にも、過去に保存していてとっくの昔に削除していたファイルまで復活しているため、容量を大幅に超えるデータが復元されているのです!!
すげー!!
でもやっぱり怖ぇーー!!w
データ復旧ソフトってほんとに凄いんですね…。(震え)
更にちょっと感動したのが、左側のフォルダ分けされているところを開くと、拡張子やOffice(ExcelやWordなど)といった感じに振り分けられていたり
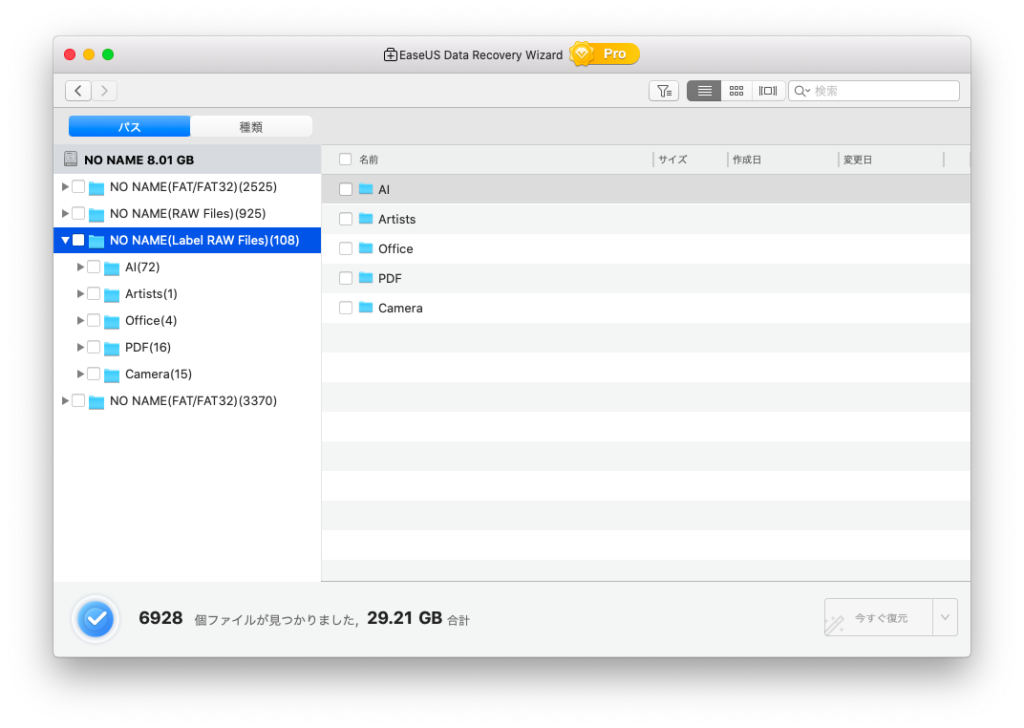
タブをパスから種類に変えれば分かりやすい種類別にもソートされているんですよ。
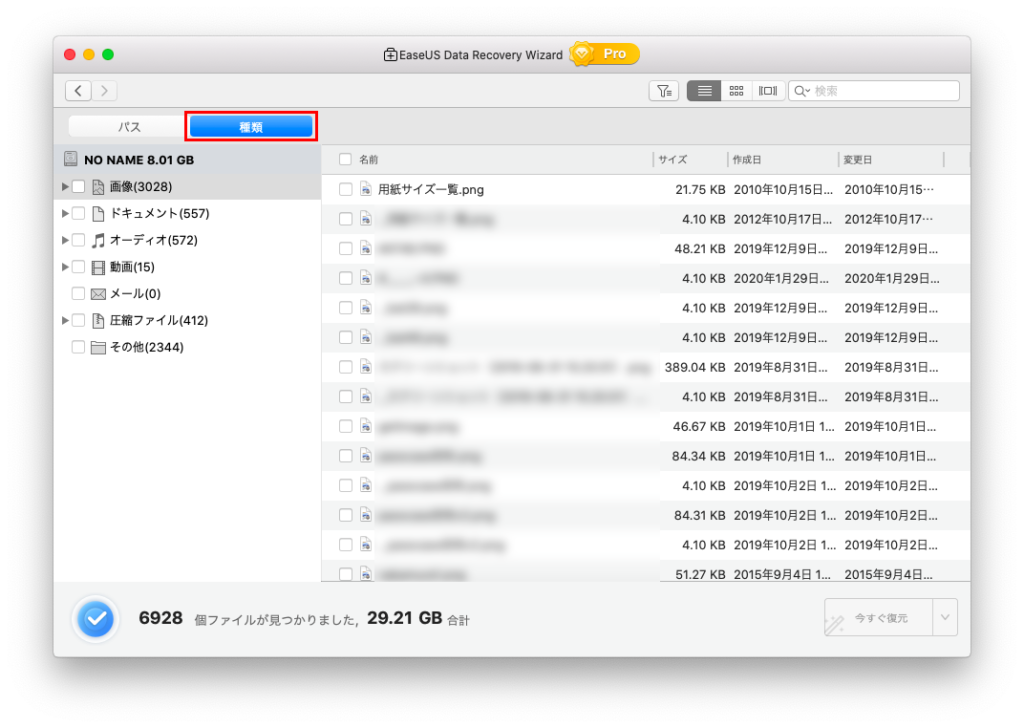
これなら目的のファイルも探しやすくて便利ですよね。
また右上にはMacユーザーお馴染みのアイコンが並んでおり、ファイルを小さくプレビューしながらも探せますし、スペースキーを推せばクイックプレビューにも対応しているので、音源等はその場で音まで聴けちゃいました。
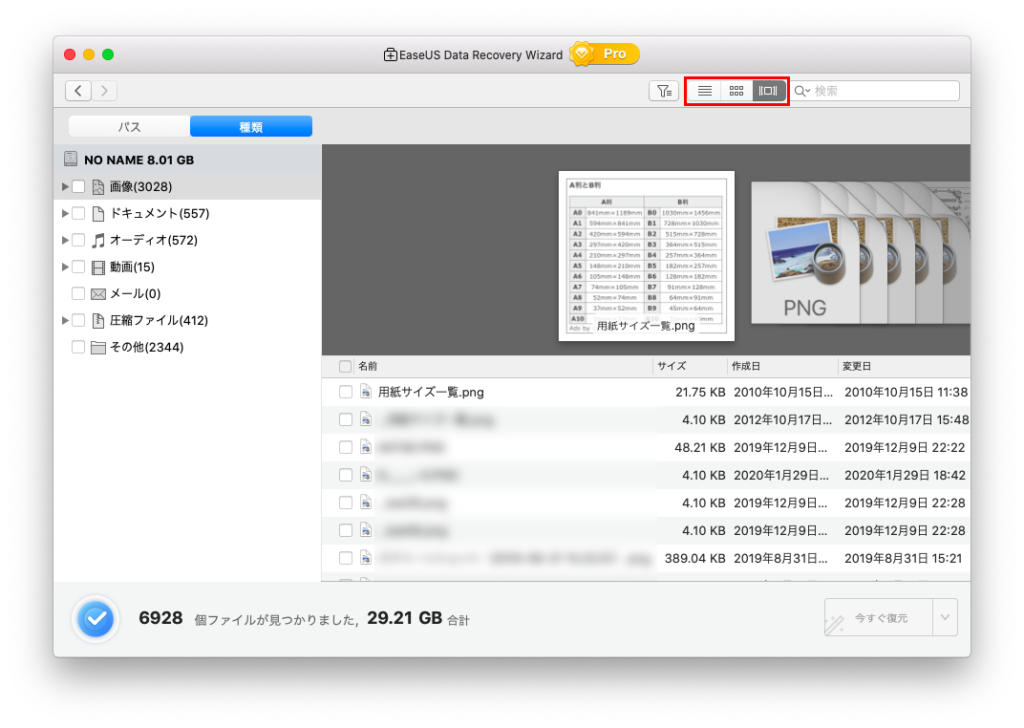
しかも!
この時点ではまだスキャンのみで復元はしていないわけですが、ここで一度DRWを閉じようとするとこのようなアラートが出て
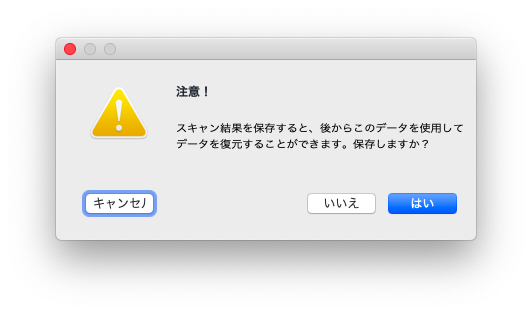
「はい」を選択して任意の場所に結果を保存をすれば、あとからそのスキャンデータを読み込むことで、いつでもこのスキャン後の状態に戻ってこれるんです。
つまり今すぐ復元はしないけど、また後からスキャンし直す面倒さを省いてくれるというわけですね!
容量がデカければデカいほどスキャンにも時間がかかるので、これもよく考えられてるなぁと。
ちなみに肝心の復元の仕方は超シンプルで、復活させたいファイルを選んで、右下の「今すぐ復元」を押し、保存先を指定するだけです!
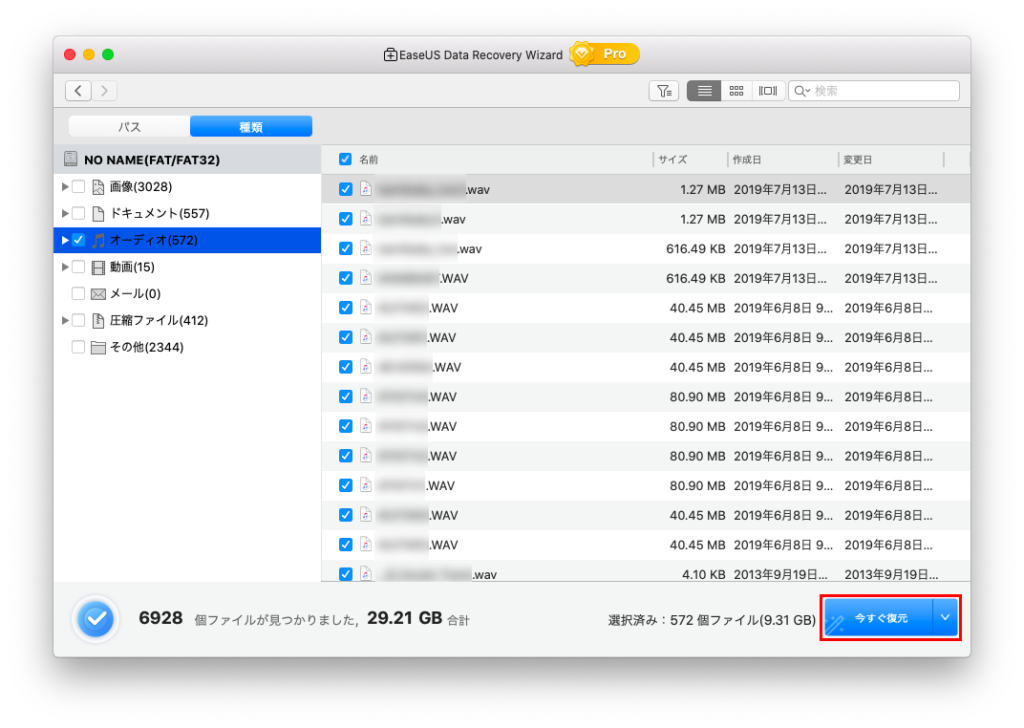
まじで元通りに戻ってきます!凄い…けど怖い…。(何回言うねんw)
まぁでも今のはゴミ箱に捨てただけですからね。
本題はここからですよ。
実験2:フォーマットしてみる
実験2はこのUSBをフォーマット(初期化)してやります!
Macのディスクユーティリティから、既に空にしたUSBを選択し、フォーマットもFAT32だったものをMac OS拡張に変更して、消去!!
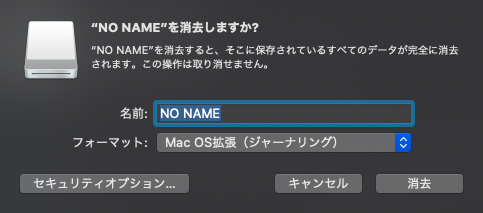
ちなみにセキュリティオプションは「最も速い」にしています。
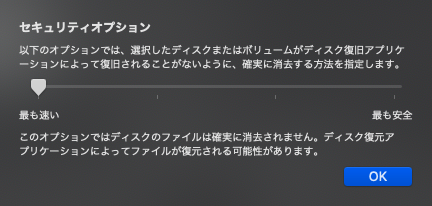
知らない人のために伝えておくと、ディスクのフォーマットには4段階の種類があり、上の画像下にも書いてありますが、レベル1では「ディスク復元アプリケーションによってファイルが復元される可能性があります」と書いてある通り、復元できる可能性があるらしいんですよね。
しかもこれがデフォルト設定なので、意外と知らずにこの設定でフォーマットしている人って多そうですし、果たしてどうなるのかと…w
とりあえずサクっとフォーマット完了!
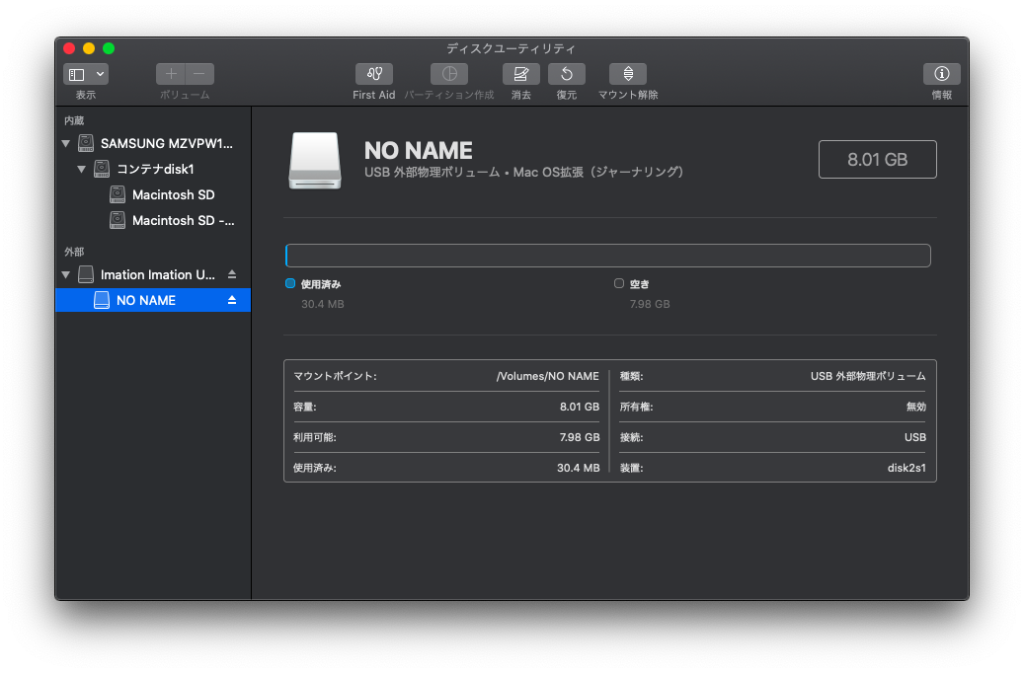
さぁ、どうなるのでしょうか。(ドキドキ)
同じ手順でスキャンを実行すると
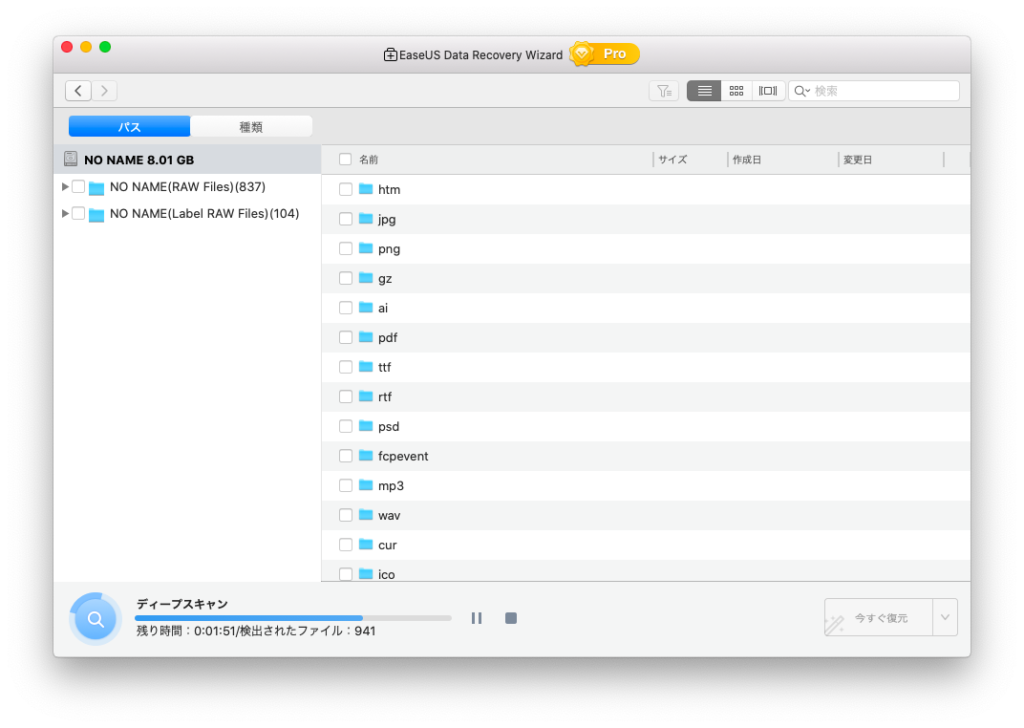
おお、読まれてますねぇ。。
……
…
結果!
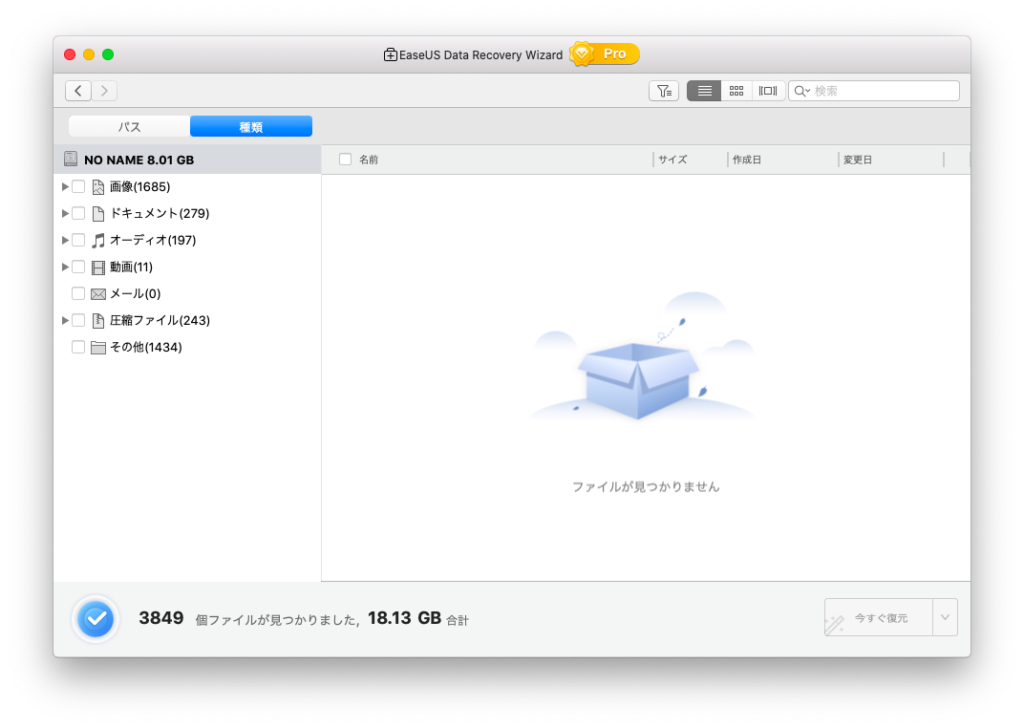
はいー、復元されましたーw
さっきより少し数が減っていたり、ファイル名が全て数字の羅列に変わっていたりしましたが、ざっくり確認したところ直近に入れていたファイルはほとんど見つけ出すことができちゃいました。
やはりセキュリティオプションレベル1ではダメなんですね…。(震え)
実験3:セキュリティオプションを上げたフォーマット
というわけで実験3!
今度はセキュリティオプションレベル2でチャレンジです。
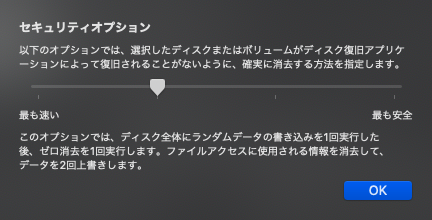
このセキュリティオプションて何してるかって、消去する際に何度データを上書きするかという感じなのですが、レベル2では一回書き込んでから全部消すという2回上書きしてくれるので、さっきよりセキュリティが上がります。
ネットの噂などでは2回上書きすれば安心と書かれていましたが、果たして…(ゴクリ)
……
…
結果!!
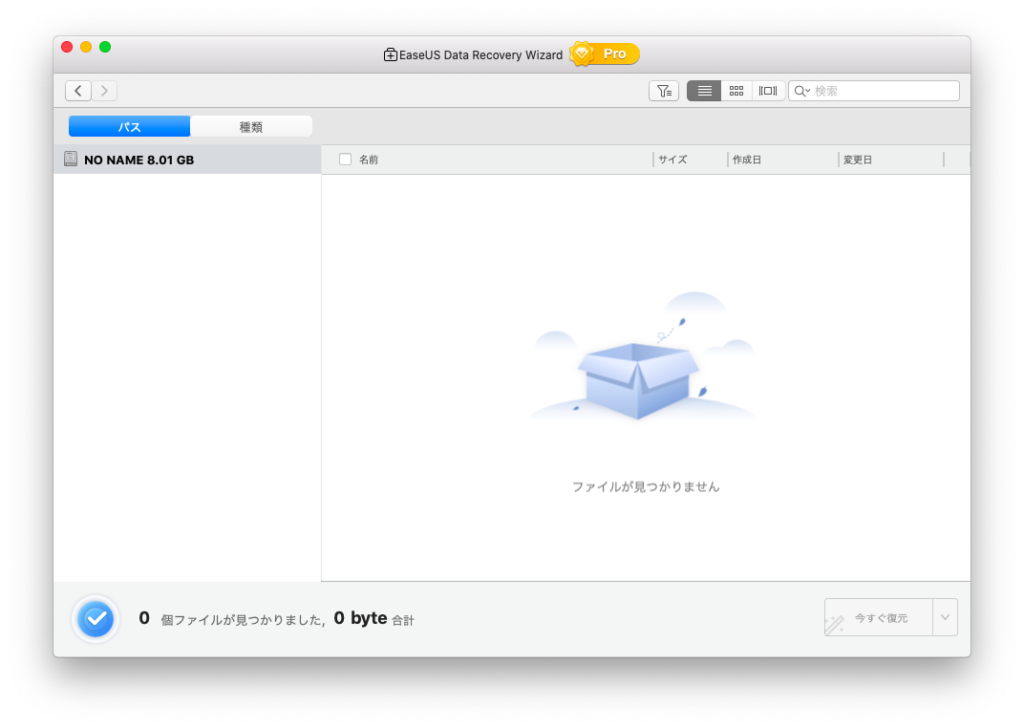
1ファイルも検出されませんでした!
なるほどねー、やはり市販のデータ復旧ソフトではこのくらいが限界ということでしょうか。
一応、1回レベル1でフォーマットしてから続けてレベル2でフォーマットしたため、計3回上書きされているからでは?!とも思ったのですが、もう一度ファイルをUSB内に入れてから再度レベル2でフォーマットしても検出されなかったので、基本的にはレベル2にしておけば問題なさそうです。
ただこのフォーマット、要は8GBのUSBなら一度8GB分全てランダムデータを書き込むので、かなり時間がかかります。(8GBで20〜30分程度)
これが500GBとか1TBのHDDとかだったら…と考えると、かかる時間はお察しでしょうw
ちなみにフォーマットのセキュリティオプションは更にレベル3、レベル4とあり、レベル3では3回の上書き、レベル4では7回の上書きとのことで、レベル4でのフォーマットはアメリカの国防省(ペンタゴン)クラスのセキュリティレベルなんだそうですw
データを 3 回上書きすると、磁気媒体の確実な消去に関する米国エネルギー省規格に準拠します。データを 7 回上書きすると、米国防省 5220-22-M 規格に準拠します。
Macのディスクユーティリティでストレージデバイスを消去して再フォーマットする
やっぱりペンタゴンってすげー!(語彙力w)
悪魔の実験
ここまでのことを踏まえて、最後に悪魔の実験を…。

例によってヤフオクにてM.2 SSDを格安で入手。
しかも、今回は敢えて中古のものを購入しています。
これが何を意味するか、勘のいい皆さんならお気付きのことでしょう…。
てかこのM.2タイプのSSD、ジャンクMacBook Air復活の際にも使って、安いし小さいし、すっかり味を占めてしまいましたw
今回はNVMeではなくSATA接続ですけどね。
もちろんこのままでは読み込めないので、SSDケースなるものを召喚!!

これも安いし、一瞬で超コンパクトな外付けSSDが作れるのでめっちゃオススメです。
説明書等がなく分かりづらいですが、ケースに入っている基盤にSSDを取り付けたら、付属の熱伝導シートを上面に貼って、ケースに戻して、蓋をするだけで完成します。
まぁ安いせいで作りもめっちゃ雑なので、蓋のネジを締めるのにかなりコツがいりましたが…w

あとは付属のUSB-C to AケーブルにてPCと繋げちゃいましょう!(USB-C to Cケーブルも付いてるのも最高〜)
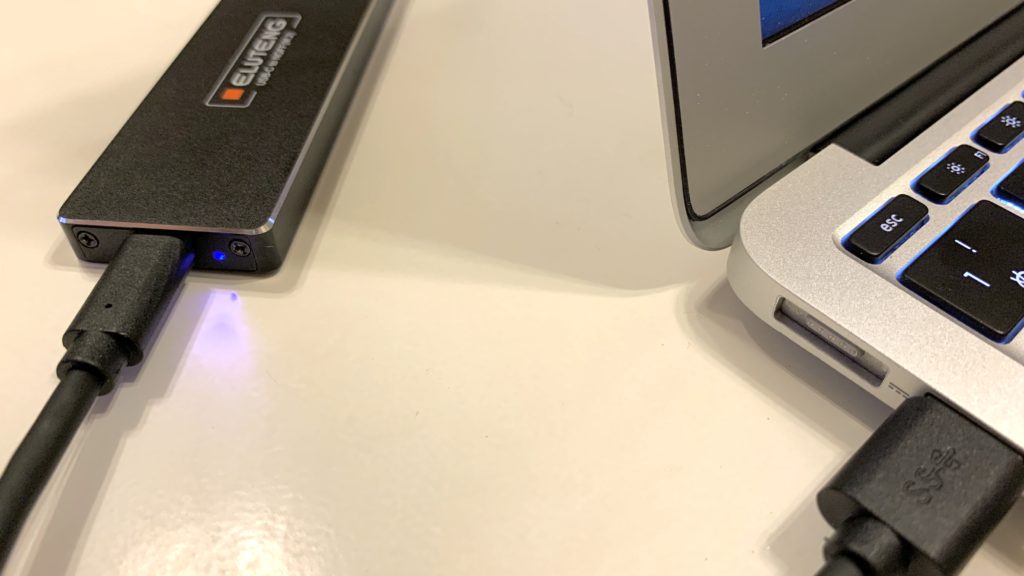
アクセスランプまでついてるのは意外でしたねw
で、お察しの通り、この中古で買ったSSDを…
スキャンしてみちゃいます!
通常であれば売りに出す前にフォーマットしてるはずですよね?
もちろんこのSSDもフォーマットはされていました。
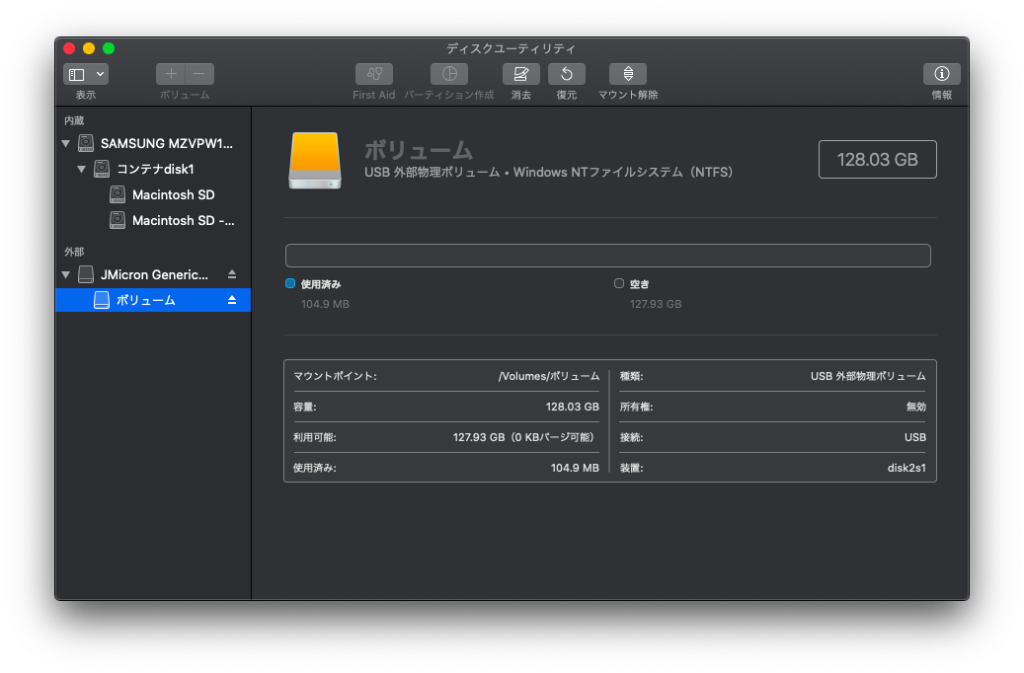
ただ、本当に完全削除されているのでしょうか。。。
というわけでここでDRWの出番です!
立ち上げると認識されて、Windows PCで使っていたのか、NTFS形式でフォーマットされているのがDRW上でも確認できます。
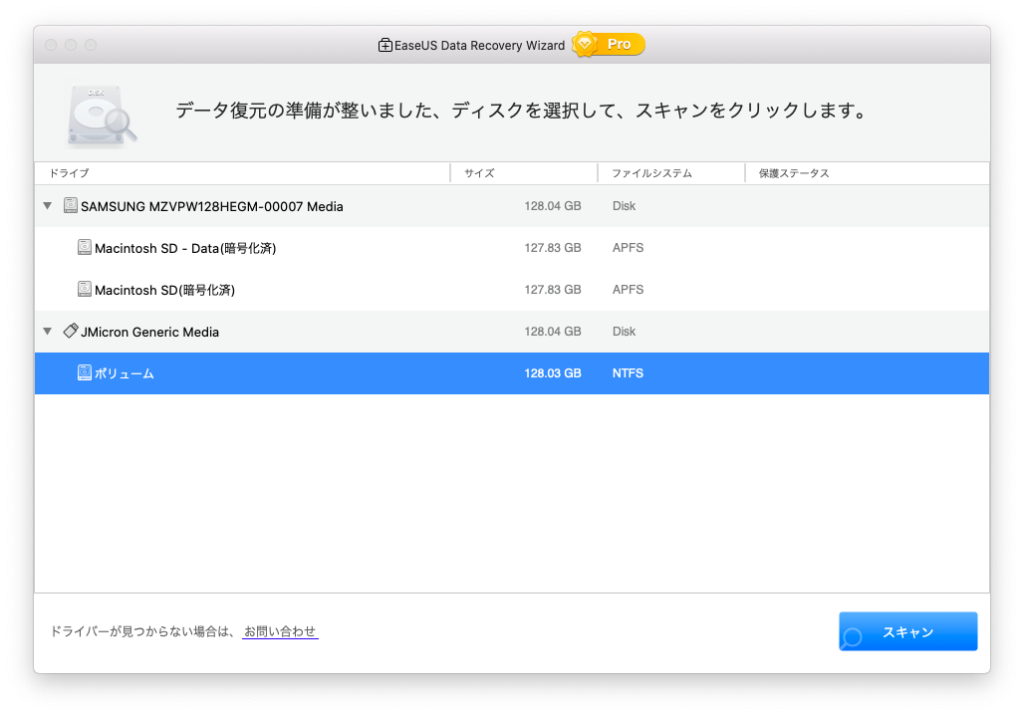
それでは、運命のスキャン開始!!
…
……
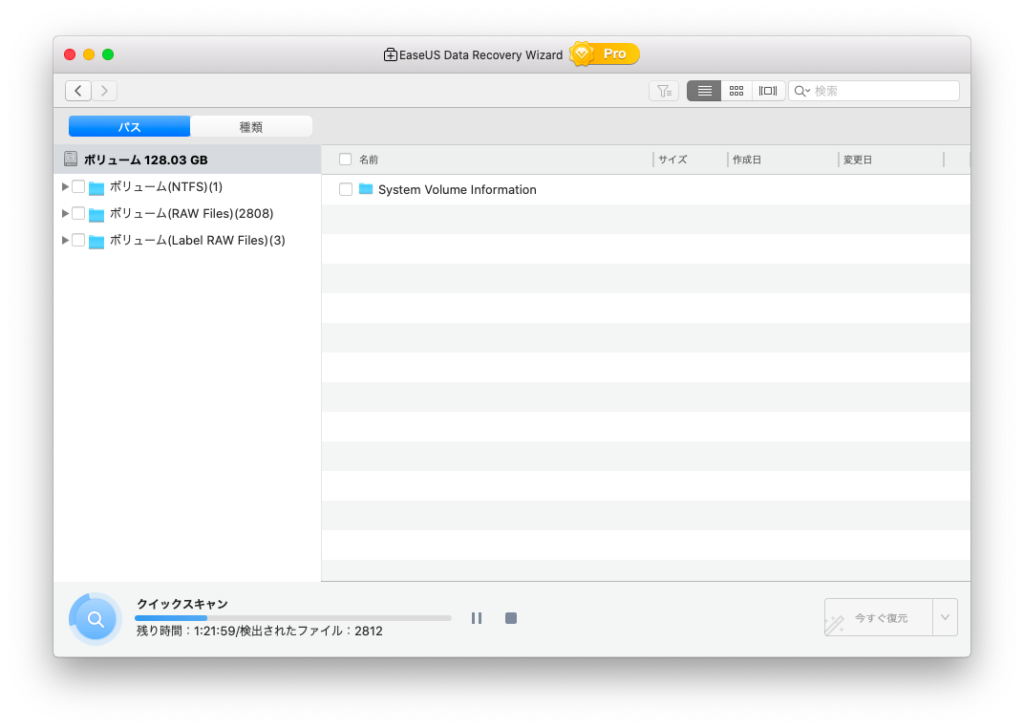
あー、読まれちゃってますねぇ…w
残り時間が1時間21分と出ていて、やっぱり128GBだと時間がかかるなぁーと思ったのですが、実際には20分弱で終わりました!(残り時間とは…w)
その結果!!!
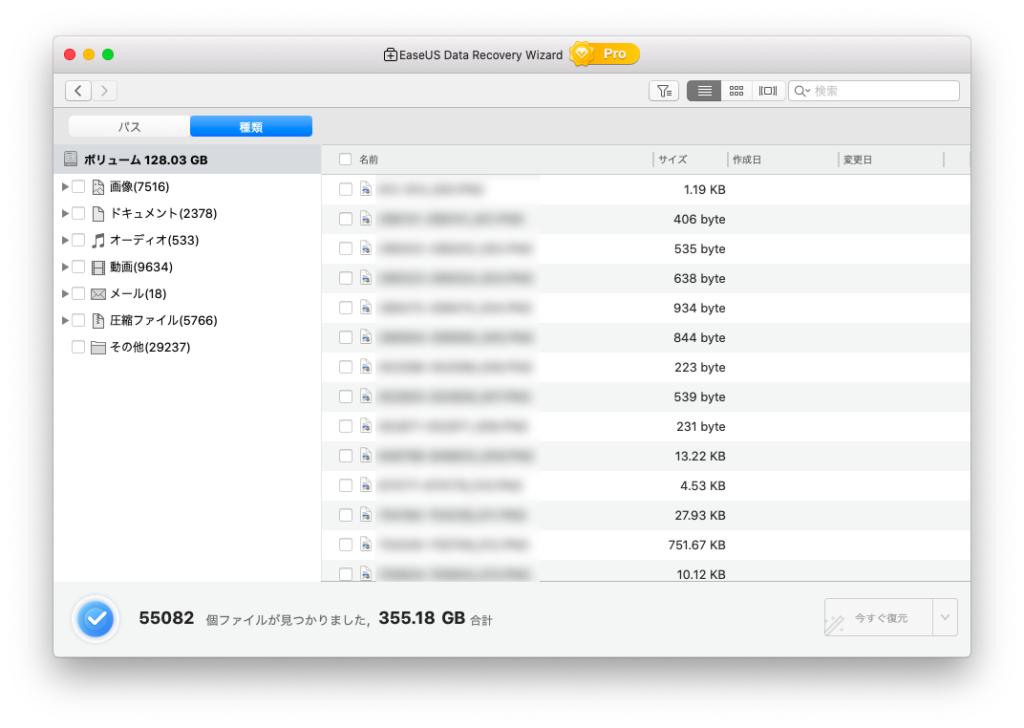
余裕の復元完了!!
こういうことですよ皆さん。(悪い顔)
面白いと思ってやった実験ですが、なんかめちゃくちゃ悪いことしてる気分…w
いや、これは普通に怖いよね。
自分が気をつけてても誰かが知らずに情報を漏らしてる可能性がいくらでもあるってことですから…。
ちなみに今回のSSDには個人情報等の変なデータは一切入っていませんでしたし、実験が終わってからちゃんとセキュリティオプションレベル2で完全フォーマットしておきました。
せっかくなので今後コンパクトな外付けSSDとして使っていこうと思います!
別のMacからデータを救出する方法
続いては少し趣向を変えて、先程Mac本体からデータを復旧する場合、そのMac自体のSSDをスキャンすると伝えましたが、もしMacが正常に立ち上がらなくなってしまったり、DRWを入れていない別のMacからデータを救出することを想定した方法を紹介しようと思います。
これはMacの電源が入ることが条件にはなってしまいますが、何かしらのデータクラッシュでOSが立ち上がらなくなってしまったり、やむを得ずOSをクリーンインストールしなければいけなくなった場合に覚えておいて欲しい方法です。
基本的にまだOSが立ち上がるのであれば、クリーンインストール前にTimeMachineでバックアップを取ることは必須というのは言うまでもないものの、電源は入るがOSが起動しない場合には、Macをターゲットディスクモードで立ち上げることで救出可能になります。
やり方はいたってシンプルで、電源投入後すぐキーボードの「T」を押し続けるだけです。
するとターゲットディスクモードに入り、Thunderboltを搭載している機種はThunderboltの、古いFireWireを搭載している機種はFireWireのマークが画面に表示されたら成功となります。
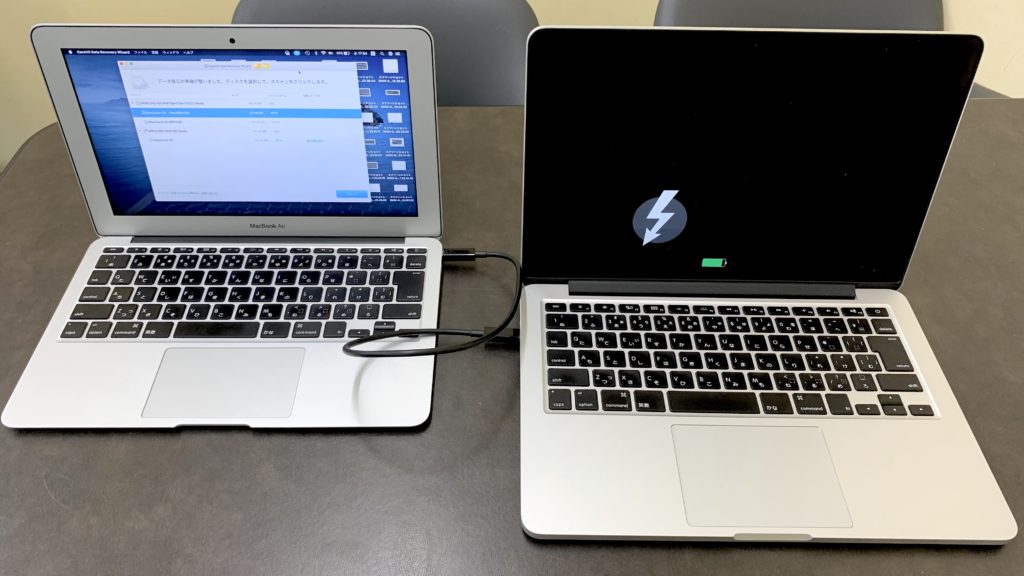
これは凄く噛み砕いて伝えると、Mac本体を外付けHDDとして扱うというモードで、ターゲットディスクモードにしたMacをThunderboltケーブルで繋げれば、もう一方のMacに外付けデバイスのように表示されるという仕組みですね。
ただデータを抜くだけならそのまま必要なデータを抜いても良いし、データの復元が必要な場合には、外付けになったMacをDRWでスキャンすれば、ここまでと同様の方法で復元も可能です。
もちろんクリーンインストールしてしまっていたとしても、過去のデータも吸い出せますからね!
まぁ世代が違う同士のMacだとThunderboltの規格が違うため、それを変換するためのアダプタも必要となるので、ちょっと大変ですけど…。(Appleあるあるw)
ちなみに、データクラッシュでOS起動が出来ないMacは電源投入後すぐ「D」を長押ししていればディスクユーティリティに入れるので、そこにあるFirst Aidによる修復でOSの起動が復活する可能性もあるので、とりあえず必要なデータを救い出せたら、それを試してみるのも良いかもしれません。
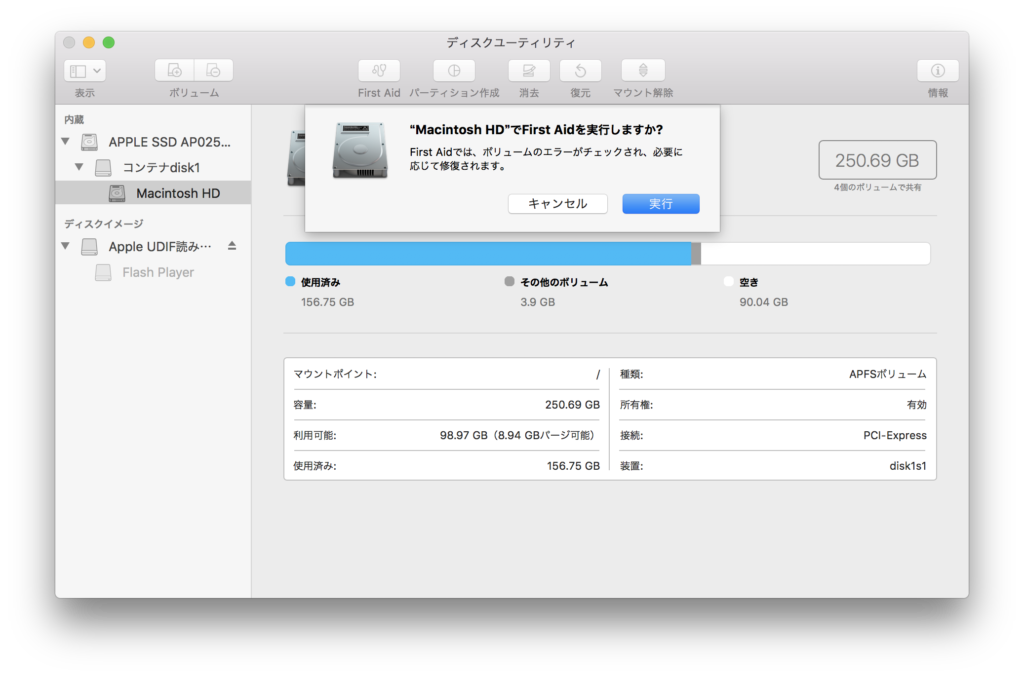
それでもダメだったら残念ながらクリーンインストールですかね。
まぁ古いMacはそういったこともたまにありましたが、近年のMacでそうなったことはないので、大丈夫かとは思いますが。
Data Recovery Wizard有料版と無料版の違い
ここまででDRWの便利さや有効活用の方法は存分に理解していただけたかと思うので、最後に価格も含めた有料版(Pro)と無料版(Free)の違いをご紹介していきましょう。
公式サイトにも出ていますが、まず価格はPro版が10,990円となります。(Technicianバージョンは割愛)
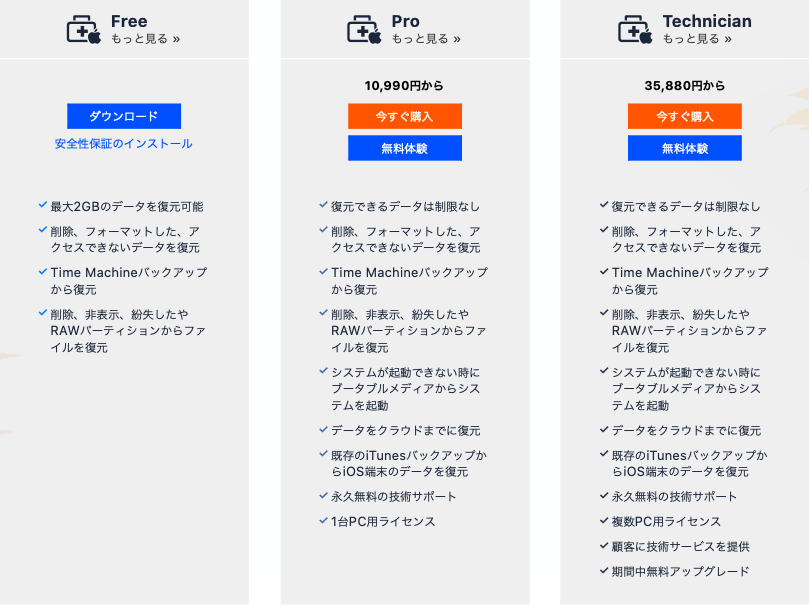
そして両者の最大の違いは
有料版が復元データ量無制限、無料版は最大2GBまで
ということです。
決して安くはないですが、二度と戻ってこない大事なファイルを復活させられると思ったら安いもんですよね!
前も言いましたが、これくらいならDTMerにとってはプラグイン1つ買うくらいなもんなので、余裕でしょうw
しかもですよ?
無料版も2GBは復元が可能なので、ちょっとしたファイルを復活させるだけであればかなり使えると思います!
こちらは2GB分使い切るまで復元可能とのことなので、動画とかでなければ結構な数復元できるんじゃないですかね。
これはマジで忖度なしに困った時には使わない手はないでしょう!
なお、冒頭にも少し書いたPro版のところにある無料体験版というのはスキャンのみができるバージョンとのことでした。(何に使うのか謎w)
追記:Data Recovery Wizardのアップデート方法
記事の公開後、早速ソフトのアップデートがきて12.0.5になりました!
今回のアップデートでT2セキュリティチップを搭載したMacに業界で初めて対応したとのことなので、新しいMacユーザーも安心ですね。

一度ライセンスを購入すればその後永久に無償でアップデートできるのもDRWの有難いところです。
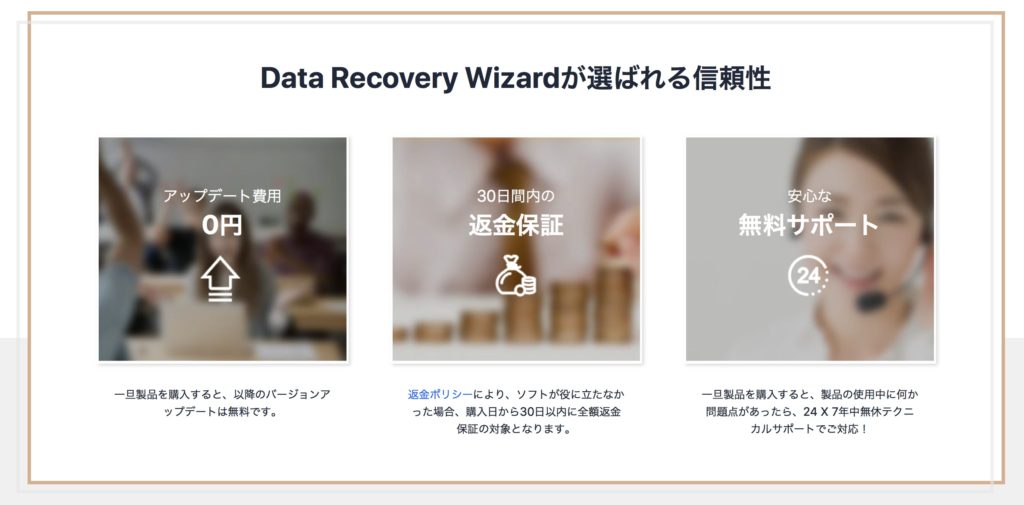
僕もPro版のライセンスをいただいていたので、早速アップデートだ!と思ったら、アップデート方法が微妙に分かりづらかったので、一応追記しておこうと筆を走らせていますw
アップデートがあった後にDRWを開くと、最新版がありますと表示が出て、今すぐアップデートのボタンが出るところまでは気が効いているのですが、開いてみるとホームページに飛ばされるだけで、そこからの案内が一切ありません…。
画面上にアップグレードのボタンが出ているので、これかー!と思ったら製品の購入ページに飛ばされるし、どうなってるの?!と思いましたが、この記事を書いていたおかげで閃きました。
そうだ、最初は無料体験版を入れてライセンスコード入れたじゃん!
とw
そう、無料体験版がある意味って何?とかすぐ上でも書きましたが、アップデートに使うということだったんですね!!
製品ページにもあるPro版の無料体験のボタンより、インストーラーをダウンロードして
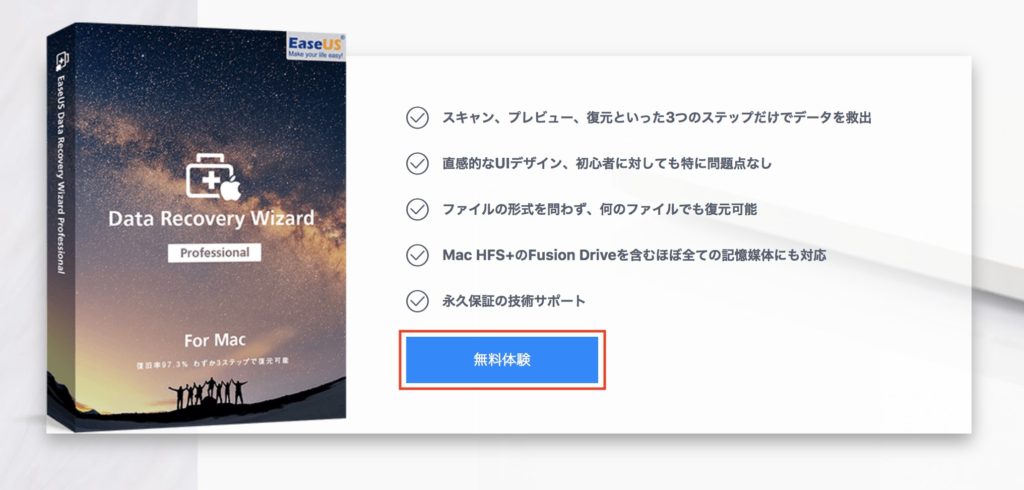
あとは最初に書いたのと同じ手順でライセンスコードを入力するだけで無事アップデートすることができました!
さいごに
というわけで、2度目となる企業案件レビュー、いかがだったでしょうか?
今回は個人的にも割と普通に優秀なソフトだと思えたので、文句もなく楽しく検証できました!
色々やってみて、一番伝えたいことはただ1つ。
パソコンとかHDDをネットで売ったりするのはマジで気をつけぇよ!!
これに限りますw
一時期ニュースでもHDD処分業者が横流ししてたって話題になってましたけど、こりゃ情報もダダ漏れになるわけだわ。
こういうソフトが手軽に手に入るという便利な時代になっていく反面、パソコンを扱う側も処分方法などのリテラシーを持っていないとダメだなと思い知らされましたね。
皆さんも気をつけていただきつつ、データが飛んで困った時にはこの記事を思い出していただいて
是非使ってみてください!(忖度感あるなぁw)
今回はMac用で紹介していますが、もちろんWindows版もありますからね。
僕も今後とも有り難く愛用させていただきます!!
そして企業の皆様、こんなブログで良ければまたいつでも案件をお持ちくださいませw
ご連絡はこちらまで→info@soundability.tokyo
では、今回はこの辺で〜。
追記:この記事から7ヶ月、再びEaseUSさんから案件をいただきました!