今回もMac好きなら一応知っておこうという小技です。
しかも最近の起動音の鳴らないLate2016以降のMacではほとんど関係ありませんw(MacBook Air2017は除く)
でもMacは長持ちする分、未だに古いMacで最新のOSを走らせている人も多いと思うので、そんな人に向けて書いておきたいと思います!
目次
記事の経緯
実はこの記事を書こうと思ったきっかけというのがあって、とあるオークションサイトにてまたいつものようにジャンクMacを探していると、そこそこ状態の良いMacBook Proが目に止まりました。
綺麗だし、SSDも搭載されているし、値段もそこそこ安いし、何の問題もなさそう…
ただ、タイトルは「ジャンク」となっています。
何がジャンクなのかと商品説明欄を眺めると
アップルマークが表示されるまで時間がかかるためジャンクです。
と…。
おいおい、そんなことでジャンクを謳うのは勿体無いぜお兄さん!(出品者がお兄さんかどうか知らんw)
結局その商品を購入して調べたわけではないので定かではありませんが、昨日書いた記事のようにちょっとしたことで直ることを知らない人も多いのでは?と思いこの記事を書くに至りました。
起動後のAppleロゴ(リンゴマーク)表示が遅い原因
タイトルにも書いた通り、リンゴマーク表示の遅い原因は恐らく起動ディスクの指定を行っていない可能性が高いです。
これは「システム環境設定」内の「起動ディスク」にて確認が可能なので、皆さんも是非一度確認してみてください。
その起動ディスクがこのようにグレーアウトしている場合は起動ディスクが選択されていない状態です。
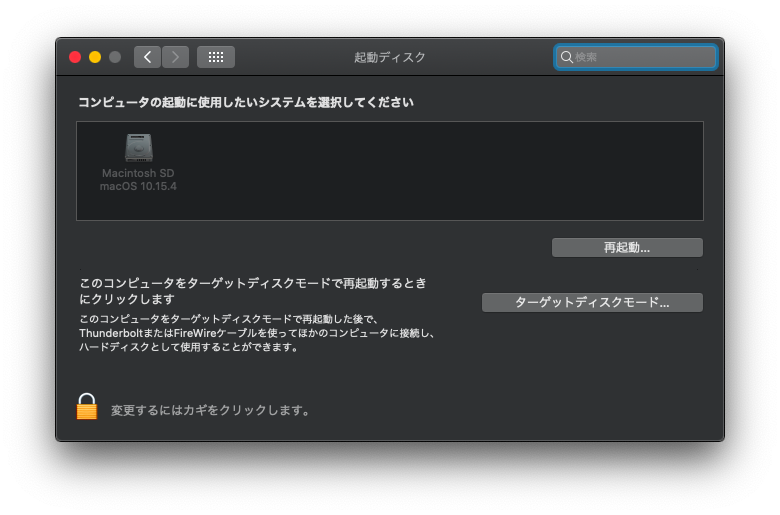
このままだとMacが起動した際に、外付けかな?内部SSDかな?と一瞬起動OSの場所を探すため、リンゴマークが出るまで時間がかかってしまうのです。
なので、先程の起動ディスク項目で、左下の鍵を外し、起動ディスクをクリックして選択してあげることで、Macが迷わずそのSSDからOSを起動してくれるようになります。
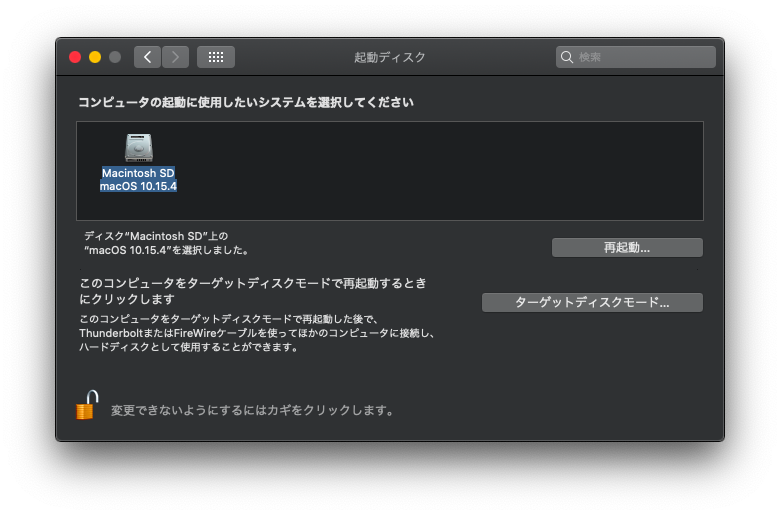
※ディスクアイコンの下に選択しましたと出ていれば大丈夫です。
Boot Camp機能でWindowsを入れている人はここにBoot Campのディスクが出てくるので、それを起動ディスクにしておけば、起動時に毎回Windowsが起動するようにも設定できるというわけですね。
ちなみに、起動ディスクを選択した場合と、していない場合で、起動時間にどのくらい差があるかというと、僕の古い実験用MacBook Air 2014(macOS Catalina)ではこのような結果になりました!
※ラップ1がリンゴマークが出るまでの時間で、ラップ2はその後読み込みを終えてログイン画面が開くまでの時間です。(なのでラップ2が同タイム)
その差約20秒!
20秒って結構ありますよね。
ただ、最近のMacだと読み込み方式も違って、リンゴマークが出るまでだったら5秒程度しかかからないので、それに比べると起動ディスクを選択していようが14秒もかかっているんですけどねw
HDDタイプのMacだったら更にもう少しかかります。
まぁ例のジャンクMacはただの不具合の場合もあるので一概には言えませんが、特にこの問題はMacに慣れ親しんできて、何かあったらPRAMリセットでしょ?ということくらいは知っている人ほど陥りやすいので、注意して欲しい問題でもあるのです。
PRAMリセットとは
今敢えてPRAMリセットの話題を出しましたが、Mac歴の浅い人に是非知っておいて欲しい知識の1つとして、このPRAM(ピーラム)リセットの紹介もしておきましょう。
PRAMクリアという方がしっくりくる人も多いかもしれませんね。
ちなみにPRAMは古いメモリのことで、現在のMacはNVRAMが搭載されているため、一応正しくはNVRAM(エヌブイラム)リセットですが、PRAMの方が語呂が良いので、僕は相変わらずPRAMリセットと呼んでいます。(どうでもいいかw)
なーんかBluetoothの接続が不安定…、特定のアプリの挙動がおかしい…、フリーズする…嫌だなぁ嫌だなぁ…(®︎稲川淳二さんw)、というMacに何かしら不具合が起きた場合に、まず試して欲しいのがこのPRAMリセットです。
リセットと聞くと何かが消えてしまいそうで怖いかもですが、データが消えるようなことはないので、騙されたと思って一度やってみると、そこまで何をやっても上手くいかなかった苦労がなんだったのかというように解決しちゃう時が多々あります。(マカーあるあるw)
やり方はとーっても簡単!
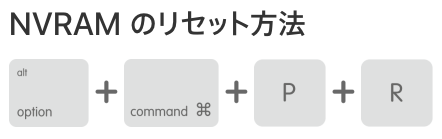
電源を切った状態から、電源を入れてすぐ上記のようにOption+Command+P+Rキーを押し、しばらくそのまま待つだけです。
Mac で NVRAM または PRAM をリセットする
https://support.apple.com/ja-jp/HT204063
詳しい方法や注意点は上記URLにもありますが、今回題材として取りあげた起動音の鳴るMacでは2回目の起動音が鳴るまで、起動音の鳴らない新しめのMacでは2回目のAppleロゴが表示されて消えるまで、押したままにしてください。
僕もこれまでこれに何度も救われてきたし、人のMacを何度も救出してきましたが、実はこのPRAMリセットこそが今回の問題を引き起こしてしまうのです。
PRAMリセットで起動ディスクの選択が外れる
先程、大事なデータは消えないと書きましたが、もちろんリセットされる項目もありまして、それがまさしく今回の起動ディスクなんです。
その他にも時間帯や音量、画面解像度など、Appleのページにも記述がある通りですが、時間は自動で設定されるし、音量や解像度はよっぽど特殊な使い方をしていない限り、ほとんど気にならないでしょう。
ただ、この起動ディスクがリセットされることがあまり知られていないこと、またそれが起動の時間に関わっていることを知らなければ、なんとなくそのままになっている人って多いんじゃないかと思っています。
まぁ気になっていないのであれば良いっちゃ良いのかもしれませんが、知らず知らずのうちに今まで数十秒無駄にしていた人もいるかもしれないので、是非この記事を機に一度確認してみていただけると!
さいごに
なんとも言えない小技中の小技でしたが、いかがだったでしょうか?
僕も初めてPRAMリセットを覚えて、それで不具合から回復できた時は感動したな〜w
ただ、これからPRAMリセットを使う方は、リセット後に起動ディスクのセットを忘れて人生の数十秒を無駄にしないように注意してください!!w
そして、最後の最後におまけで、起動繋がりとして、起動音が出なくなった最近のMacにあの起動音を取り戻す方法を紹介してお別れしましょう!
【おまけ】最新のMacで起動音を鳴らす方法
このブログでは毎度お馴染みターミナルアプリを開いて、下記コマンドを入力するだけです!
sudo nvram StartupMute=%00海外のこちらの方が発見して紹介していたようです!
ほんとに鳴ってますね〜!!
ちなみに、やっぱり元に戻したい!という時には下記コマンドにて。
sudo nvram StartupMute=%01逆に!!
起動音の鳴るMacの起動音を消す場合はこれ。
sudo nvram SystemAudioVolume=%80そして元に戻すにはこれです。
sudo nvram-d SystemAudioVolume1記事にする程じゃないけど、どこかで紹介したかったんじゃ〜!w
というわけで、今回はこのへんで〜。



















