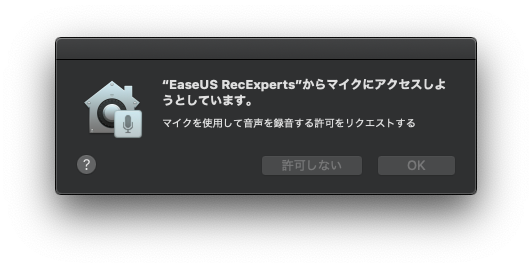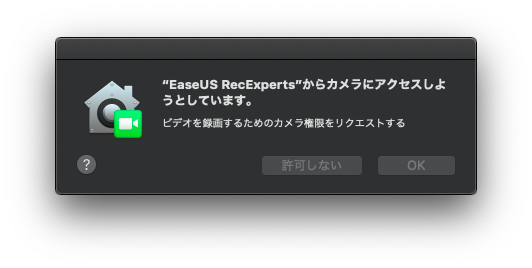またまたやってきました!
企業案件第3弾!!
当ブログもついに月間5万PVを超え、多少胸を張れるようになってきましたが、まだまだ影響力は皆無にも関わらず、こうしてご依頼をいただけて嬉しい限りです。
今回は前回も執筆依頼をいただいた『EaseUS Software』さんが新しいソフトウェアを開発したとのことで、再びご提供いただきました。
良ければ前回記事もご一読ください!
新製品は果たしてどんなソフトで、どんな使い道があるのか、今回も徹底的にご紹介していきましょう!!
忖度のネタはさすがにもう良いですかね?w
もちろん今回も書きたい放題書いていくのでご安心ください!w
目次
企業紹介
前回も書いているので、内容が被るのはあまり本意ではないものの、この記事から読まれる方もいると思うので、簡単にだけ企業のご紹介を。
今回紹介するソフトウェアの開発元はEaseUS Software(イーザスソフトウェア)という中国の四川省に本社を構える会社で、MacやiOSを含むPC・スマホ関連のソフトウェアを開発しているIT企業です。
最近は日本の公式Twitterも力を入れられており、キャンペーン情報や毎月プレゼント企画も行っているようなので、現段階でソフトに興味はなくても、プレゼント企画だけでも応募してみるのも良いかもしれません。
運が良ければAmazonギフト券とか当たっちゃうかもですからね!
その他の企業情報は上記に貼った前回記事よりご確認ください。
RecExperts for Macレビュー
さて、ここからは本題に戻りましょう。
そんなEaseUSさんが新開発したソフトが、今回紹介する『RecExperts for Mac』というMac用画面収録ソフトウェアです!
Macに詳しい人間からすると「画面収録なんて、サードパーティーソフトに頼らなくても、Macだけで出来るじゃん!」と思うかもしれませんが、そんな方にも利点が伝わるように、Mac内での方法とどういった違いがあるかも含めてレビューしていこうと思います。
ユーザーインターフェイスと機能について
まずはソフトのインストールと機能の紹介から。
製品購入後に届くメールにあるリンクからインストーラーをダウンロード後、ソフトを立ち上げたら「アップグレード」ボタンより、「ライセンスコード入力」へ。
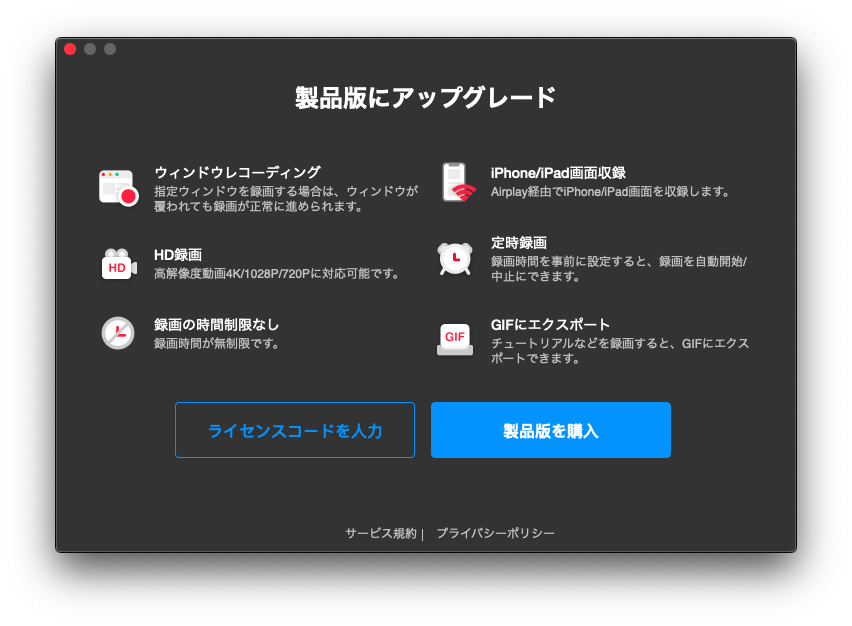
同じくメールにあるライセンスコードを入力することで、アクティベーションが完了します。
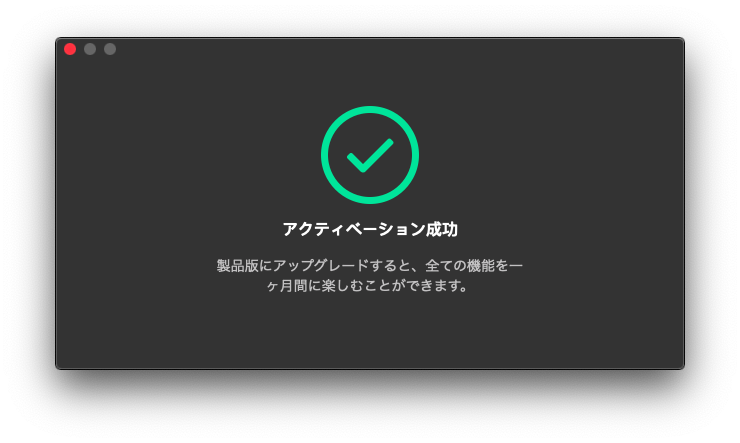
これで製品版として起動します。
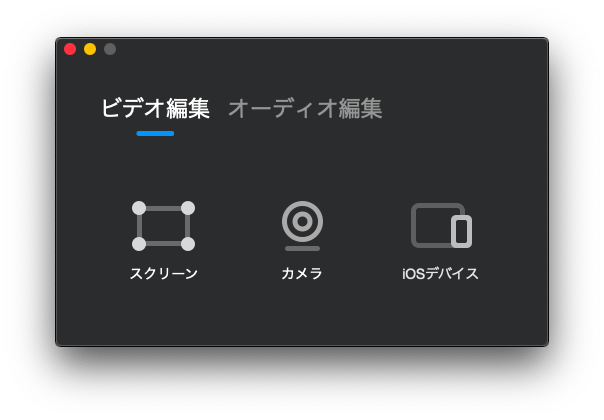
このようにユーザーインターフェイス(UI)はたったこれだけととってもシンプルで
- スクリーン(Macの画面収録)
- カメラ(Macインカメラでの収録)
- iOSデバイス(iPhone・iPadの収録)
という項目と、「オーディオ編集」に切り替えれば、音声の録音を行うことが出来るものになっています。
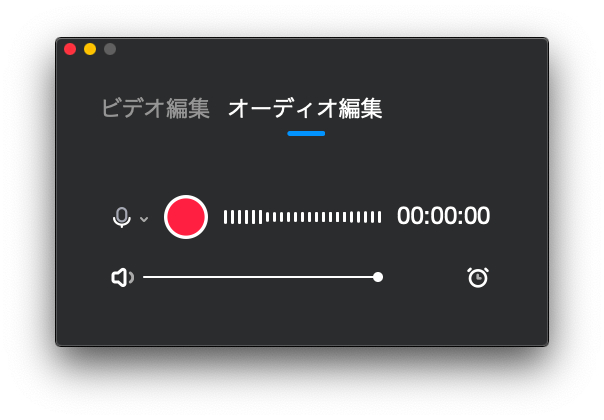
なお、カメラやマイク音声を伴う機能を初めて使用する際には、Macのカメラやマイクの使用許可アラートが出ますが、迷わず「OK」を選択してください。
あとはPCに慣れている人であれば特に説明がなくとも使うことができるでしょう。
これらがRecExpertsで出来ることの全てです。
スクリーン収録について
では、実際にMacの画面収録を行ってみましょう。
「スクリーン」を選択すると、画面のどこを録画するかを選ぶことになります。
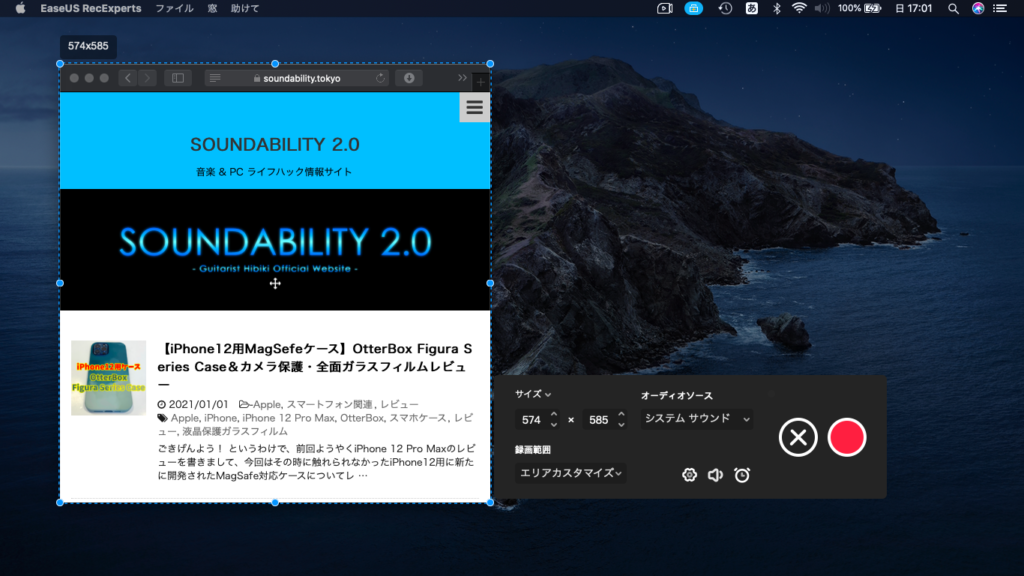
画面上に何かウインドウがある場合にはそこをターゲット出来たり、何もないデスクトップ上を選べば画面全体を、ドラッグすれば自由な範囲を選択して収録することが可能です。
あとは赤い録画開始ボタンを押すだけで、3秒のカウントダウンが始まって、録画が開始されます。(カウントの有無も選択可能)
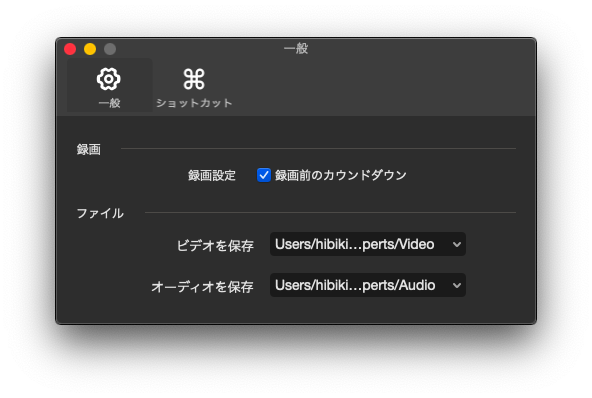
なお、冒頭にも書いた通り、これと同じことがMac本体だけでも可能で、その場合にはQuickTime Playerを使います。
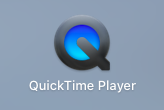
立ち上げたら出てくるファイル選択画面を「キャンセル」にて閉じたら、メニュバーの「ファイル」より「新規画面収録」を選択。
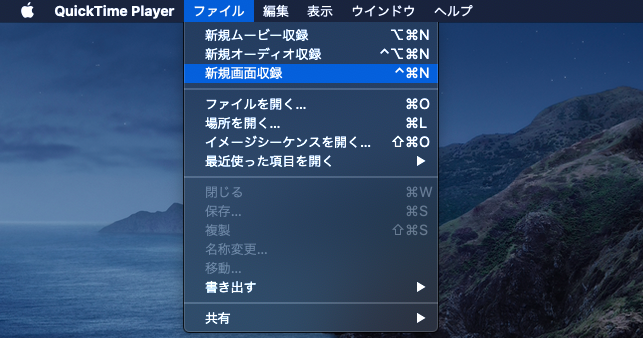
画面全体を収録するか、ドラッグで収録範囲を選択するかも選べますが、RecExpertsのようにウインドウ単位でワンタッチな選択はできません。
また、MacのQuickTimeでは画面収録時の音声を「なし」か「内蔵マイク」しか選ぶことが出来ず、Mac自体のシムテム音声を画面収録動画に含めるためには、以前に書いたような仮装オーディオデバイスを使う以外に方法がないです。
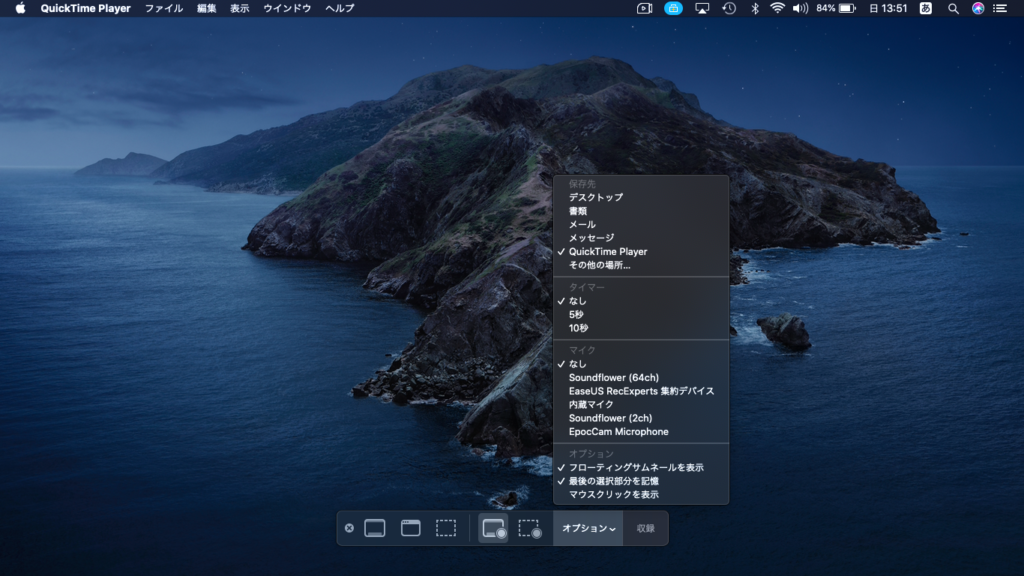
※僕のMacにはそれらが入っているので選択肢が多いですが、デフォルトでは「なし」か「内蔵マイク」のみ
なので、自分の声を入れながらMacの操作を解説するだけといったようなものなら良いですが、例えばDTMのようなアプリケーション自体の音と自分の声を同時に録音しながら画面収録をするには、仮想ミキサーを使ったりと、少し面倒なルーティングを組まなくてはいけなくなってしまうところ、RecExpertsには録画オプションのオーディオソースに「マイク」「システムサウンド」「システムサウンドとマイク」という3つがあるため、「自分の声だけ」「システム音声だけ」「その両方」と、簡単に選べるのは、システム音声が大事になってくるソフトの解説動画等を手軽に作りたい人にとってはとても良いと思いました。
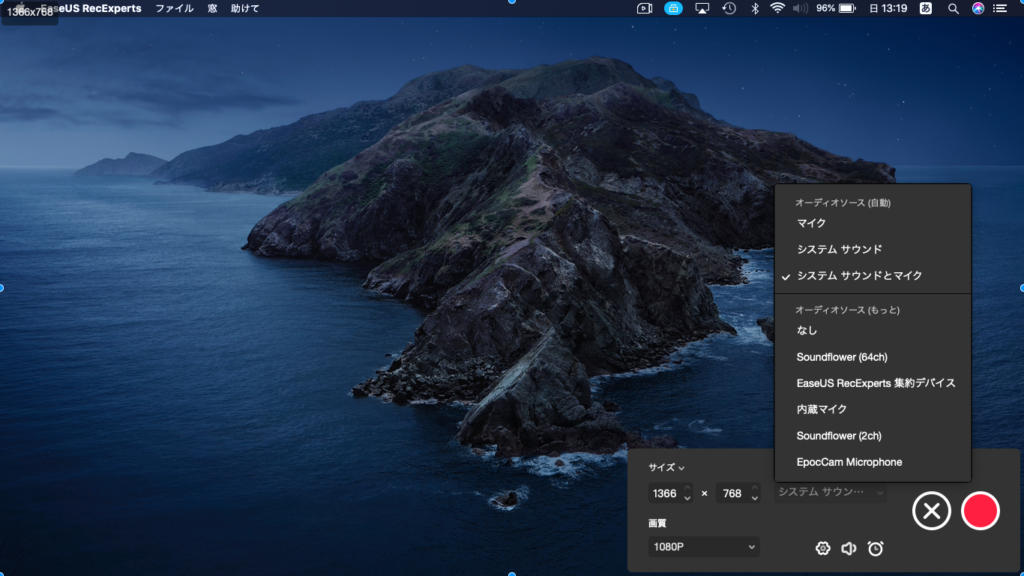
こういったちょっとした差がRecExpertsの優位なポイントと言えるでしょう!
あと、録画した動画は「mp4」と、なんと「GIF」への変換も出来るようになっていて、個人的にはここにかなり魅力を感じていたものの、実際に使ってみたところちょっと想像と違う部分があったので、ここに関しては下記の「機能の改善提案」項目に詳しくまとめます。
スクリーン収録の活用方法
このスクリーン収録機能を使った活用方法として最初に思い浮かぶのは、公式ページでも紹介されているように今需要も高まっているオンラインミーティングやウェビナー等の録画でしょう。
ZOOMには無料版でもローカル保存のみ対応のレコーディング機能が備わっていますが、それ以外のサービスで録画機能を備えているものって意外とないんですよね。
そういう場合でも、こういったサードパーティーソフトを導入すれば、スカイプやLINEだろうと双方の音声を入れた録画が可能ですし、先ほど書いたようなソフトウェアの解説動画を作ったり、ゲーム実況のようなことにも活用が可能です。
もちろんQuickTimeと仮想オーディオデバイスを駆使すれば同じことは出来ますが、慣れていない人からするとどうルーティングを組んだら良いか、なかなか難しいと思うので、これ一台で何も考えずに録画ボタンを押すだけで声とPCサウンド入りの録画が出来るのは良いですよね!
その他の機能
基本的にはこの画面収録がこのソフトウェアの主たる要素で、その他の機能はちょっとおまけ的な感じになっています。
メインメニューの2つ目にあるカメラは収録は、その名の通りただのインサイトカメラでの撮影となっており、それ以上でも以下でもないので、何も言うことがありませんでしたw
まぁただ、何気にMacって「カメラ」というアプリがなく、インサイトカメラでの動画の撮影は「iMovie」を介さないと出来ないため、手軽さを考えるとこの機能は有難いかもですね。
そして最後がiOSデバイス収録について。
これもQuickTimeでほぼ同じことが再現できてしまうため、あまり言うことはないんですが、唯一書けることがあるとすれば、Wi-Fiでのミラーリングに対応していることくらいでしょうか。
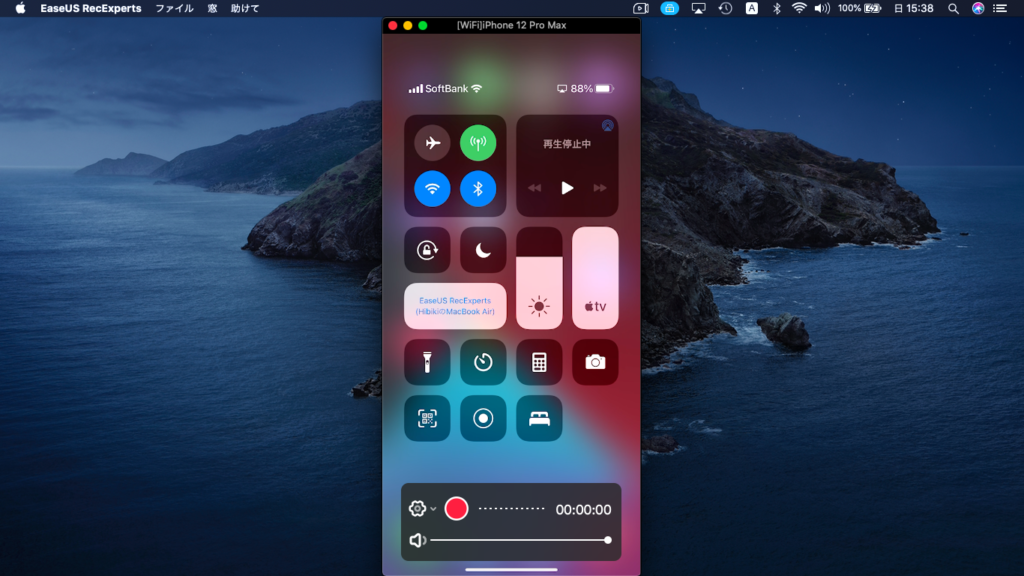
通常iPhoneやiPadの画面録画をMacで行う場合、USBで有線接続したのちに、QuickTimeを立ち上げ、「新規ムービー収録」を選択し、映像と音声の入力ソースを「iPhone」(もしくはiPad)にすれば可能というのは、これも以前MacとiPhoneでゲーム配信を行う方法を解説した際に書いた通りで、MacとiPhoneだけではこの方法以外に手はありませんが、RecExpertsの場合は、同Wi-Fi上にさえ繋がっていればiPhoneのミラーリング機能にて無線でMac上に画面を映し出すことができ、そのまま録画も可能となっています。
回線の良し悪しにもよってしまうので安定するのは有線ではありますが、いちいちケーブルに繋がなくても良いという手軽さだけで言えば、この機能も良いかもしれないと思いました。
まぁiPhoneやiPadには、そもそも本体に画面収録機能があるため、Macに繋いで撮る必要もないと言えばないんですけどね…。
これらが恐らくメーカーが想定しているこのソフトの使い方と主要な機能であると思います。
機能の改善提案
せっかく企業案件としていただいて、この記事はEaseUSさんに100%読んでもらえるので、敢えて書かせていただきますが、ここを改善したら絶対にもっと売れる!というポイントをここにまとめておきます。
所謂このソフトの弱点とも言い換えられるかもしれません。
まずは一番の売り部分であるスクリーン収録について。
システムサウンドとマイクの切り替えがあるのはとても良い目の付け所で、その他に外部デバイスや仮装オーディオデバイスも使えるとのことですが、結局どれか1つしか選べないので、例えばオーディオインターフェイスを使って質の高いマイクにて音声入力をしながら、システムサウンド入りの録画は出来ません。
現在オンラインミーティングやゲーム実況用にインターフェイスやコンデンサーマイクがバカ売れしている状況を考えると、その環境で更にMacの画面収録が出来て欲しいと考える人も多いと思うので、ちょっと惜しかったですね。
マイクや外部デバイス等の入力音声の選択とそこにシステムサウンドを含めるか含めないかをチェック項目で選ぶ方式になっていたらめちゃくちゃ良かったんですが、アップデートでなんとかなりませんでしょうか?
これが出来るソフトって意外とないので、技術的に難しいのか理由は分かりませんが、もし出来たらかなり他社に差をつけられると思いますよ!
続いて、先程もチラッと書いたGIFの変換について。
これ、個人的にめっちゃ期待してたんです!
なぜかって、特に僕みたいな製品レビュー系ブロガーの人って、ソフトウェアの紹介をする場合、ほんとは動画で見せるのが一番手っ取り早いんですが、サーバーの機能制限もあって容量の大きな動画を上げづらかったり、かと言って「こことここのボタンを押す」というただそれだけの無音の動画をわざわざYouTubeにあげて共有するというのもやりたくないわけですよ。(サーバーの機能制限を回避する方法ももちろんありますが、そもそも容量の重い素材を上げたくないので)
だから結局無駄に画像が多くなるわけですが、賢くやっている方は、短いGIF画像にすることで、上手に解決しています。
僕としては「今回のRecExpertsならそれが出来るんじゃ?!」と思って執筆依頼にも即答させていただいたのですが、このGIF変換機能が動画の拡張子をGIFに変換するくらいの簡易なものだったので、ちょっとガッカリでした…。
これが完璧だったら今回の記事も「ブロガー必見!」というタイトルにしようと思っていたんですけどね。
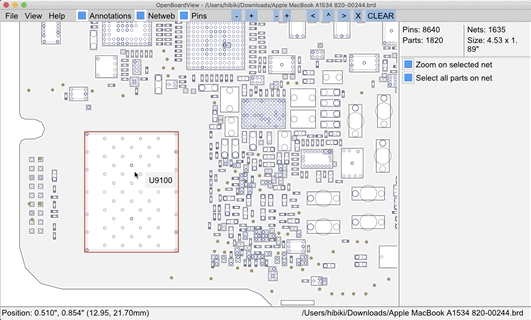
※こちら今回試しにRecExpertsにて画面収録してGIFで書き出したもの。コマ数多すぎて滑らか過ぎるんですよね…。これで6.5MBはちょっとしんどい。
ぶっちゃけ「GIF変換」というのを一つのメニュー項目にしても良いくらいで、現状のサイズ変更機能に加えて、画質とコマ数の調整、それでいて何MBになるかが出て欲しいのが要望の1つ目。
それに付随して、録画したスクリーン収録の使う場所を決める「トリム」機能があって欲しいのと、欲を言えば、RecExpertsで撮った以外の動画も読み込めてGIFに変換出来たら本当に最高なんですけど…。
今のままだと「別にQuickTimeと無料アプリ駆使すればなんとかなるし」って感じでRecExpertsを購入するまでにはなかなか至らないと思うので、もうちょっと推せる要素が欲しいです!
本当にお願いします!!(完全に個人的な願いですw)
あと、最後にもう1つだけ。
iOSデバイスでの接続に関してQuickTimeと差をつけるのであれば、無線でのミラーリング接続じゃなくて、接続時の音声入力の多様化が一番です!
これはMacとQuickTimeでの仕様も変なんですが、RecExpertsも同様に、iOSデバイスを接続して、その映像とデバイスの音声は録画出来るものの、そこに自分の声を重ねられないんですよね。
今の時代この機能は必須な気が…。
逆にiPhoneやiPadの本体画面収録ならマイク音声を含めるかどうか切り替えられるんですよ?
それがパソコンで出来ないってどういうことやねん!ってこれは結構前から思ってましたw
Appleに言ってもまず届かないと思うので、せめて外部アプリケーションには頑張って欲しいです!
なんならこれもスクリーン収録と同じくオーディオインターフェイスとかまで使えるようにiPhoneの音声を生かすかどうかと、マイク入力は好きな項目から選ぶ方式になったら、また一つおすすめポイントが増えると思います!
これ、改善されたら相当良いソフトウェアになると思うんですが、皆さんもそう思いません?
そしてEaseUSさん、どうでしょう??w
なーんて素人が言いたい放題言ってて、システムエンジニア的にはきっともっと難しい技術的な問題があるんだと思うんですけど、1つでも改善できそうなことがあれば是非お願いいたします!!
せっかくソフトもいただいて、長く愛用したいんでね!
個人的にはGIF変換の機能が充実したらめっちゃ嬉しいし、ブログがよりスッキリ分かりやすくなって嬉しいんだけどなぁ〜。
なんかね、ネット上にも動画を読み込ませてGIFに変換させるサイトとかあるんですけど、ちょっと劣化しすぎちゃったり、微妙に惜しいんですよ…。
解像度は落とさず、サイズは選べて、コマ数も決められる、みたいな。
それだけで良いんですけども!!
さいごに
というわけで、今回も好き放題書きましたね〜w
RecExperts for Macのことバッチリ分かったかと思うんですが、分かったからこそ、これを導入したいかって言われるとどうでしょう?
無料だったら入れても良いって??
残念ながらこちら…有料なんです…!
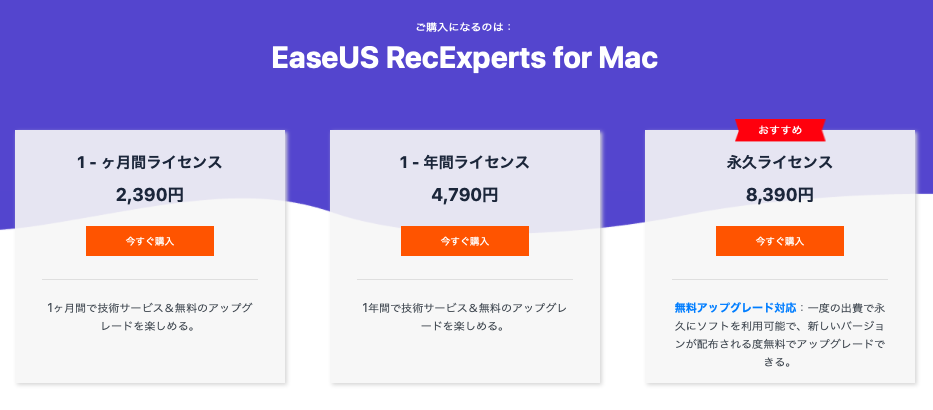
今のままで永久ライセンス9,229円(税込)は僕もちょっと出せないですけど、改善提案の3つが改善されたらマジで1万円払っても欲しい人いると思うけどなぁ。
まぁまだ発売したてのソフトですし、EaseUSさんはかなりハイペースにアップデートされてますからね!
本当にこれからに期待しています!!
もし僕の理想通りにアプデされたら飛び跳ねながら追記しますので!w
もちろん現状で明日にでもZOOM以外でのオンラインミーティングを録画しなきゃいけないっていう必要に駆られている方がいたら、とりあえず1ヶ月ライセンスを購入いただくのが一番簡単で良いと思いますけどね。
購入はこちらから↓
今回はそんなEaseUSさんの新製品『RecExperts for Mac』のレビューでした!
また次回に~。
追記:その後別メーカーから似たようなソフトをご提供いただき、RecExpertsと比較しながらレビューしました。
RecExpertsの弱点をカバー出来ている部分もあるので、興味のある方は是非!