
仮想オーディオデバイス特集の流れから、せっかくなので更に一歩踏み込んで、今回はゲーム配信の方法を解説していきたいと思います!
ただ、Macでゲーム配信と言ってもやれるゲームが限られてしまうので、やはり現代らしくゲームの数も圧倒的に多いiPhoneやiPadでのゲーム配信の方がきっと需要もありますよね。
なんとなくイメージは出来ていたものの、試すのは初めてだったのでイチから手探りで調べていったのですが、やはりSoundflowerやLadioCastでルーティングを組んで…というのがベストかと思いきや、最終的には仮想オーディオデバイスを使わなくて良い方法に辿り着いてしまって、めちゃくちゃ簡単でびっくりしましたw
個人的にはむしろそういったものは使わない方が良いんじゃないかと思う程です。
これから始める人も今まで上手くいかなかった人も、この記事で解決できるように分かりやすくまとめていきますよー!
目次
準備するもの
今回ソフト等も含め用意するものはタイトルの通り
- iPhone
- Mac
- QuickTime(Mac標準アプリ)
- OBS(配信用アプリ)
です。
たったこれだけ!
パソコンがWindowsじゃダメなの?と思われるかもですが、もちろんWindowsでもやる方法はありますが、今回の方法よりは少し手順が増えるので、そういうことも考えるとやはりiPhoneユーザーはMacのパソコンを使うのがオススメだったりもします。
それらが揃ったら、最初にMacの中に配信用のアプリ「OBS」をインストールしましょう!
知っている人も多いかもですが、Mac対応の配信アプリでは一番有名なアプリですね。
OBSインストール
https://obsproject.com
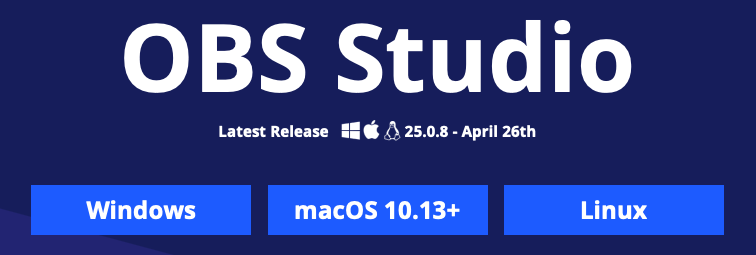
真ん中のmacOS10.13+から。
ここは特につまずくこともなく入れられると思います。
これで準備はバッチリ!!
iPhone・Mac・QuickTime・OBSの設定
では、ここから実際にそれぞれの設定を確認していきます。
紹介する環境としてはMacBook Air 2014のmacOSがCatalina 10.15.4、iPhoneXSのiOSが13.4.1というどちらも最新版ですが、QuickTimeにiPhoneの画面を映すのはMac OS Yosemiteからできるはずなので、古い環境でも一応再現はできそうです。
ただ、OBSがHigh Sierra 10.13以上の対応なので、新しいに越したことはないと思います。(High Sierra環境でも試したところ、iTunesでiPhoneを読み込ませないとQuickTimeでの設定ができなかったので、できれば全て最新版がオススメ)
というわけで、まずはMacとiPhoneをLightningケーブル(iPhoneの充電ケーブル)にて接続しましょう。
初めて繋ぐ場合はiPhoneの方で「このコンピュータ信頼しますか?」というポップアップが出るので、「信頼する」を選択して、iPhoneのパスコードを入力してください。
その後、アプリケーション内にあるQuickTimeを起動すると、最初にファイル選択画面が出ると思うので、「キャンセル」を押します。
そしたら上部メニューバーのファイルより「新規ムービー収録」へ。
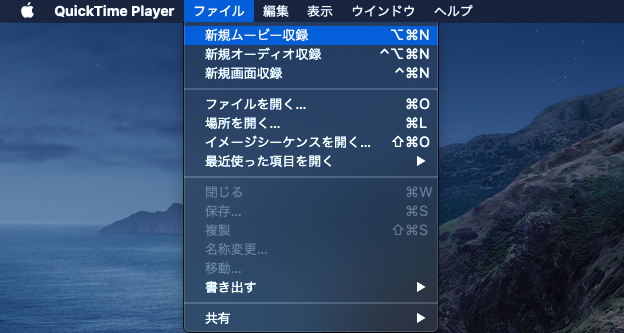
初めて起動する場合はカメラやマイクの使用許可が出ると思うので、どちらも許可してください。
するとMacのインサイトカメラが立ち上がり、自分が映ると思うので、真ん中の録画ボタンの右にある ⌵ のマークをクリックすると、その中にiPhoneが出てきて、選択するとiPhoneの画面が映し出されます。
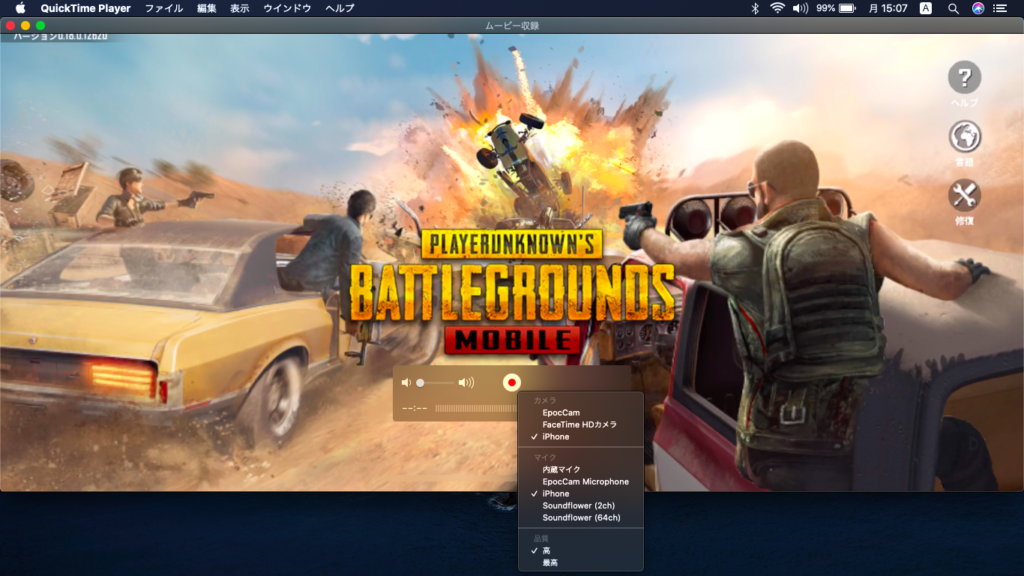
カメラだけでなくマイクの方も「iPhone」にしておきましょう。(この時点ではゲームを立ち上げておく必要はありません)
ここで1つだけ注意して欲しいのが、その録画マークの左にある音量のスライダーが立ち上げる度にゼロで立ち上がるので、必ず最大にするのを忘れないでください!
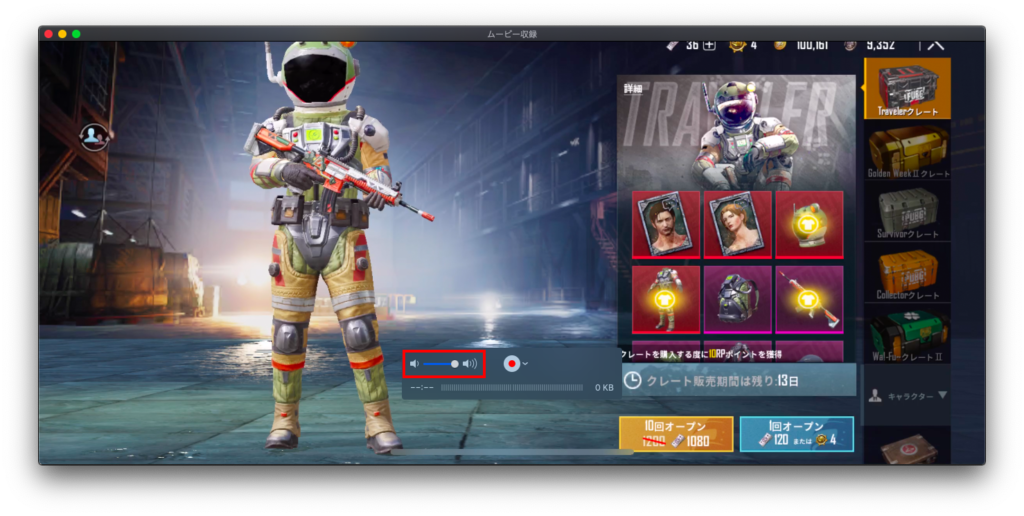
そして、この時点でiPhoneの消音モード(マナーモード)を解除すると、パソコンからiPhoneの音が出るようになります。(僕自身が消音モードで常用しているだけなので、最初から消音モードではない人はこの操作は必要ありません)
生配信ではなく録画で良い場合は、このまま録画すれば大丈夫ですね!
配信の場合はここから更にもうひと踏ん張りです。
続いては配信用にOBSの設定をしていきましょう。
初めてOBSを起動すると配信の設定からさせられますが、とりあえず何も設定しなくて大丈夫です。
まずはメニューバーの「OBS」から「Prefarences」に入り、出力の項目にて出力モードを「詳細」にして、エンコーダを「アップルVH H264ハードウェアエンコーダ」に。(画面右下の「設定」からでも同じところに入ります)

そのままタブで「録画」に移動して、あとのことを考えて録画フォーマットを「mp4」にしておきます。
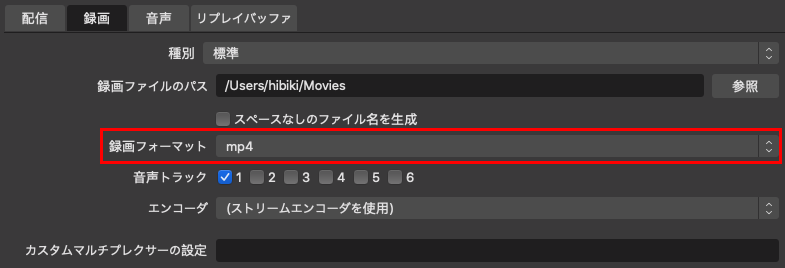
次に「音声」の項目に行って全て「無効」にします。
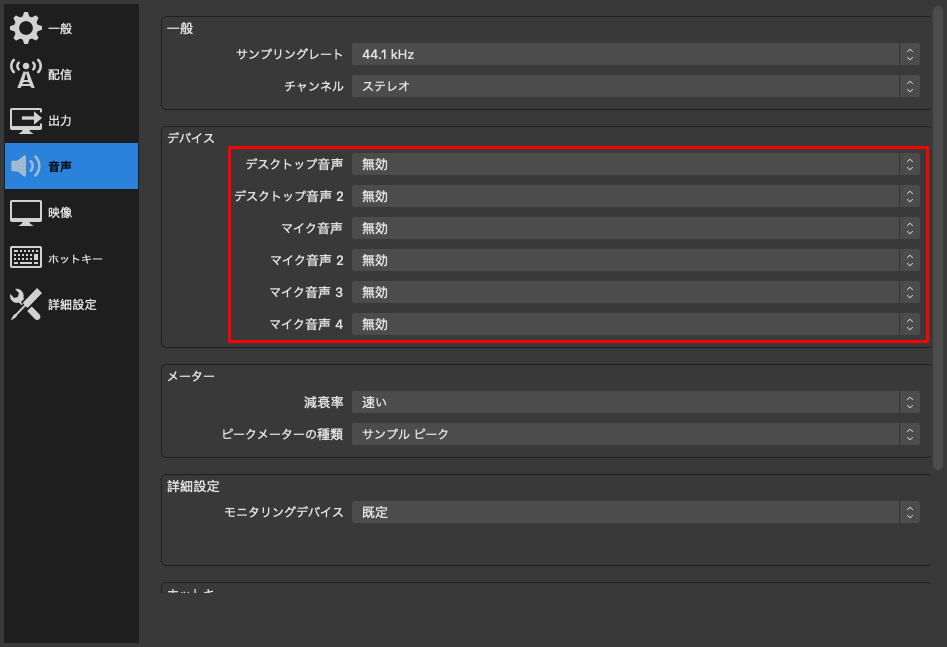
続いては「映像」の項目に行き、下記のように設定してください。
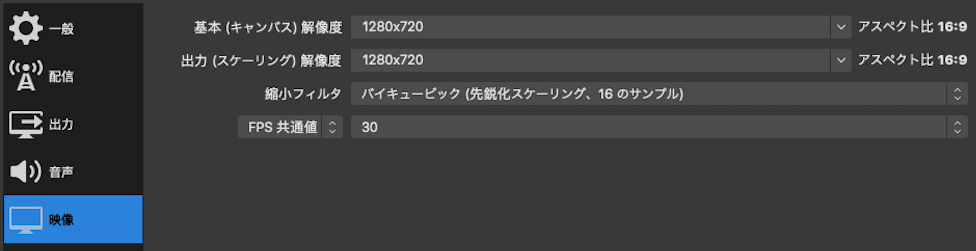
MacBook ProやハイスペックなiMac、Mac miniなどであれば1920×1080の60FPSとかいけるかもですが、非力なMacBook Airでは上記設定くらいがちょうど良いと思います。
上記までの設定が終わったら閉じ、次は画面下部のソース項目の「+マーク」から「映像キャプチャデバイス」を選択し、新規作成でOKを押し、デバイスで「iPhone」を選択します。
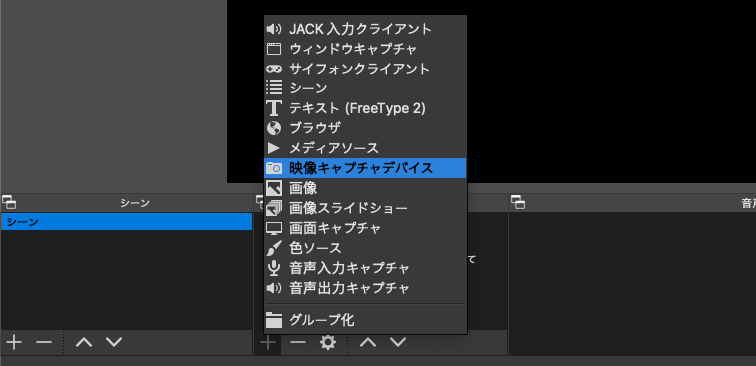

ちなみにiPhoneを繋いだ状態じゃないとここにiPhoneは出てこないので注意してください。
これでOBSにiPhoneの映像が送れました。
次は再びソースの+マークから「音声入力キャプチャ」を選択し、新規作成でOKを押し、デバイスを「Built-in Microphone」にします。
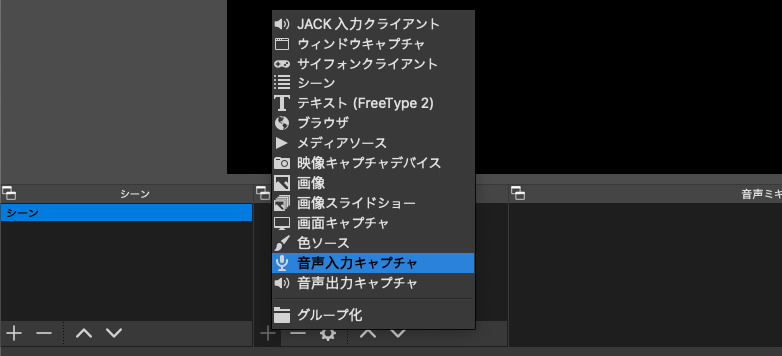

これで自分の声をOBSに送れ、全ての準備が完了です!
あとはパソコンの出力設定が「内蔵スピーカー」になっているのを確認して、試しに実際にゲームをプレイしてみてください!
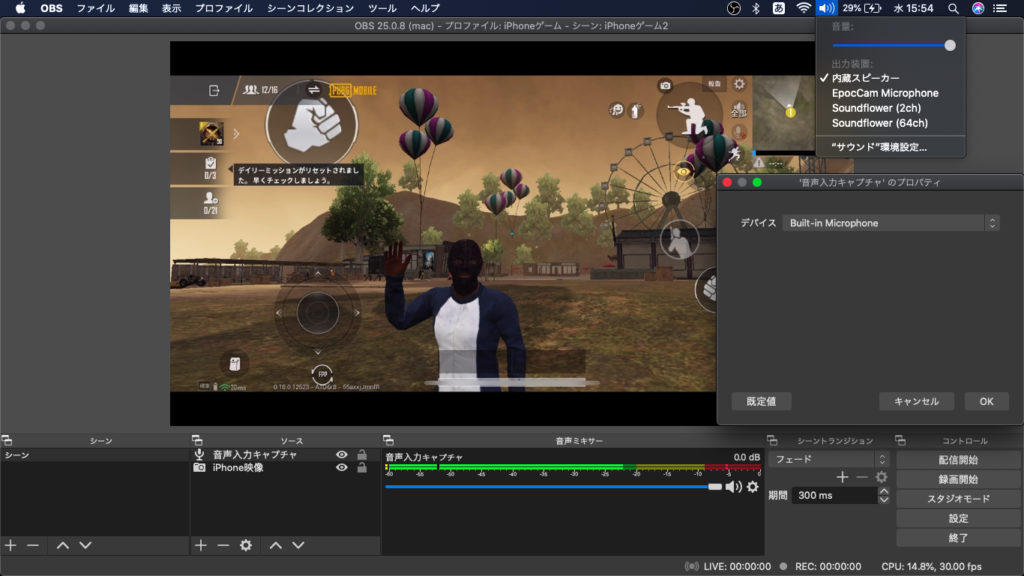
PUBGは有線のイヤホンマイクでやらないとやってられないので、イヤホンを接続する場合はパソコン本体に接続してプレイしましょう。
OBSの録画開始を押せばその様子を録画することができるので、配信前のチェックにも使えます。
デフォルトの動画保存先はムービーフォルダ内になっているので、録ったらそこから映像や音の確認をしてみてください。
YouTube Liveで配信してみよう
これで準備は整ったので、あとは実際に配信してみるだけです!
色々な配信サービスがあって、それぞれに推奨の環境設定があるようなので、全部は紹介できませんが、ご自身の使うサービスを調べてそれに合わせてください。
ここでは例として、YouTube Liveにて配信する方法を紹介しようと思います。
他のサービスでもやることは似ているので、上手く応用してもらえると。
というわけで、上記までの準備を済ませたら、PCブラウザよりYouTubeへ行き、ログインしている状態で右上のカメラマークより「ライブ配信を開始」へ行きます。
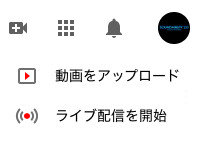
続いて出てくるページは後からも編集できるので、取り急ぎ名前をつけてジャンルを選んで、下の「エンコーダ配信を作成」を押します。
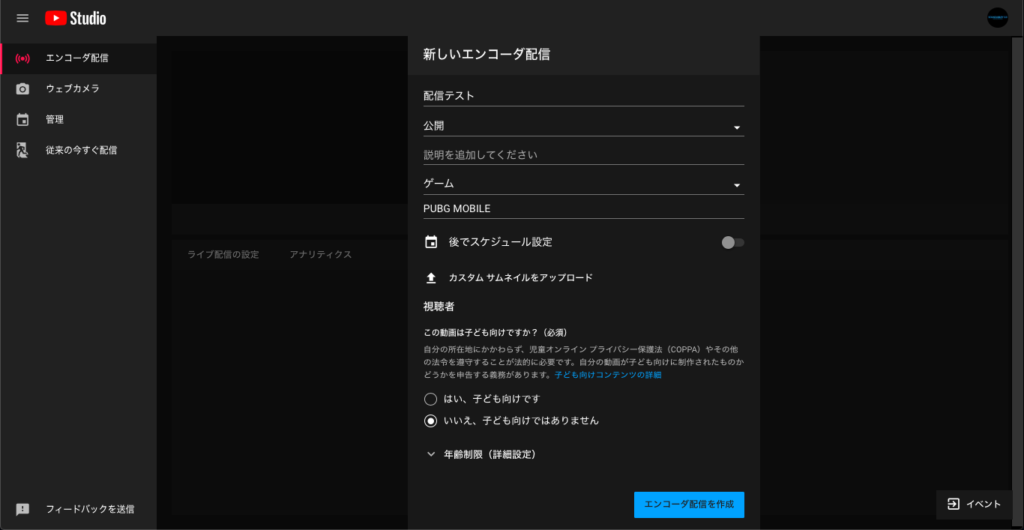
次の画面の左下に「ストリームキー」という項目があるので、そのストリームキーを右のコピーボタンでコピーします。
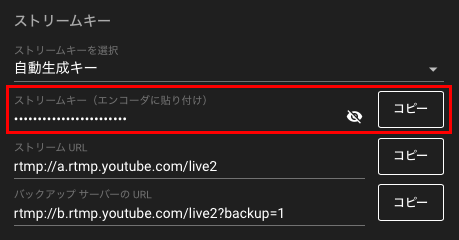
右にある自動スタートとストップもONにしておくと、OBSで配信を始めたらYouTubeも同時に始まり、止めればYouTube側も止まるので便利かもです。
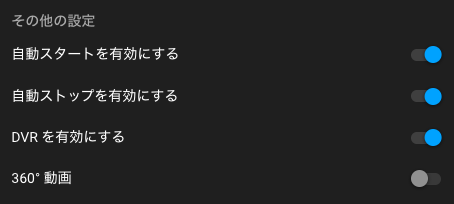
そしたら今度はOBSを立ち上げ、設定の配信項目へ行き、サービスを「YouTube」に、サーバーを「Primary YouTube ingest server」に、ストリームキーに先程コピーしたキーをペーストしてください。

あとはそのままOBSにて「配信開始」を押せば配信が開始されます!
YouTube側で信号を拾って、配信できているかも確認してくださいね。
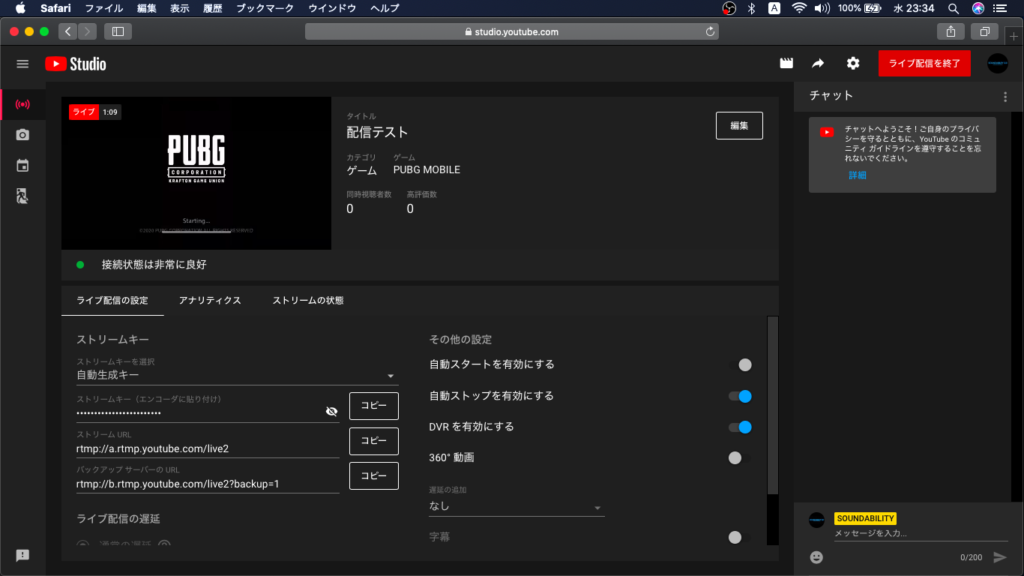
ここで右上にある矢印ボタンからリンクのシェアができるのでURLをコピーしてスマホで開けばスマホでも観れるし、TwitterにシェアすればそのURLから観ることが可能です。
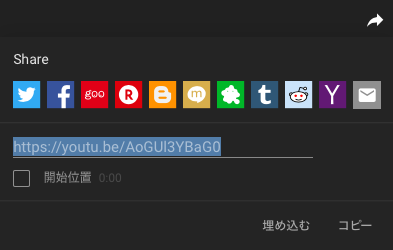
ちなみに一度テスト配信をしておいて、その動画を非公開で置いておくと、次に配信を行う時にその動画の設定を引き継げます。
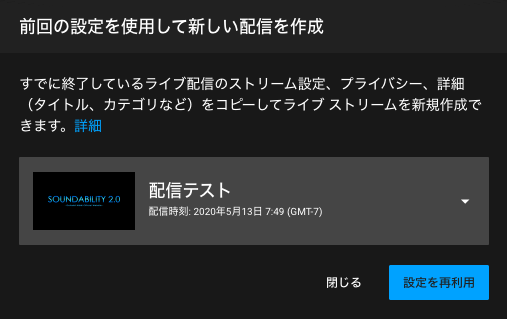
ストリームキー等もコピーせずにそのまま配信を始められるので便利ですね!
なお、ライブ配信したものはそのままにしておけば後から動画としてYouTubeで公開されます。(終了してから数十分後)
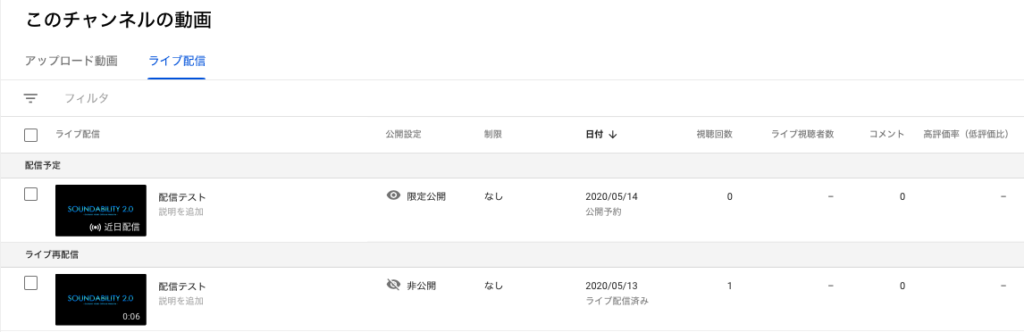
テスト配信のものが公開されてしまわないように非公開にしておきましょう。
さいごに
これにて無事にiPhoneのゲーム配信が出来ました!
調べてみるとSoundflowerやLadioCast等の仮想オーディオデバイスを入れてルーティングを組んでというものが多いですが、もちろんそれでも出来ますが、そんな面倒な設定をしなくてもこのように簡単にできます。
これもiPhoneとMacの親和性があるからこそです!!(筆者はApple信者ですw)
これまで上手く出来なかった人は是非この方法を試してみてください!
今回は細かいことは省きましたが、この他にも配信の画質を上げる設定等、調べれば色々あるようなので、ご自身でも試していただけると。
試しにこんな感じのDTM用のマイク&ヘッドホンセットを購入して、LadioCastの入力2と出力Aux1をインターフェイスに設定すれば高音質な配信環境も実現可能ですからね!
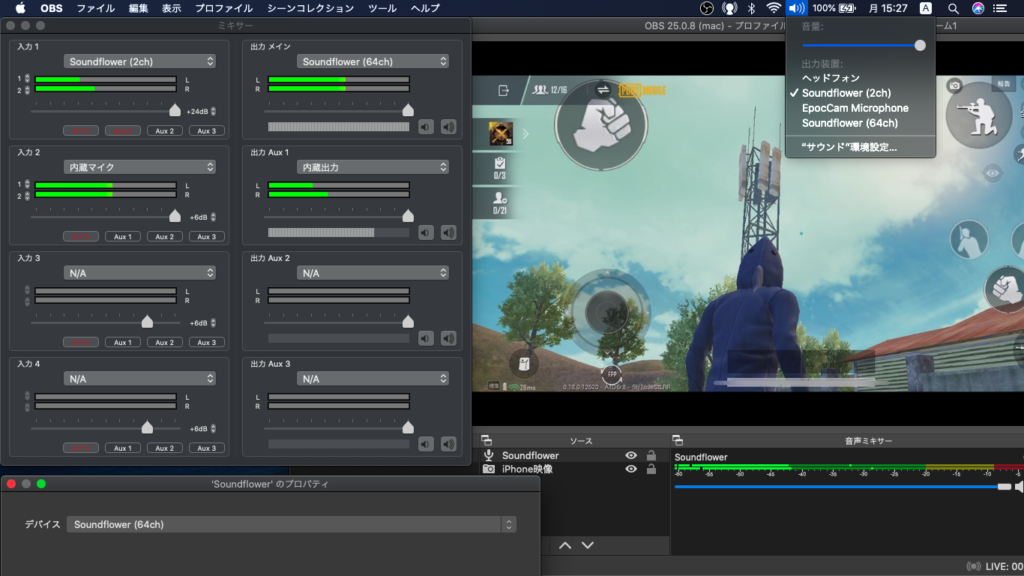
というわけで、今後も楽しいゲーム配信を!!


















