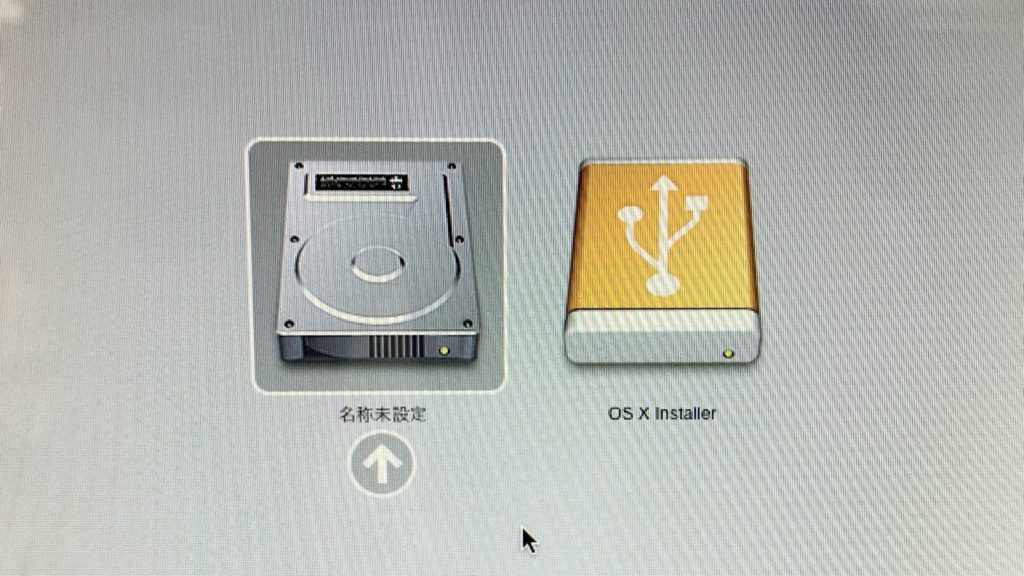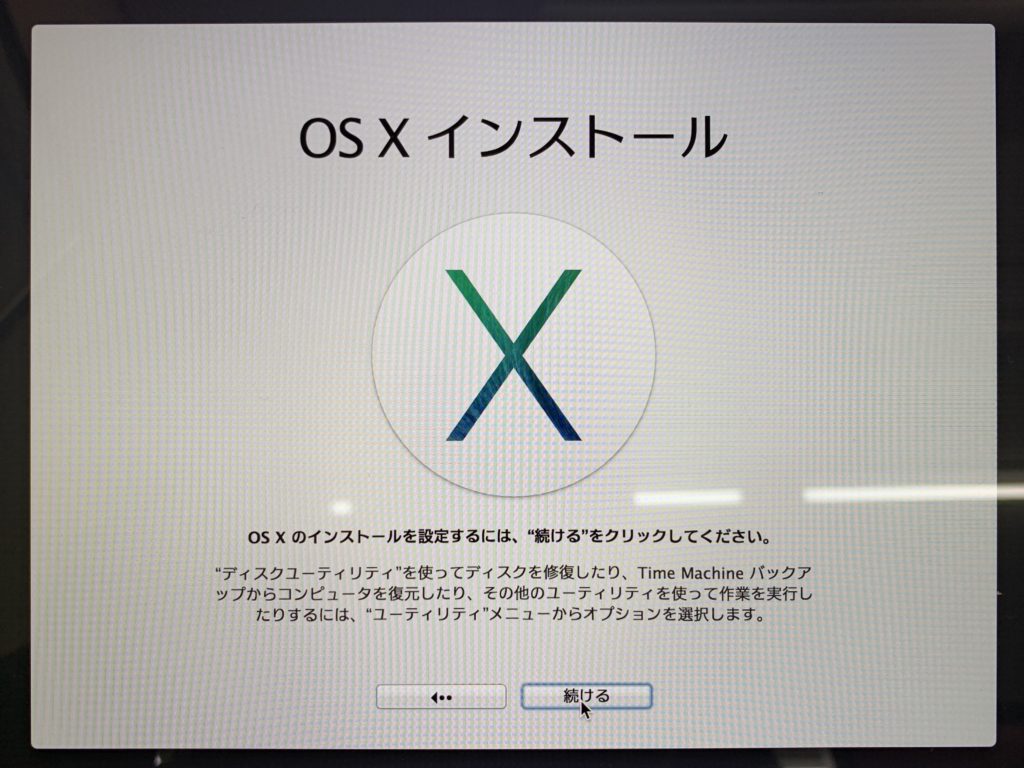時代錯誤シリーズ第二弾ww
でもここに辿り着いたということはアナタも気になっているんでしょう?
ちなみに皆さんも間違いなく通ったと思いますが、僕もこの方やこの方のページを読んで、同じように出来ませんでしたw
そんなモヤモヤをこの記事で晴らしてみせましょう!!
てなわけで前回からの続きですw
謎のコレクション魂からインストールディスクを作ってみたいというのもあるのですが、もう少し詳しく経緯を説明すると、2008年のiMacのOSをなるべく最新に近づけてみるという道の途中に、実は完全にただの勘違いで性能限界OSをMavericksだと思ってしまい、10.6だとリカバリーモードを使ってOSは入れられないし、じゃあApp StoreからOSをダウンロードして…と思ったらMavericksだけ存在してないし、どないすんねん?!と一人勝手にパニックになって、どうにかしてMavericks OSを手に入れるという緊急クエストから前回も書いたインストールディスクを作る方法を知り、現状Appleが公開しているOSは簡単に作れたものの(ここでもSierraだけ作れないという追加クエストが発生するのですがw)、肝心のMavericksは方法も情報もない…という流れで現在に至ります。(長すぎる)
つまり勘違いさえしなければ最初から普通にEl Capitanをインストールして終了するはずだったのですが、この問題に引き寄せられたのも何かの縁と思って全力で立ち向かうことになってしまいましたw
しかも幸運なことにそれを解決するための条件が整っていたというのも大きかったですね!
では、長ったらしい前置きも程々に、早速本題といきましょう!
目次
Mavericksのインストールディスクを作る前に
まずはディスクを作る前に、そもそも現存していないMavericksをどうやって手に入れるかということなんですが、これを解決するためには1つだけ条件というか、持っていなくてはいけないものがあります。
それは
プリインストールがMavericksのMac本体
です。
プリインストールってなんぞ?って思う人もいるかもしれませんが、これは購入段階のインストールOSがMavericksのMacであるということです。
幸いにも僕はそのMacを持っていたので解決できましたが、それがないという人は誰かに借りるなり、中古で購入するなりしなければいけません…。(ここで大半の人が挫折しそうw)
なのでそれがある人のみついてきてくださいw
ネットを調べると怪しげな海外サイトのOSダウンロードページとかあるのですが、実際にダウンロードしてみたところ、全部ファイルが壊れていてダメでした。(どうなっても良いMacで検証済みw)
Mavericksのインストールディスクを作る方法
というわけでプリインストールがMavericksのMacを用意します。
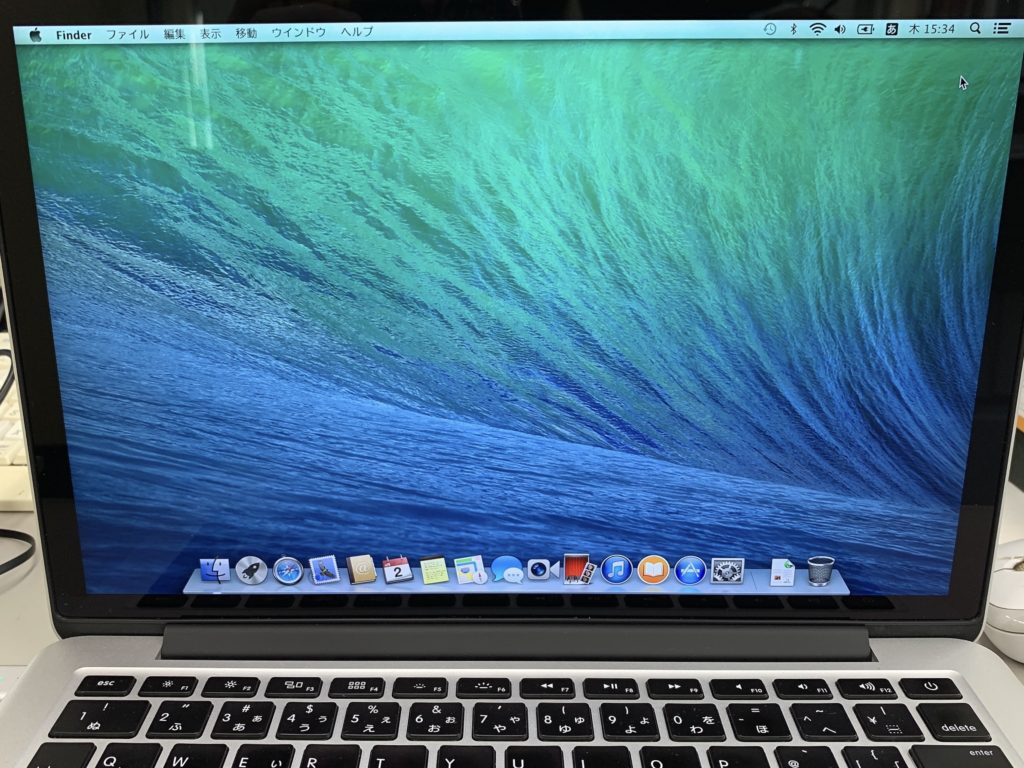
ちなみにプリインストールがMavericksのMacモデルは以下の通りです。
MacBook Pro (Retina, 15-inch, Late 2013)
MacBook Pro (Retina, 15-inch, Late 2013)
MacBook Pro (Retina, 13-inch, Mid 2014)
MacBook Pro (Retina, 15-inch, Mid 2014)
MacBook Pro (Retina, 15-inch, Mid 2014)
MacBook Air (11-inch, Mid 2013)
MacBook Air (13-inch, Mid 2013)
MacBook Air (11-inch, Early 2014)
MacBook Air (13-inch, Early 2014)
iMac (21.5-inch, Late 2013)
iMac (27-inch, Late 2013)
iMac (21.5-inch, Mid 2014)
以外に多いので中古とかでかなり安く手に入りますよ。
何気に僕は家のiMacも職場のMacBook ProもプリインストールがMavericksの世代のもので、今回のテーマにはうってつけの環境だったというわけですね。
そのMacで作業しても良いし、現在使っている方のMacのOSはCatalinaだったり、High Sierraだったりすると思いますが、そちらで作業しても問題ないのでご安心ください。
古いMacが用意できたら、インストールディスク作成のための空のUSB(16GB以上のもの)を2つ用意して、まず1つ目を古いMacに繋ぎ、リカバリーモードで起動します。(インストーラーの容量は5.4GB程度ですが、8GBだとダメらしいです)
で、このリカバリーモードで立ち上げる際に、Macに詳しい人であれば「Command+Rで起動でしょ」って思うかもしれませんが、違います。
実はリカバリーモードは3種類あるって知ってました?(僕は知りませんでした)
詳しくはこちら↓
macOS 復元から macOS を再インストールする方法
ここにある通り、Shift+Option+Command+Rでプリインストール時のOSをインストール出来るということになっているので、そのリカバリーモードで起動する必要があります。
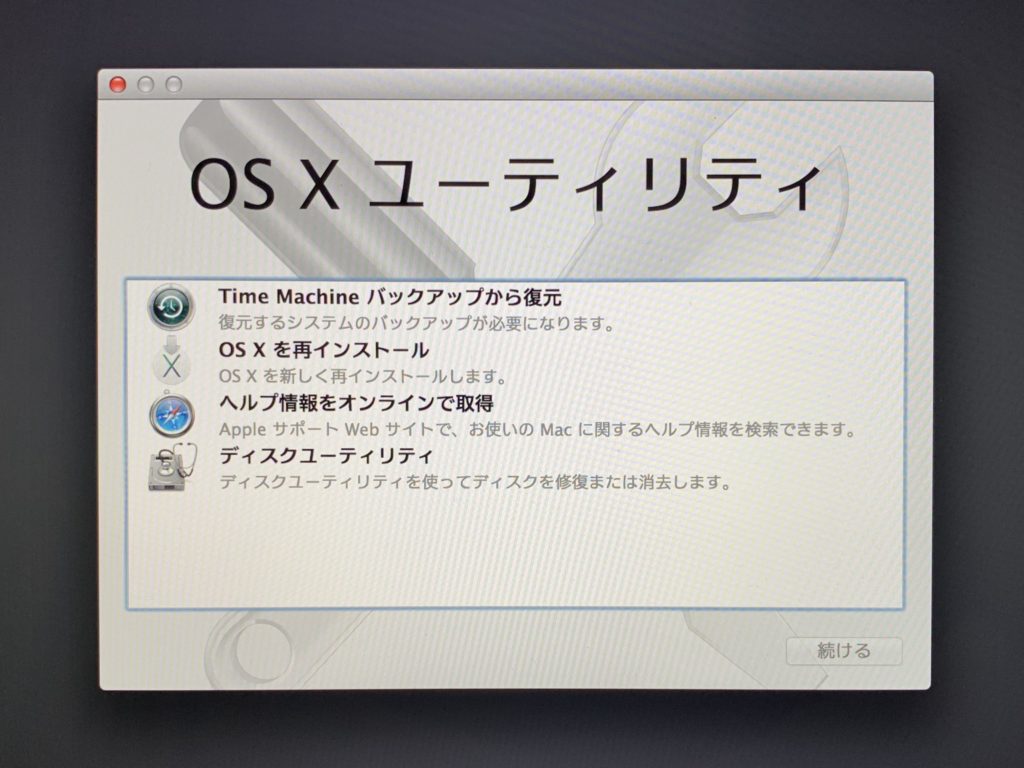
するとこんな感じでOS Xを再インストールというのがMavericksの状態になるので、このインストールをMacのHDDではなく、用意したUSBにインストールします。(USBはMac OS拡張でフォーマットしてくださいね)
5GBのインストーラーをネットからダウンロードして、なおかつUSBに書き込むので、環境によってはなかなかの時間がかかるため、時間が取れるときにやりましょう。(早くて30~40分程度、遅ければ数時間…)
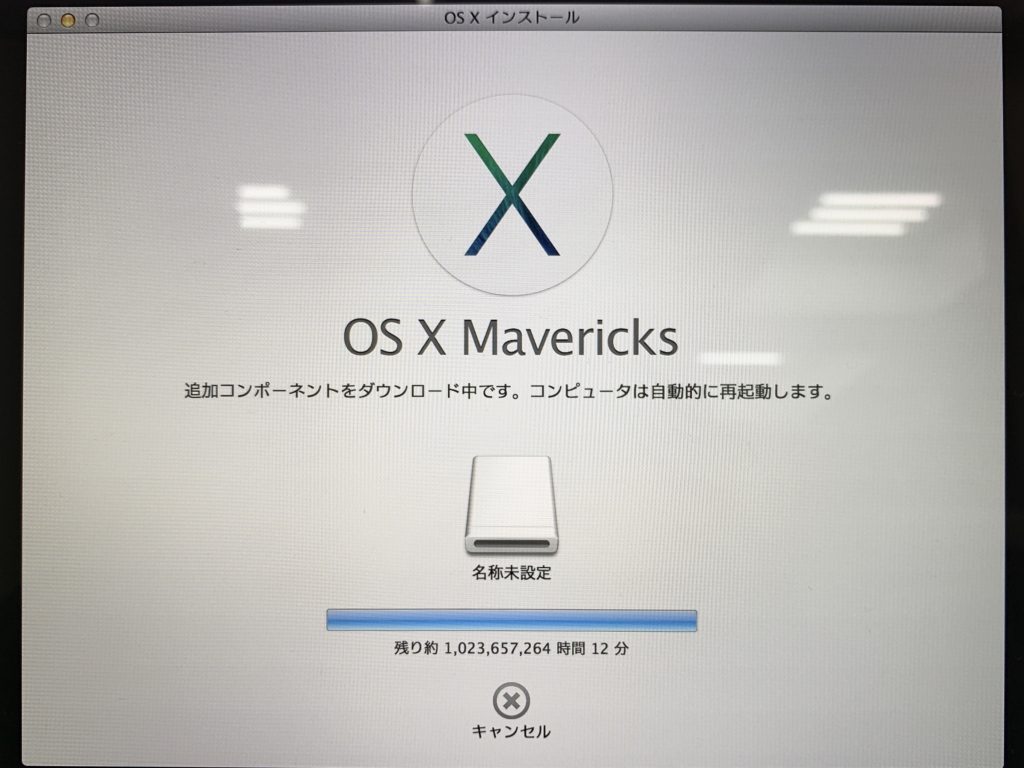
※ダウンロード完了寸前に残り時間がバグりましたw
で、ここで大事なポイントがあるのが、インストーラーのダウンロードが完了すると、勝手にMacの再起動がかかるので、そのタイミングで
USBを引っこ抜きます!
そんな方法マジ?!って感じなんですが…
マジですw
どういうことかと言うと、このリカバリーモードでのOSインストールって、最初の段階でインストーラーをダウンロードして、その後再起動をしてからインストールが開始されるという仕組みになっていて、そのまま再起動してインストールされてしまうとインストーラーは削除されてしまうのですが、そのインストーラーがダウンロードされたタイミングで、インストールされる前にUSBを引っこ抜くことで、インストールはさせずに、インストーラーを保持するというのが今回のやり方というわけなんですね。
方法を発見した時、かなり半信半疑でしたが、仕組みが分かるとなるほどなーという感じです。
Mavericks以外のインストーラーに関してはAppleのホームページで公開されていますが、Mavericksに関しては現状この方法しかインストールディスクを作る方法はありません。
ちなみにUSBを引っこ抜くタイミングは再起動で電源が落ちた一瞬の隙になります。
LEDが付いているUSBだと電源が落ちた時にLEDランプが一瞬消えるので分かりやすかったですが、僕もそんな完璧なタイミングで抜けていなかったと思うので、あまり神経質にならなくても大丈夫だと思います。
冒頭にも紹介した最初に見つけた記事にはこの方法で引き抜いた後、Mavericksを入れたいMacにUSBを繋いでOptionを押したまま電源を入れる「起動ディスク」起動(Startup Manager起動)を行い、USBから起動させるとMavericksが入ると書いてあったのですが、実際にそれをやってみると、確かにMavericksが立ち上がって一見成功かに見えるんですが、実はこれUSBにそのままOSがインストールされる状態になってしまいます。
外付けにOSを入れて使うという方法もあるっちゃあるのですが、今回やりたいのはそれじゃない!
まぁこの方法から応用して、USBに入ったOSを元に、MacのHDDに丸々中身をコピーするという方法は出来るので、とにかくMavericksを入れたいということだけであればこの方法でも出来ちゃいますけどね。(2つ目の記事の方は最後にこの方法を書いています)
一応その方法も書くと、そのままUSBにMavericksをインストールさせたら、そのUSBをMavericksにしたい通常起動させたMacに繋ぎ、ディスクユーティリティから復元に行って、ソースをMavericks入りのUSB、復元先をMacintosh HDにして復元するだけです。
この方法でもMavericksを入れること自体はできるので、それにて一件落着!でも良かったんですが、僕はそんなところで妥協する男ではありませんw
ここまできたらなんとしてもインストールディスク作ってやるんや!!という謎の意地で先に進みます。
で、ここからが本題なんですがw
色々調べたところ解決のための手順は、先程のUSBを引っこ抜くところまでは一緒で、その後インストールディスクを作るためのMacを通常起動させて、起動後に引っこ抜いたUSBを普通に読み込ませます。(僕はそのUSBをmavericks元という名称にしています)
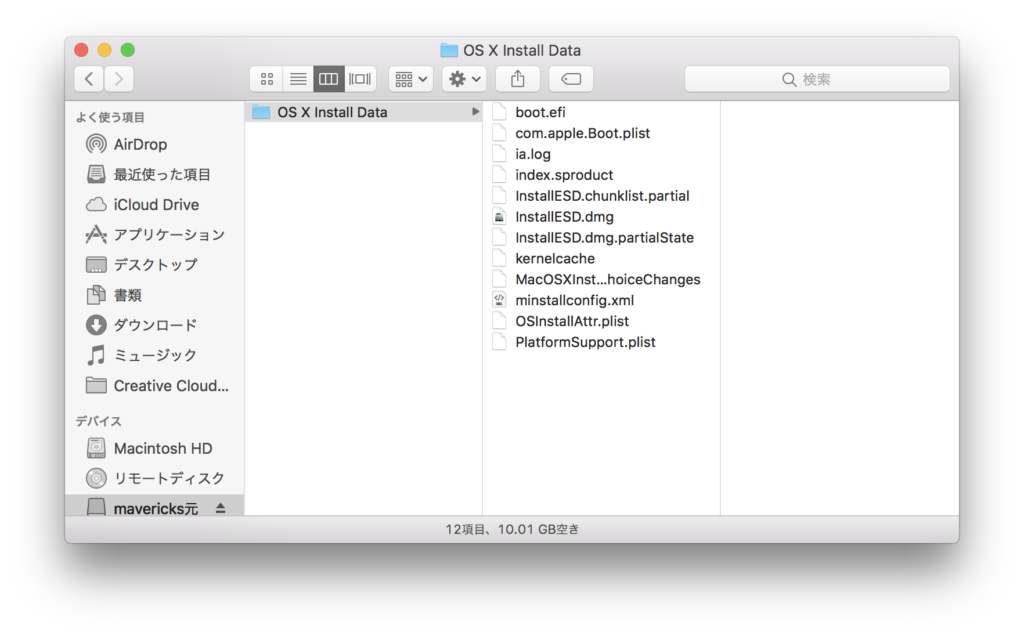
その中に「InstallESD.dmg」というディスクイメージがあるので、それをダブルクリックしてマウントします。
すると「packages」というフォルダが表示されるので、これで準備は完了。(ウインドウは閉じて大丈夫です)
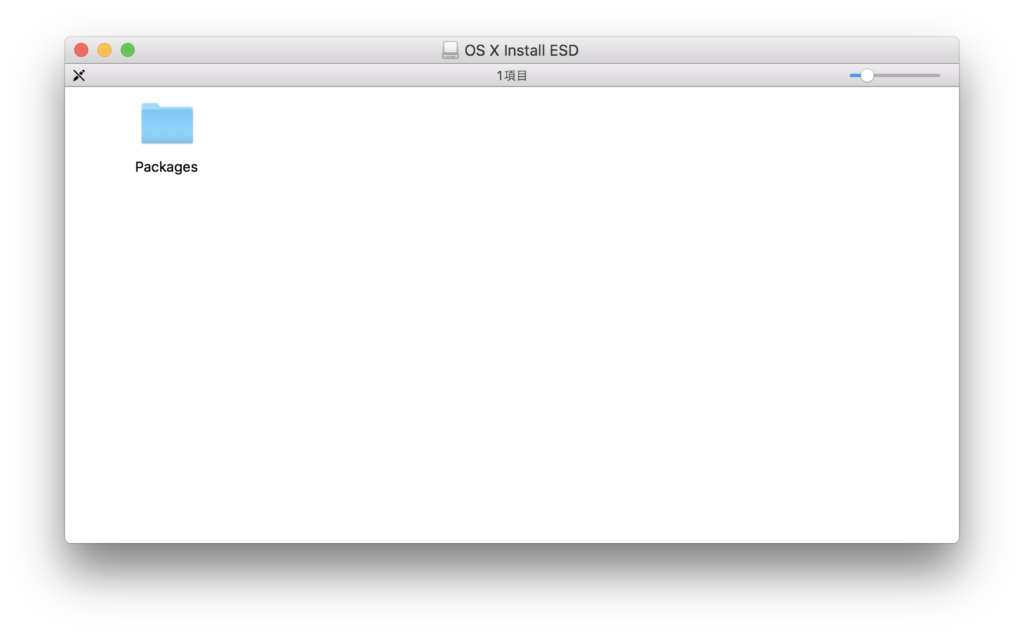
次にインストールディスクにしたい2本目の空のUSBを接続し、アプリケーションのディスクユーティリティを起動します。
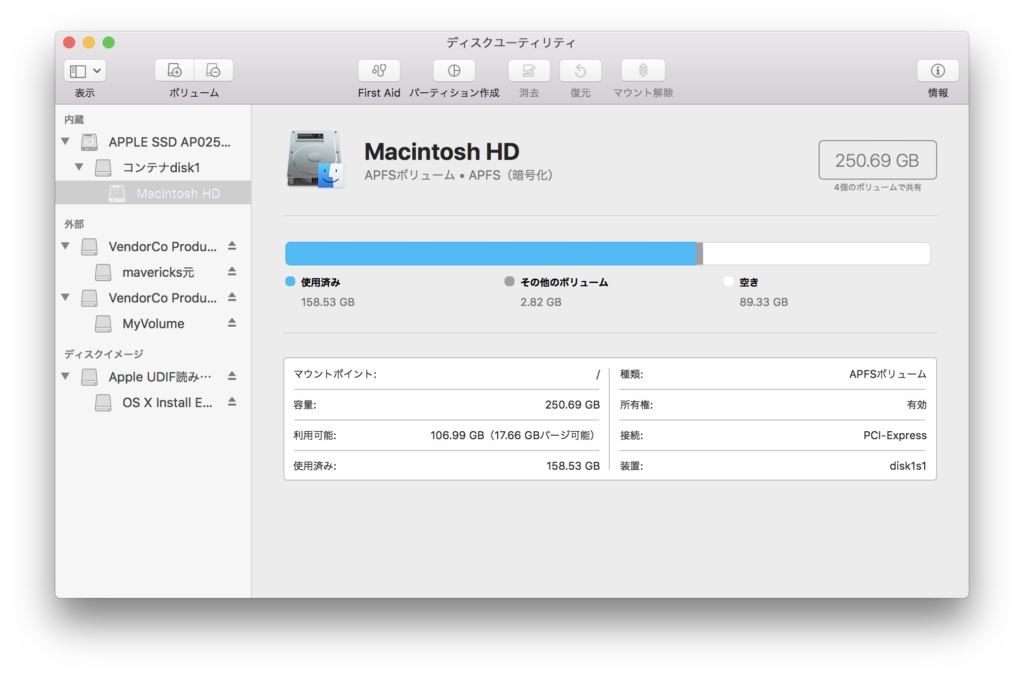
ここから少し手順が複雑なので、1つずつ確実にやって欲しいのですが、
インストールディスクにしたいUSBの中身の方を選択(機器の名称ではない方。僕の場合はMyVolume)し、「復元」→「イメージ」に入り、左の「デバイス」項目にある先ほどマウントしたOS X Install ESDを選択すると、「package」フォルダが表示されるので、そこでショートカットキーのCommand+Shift+.を入れ、隠しファイルを表示させます。
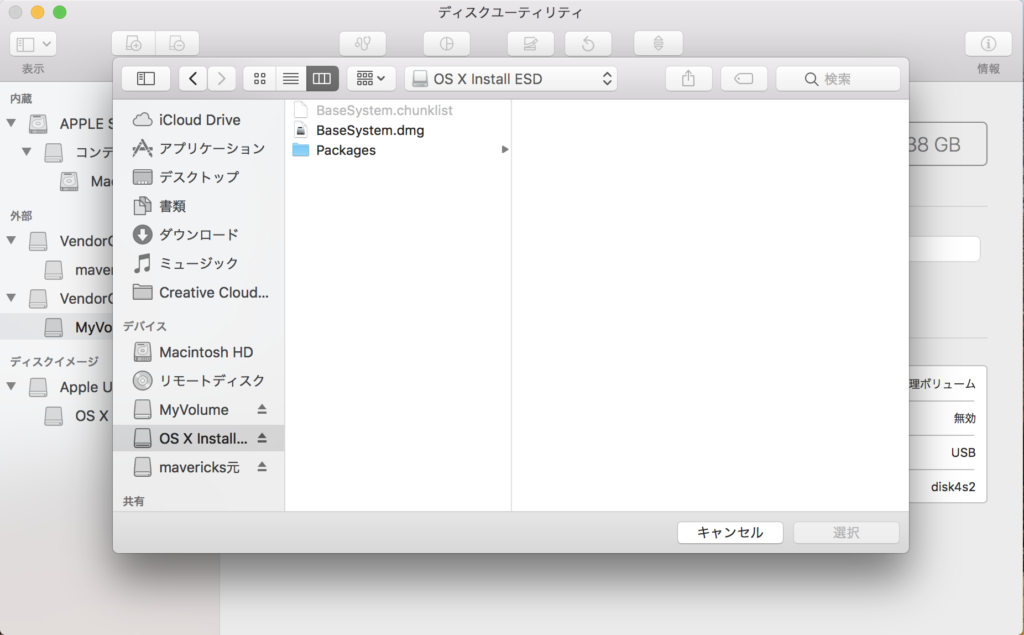
で、そこに出てきた「BaseSystem.dmg」を選択して、それを復元元として復元します。
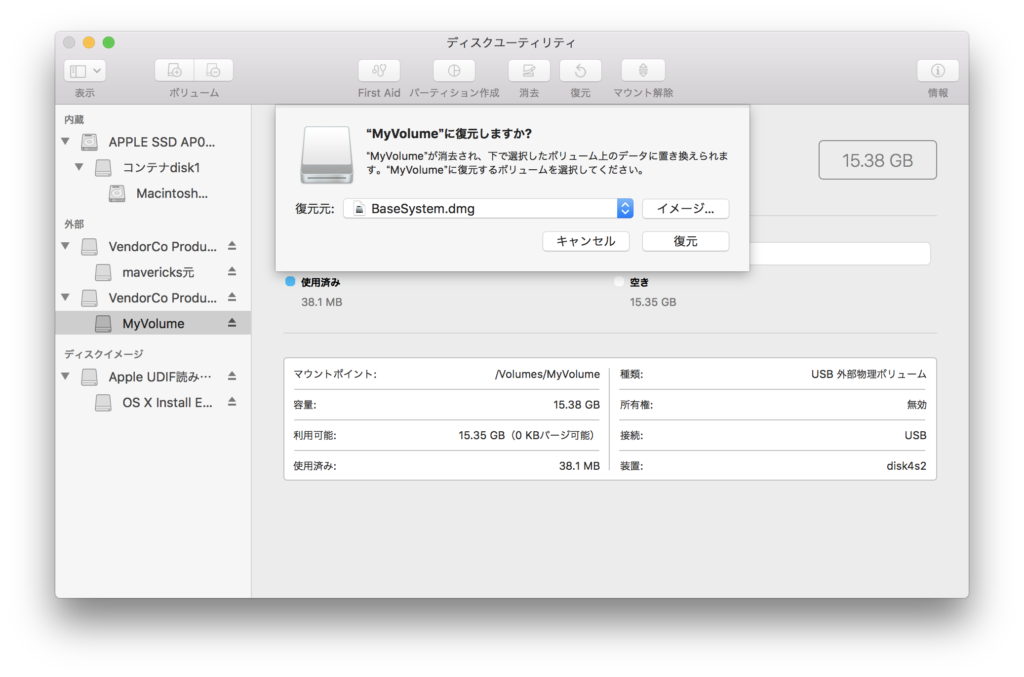
復元が完了したら一度ディスクユーティリティは閉じ(ここで再度Command+Shift+.を入れて隠しファイルは再び隠しておいて大丈夫です)、復元したUSB(OS X Base Systemという名称)の中に入って、そこにあるフォルダの「System」→「Installation」の順に進みます。
するとそこにpackagesというエイリアスデータ(矢印のついたやつ)があるので
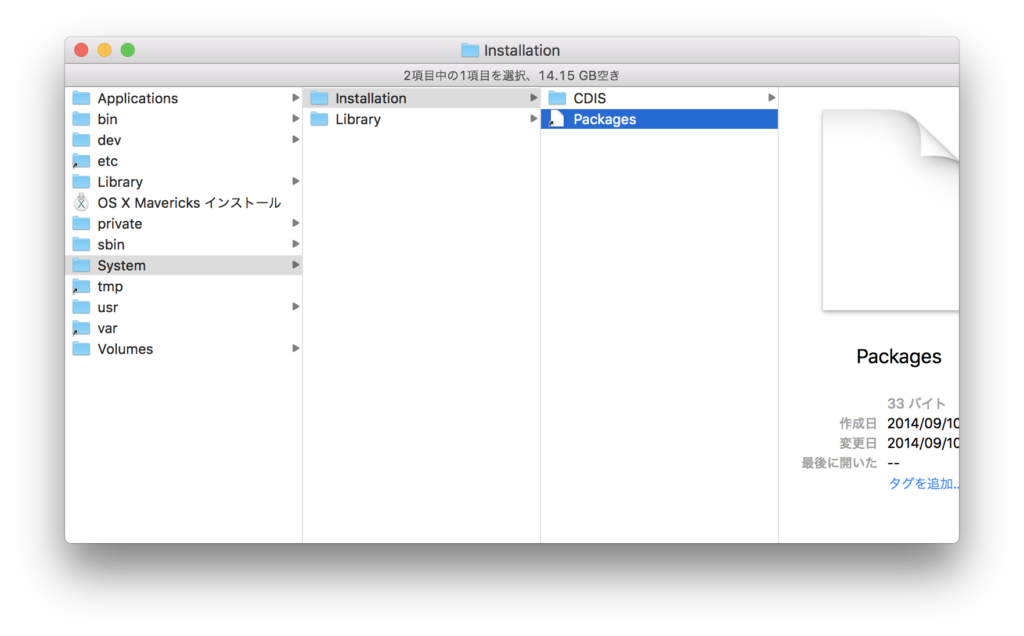
それをゴミ箱に投げいれ、そこに最初に表示したInstallESD.dmg内のpackagesフォルダをコピーします。
これまた5GB近くあるので、なかなか時間がかかりますが、これが完了すると…
そのUSBはMavericksのインストールディスクとして正常に動作するUSBになります!!
完成したらUSBの名称はOS X Base SystemからInstall OS X Mavericks等、任意の分かりやすいものに変更しておきましょう。
その後はインストールしたいMacにUSBを繋いでOptionを押したまま電源を入れ、起動ディスク選択起動をすると作ったインストールディスクが表示されるので、それを選択すればMavericksのインストール画面となり、インストールできちゃいます!
Xの色がちゃんとMavericksの色してるでしょ?
説明すると長いなりにも、サクサク進んでいるように聞こえるかもしれませんが、ここまで解明するのに実はめちゃくちゃ長い道のりでした。。。
こういう復元方法だと失敗するとか、そういうのも色々検証したのでw
ちなみにどうやってこの方法に辿り着いたかと言うと、ネットの海を探しに探して見つけた海外の良く分からんフォーラムサイトに載っていましたw
ただこれも古い書き込みだからディスクユーティリティも古いバージョンで、隠しファイルもターミナルを使うというやり方で載っているんですが、復元のところでディスクイメージを復元のソースに選択する方法がドラッグでとなっているのにそれだとできないし、翻訳しながら何度も試行錯誤する羽目に。。。
でもこの方法を頼りになんとか新しいユーティリティでやる方法にアレンジしたところ、ちゃんと再現できたという感じです!
さいごに
いかがだったでしょうか!
2020年にこの記事を見つけ出して読んでいる人はごく僅かだと思いますが、日本人では誰も解決できていなかった問題がここで解決したことでしょう!w
ただ、1つだけ注意点として、この方法だとインストールディスク風のものは作れるのですが、クリーンインストール限定になってしまうので、アップグレードには残念ながら使えません…。
リカバリーモードでの初期OSのインストールはクリーンインストールが前提なので仕方ないですね。
そうなると前半に書いたUSBにMavericksを入れてコピーするという方法と結果は同じになってしまうので、あんまり意味はないんですけど…w
と言うかそもそも、そうまでしてMavericksにこだわる必要ってあるの?って思うじゃないですか。
基本的にはないんですけど、もし皆さんも職場等で古いMacのOSを少しでも新しくして延命しようとした場合に、例えば僕みたいに2008年のiMacって公式も書いている通りEl Capitanまで一応入るんですけど、El Capitanで使うとめちゃくちゃ動作がもっさりするんですよ。
恐らくYosemiteから今のフラットデザインが採用されてiOSとの連携とか仕組みがガラっと変わったからという気がしていますが、OS Xシリーズは10.0~10.8、10.10~10.12、10.13~10.15という区切りになっていて、今敢えて10.9を外しましたが、10.9のMavericksは唯一古いバージョンと新しいバージョンの間にあって、動作も重すぎずリカバリーモードとかは使えて、まだiOSとの連携はなく…という感じなので、古いMacに入れるOSとしては一番よく出来ていると思うんですよね!(iOSとの連携機能等は古いMacではハード的な問題で使えないので)
シリーズ的にMavericksは地名縛りの始まりのOSでYosemite側のグループではあるんですが、全体的なUIは完全に10.8からの系譜が強いので、プリインストールがLeopardでEl Capitanまで入れられると書いてあるMacでも、Yosemiteでもなく敢えてMavericksを入れて使うというのも一つの手だと思ってインストールディスクを作るついでに是非試してみてください!(中身をSSDとかに交換するならこだわる必要はないかもです)
というわけで最初はただの勘違いだったんですが、結果的に職場のiMacもMavericksでサクサク使ってもらっています!
今回も時代錯誤な記事でしたが、これで2人くらい救われていたら幸いですねw
そして!
物語はこのまま次のSierraのインストールディスク作成に続きます。
これもめちゃくちゃ大変だった…。
こんな時代にMavericksのインストールディスクの作り方を調べているような皆さんなので、こっちも気になるでしょ?w
読んで!!w