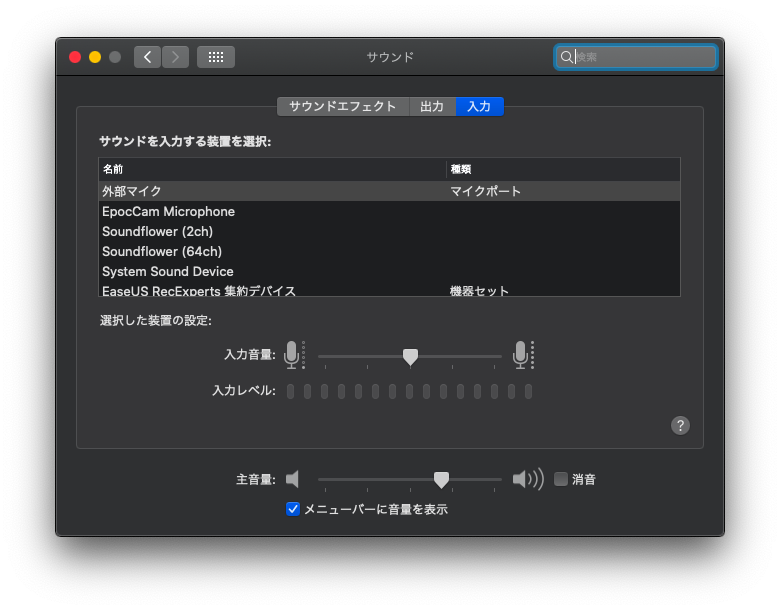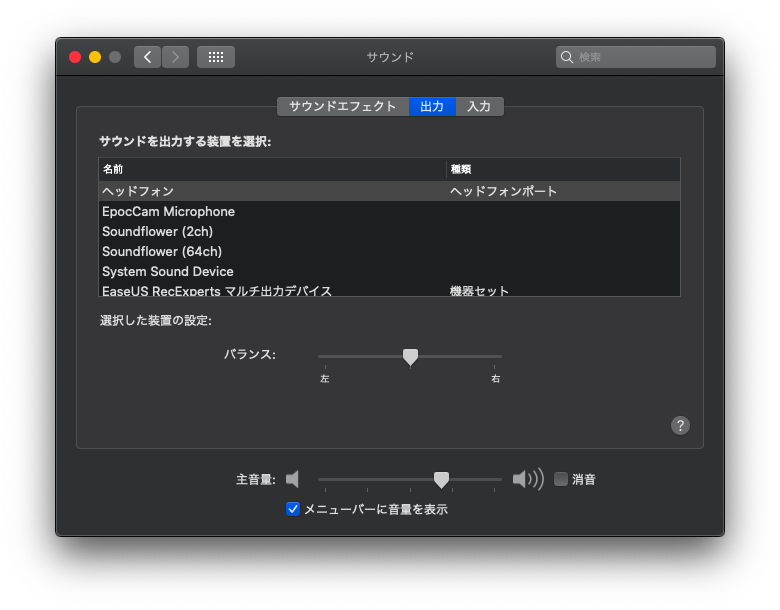どうも皆さん、こんにちは!SOUNDABILITY 2.0を運営しているひびきです。
ここ最近様々な企業から商品提供をいただく案件が立て続いておりますが、まだまだ収まりそうもありません!
こんなしがないブログを見つけてご依頼いただけるなんて有り難いことですね〜。
初めて案件をいただいた時は忖度しないだのあーだこーだ色々騒いでいましたが、ここまで続くとさすがに最初の頃のような感動も薄れているものの、とは言えお金に目を眩ませてやっているわけでもありませんし、相変わらず思ったことを遠慮なくお伝えするユーザーファーストな記事を目指して書いていきますので、ご安心いただけるとw
というわけで、今回提供いただいた製品はこちら!!
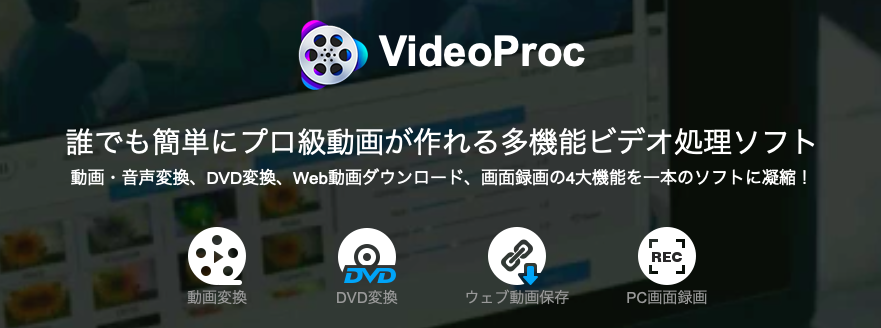
Digiarty Software社の『VideoProc![]() 』という動画関連のソフトウェアです。
』という動画関連のソフトウェアです。
僕はお話をいただいて初めて知りましたが、界隈ではそこそこ有名なソフトみたいですね。
名前くらいは聞いたことがあるという人もいるかもしれないので、これを機に何が出来るかを知っていただくことで「実はそれやれたら良いなと思ってたんだよね」ということがあるかもしません。
簡単な動画編集はもちろん、この記事のタイトルにもある通り「動画エンコード」や「ゲーム実況」に興味のある人、また僕のような「ブロガー」の皆さんにはそこそこ有効な使い方がありそうだったので、今回はその辺りにスポットを当ててまとめていこうと思います。
まぁあくまで簡易なことしかできないので、難しいことは分からないけど、なるべく簡単にやりたいという人向けですけどね。
なお、ちょうど前に案件でいただいたEaseUSのRecExpertsというソフトと出来ることが似ているため、要所要所比較しながら書いていくので、もし良ければこちらもご一読いただけるとより理解が深まると思います。
それでは一緒に見ていきましょう!
目次
企業紹介
まずは恒例の企業紹介から。
Digiarty Software(デジアーティーソフトウェア)社は中国の武侯区(ぶこうく)にあるWindows&Mac向けのソフトウェアを開発している会社で、DVDのコピー(リッピング)を行うソフト開発から始まり、現在はそれらの機能ひとまとめにした今回紹介する「VideoProc」を主軸に運営を行っているようです。
Digiarty Software『VideoProc』公式ページ
https://jp.videoproc.com
![]()
これまで紹介してきたソフトウェア系の案件はもれなく全て中国の会社と、本当に中国はこういった分野での日本での宣伝に力を入れていますよね。
というか、逆に日本のメーカーでこういったソフトウェアを発売してる会社を聞いたことがないか。
こちらも前回のEaseUS同様、公式Twitterにてフォロー&RTでAmazonギフト券がもらえるキャンペーンを頻繁にやっているようなので、興味があれば覗いてみてください。
VideoProcレビュー
そんなDigiartyさんから提供いただいたソフトが、冒頭からもお伝えしている『VideoProc』というソフトウェアになります。
実はこのソフト、一言で「これができる!」というのが難しいくらい色々できるソフトになっていて、1つずつ細かく紹介するとそこそこな量になるのが書く前から想像できるので、まずは全体の概要をざっくりとお伝えしつつ、その後は使用用途を絞ってどんな場面で役に立つかをまとめていくので、そのつもりで読んでいただけると。
まずは最初の特徴として、動画に関連する色んなことが出来ちゃうソフトというのが分かってもらえれば大丈夫です!w
ちなみにWindows・Mac両方に対応していてやれることは同じですが、当ブログではMacでの使い方を紹介していくので、ちょっとした操作方法の違い等があると思いますが、ご了承ください。
VideoProcで出来ること
それでは、ここからは小テーマに分けて解説していきましょう。
公式ページに無料体験版のダウンロードリンク
![]() があるので、基本的には購入した場合も一度無料体験版を入れ、それをインストールして起動した後、有料版の人は購入の際に入力したメールアドレスと、購入後にメールで届くアクティベーションコードを入力すると有料ライセンスとしアクティベーションされます。
があるので、基本的には購入した場合も一度無料体験版を入れ、それをインストールして起動した後、有料版の人は購入の際に入力したメールアドレスと、購入後にメールで届くアクティベーションコードを入力すると有料ライセンスとしアクティベーションされます。
この辺は最近のソフトは大体同じですね。
アクティベーション後の画面はこんな感じで、この4つのメニューがこのVideoProcで出来ることです。
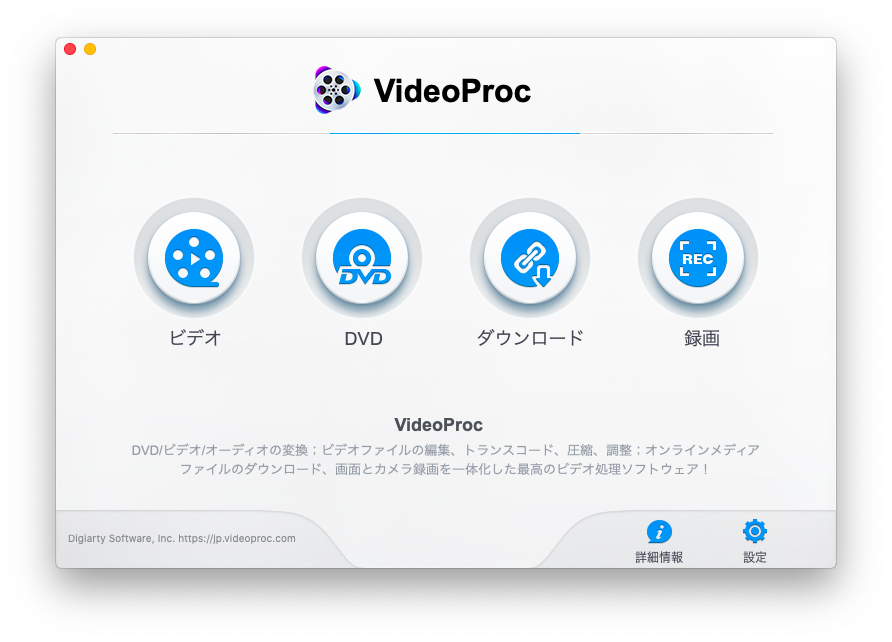
1つずつ簡単に紹介すると
- 「ビデオ」 – 動画の変換(エンコード)と編集
- 「DVD」 – DVDのリッピング
- 「ダウンロード」 – 様々な動画サイトからの動画ダウンロード
- 「録画」 – パソコンやスマホの画面収録とインサイトカメラでの撮影
という感じになっています。
動画関連に詳しい人であればこれを見ただけでなんとなく何ができるかご理解いただけるのではないでしょうか。
この記事ではこの中から「ビデオ」と「録画」メニューのことを中心に、用途を考えながら詳しくお伝えします。
というのも、「DVDのリッピング」に関してはコピーガードのかかっている販売品に関しては日本では私的利用においても違法ですし、それ以外だと自身のホームビデオくらいでしか利用用途が思い浮かばないのと、今日日それらがDVDになっていることの方が珍しいですからね。
また、「ダウンロード」に関しても同じで、VideoProcの推しているYouTubeでは規約で動画のダウンロードを一切禁止していたり、ニコニコ動画においても「歌ってみた」という例外的文化はあるものの、外部ツールを使ってのダウンロードは禁止であること、更には仕様の変更で現在VideoProcではダウンロードが出来ないようになっていたので、ほぼ使えない機能ということで紹介は省きます。
「ビデオ」メニューの使い方
てなわけで、早速「ビデオ」メニューの使い方から。
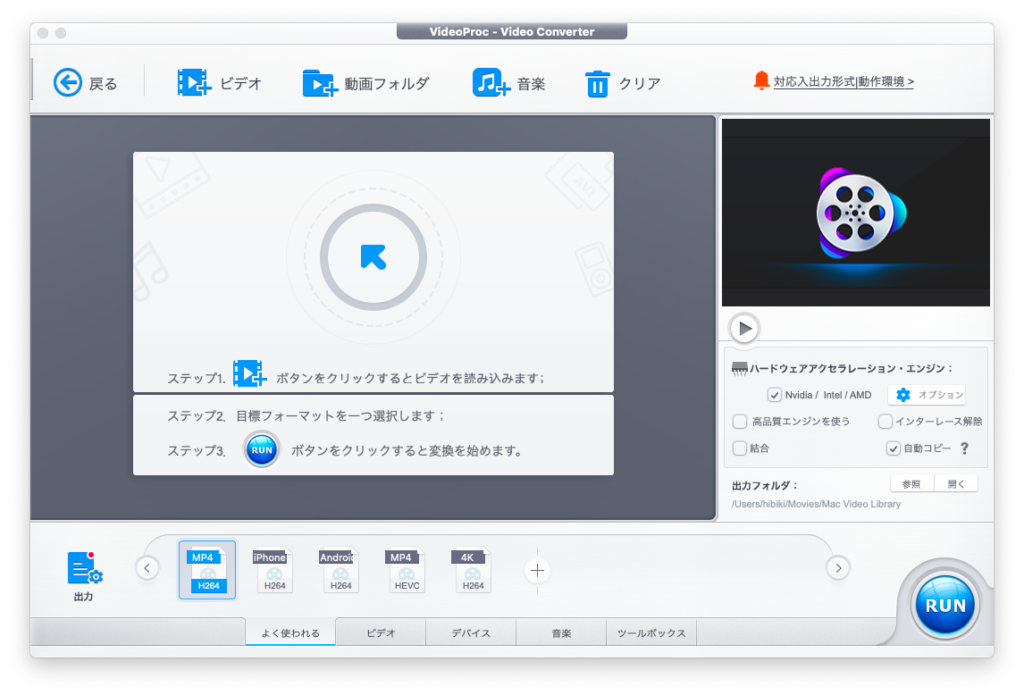
ここでは動画データの編集と変換が出来るようになっていて、まず編集機能において、てっきり僕はiMovieのようなものを想像していたのですが、使ってみたところそんな感じではなく、動画をカットしたり、回転、再生速度や音量調整、映像の映る部分を動かすクロップ、そして簡単な色味調整のエフェクトやスライダーを動かせるくらいという感じで、近年の現代人が想像している動画編集という機能とはほど遠いものでした…。
その程度であれば現代ならスマホでも可能ですし、Macでの作業が前提だとするとiMovieの方が簡単です。
せめて音声の差し替えが出来れば「歌ってみた」の動画作りにも活かせたんですけども…。
1つ使い道があるとすれば冒頭からも書いている通り「動画エンコード」で、これは場面によって使い道はあるかなと。
例えば、前にも書いた歌ってみたの動画をアップロードする前に「TDEnc2」を使ってエンコードするというのを紹介しましたが、それと似たようなことがこのソフトでも可能です。
それを体感いただくために、まずは下記記事を参考に自身の歌ってみた動画を作成します。
そしたらVideoProcのビデオメニューから左上の「ビデオ」ボタンを押し、作成した動画を読み込みます。(動画データをドラッグ&ドロップでもOK)
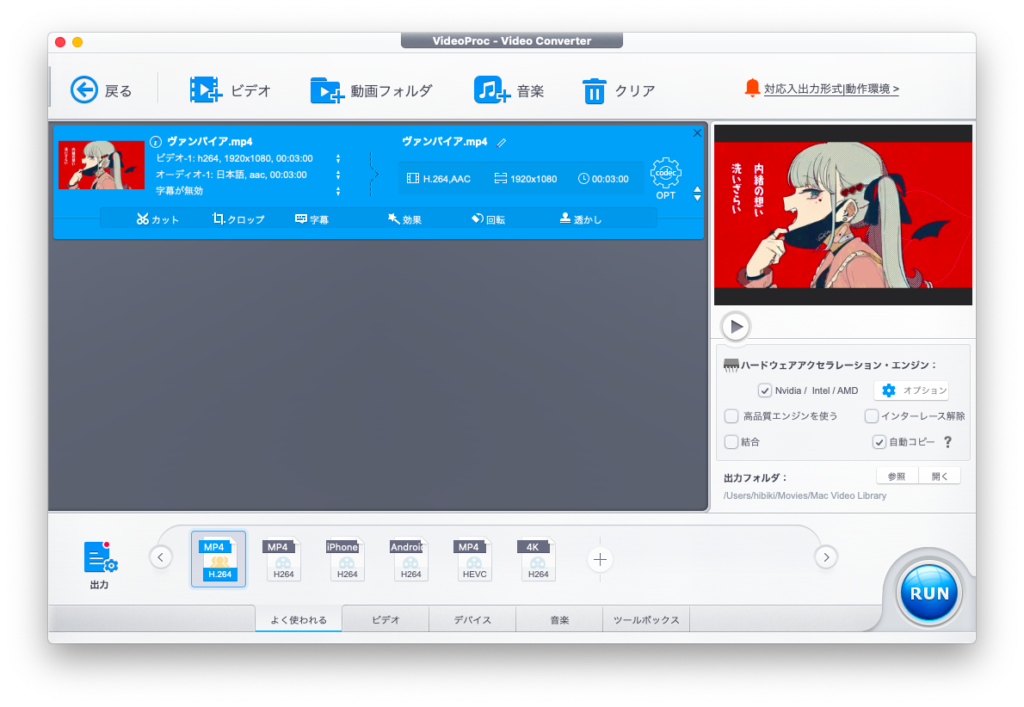
今回はDECO*27さんのヴァンパイアの歌ってみた動画を例に使わせていただきました。
動画を読み込んだら左下の「出力」を押し、次画面で左のプロファイルメニューをスクロールすると下の方に「YouTube」というのがあるので、それを選択。(YouTubeにアップする場合)
「mp4」の方を選んで「完了」へ。
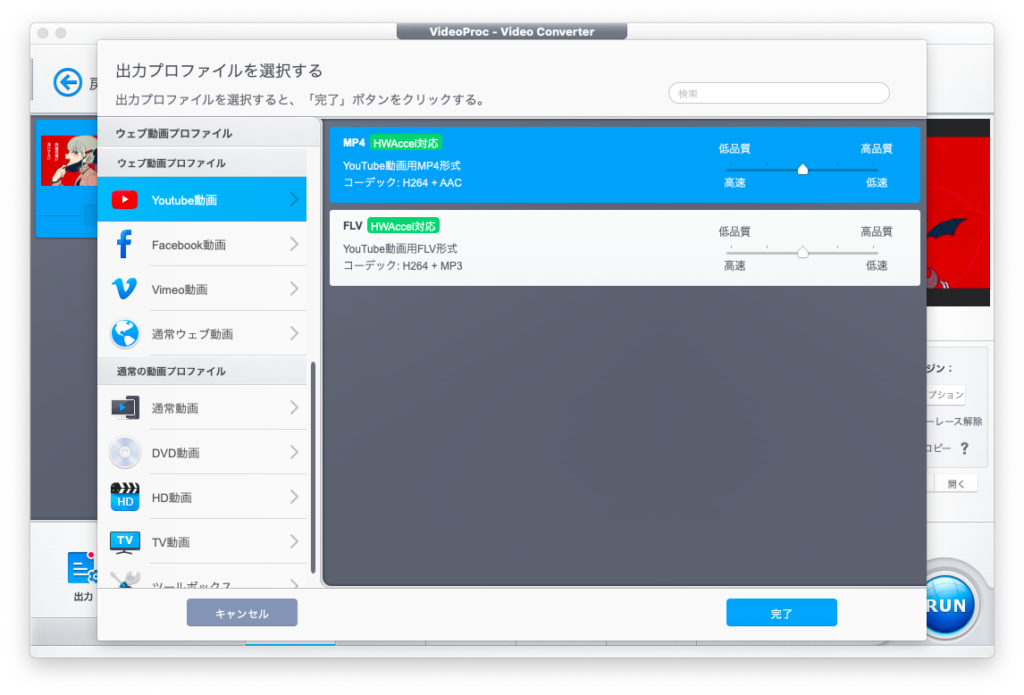
ここで一度動画データの右にある「OPT」ボタンを押して、詳細設定へ入ります。
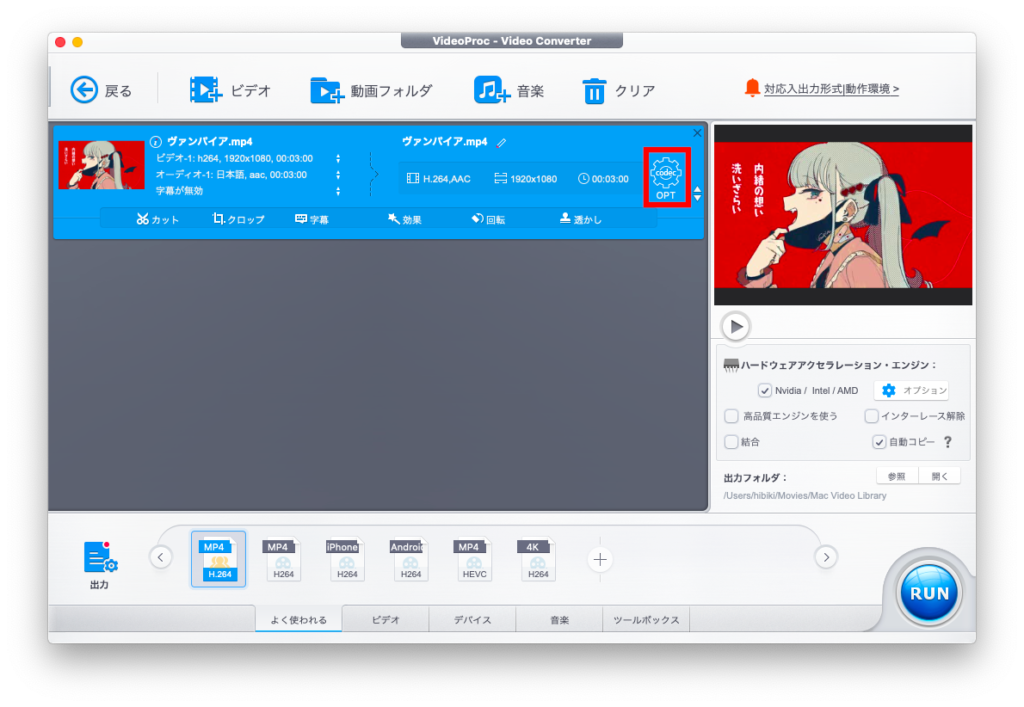
そして、次に出てくる画面にてフレームレートを「元と同じ」にして、音声ビットレートを「128」に。
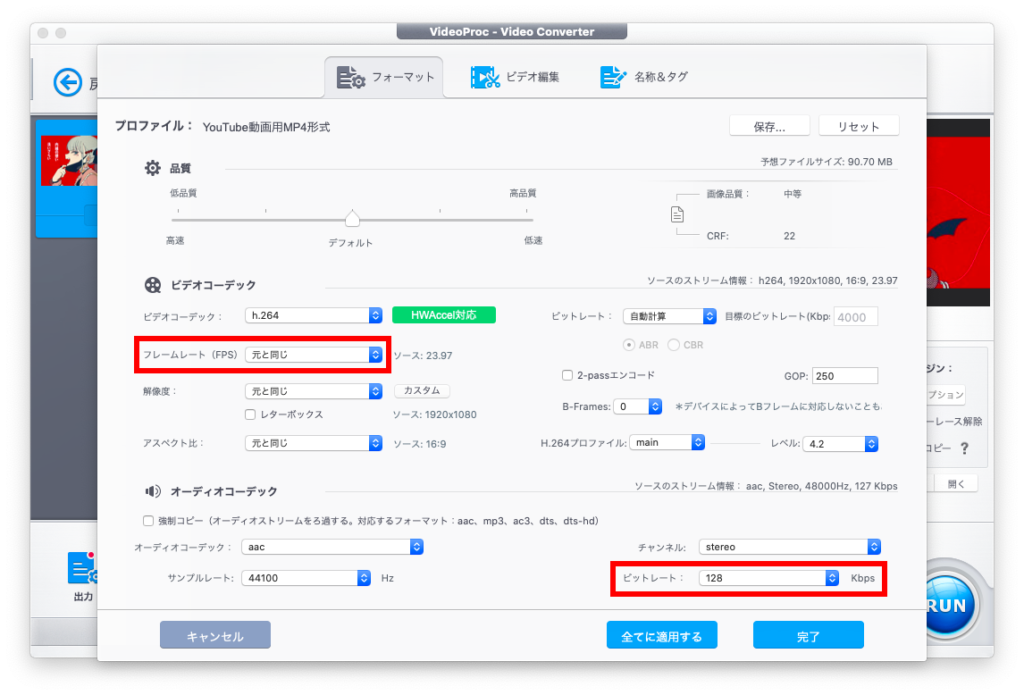
ここは作成した動画をどのような形式で作っているかにもよりますが、今回の例でiMovieで作った場合には上記の設定で大丈夫です。
なぜこれをしなくてはいけないかと言うと、せっかくYouTube用の書き出し設定が用意されているのは良いのですが、その書き出し設定がYouTube用に最適化されていないからです。(ダメじゃんねw)
また、もう1つの問題点として、音声ビットレートは最大320kbpsまで選べるものの、サンプルレートは44.1kHzが最大なため、もし元の動画データを48kHzで作成した場合には、ダウンサンプルされてしまいます。
まぁこの曲の場合、本家の方も44.1kHzの128kbpsで作成されていますし、自身で作成する動画と音を合わせる時点でちゃんと設定出来ているかにもよってしまうので、正しい設定方法を伝えるのが難しいですが、理解できている人で高サンプル&高ビットレートで上げたい場合は、TDEnc2のような別のエンコードソフトで48kHzの320kbpsでエンコードすることをおすすめします。(これもYouTubeの場合のみで、ニコニコの場合は48kHzの192kbpsが推奨)
それらが設定できたら、ここで一番の注意点!
書き出す前に「RUN」ボタン上の「自動コピー」のチェックを必ず外してください。
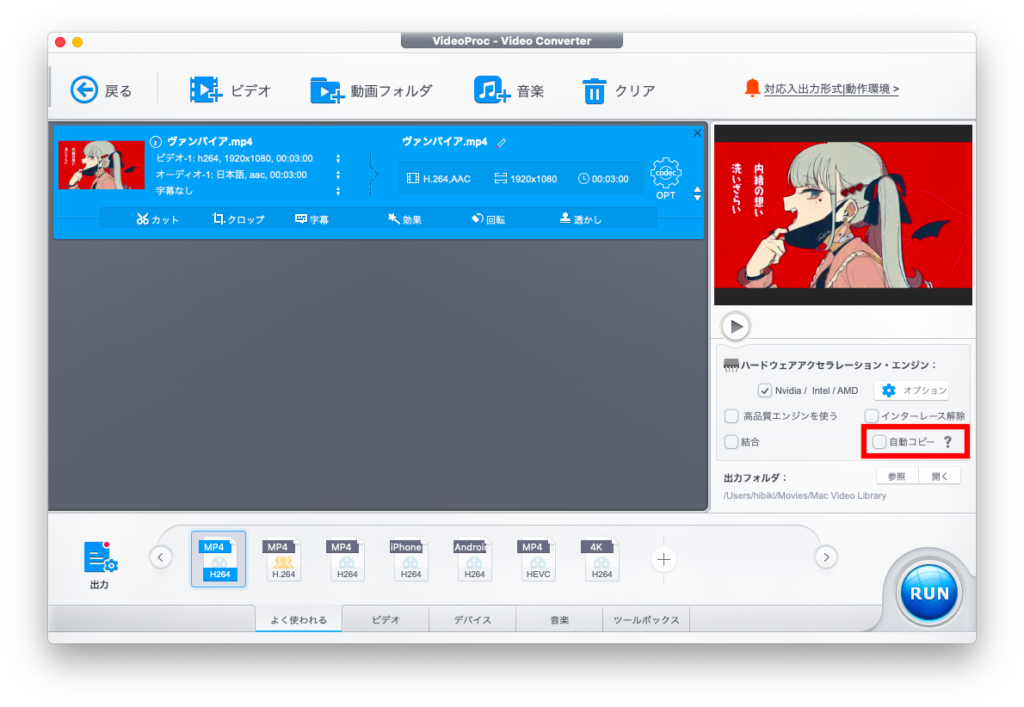
これも色々チェックしている中でなぜか何度やっても設定通りに動画エンコードできなかったためメーカーに確認したところ、このことを教えてもらって、チェックを外して書き出したところ、問題なく書き出せたという経緯がありました。
いや、だったらデフォで外しといてー!w
このチェックの意味もイマイチ良く分かりませんし。
なので、設定が終わり、自動コピーのチェックも外したことを確認したら、「RUN」ボタンを押して書き出します。
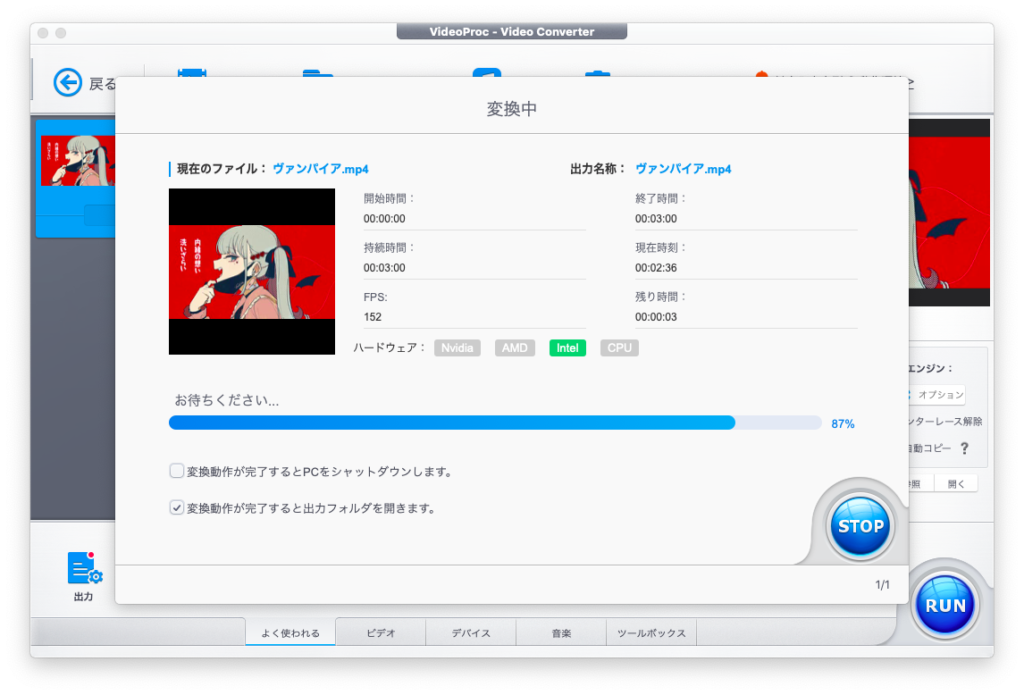
これでエンコードは完了です!
せっかくワンタッチに変換するのが売りなソフトなのに、ソフト側が色々ややこしくしてしまって勿体ないというのが正直な感想ですね〜。
恐らくこのソフト自体、開発されてから時間が経っていて、その間にプラットフォーム(YouTube)側の推奨環境も変更になって、それに対応できていない感じだと思うんですが、このくらいであれば多分アップデートで簡単に修正できると思うので、メーカーは早急に対応することをおすすめします。
とは言え、ここら辺の知識がある人であれば自分の設定次第である程度活用は出来ると思うので、ダメではないんですけど、初心者も含めた広い購買層を狙うのであればちょっと惜しいかなと。
続いて、同じ要領で個人的にこの機能は嬉しい!と思ったのはGIFへの変換です。
そう、エンコードだけじゃなく、形式の変換もできますからね。
EaseUSのRecExpertsを紹介した時にもこのことは書いて、その時はトリムや細かい設定が出来なくてボヤいていましたが、今回のVideoProcは違います!
その方法は先ほど同様、まずは変換したい元データを読み込んで、今度は一番下のメニューから「ツールボックス」へ移動し、そこにある「GIF作成」を選択。
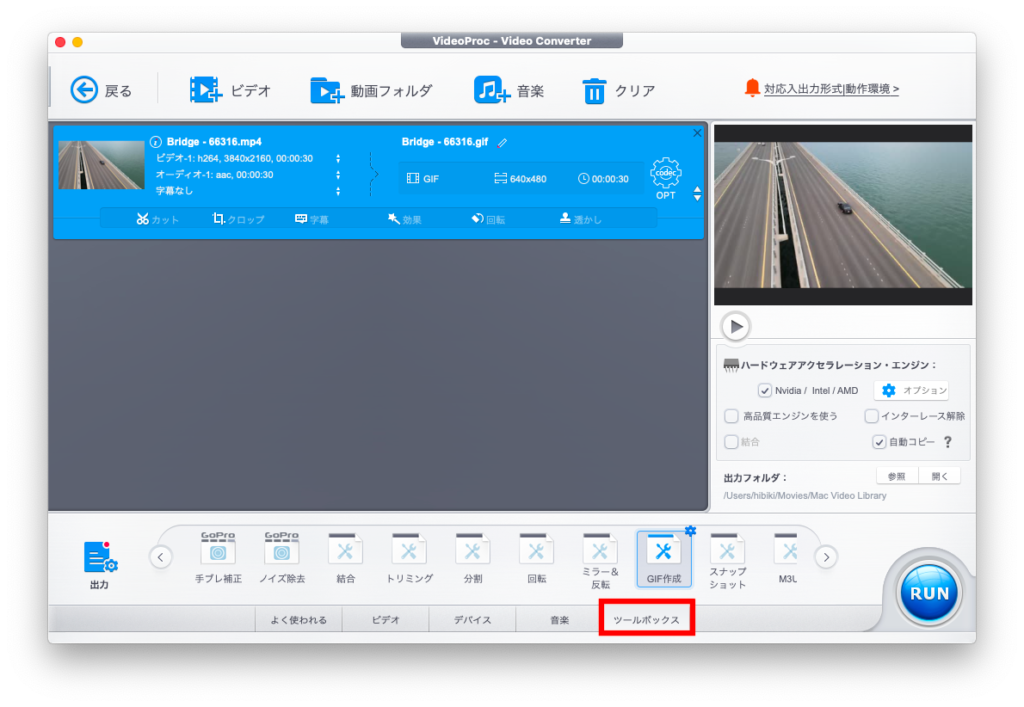
※動画はこちらからフリー素材を借りています。(4K60p)
その後OPTボタンより詳細に入ると、ここで動画のトリムやコマの秒数を設定できます。
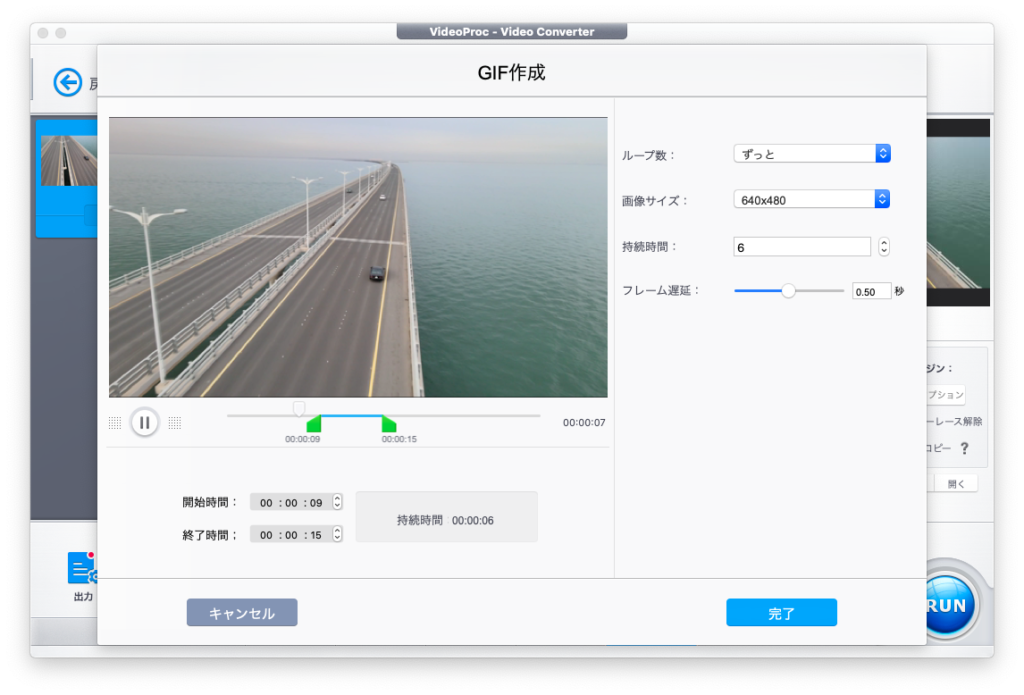
GIFにしたい部分をスライダーを動かすか下部の秒数から選択して、画像サイズを指定、継続時間のところは動画のトリムで選ばれている秒数が出るのでそのままにし、フレーム遅延のところでGIFのコマ数を設定する感じです。
上記のように6秒間の動画でフレーム遅延が0.5秒だと、1秒間で2枚となるので12枚ってことですね。
このモードの場合は先ほどの自動コピーのチェックが入ったままでも問題なく書き出せるので、設定を完了してからRUNを押せば、このように書き出されます。
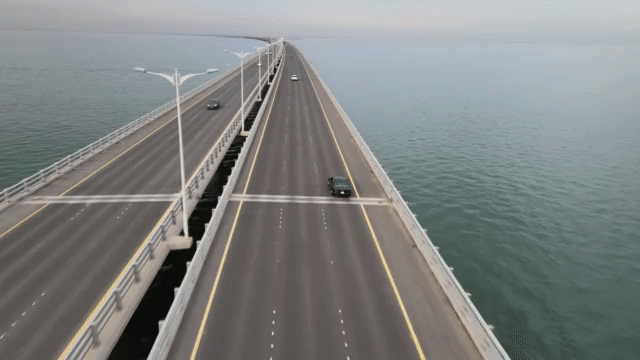
これはブロガーにとってはマジで有り難い!!
普通に今後多用すると思います。
ちなみに上記のGIFデータだと1.9MBで、これだとちょっとカクカクすぎるじゃないですか。
それでも伝わる場合には良いですが、個人的にはフレーム遅延「0.2秒」くらいが重すぎず滑らかという感じでちょうど良いと思いました。
その設定だとこんな感じ。
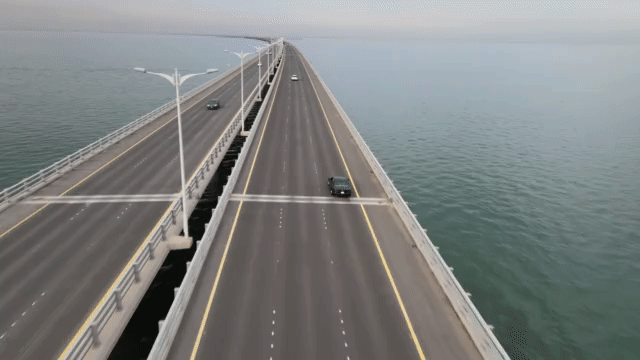
これでも4.6MBですからね。
内容は充分伝わるし、動画感も残っていて、尚且つ容量的にも重すぎないという、これが簡単に出来るソフトを本当に探していたので、僕の中でこのソフトはこれ専用というだけで満点です!w
まぁブロガーの人以外にはほとんど需要のない使い方かもしれませんけど…w
ビデオメニューにおいてはこの2点が良いかなと思いました。
「録画」メニューの使い方
最後は「録画」メニューについて。
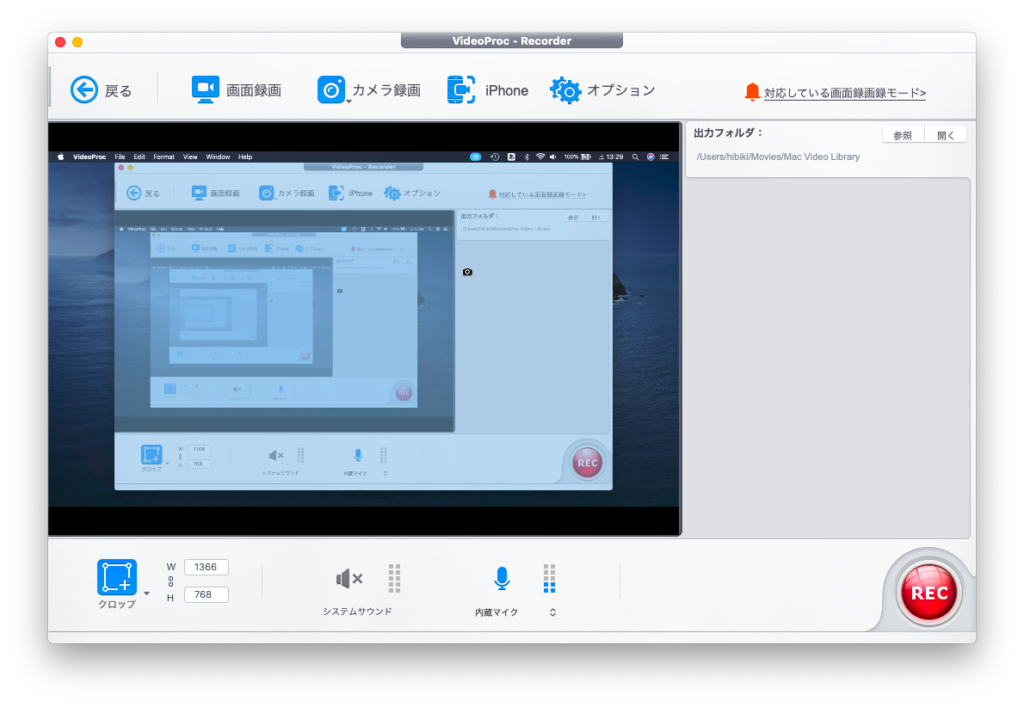
こちらはよくあるインサイトカメラと画面録画の機能で、この手のソフトレビューでいつも書く通り、画面収録に関してはMac標準のQuickTimeで代用が出来るものの、その場合だとマイク入力とデスクトップ音声の切り替えが出来ないため、その点でこういったソフトを使う利便性はあると思っています。
VideoProcでももちろんそれが可能で、更にこれまで紹介してきたソフトより優れているのは、マイク入力のソースを切り替えられるという点です。
ここでも前に紹介したRecExpertsと比較すると、RecExpertsでは両音声とも録れるのは良いものの、どちらも活かす場合にはマイク入力がMacの内蔵マイクかイヤホンマイクしか使えず、音質を良くするために外部マイクを使ったインターフェイスとの併用ができませんでしたが、このVideoProcではそれも可能にしています。
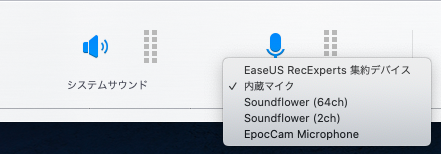
このようにシステム音声とマイク入力のオン・オフが分かれていますからね。
また、「カメラ録画」機能のオプションにある「画面録画&カメラ録画」を選択すれば、画面収録にインサイトカメラの映像をピクチャーインピクチャー(PinP)で録画可能です。
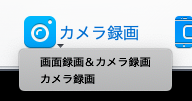
これを使えば自身の姿を映しながら画面の様子を見せられるため、ゲーム実況やアプリの解説等にも活用できますよね。
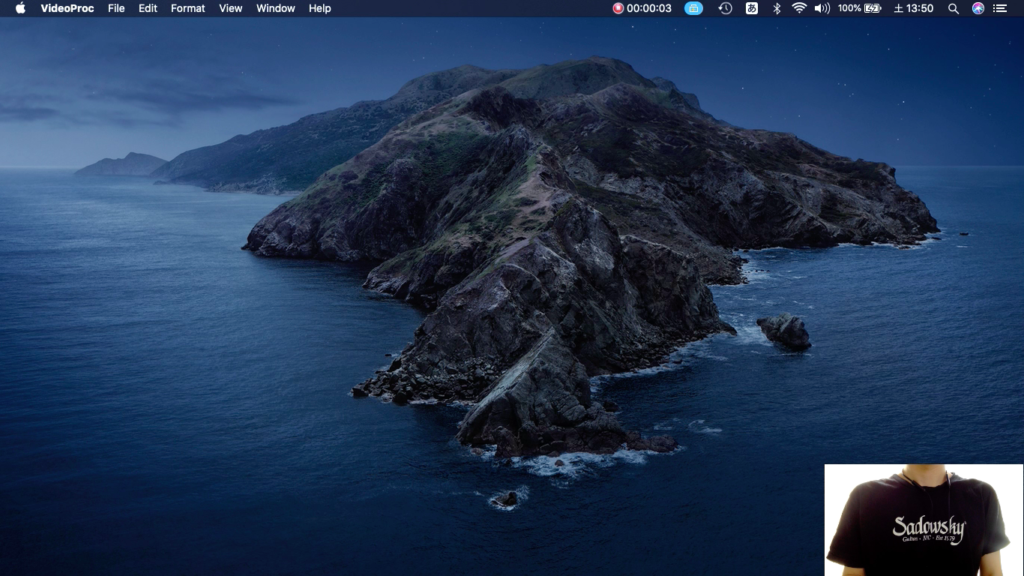
ちなみにこのPinPの映像は場所も自由に動かせます。(早速GIFを活用w)
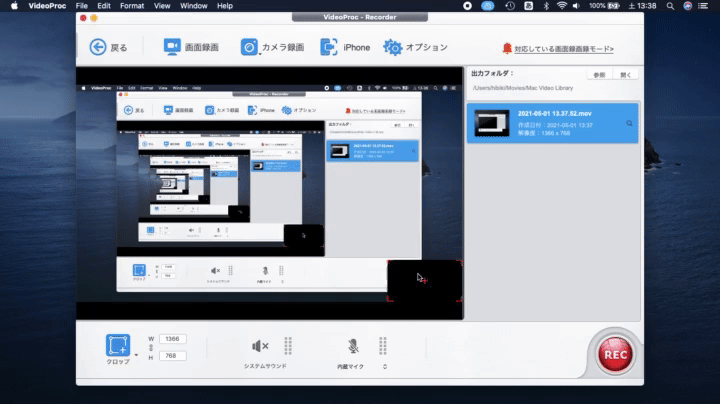
ただ、2つイマイチだと思ったのが、まずPinPでの録画中、PinPの映像を確認しながら画面収録ができません。
どこまで映っているか確認できないと事故る可能性がありますし、そもそも撮り終わるまでPinPで撮影出来ているかも確認できず、開始の操作を間違えて撮れていなかったなんてことがあるかもしれないので、PinPでの撮影の際は収録中の画面のどこかにプレビューが表示されて欲しいです。
あともう1つは、先ほどのようにPinPの場所を自由に変えられるのは気が利いていて素晴らしいのですが、出来ればそのサイズまで変更できたら嬉しかったですね。(個人的にはちょっと小さい気がします)
次に同じ録画メニューの「iPhone」録画機能について。
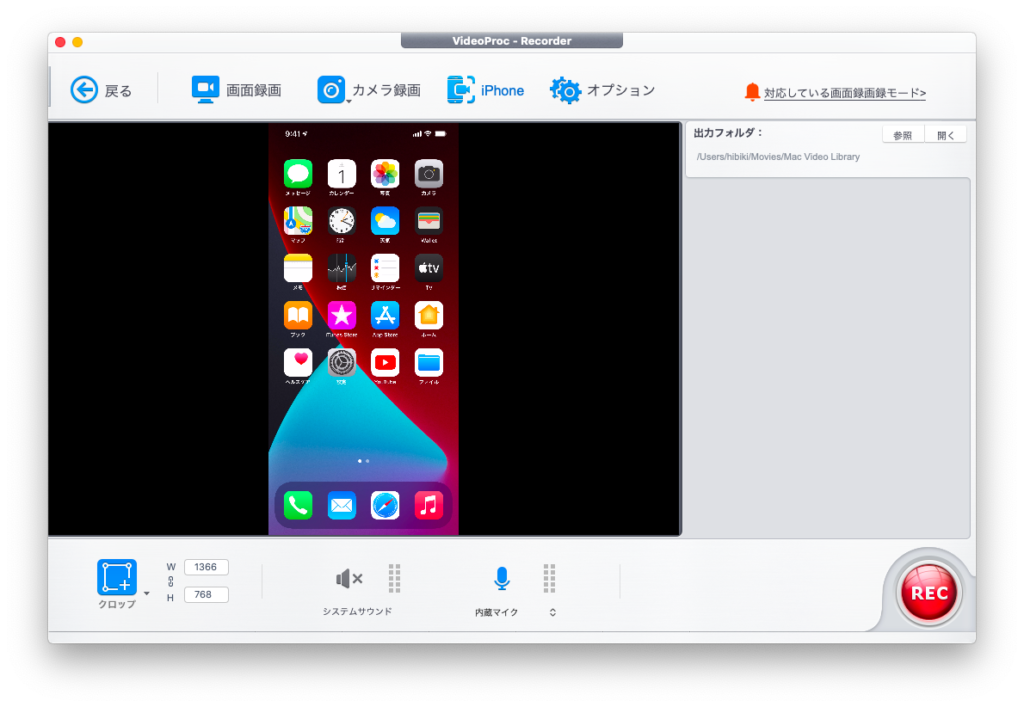
こちらもRecExpertsとは違い、iPhoneの画面を録画しながら自分の音声も含められるので、一歩リードしていますが、なぜかiPhone音声とマイク入力の音声が微妙に反響してしまっているのが惜しかったです。
録画中に自分の声もイヤホンから返ってくるので、恐らくそれがループしてしまってるせいだと思いますが、メーカーに確認したところ、これも仕様とのことなので、簡易な使い方には良いですが、気になる人はちょっと気になるかなと。
そこまで派手に反響しているわけではないので、使えなくはないですけどね。
また、この接続でiPhone画面の音量と自分の声の音量はVideoProc側で調整は出来ず、マイクを調節するにはMacのサウンド設定で入力音量の調整をし、iPhone側の音量は出力設定を変えることで調整しなくてはいけないのが慣れるまで少しややこしいと思いました。
しかも出力を上げるとマイクの音量も上がってしまうので、上がった分またマイクの入力を下げて…という感じで調整する必要があるので、覚えておいてください。(これはMacの画面収録の場合も同様です)
ちなみにiPhoneがいけるならiPadでもいけるのでは?!と思ったのですが、iPadを接続しながらiPhone録画を選択しても「iPhoneが接続されていません」と出るだけで出来ませんでした。
OSが違うだけで認識しないなんてさすがAppleですねw
この機能を使えばiPhoneを使ったゲーム実況の撮影にも活用出来るわけですが、これも前にも書いた通り録画で良ければiPhone単体で可能なので、音が反響する問題も抱えていますし、実用的かと言われるとかなり微妙かなと…w
例えばiPhone録画しながらPinP出来たりしたら単体での録画との差別化が出来て特徴になるんですけど、そういった推しポイントがないのが残念!
以上がVideoProcの詳細と使い方となります。
さいごに
というわけで、今回はDigiarty Softwareの『VideoProc』のレビューをさせていただきました!
せっかく多機能なのにちゃんと使える機能はあまりないので(失礼w)
- 動画のエンコードを多用する
- GIF変換を多用する
- Macでのゲームやアプリの実況・解説をしたい
という人にはおすすめ出来るかなと。
こういったソフトをレビューさせてもらって毎回思うのは、最終的な目的やどんな人が使うかっていうのが考えられずに作っているせいで惜しい完成度になっている気がするんですよね〜。
まぁそれでも僕みたいにGIF変換だけで刺さる人がいるのも事実ですがw
今後は使う人を明確にして余計な機能を省き、そこだけに注力したソフトに仕上げたらもっと推せますし需要も高まると思いますよ!(メーカー様へw)
そんなこのソフトも最近の中華系ソフトの流行りらしく、1年利用のサブスクリプションから永年ライセンス版があるのですが、現在セール中でお値段はこんな感じ。
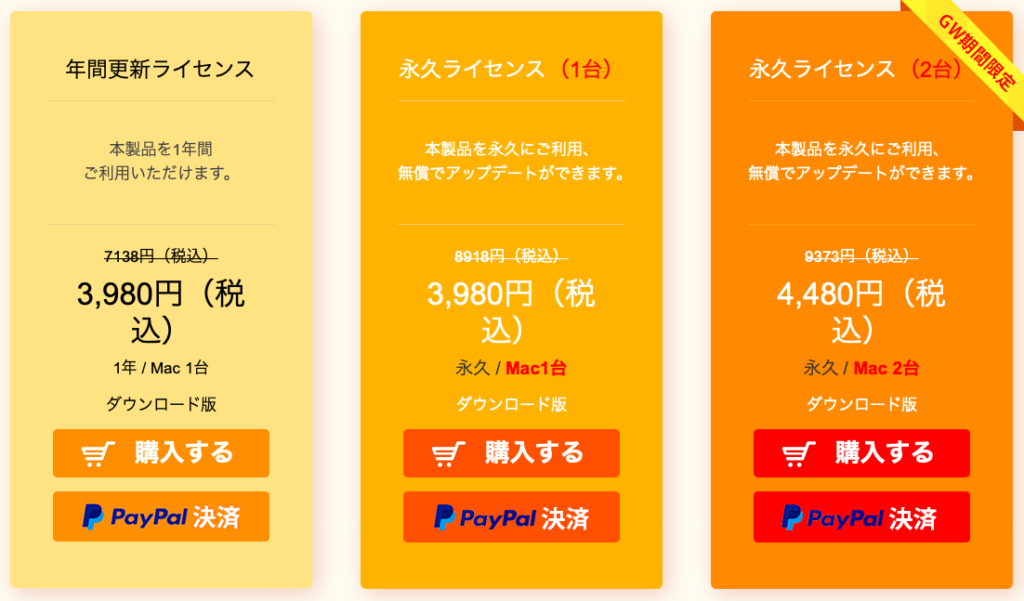
毎度のことながらサブスクリプションの価格設定と立ち位置が謎すぎるw
分かりづらいからいっそのこと載せない方が良いと思うんだけどなぁ〜。
GIF変換のためだけに3980円(税込)
いかがでしょうか?w
個人的にはこのセール価格なら全然有りだと思いました!
これをお読みの皆さんも上記までの使い方に魅力を感じる部分が1つでもあれば持っておいて損はないかなと。
購入は公式ページからどうぞ。
クレカやPayPalに対応してくれているのも有り難いですよね。
実際に使われた方でこの記事で書いた以外にも有効な使い方があれば是非教えてください!
それではまた〜!!