
やっと全ての検証と問題が解決!!
出来なかったらここまでの記事もボツにしようと思っていたので、本当に良かったです!w
というわけで、3記事に渡って書いてきたインストールディスクの作成方法もようやく完結…。
最後はSierraのインストールディスクの作り方で締め括りたいと思います。
そもそもSierraなんてMavericksと違ってそこまで古いOSでもなく、まだAppleもダウンロードリンクをサイトで公開しているので、何も問題ないのでは?と思われるかもしれませんが、僕もそう思って順調に進めていたところ、Sierraだけなぜかターミナルでの書き込みコマンドがうんともすんとも動かないんです。。。
具体的にはターミナルでインストーラーディスク作成コマンドの
sudo /Applications/Install\ macOS\ Sierra.app/Contents/Resources/createinstallmedia --volume /Volumes/MyVolume --applicationpath /Applications/Install\ macOS\ Sierra.appを入れると
MyVolume is not a valid volume mount point.
というエラーが出るという感じです。
調べてみるとAppleの公式フォーラムにも質問があり、Mavericksの時と同様、どこにも解決方法が書いていなかったので、これはまたやるしかないな…と天命を感じましたw
ただこれがMavericksの時より大変で、本当に諦めるギリギリのところまでいったんですが、結果的には無事に解決に至ったので、後世に伝えるべく書き記しておきます!
macOS Sierraのインストーラーディスクを作る方法
今回は前回のようにプリインストール機などは必要ありません。
先に一連の流れを書いておくと
- 古いバージョンのSierraのインストーラーをApp Storeよりダウンロードしインストール
- その古いインストーラーにて任意のUSBにインストーラーディスクを作成
- 新しいバージョンのSierraもダウンロードしてインストール
- USB内のインストーラーをゴミ箱に捨て、アプリケーションにある新しいバージョンのインストーラーをUSBにコピー
これで完了します。
文字にすると簡単ですが、僕はここに行き着くまで色んなパターンを試しつつ、しかもいちいちダウンロードとコピーにめちゃくちゃ時間がかかるので、マジで5日くらい溶かしましたw(在宅ワーク中で良かった~)
というわけで、流れを頭に入れた上で詳しい方法を追っていきましょう!
あ、ここまで来ている人は大丈夫だとは思いますが、使うUSBは全てMac OS拡張でフォーマットしたものを準備してくださいね。(上のコマンドをそのまま使う場合にはUSBの名称を「MyVolume」にすることもお忘れなく)
では、まずは古いバージョンのSierraのインストーラーをApp Storeからダウンロードして、古いバージョンのSierraインストーラーをインストールします。
古いバージョンのSierraってなんや?どこにあんの??って感じですよねw
細かいことはさておき、ここにあります↓
Sierra古いバージョン
https://apps.apple.com/jp/app/macos-sierra/id1127487414?mt=12
なぜこれがApp Storeのサーバーに残っているか等、全く分からないのですが、とにかく探しだしてきました!(もちろん海外からw)
後から確認したらAppleがダウンロードを推奨しているエラーの出るインストーラーが10.12.6.06なのに対して、上記URLのものは10.12.6.03となっていました。
これを迷わずダウンロードします。(5GBをWi-Fiダウンロードなので1時間くらいですかね)
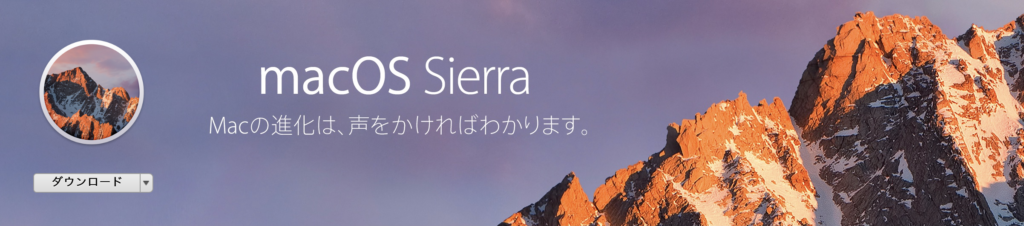
ダウンロードが完了すると、「壊れていて開けません」的なエラーが出ますが気にしなくて大丈夫です。
で、インストーラーのインストールが完了したら、アプリケーション内にmacOS Sierraインストール.app(拡張子は表示されません)があるのを確認して、ターミナルを立ち上げ、インストーラーディスク作成のコマンドを入力します。(上に書いたやつね)
するとパスワードを求められるので入力し、その後「y」を入力すると、インストールディスクの作成が始まるので、毎回のごとく書き込みが終わるまで30分くらい待ちます。
僕の場合はこの書き込みの終わったところで、prelinkedkernelやPlatformSupport.plistがコピーできませんでしたというエラーが出て(やるMacやOSによってエラーになるファイルが違いました)、ずーっとここから先に進めなかったのですが、なんとその原因はUSBの故障でした。。。(これはマジで最悪だった…)
OSを変えたり、別の方法を試したり、4日くらい格闘して諦めかけた翌日に、もう一度と思って別のUSBを使ったらすんなりいけるという…w
なのでこれからやる皆さんは、この段階でエラーが出たらそのまま先に進んでもダメなので、USBを疑ってみてください!(ちなみに僕のUSBも普通にデータを移すだけなら正常に使えていたものでした)
さて、無事に古いバージョンでのインストールディスクが作れたら、アプリケーション内の「macOS Sierraインストール.app」を「macOS Sierraインストール期限切れ.app」等に名前を変えて(捨てても良いですが、何か問題が起きてダウンロードし直すのはダルいので)、次は最新のSierraをダウンロードして、インストールします。
これも前の記事でも紹介したやつですね。
Sierra新しいバージョン
https://support.apple.com/ja-jp/HT208202
※「macOS をダウンロードする」にある「macOS Sierra 10.12」からです。
これまた5GBあるので1時間くらいかかりますw
完了すると「InstallOS.dmg」というディスクイメージがダウンロードされるので、ダブルクリックで開き、更に中にあるInstallOS.pkgを開いて
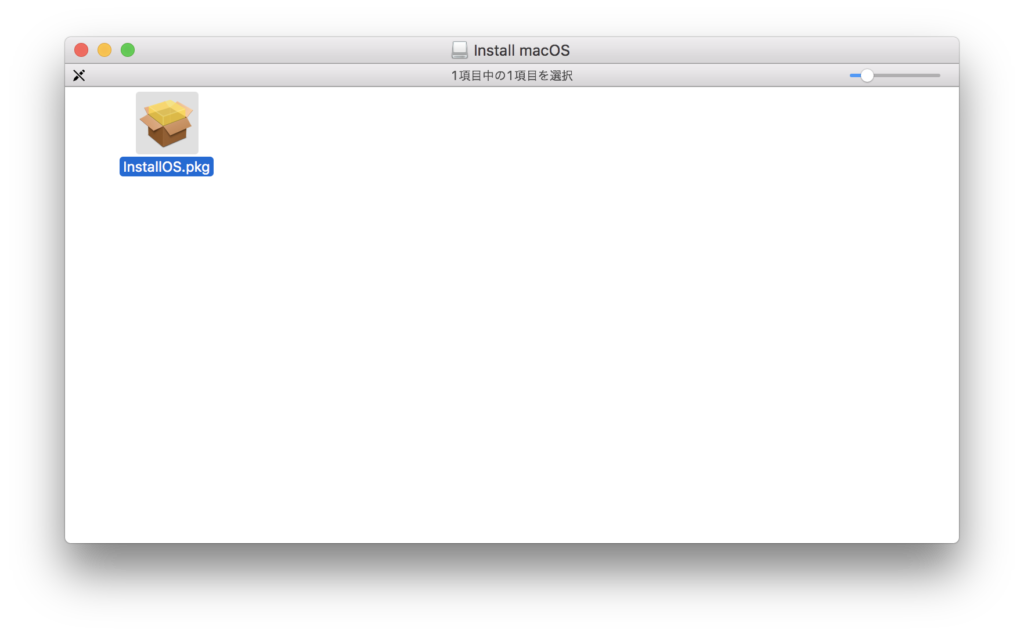
インストーラーをインストールしてください。(これは2分くらい)
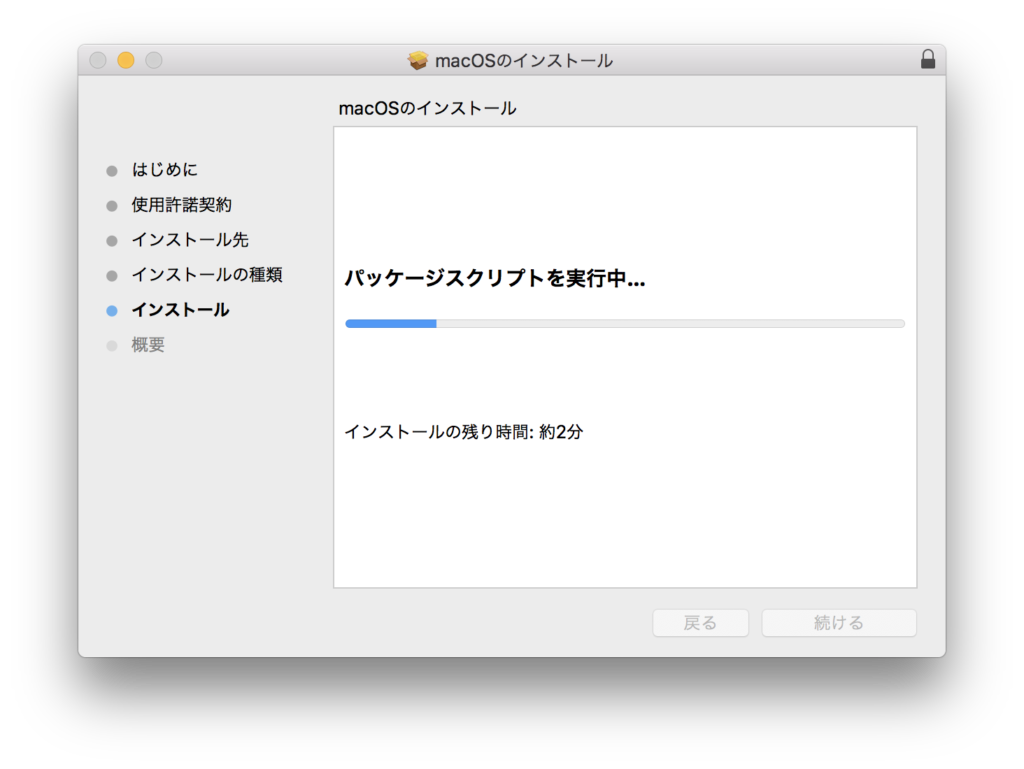
するとアプリケーション内にmacOS Sierraインストール.appが再び入ります。
先ほど名前を変えた期限切れと比べるとバージョンが違うのが確認できるでしょう。
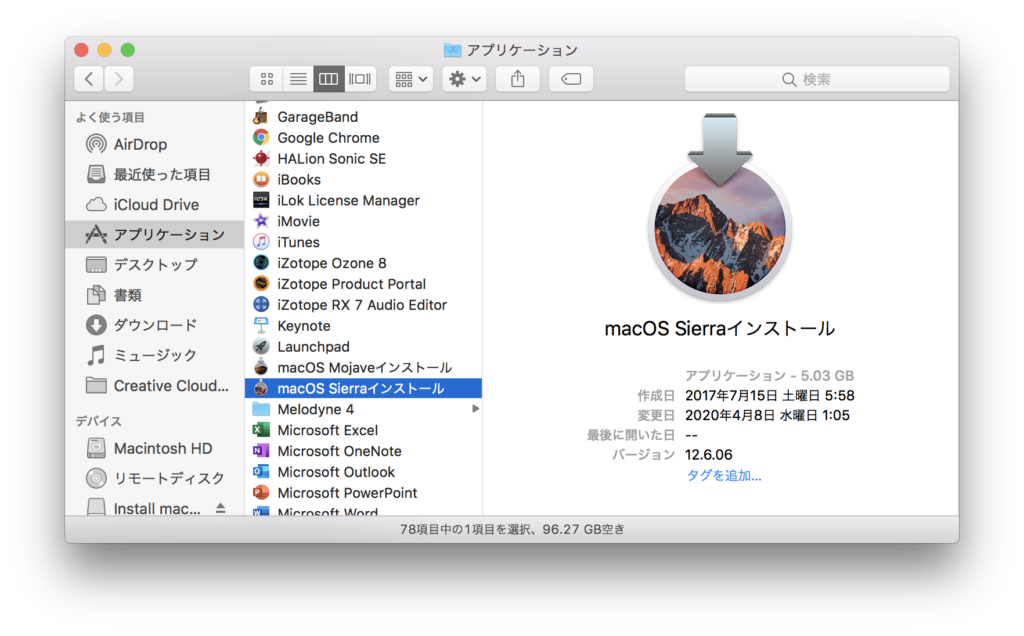
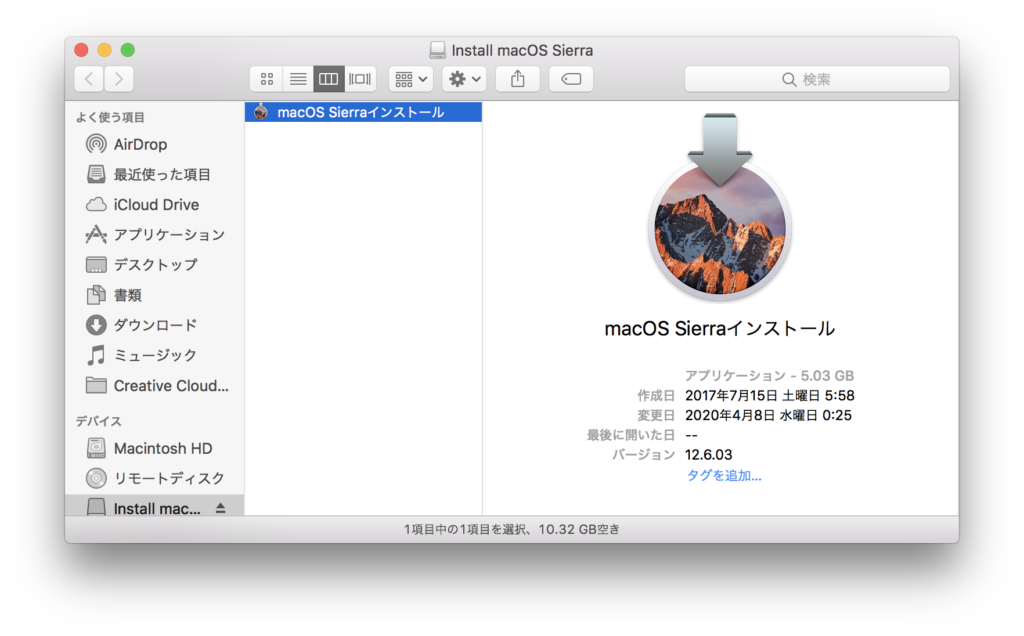
そしたら次はインストールディスクとして焼き込んだUSBの中にあるmacOS Sierraインストール.appをゴミ箱に放り込んで、ゴミ箱を空にして完全に削除します。(空にする意味があるかは分かりません)
その後、その空になったUSBの中に、アプリケーション内のmacOS Sierraインストール.appをコピーします。(これまた5GBあるので30分かかりますw)
そのコピーが完了したら…
macOS Sierraのインストールディスクの完成です!!
さいごに
Mavericksの時よりは手順が単純ですが、いちいち時間がかかるんですよねw
僕はこの一連の流れを検証も含め20回くらいやりました…。(全てはUSBのせい)
ちなみに今回参考にした海外のフォーラムはこちら!
Apple好きの間では有名なフォーラムらしいw
このスレッドではターミナルでMac本体の時間をズラすことで解決すると書いていますが、一番最後の人が書いているように、その必要はありませんでした。
作るOS環境もSierraより新しいHigh Sierraで試して問題なかったので、どんなOSからでもいけると思います。
新しいOSに古いOSをダウンロードしようとしてますよみたいなアラートは出ますけどね。
また、こちらはMavericksの時と違ってちゃんとしたインストールディスクになっているので、アップグレードにも対応しています。
完成したら起動ディスク選択起動(Startup Manager起動)で「Install macOS Sierra」が出てくるのを確認してみてください!
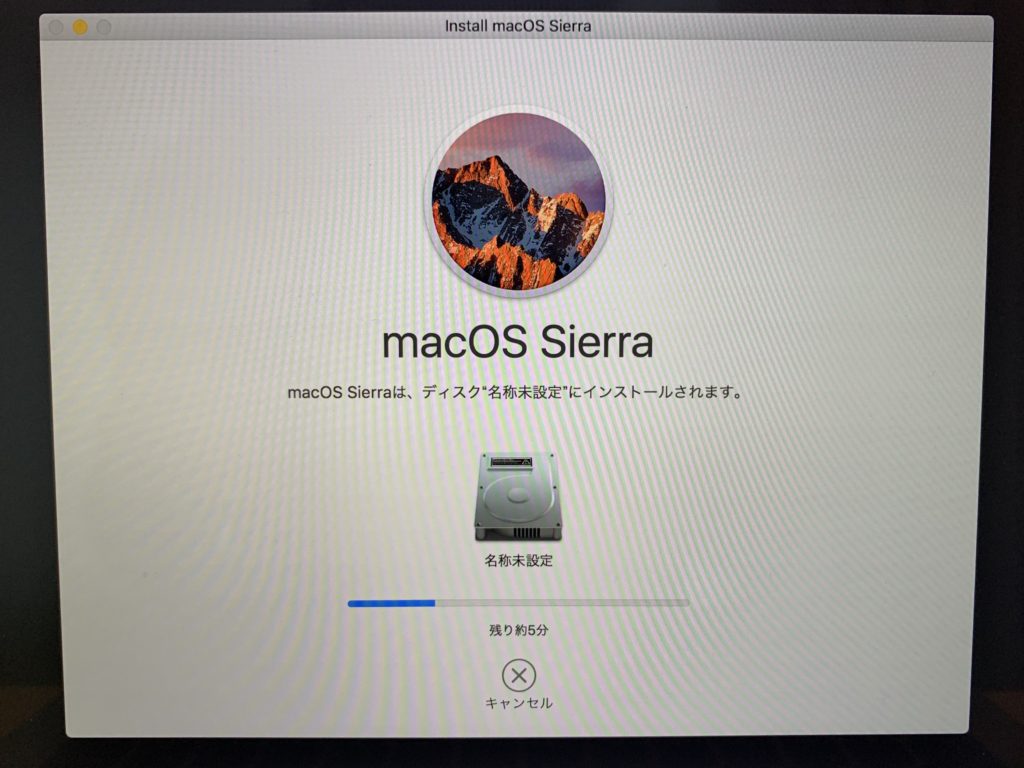
まぁSierraの場合はSierraが必要な時ってほんとにいつ?って感じなので、更に必要性がないかもですがw
多分これから先はHigh SierraかMojaveが大きな分岐点のOSになると思うので、そっちの方が持っていた方が良いとは思います。(理由は長くなるから割愛w)
ただ、僕のように全OSのインストールディスクを集めているそこのアナタ!
是非これでコンプリートしてくださいw

そんな長きに渡ってお届けしてきたインストールディスクの作成方法について、楽しんでいただけましたでしょうか?
また面白いネタを見つけたら全国の5人くらいに向けて書きたいと思いますw
Have a nice Apple Life!


















