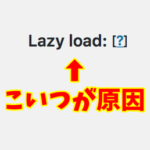YouTuberやバンドマン、歌い手の皆様、動画投稿していますか?
って、それこの前と同じやんけ!!ww
てなわけで昨年書いた上の記事、かなり好評で今も色々な方にシェアしてもらえて有難い限りなのですが、時代は常に進化していて、もうこの方法は過去の遺物となってしまいそうです…w
まだ読んでいない方は一度目を通していただけると今回の話が進めやすいのですが、前回のこの記事からたった数ヶ月で更に進化した動画やサイトへの誘導方法を発見してしまったので、毎度のごとく皆さんと共有すべく、記事にまとめていきます!
いつも無駄に長くなるのでなるべく簡潔にいきたい!!(願望)
目次
どんなツイートのことか
あえて前回と同じ流れにしているのはネタですが、アプリ版のTwitterでこのようなものを見たことはないでしょうか?

画像だとめちゃくちゃ伝わりづらいですが、文字にすると、Twitterカードが動画になっていて、それをクリックすると動画とリンク先のページが同時に表示されるというものです。

ちなみに通常のTwitterカードっていうのは、ブログ記事なんかをツイートした時に出るこれのことね。

普通は画像しか使えないんですが、上のは秒数も出ている通りこれが動画になっていて、更には再生までできるのが今回の新提案!
実はこれ、タネも仕掛けもない前回も少し触れていた近年のTwitter広告の表示形式で、僕も全く知らなかったのですが、Twitter広告の機能って、機能だけなら無料で使えるということを発見してしまったんです!!
こっちの方が前回の「YouTubeに移動」よりも更に外部サイトへのリーチ力が高いと思うので、もう前回の動画の上げ方も時代遅れと言っても過言ではありませんw
どうやってやるのか
そんな新しい共有方法のやり方を端的に書くと
Twitter広告の「ビデオウェブサイトカード」を使う
ということになるのですが、先ほど無料で使えると書いたものの、1つだけ条件があります。
それは
クレジットカード登録が必要
ということです。
つまり10代の皆さんはここで話は終了ですね、お帰りください!(そもそも見てねーかw)
クレジットカードをお持ちの大人の皆さんはまだまだ続きますからね~!ww
でも大人の皆さんでもTwitterにクレジットカード登録ってちょっと気が引けますよね?
ご安心ください。ほんとに1円もかかりませんので!登録!登録するだけなんです!!(余計胡散臭いw)
ただ、一応先に言っておきますが、ちょっと操作を間違えると普通にお金がかかってしまう可能性があるので、あくまで自己責任でやりましょう。(別にグレーなやり方というわけではありませんからねw)
僕も試していないので分かりませんが、恐らくこれ系のってワンクリック間違えるだけで普通に課金されて、キャンセルとか出来ないと思うので…。
とは言え、いきなり何万円も取られることはないとは思いますが、念のため脅しておきますw
操作は慎重に!!
Twitter広告機能の設定と使い方の手順
では早速やり方の解説をしていきましょう!
まずは前回同様、PC版Twitterからしか操作できないので、ブラウザからログイン後、「もっと見る」から「Twitter広告」に入ります。

するとこんなページに飛ぶので、右の「Twitter広告を設定する」に進みます。

行った先のページの右上、自分の名前のタブを開いて、「クレジットカードを追加する」へ。

会社や個人事業等、営利目的で使うか、個人(非営利)で使うかを選択。今回は個人で登録します。
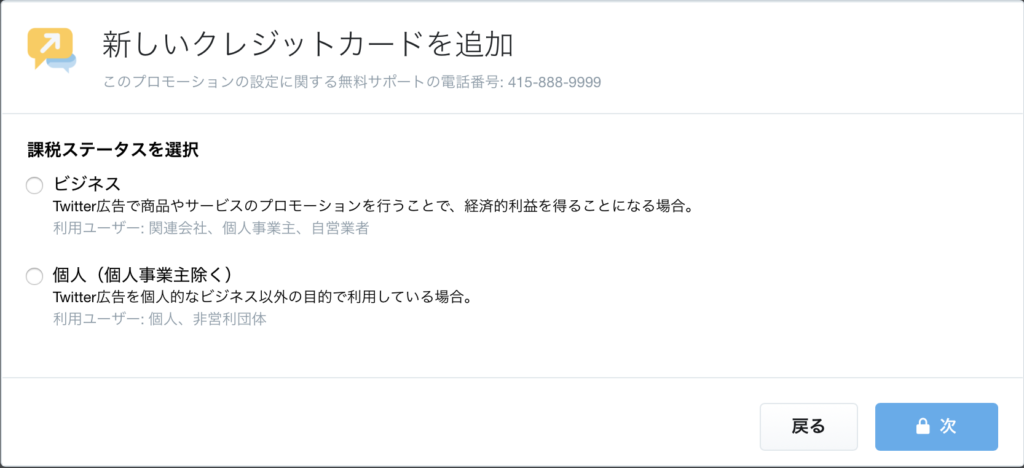
そしてクレジットカードに使っている名前と住所を入力。

続いてクレジットカード情報と請求先住所を入力。

本格的すぎてちょっとビビってきたでしょ?wでも迷わず進みますよー!
最後の利用規約にもしっかりチェックを入れて「保存」!!
これで設定は完了です。
カードの作成方法とツイートの仕方
追記:2020年12月現在、Twitter広告ツールの仕様変更により、ビデオウェブサイトカードの作成方法も変更になりました。ここから先の方法は古いもので、最新版でのやり方は記事の最後に追記してあるので、さいごにの項からツイート結果をご覧の上、そのまま次の最新アップデート情報を読み進めてください。
※リンクをクリックするとその項へジャンプします。
その後「キャンペーンを開始」みたいなボタンが出てくると思うんですが、今は何もキャンペーンはやっていないので、ガン無視して上のメニューの「クリエイティブ」から「カード」を選択し

飛んだページの真ん中にある「カードを作成」という青いボタンから「ビデオウェブサイトカード」を選択します。

すると画面右からこんなものがニョキっと出てくるので

あとはなんとなく分かると思いますが「動画をアップロード」のところから載せたい動画を選択して、下の「ウェブサイトのURL」に誘導したい外部サイトのURLを貼り付けます。
「ヘッドライン」の項目はTwitterカードに表示される文字になるので好みのものを入力しましょう。
最後の「カード名」についてはこちら側でカードを管理する際の名称なので、入力しなくてもツイートに影響はありません。
全て入力が終わると右下から「プレビュー」も出来ますし、そのまま「作成」を押してもらえれば、これでビデオウェブサイトカードが作られます。
その後は画面右上、アイコンの右にある「ツイートボタン」か、「クリエイティブ」から「ツイート」、そして次ページの「新しいツイート」を押し(ツイートボタンを押す方が早いです)

出てきたツイート作成画面で、左から3番目の「カードを選択」から先ほど作成したビデオカードを選択して、ツイートしたい文字をいつも通り入力します。

ここで1つ、ほんとに注意して欲しいのは、ツイートをする前に、左下の「広告用」というチェックマークを
必ず外してください!
ここにチェックが入ったままツイートすると、よく見かけるプロモーションツイートとしてツイートされて、恐らくお金がかかります。
まぁ上限金額等も決められるので、凄く少なく設定して、試しにプロモーションしてみるっていうのも面白そうですけどねw
ちなみに前回同様こちらも予約投稿や、下書き保存が可能になっています!

Media Stduioより絶対に便利!!
さいごに
そんなこんなで、あっという間に広告用ツイートが無料で出来ちゃって自分でもびっくりしました!
実際のツイートはこんな感じ。(ブログ上では見えないのでクリックしてTwitterに飛んでください)
ただ、クレジットカードを登録するだけして、広告機能を一切使わないことがTwitter的にどうなのかは何とも言えないので、今後もしかしたらこの機能を使えるようにするだけでいくらか課金になるとか、変更は有り得るかもしれません。
あとTwitterに個人情報を打つのってちょっと怖い感がある人もいますよねw
そんな人やクレジットカードを持っていない人は前回のやり方でも良いと思います!
ちなみに、登録したクレジットカードをその後削除しても今のところこの機能だけは継続して使えているので、もし心配な人は登録後にすぐ削除しましょう。(これもTwitter的にOKなのかは分かりませんw)
もちろんこの方法も前回と同様Twitter用の140秒以内の動画は必要で、YouTuber的な動画やフルコーラスの曲のような長い動画へ誘導をする場合には予告やワンコーラス用の動画を別に用意し、ビデオカードに使うということになるので、手間はほとんど同じです。
ただこっちは動画への誘導だけじゃなく、ブログとかアプリにも使えるので、今後は確実にこのやり方が主流になると思いますけどね!(前回も言ってたw)
動画と一緒にリンクページが表示されるというのはかなりデカいですよ。
一点だけ見つけた弱点は、動画がTwitterのメディア欄には残らないことです。
あくまでTwitterカードとしてのリンク扱いなので、動画として認識されるわけではないという仕組みになっています。
新規のフォロワーがまずメディア欄を遡るというのはよくある行動の1つなので、そこまで考えるのであれば以前の方法と両方やるのが一番かもしれません!
ただ、YouTubeへのリンクの場合はツイート内にURLがあるだけでTwitterが「メディア」と判別してメディア欄に分類されるので、YouTubeへのリンクの場合はツイート内にリンクURLを載せることでこの問題は回避できます。
そんな新時代の動画共有方法、いかがだったでしょうか!これはほんとにまだ全然知られてないんじゃないですかね?!参考になったという人は是非またシェアしてくださいねー!!
皆さんのシェアがこのブログの栄養になります(・∀・)w
ちなみにこういったWEBテクニックやYouTubeネタに興味がある人は最近書いたこちらの記事も人気なので、是非ご覧ください!
最新アップデート情報
Twitter広告ツールの仕様変更に伴い、今後最新版の情報をこちらに追記していこうと思います。
上記までの古い方法でもカードの作成は今もできますが、実際にツイートする部分が完全に変更になり、もっと簡単になったので、こちらの方法を覚えておきましょう。
まず、登録完了後にTwitter広告の画面へアクセスすると下記のような「広告キャンペーンの目的」画面が表示されると思いますが、これがバグなのか敢えてなのか、キャンセルボタンが動作しないようになっています。

今後動作するように変更になる可能性もあるので、キャンセルできればこのまま下記に進んでいただいて、まだキャンセルが出来ないようであれば、目的を適当に選んで「次」へ進み、次のページへ行くとここから先のボタンへアクセス出来るようになるので、そうしてください。
無事にトップメニューの「クリエイティブ」の項目内にアクセス出来たら「ツイート作成画面」へ進みます。

ここに入ると、下記のような画面になっており、上記までの流れを把握されている方はなんとなく分かると思いますが、要はこれまでカードとツイートの作成が別々になっていたものが全て1画面に集約された形となりました。(英語表記になっていますが、現在は日本語に対応しています)

また、1つの画像もしくは動画でのTwitterカードだけでなく、それらを複数連ねてカードにするという選択肢が増えて、これまでより更に目に留まりやすいような仕様になっています。

そしてそのツイートのプレビューが右側に表示されちゃうという気の利きよう。
Twitterさん凄いじゃん!w
試しにやってみるとこんな感じ。

1つか複数かを選択すると、その下に「Add Media」というボタンが出るので、そこから画像か動画を新たにアップロードしたり、既にアップロードしてあるMedia Studioから選択するという流れです。
ちなみに複数選択の方はなんと6つまで選択でき、動画の場合はそれぞれが2分20秒までの動画を選択できちゃいます。
なお、画像の方はちょっと癖があって、アスペクト比が1.91:1か1:1でないとそもそも選択もできないので、注意してください。(新規でのアップロードの場合はそのサイズにトリミングさせられます。僕は普段1280×670で作成)
動画も16:9か1:1というアスペクト比のみの対応で、比の違う同士の動画や、動画と画像を混ぜて選択するということはできませんでした。
その後は、それらのメディアのリンク情報等を入力する項目があるので、そこを埋めていきます。

ここは古い方法のところに書いたのと同じ感じですね。
Card typeはURLへ誘導するなら「Website」を選択し、Card nameはこちらの管理用なので任意のものでOK。Headlineは「カード内に表示される文字」、そしてWebsite URLに誘導先のURLを入力します。
最後に、上記画像でも赤枠で囲んだ「Promoted only (広告用)」のチェックをしっかりと外して、準備は完了です。
あとはそのままツイートしてしまっても良いし、予約投稿や下書き保存ももちろんできるので、好きな方法を選択しましょう。
実際に動画を並べたツイートはこちら。
※カードの動画が左右に動くのをご確認ください。
これがタイムラインに出てくるのはなかなかパンチありますよねw
ただご覧の通り、複数画像や動画を並べられるものの、行き先のURLは1つだけなので、ブランド自体やWEBサイトトップへの誘導には有効かもですが、単一のURLへ誘導するには内容を工夫する必要がありそうです。(例えば演奏動画を複数並べて、YouTubeの動画投稿一覧ページへ誘導する等)
URLごとスライドしてくれたらブロガーやアーティストはもっと便利なんだけどなぁー!
って、そんなこと言い出したらキリがないかw
てな感じで、以前までより圧倒的に便利なアップデートとなって、よりビデオウェブサイトカードが簡単に扱えるようになりました!
今までちょっと面倒かもと思っていた人もこれを機に是非試してみてくださーい。