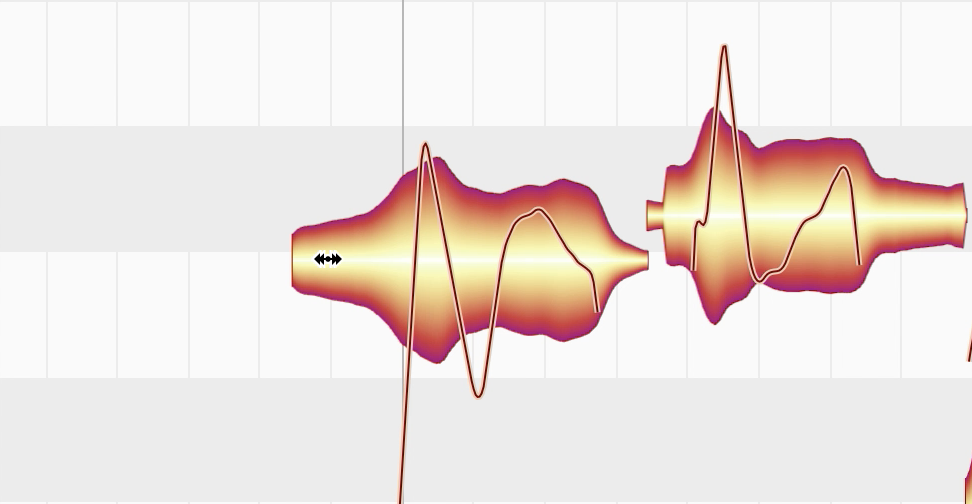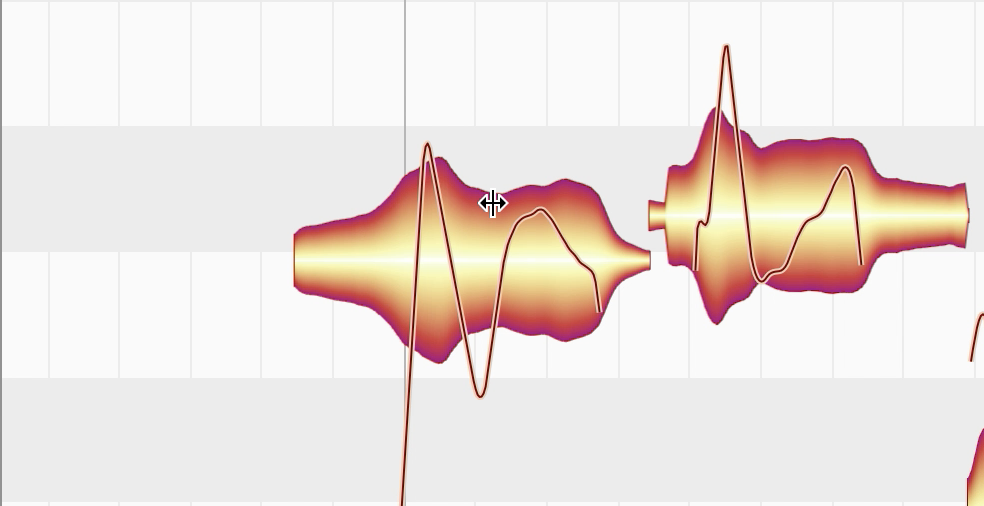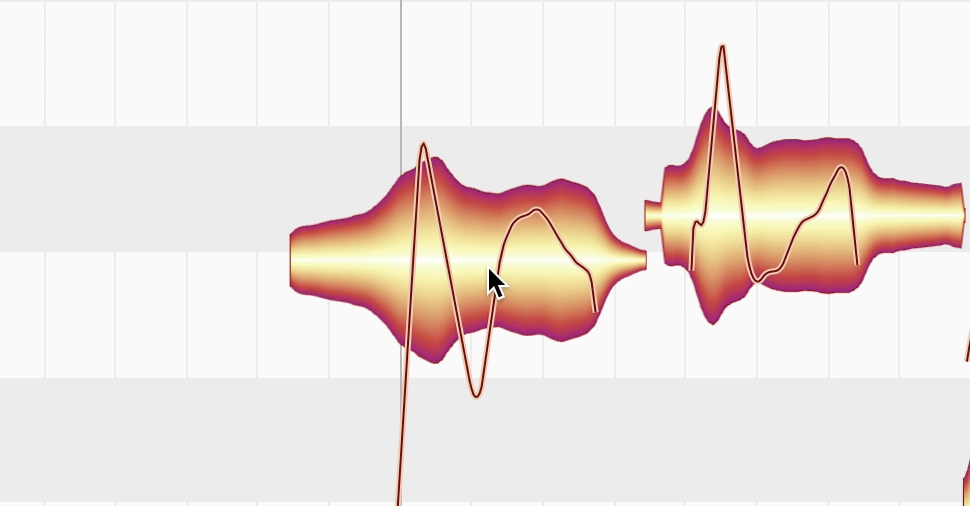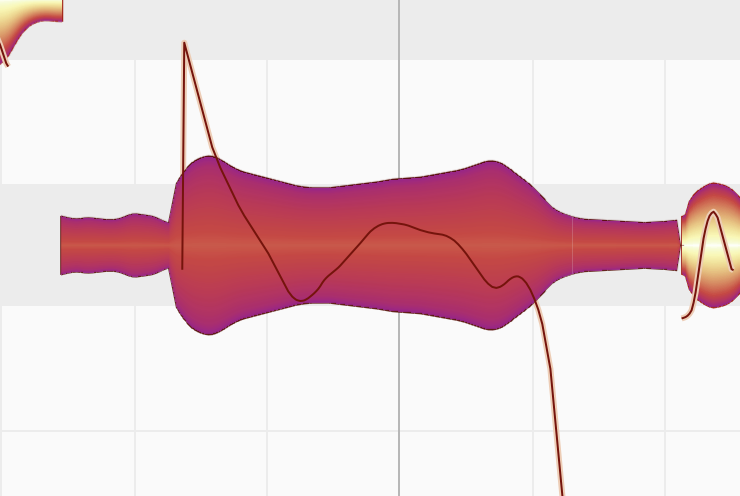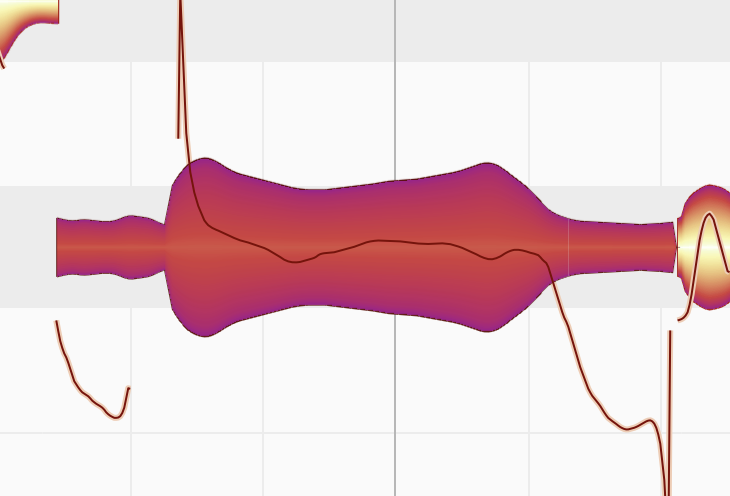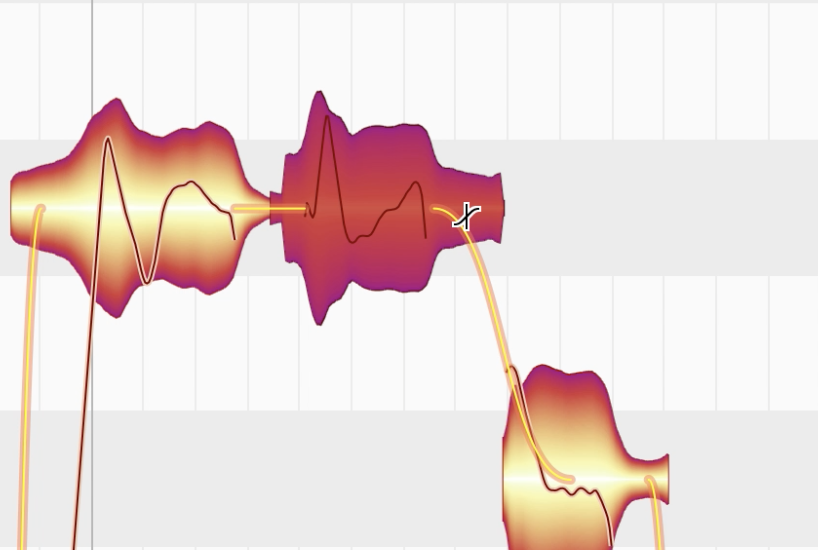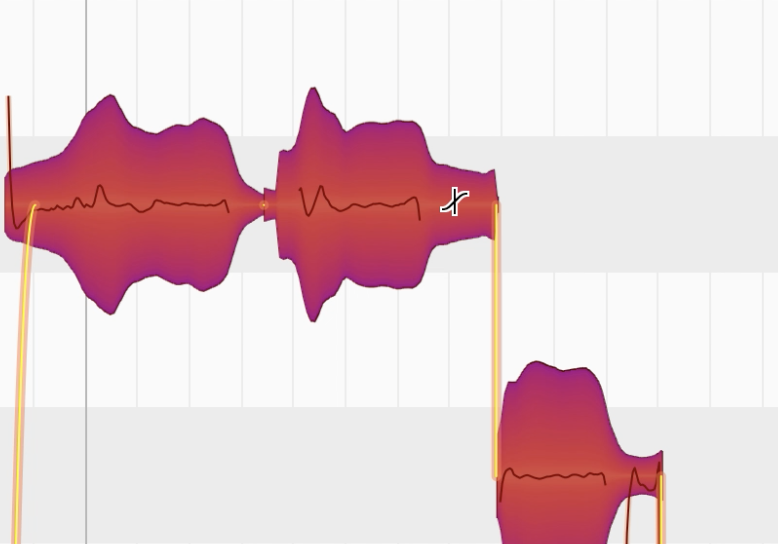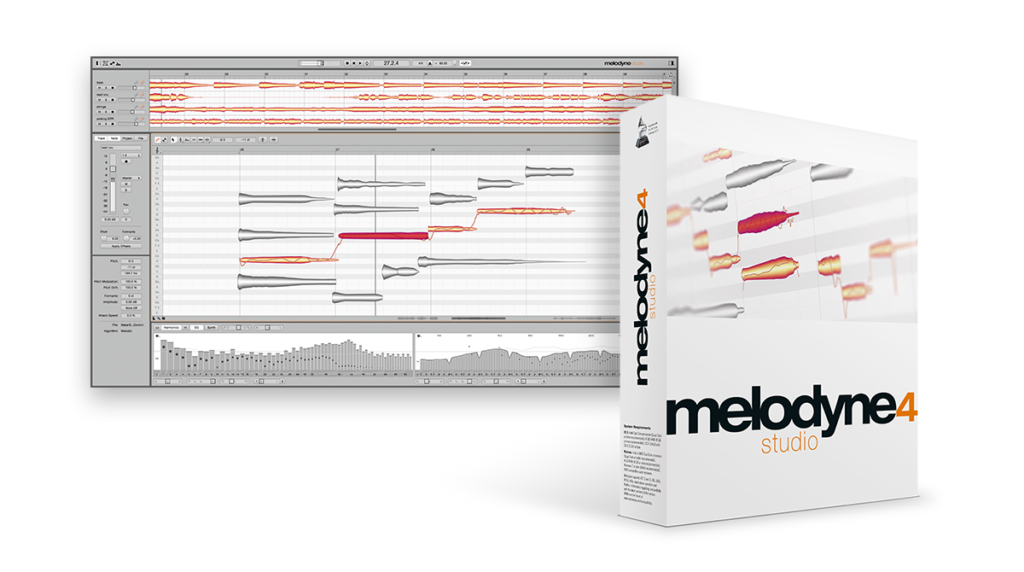
※この記事はMelodyne 4の解説ですが、最新のMelodyne 5も基本は同じです。また記事の最後に5のレビューリンクも掲載しているので合わせてお読みください。
今年はブラックフライデーで珍しく半額セールになったMelodyne!
今はアップグレードが最大67%のセールになっています!!
これでまたユーザーが増えて使い方を調べる人も多いと思うので、前にも一度書いておりますが、Melodyne歴10年以上の僕がここで改めて実践に合わせた使い方とポイント、そして最上位グレードであるMelodyne 4 Studioの素晴らしさを語り、今回セールで安くゲットした皆さんをStudioバージョンへ誘いたいと思いますw
目次
バージョンの違い
そもそもここに辿り着いている方も様々使っているバージョンが違うと思いますし、これから購入される方や、どれを買えば良いかと思っている人も多いかもしれないので、その悩みを手短に解決していきましょう!
ご存知かとは思いますが、Melodyneのバージョンは全部で4つあります。
種類と特徴はこんな感じ!
Melodyne Essential
実質体験版的立ち位置。音程、タイミングの編集は出来るけど、波形をいじることは出来ない。
Melodyne Assistant
単音での編集に関してはStudio版と出来ることは同じ。
Melodyne Editor
単音の編集に加え、和音分析と編集が可能。
Melodyne Studio
単音、和音の編集はもちろん、複数トラックの同時編集等が可能。大人数の編集をする人やハモリ生成をする人にオススメ。
細かいことを言うともっと違いがあるのですが、実践的な部分では上記のポイントが大きな差になってくると思います。
結局どれを選べばいいの?
そんなポイントを理解した上で、一体どのバージョンを買うのが良いか、これは使う人が何をやりたいかによって変わってくるので、ご覧の皆さんがどれに当てはまるかを考えつつお選びください。
まず、自分で歌を歌って録音している人で、自分の歌くらいは自分で編集できるようになりたい、少しでも上手く聴かせたい!という方は

がオススメです!!
歌単体の編集においてはAssistantバージョンで出来ないことはないので、Essentialで中途半端にしか補正出来ないよりは絶対にAssistantを買ってください。
続いて、歌の編集はもちろん、自身で作曲や楽器の演奏、ミックス等をやっている!という方は

がオススメです!!
これは上記のポイントにもある通り、Assistantとの最大の違いは和音分析が出来るかどうかです。
曲を作ったりミックスを行う方で、ちょっとしたコードの濁りをなんとかしたい!という方はEditorでないとどうしようも出来ません。
そして最後、ここまで伝えた全てに関わっており、更にはミックスを人から請け負い、複数人のボーカル編集等を行っている!という方は

絶対にこれです!!
歌だけであればAssistantで出来ないことはないと書きましたが、その機会が多く、複数人数を扱う方は、このStudioバージョンを使うことで圧倒的に時短になります!
ハモリを録ったり作ったりするだけでもボーカル1人で3~5トラックになることはよくあると思うので、そういう場合でもかなり便利ですし、本格的なミックスをされている方で、EQではどうしても取りきれない倍音を調節できるサウンドエディター機能もこのStudioバージョンのみなので、そんな方にも是非オススメしたいですね。
ちなみにMelodyneのピッチ補正がどんなものか知りたいくらいの人はわざわざEssentialを買わなくても、公式から30日間の体験版(Studioバージョン)があるので、それで十分だと思います。
なのでEssentialを買おうと思っていた方はご自身が今後上記のどのパターンに当てはまるのかを考えて、セールのタイミングを見計らいつつ、お財布と相談しながら購入されるのが良いと思います!
Melodyneの使い方
既に購入したぞ!って人でこのページに来た方も多いと思うので、ここからは使い方の紹介を。
こういう製品レビューものって公式に書いてあることの焼き直しみたいな記事が多かったりするので、こちらでは逆にそういう部分は割愛して、長く使っているからこそ分かった実践に合わせた使い方を解説していきます!
なので最初の最初である音源ソースの転送(Transfer)やARAに関しては飛ばしちゃいますね。
というわけで音源を読みん込んだ状態から。
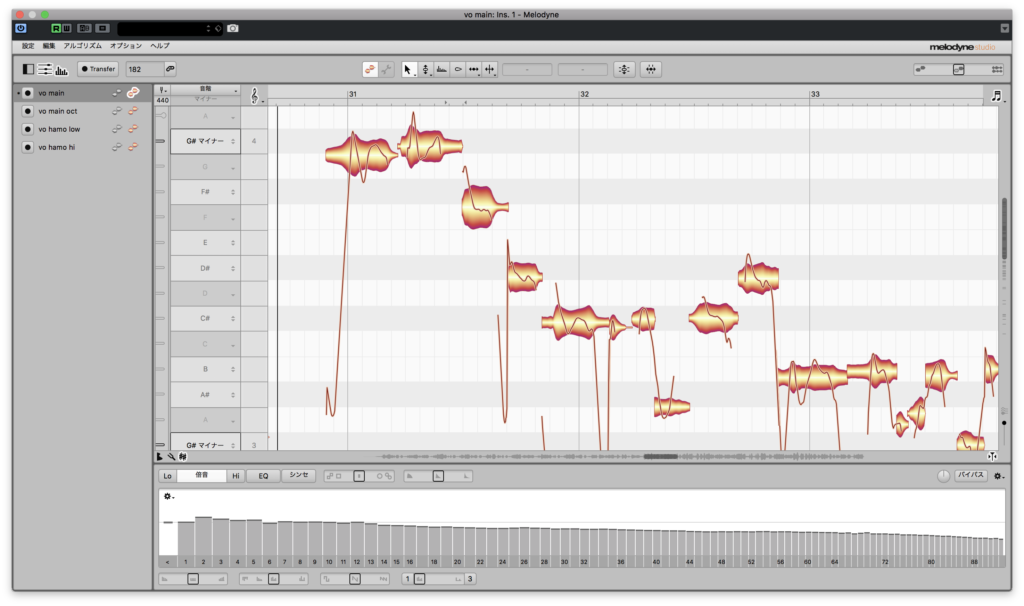
色々な使い方があるとは言え、やはりボーカルの編集が機会としては一番多いと思うので、その部分に特化した内容をお届けしますが、まず編集を始める前に1つだけ設定して欲しいことがあるので、そこからいきましょう。
それがタイムグリッドです。
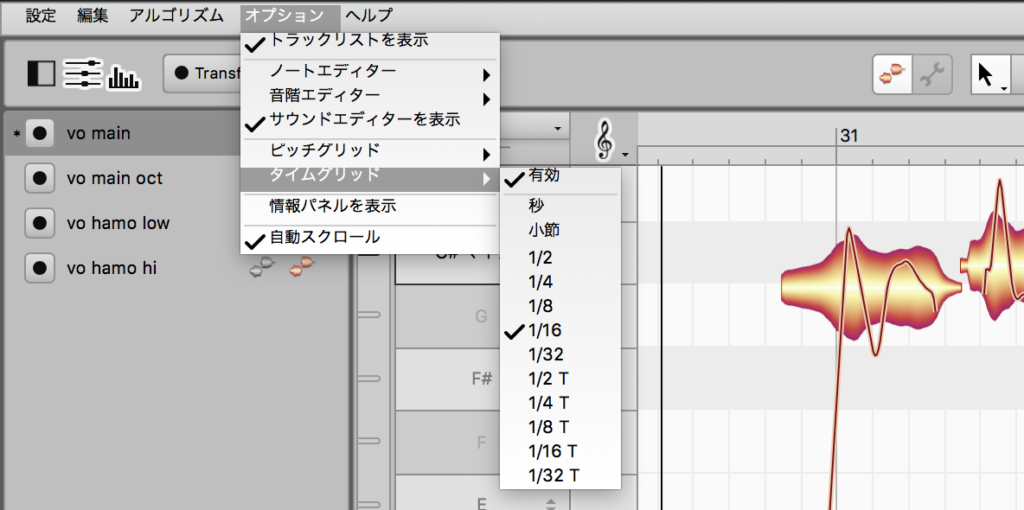
Melodyne上のグリッド(縦線)の細かさを決める項目なのですが、デフォルトでは1/4(4分音符)になっているので、それを1/16(16分音符)に変更するのをオススメします。
ちなみにこれメニューのオプションからではなく、右の音符マークを右クリックでも変更できます。(左のト音記号はピッチグリッドの設定です)

というかこれ毎回設定しなきゃいけなくて、いつになったら固定設定できるようになるのか、知っている人がいたら教えてくださいw
それが設定できたら次はよく使うツールとその使い方を確認していきましょう!
画面の上にこのようなツールパレットがありまして、主にはこのツールを切り替えて作業を行なっていくことになるのですが、一見数も少なくシンプルに見えるこちら、ツールの下にマークのあるツールは長押しすると他のツールが表示される仕様になっています。
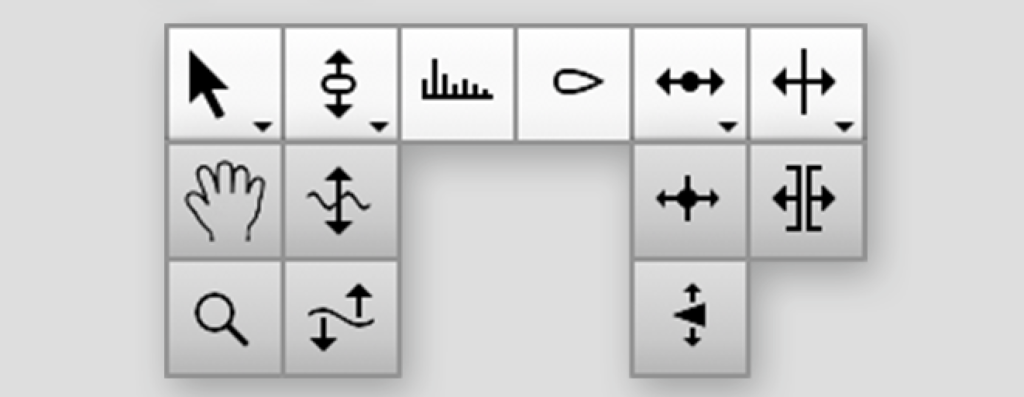
この辺はDTMの世界のみならずAdobe製品とかでも全世界共通な感じですよね。
で、この一番左の矢印ツールがメインツールというもので、基本的にはこれを用いて音程やタイミングの調整をしたり、ノートを分割したりします。
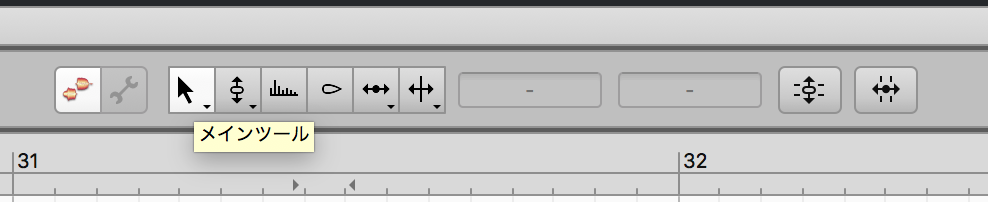
何もしないとピッチの上下は元の音から半音ずつ、タイミングは設定しているタイムグリッドの設定値分前後するのですが、そんな大雑把に動かすことはハモリを作る時くらいしかないので、基本はOption(alt)キーを押しながら動かすことで、ノートはセント単位、タイミングもグリッドを無視して動くようになるので、そうやって細かく正しい場所に動かすのが補正の方法になります。
ちなみにこのメインツール、ノートのどこにもっていくかで表示が切り替わり、機能が変わります。
Pro Toolsでいうスマートツール的な感じですね。
切り替わりのポイントは、以下のようにノートの繋ぎ目に持っていくとタイミング補正ツールになりノートを前後に動かせ、上の方に持っていくと分割ツールになってダブルクリックでノートの分割、それ以外の矢印のままの状態の時はピッチ補正ツールとなって音程を上下させられるという仕組みになっています。
ただこれの切り替わるポイントが絶妙で、最初のうちは慣れるのに時間がかかるかもしれません。
画面を拡大すると扱いやすいので、Melodyneの操作のコツとして拡大縮小を多用するというのも1つ覚えておいてください。
その画面の拡大縮小はウィンドウの右と下にあるスライダーを動かすか、メインツールの中にある虫メガネのズームツールを使うか、MacのノートPCの場合はトラックパッドのピンチでも可能なので、個人的にはトラックパッドが最強だと思っています。(デスクトップ用にも欲しい…)
以上のようにタイミングとピッチ補正の出番はもちろん多いのですが、それと同じくらいよく使うのが、今も紹介した分割ツールです。
この機能はツールバーにも一番右端に用意されているのですが、わざわざ持ち替えるのは面倒なので、一番良く使う3つがメインツールに割り振られているのはよく考えられていますよね。
なぜこの分割ツールを良く使うのかというと、音源を読み込ませた際に、下記のように音程の違うノートが1つのノートとして繋がっていることが多々あるからです。しゃくりとかも結構繋がって読み込まれます。
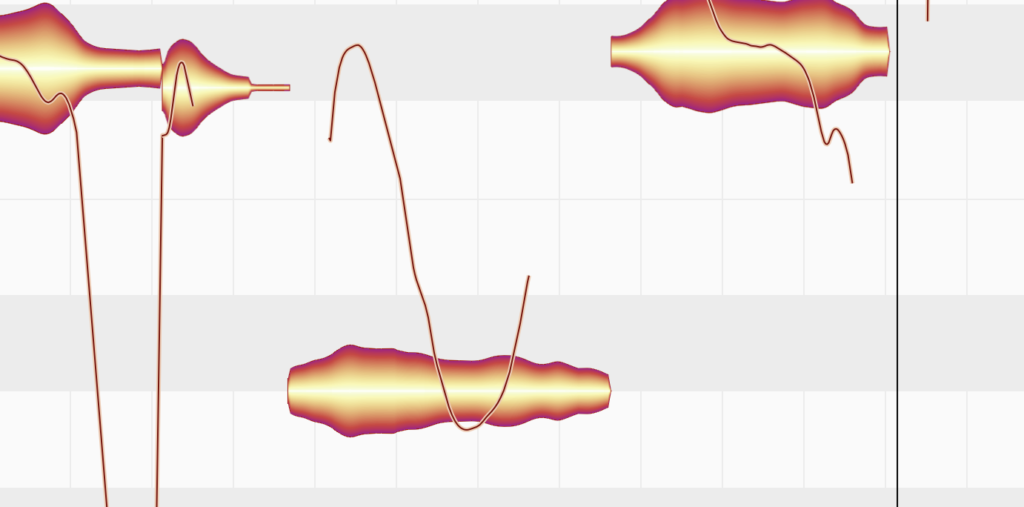
これは読み込みの精度や歌い方、母音で音程が繋がっている時など様々な要因からこうなってしまうのですが、このまま音程を動かすと、くっついているもう一方のノートももちろん一緒に動き、意図しない結果になってしまうので、その場合にはこの分割ツールで任意の場所をダブルクリックすることでノートを分割し、切り離してからそれぞれを動かすのがポイントです。
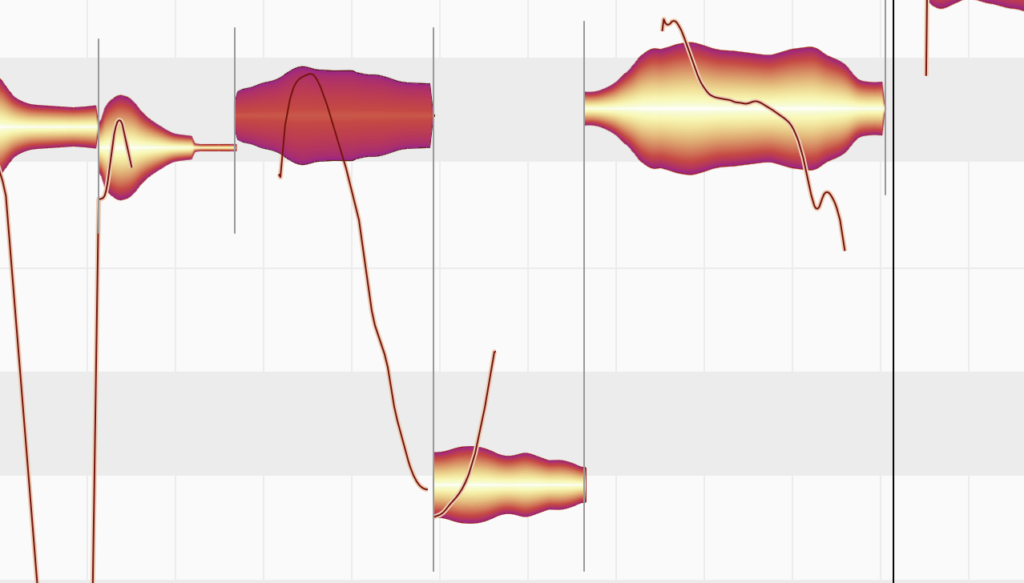
どこで切るのかもセンスが問われるので、最初のうちはとりあえず適当に、やっていくうちに色々分かってくると思います。
続いてはメインツールの右隣のピッチツールの中に入っているピッチモジュレーションツールです。
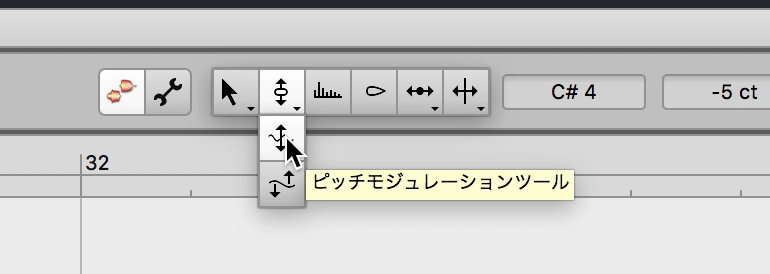
これはノートに表示されている波形を動かすためのツールで、この波を整えることで音程のブレを軽減することが出来ます。
ただ、ここを真っ直ぐにしすぎても、いわゆるケロってしまうため、自然な歌唱を目指すのであればやりすぎ注意です。
逆に意図してケロらせたい場合はこれを0%にしてやりましょう!(ちなみにダブルクリックすると一気に0%になります)
また、ここに付随するテクニックとして、モジュレーションツールの上にあるピッチツールもとてもよく使うツールで、このツールはノート同士の繋がりを調整するツールとなっているので、意図せずケロってしまったり繋がりが不自然な場合には黄色のラインを滑らかに、逆にもっとケロらせたい場合にはラインを急にしてあげることでより機械的にするというのも覚えておくととても便利です。
※ノートの前後に持っていくと上記のようなカーソルに変わり、上下させることでラインの形を変えられます。
基本的にはここまでのツールを駆使して、音程を動かし、タイミングを合わせ、波形の波や繋がりを整えるという作業を繰り返してエディットしていく…というのがMelodyneを使った補正の方法となります。
それを頭からお尻まで延々と…ってめっちゃ面倒くない?!
って思うじゃないですか!
そう、めっちゃ面倒なんです!!w
だから気軽に「ピッチ補正よろしくでーす!」なんてダメですからね?!w
MIXをする人がボーカルエディットは別料金なんてやっている人が多いですが、こんな細かい作業を一音一音していくわけなので当たり前なわけです。(そもそもMIXと関係ないしw)
まぁ慣れてきて耳やリズム感が良い人であればメインボーカルの補正で1時間くらいで終わるかなという感じですかね!
コツコツ系の作業が好きな人は結構ハマると思いますよw
こんなことを聞くと「それはちょっとハードルが高そうだなぁ、自分は歌を歌うだけだし、ちょっと購入意欲失せてきたかも…」なんてそこのアナタにもっと手軽で簡単に出来る時短テクニックを伝授しましょう!
まぁあくまで時短なのでクオリティーは落ちますが、ざっくりやるならこんな方法もあるので、急ぎの時やめんどくさがりの人は参考にしてください。
時短テクニック
上記で紹介しなかったツールの他にこんなツールがあります。
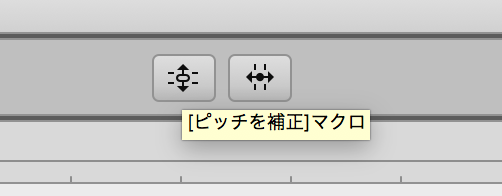
これはそれぞれピッチとリズムの自動補正的な感じになっていて、歌の場合右のリズムの方はノートの読み込まれ方によってあまり良い結果が得られないのですが、左のピッチの方はかなり使えます。(リズムの方はアタックのはっきりしている楽器には最適)
時短テクニックはこれを用いたもので、手順としては、音源を読み込んだ後、Command+Aで全選択。(Winの場合はControl+A)
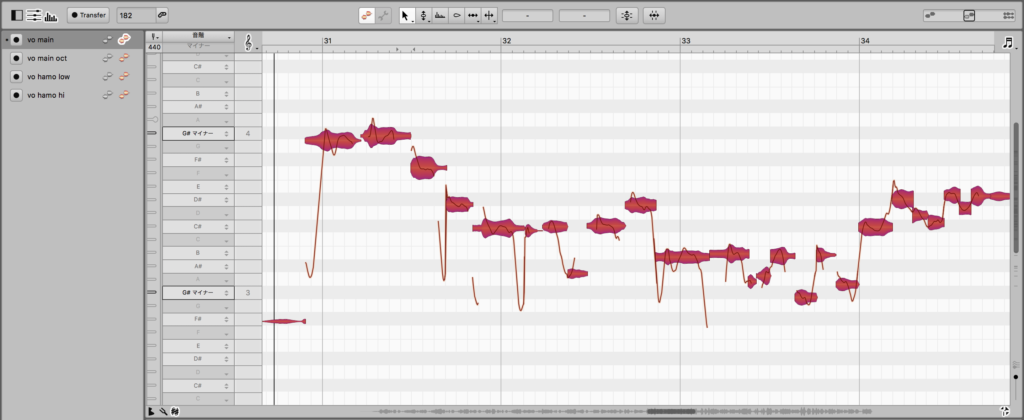
先程のツールの[ピッチを補正]マクロの方で、ピッチセンターを100%に。

ちなみにこれ、前項で紹介したピッチツールでノートをダブルクリックすることでも同じことができます。(それをやった後でマクロを確認すると完全に100%になっていないのは音程のない部分のピッチセンターが無視されているからなので、気にしなくて大丈夫です)
いちいちスライダーを動かすよりダブルクリックの方が圧倒的に早いので、実際にはそっちで慣れて欲しいですが、今回は機能の紹介も含めて敢えてショートカットではない方法にしています。
そしたらそのままピッチモジュレーションツールに切り替えて、パーセンテージを60~70%に。
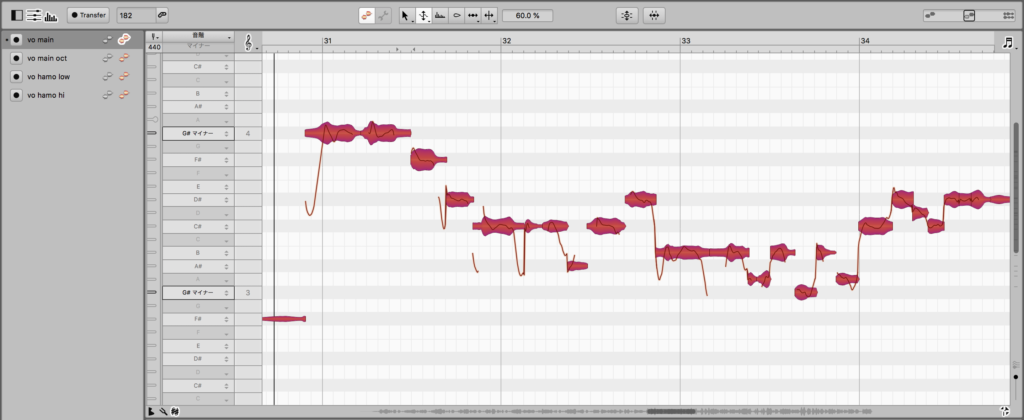
その後、間違っている音程があれば正しい位置に移動させ、タイミングを整えていく。
という流れです!
実際にやってみると分かると思いますが、ピッチセンターを100%にすると、近い音程の真ん中にノートが吸い付くので、それを利用した時短テクニックとなっています。
ただ、これはほんとに雑だし、このままだとケロってるところがあったり、ノートが分割されていないところ等が全然ダメだったりするんですが、元の歌がある程度歌えていれば、これだけでも良くはなります。
僕がいつもやる時は全ての音を一気にやるのはさすがに無理があるので、セクション毎くらいで区切って、まず最初に繋がってしまっているノートを分割してそのセクションのノートをドラッグで全選択。
次にしゃくっている部分をCommandを押しながらクリックして選択から外し、ピッチセンターを100%に。(しゃくりを含めても良いのですが、外す方が元歌の自然さが残る気がするので)
そのまま今度は語尾のビブラート等の波形を平らにしたくない所を選択から外し、ピッチモジュレーションを60%に。
視聴して間違っている音程を直し、ケロってる部分のピッチモジュレーションを100%に戻す、もしくは、ピッチツールで繋がりを滑らかにする。
という感じでやると違和感も少なく、かなり短い時間でそこそこなクオリティーになります!
まぁこれが簡単に出来るのも、音を聴いてどこが間違っているか判別できたり、なんなら聴いていなくても音楽理論で正しい音の予測がついているというのもありますけどね。
ちなみにこの方法だと元の歌い回しとかが活きない可能性があるので、あんまり上手くない人なら良いですが、上手い人にこの方法を取るのはオススメできません。
なので上手い人ほど一音ずつ丁寧に、元の感じを壊さないまま、いかに補正してない感を出せるかが、ボーカルエディットのコツだと思っています。
それを突き詰めると結局元の歌をどのくらい良く録れるかが肝になってくるので、一番は上手く歌うに尽きるんですよね…。(元も子もねぇw)
まぁ取り急ぎ慣れるまではこんな時短テクニックでサクサク直してみるのも良いと思うので、参考にしていただけると幸いです!
Studioバージョンの素晴らしさ
さて、ここまででもなかなかの文量になってきておりますが、最後に僕が一番伝えたいのが最上位グレードであるStudioバージョンの素晴らしさです!
定価だと88000円もして、誰が買うねん!って思ってしまうんですが、人によってはそのくらい出す価値もありますし、それこそ今回みたいなセールを狙えばEssentialを5000円で買いーの、Essential to Studioのアップグレードが32000円なので、実質37000円でStudioが買えちゃうんですから、この機会を逃してはいけません!!
そもそもStudioは何がそんなに良いのかと言うと、兎にも角にもマルチトラック表示できるというのが最大の特徴です。
Melodyneというのは基本的に1トラックにつき1基というような考え方なので、複数トラックある場合には都度トラックを行き来しなければいけません。
それがStudioでは不要になります!
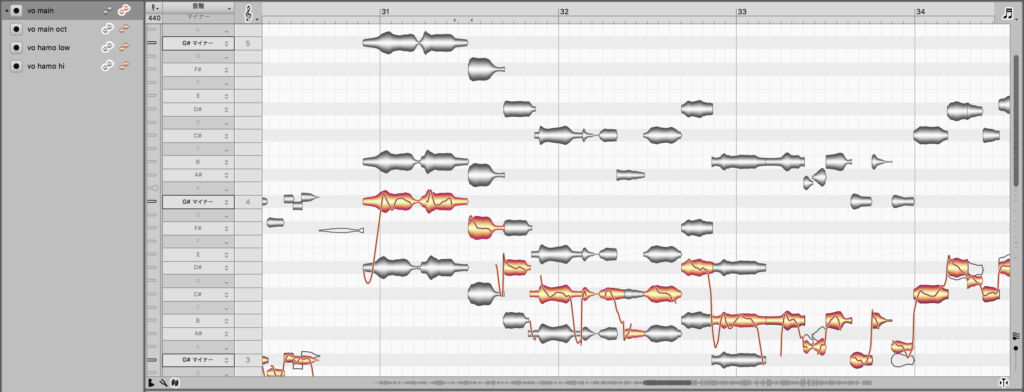
このように1つのMelodyneの画面に他のトラックの結果を表示でき、もちろんそのままターゲットを切り替えて編集もできますし、グレー表示にして触れないけど他の結果を見ながら、音は一緒に聴けるなんてことも可能です。
たくさん補正をやってきた人ならこれがどれだけ凄いことか伝わると思うんですが、どうでしょうかw
最初の方にも書きましたが複数トラックを扱う場合にはもちろん便利ですし、ハモリを作ったり直したりする際もメインの結果を見ながら編集できるので、度数でも見えやすいし、語尾の音合わせなんかも秒で終わります。
しかも、ここでもCommandを押しながらターゲットトラックを選択すると、他のトラックも全部含めて一気に編集が出来るので、全トラックの一部分の音量を音量ツールで上げ下げみたいなことも一瞬なわけです。
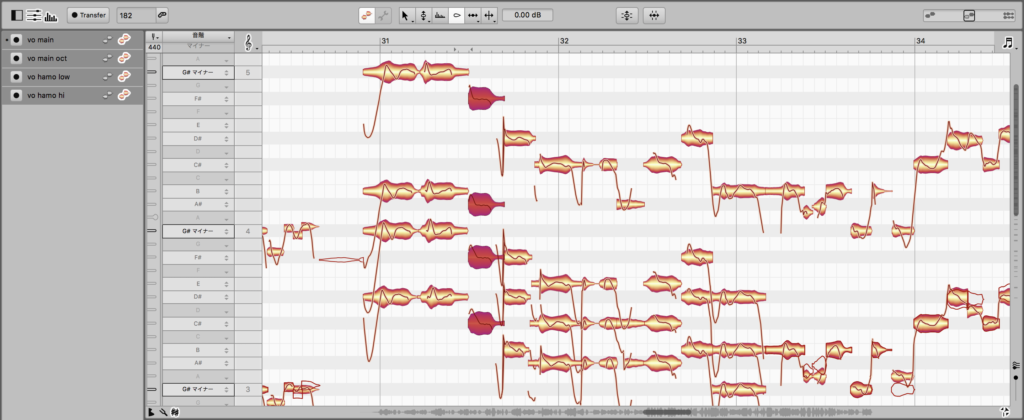
更に更に!これも前述しましたが、サウンドエディター機能ってのがありまして、倍音の調整やEQをMelodyne上で出来たり、シンセ機能を使えば楽器の音色なんかをエフェクティブに変化させることも可能だったりします。
個人的には倍音調整が一番よく使うんですが、声はもちろん、特に吹奏系の生楽器で意図せず出てしまった大きめの倍音をものの見事にそこだけ消せます。

これ結構凄いことだと思ってて、倍音を付加させるプラグインはあるけど、消せるのって他になくないです??
EQでもある程度押さえることは出来るけど、Melodyneの倍音調整はマジでいなくなりますからねw
これもほんと一度体感して欲しい!
どうです?欲しくなってもらえました??w
さいごに
ここまで紹介した機能以外にも触れられていないタイムハンドルツールやアタックスピードツール、音量ツールとかフォルマントツール等々…まだまだ伝えたいことが山程あるんですが、これ以上長くなるとくどそうなのでこの記事では一旦パスします。(既にくどい可能性大w)
長くなりましたが、なるべく簡潔に要点をまとめたつもりなので、誰かの役に立てていると嬉しいです!
Twitterで記事をシェアしていただけると筆者が飛んでいきますので、是非仲良くしてくださいねーw

これでアナタもMelodyneマスターじゃ!!!
追記:下記にさらに細かい小技集をまとめたので、興味のある方はこちらも合わせてお読みください!
再追記:Melodyne5が発売されたので、早速レビューしました!