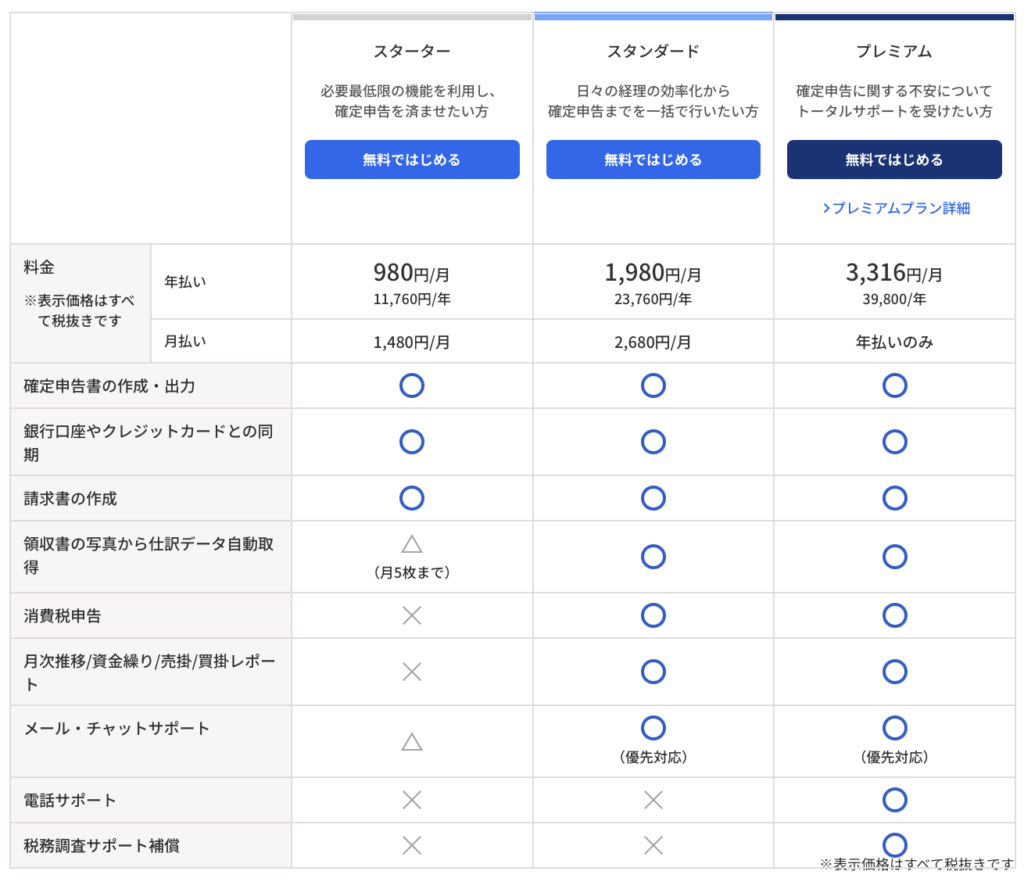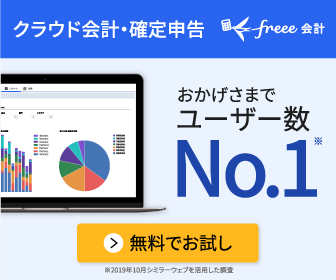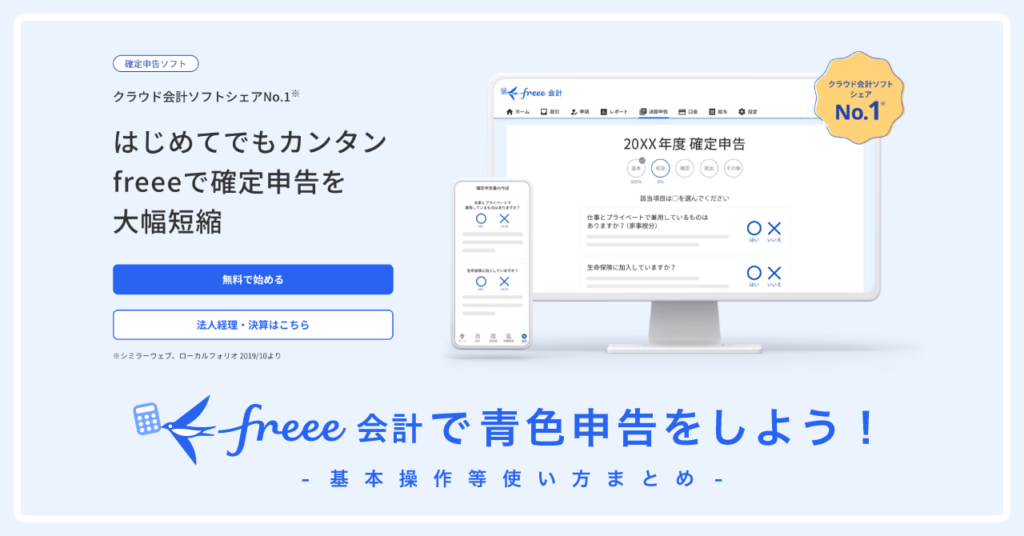
フリーランス・個人事業主の皆さん!確定申告してますかー?
「してないー!!」って人がいたら困っちゃうんですけどw、きっと皆さんやっていますよね。
ただ、イマイチ詳しいことを把握していなかったり、毎年よく分からなくて億劫なんて人もいれば、中には正しく申告できていなくて損をしてしまっている人もいるかもしれません!
また昨今会社員への副業の推奨等もあり、以前よりも対象となる人が多くなったという背景もあったり、申告はしているけど「白色」で申告しているなんて人も多いのではないでしょうか。
本日はそんな皆さんに僕が普段お世話になっている会計ソフトである『freee』の紹介と解説をするというのが主題で、今までよく分からずに申告していた人もこれから申告する人も、ここで予習をして損なく間違いのない申告をしていただければなと思います!
まぁ偉そうなことを言っている僕も別に税理士でも会計士でもないので、全てが正しい保証はないですが、そんな僕だからこそ初心者目線でお伝えできることもあるかもしれませんので。
というわけで、前置きも程々に早速いきましょう!
目次
確定申告について
このページに辿り着いた方でそもそも「確定申告とは…」ということが分かっていない人は少ないと思いますが、知識の整理と確認のために復習しておきたいという方は下記のfreeeがまとめている確定申告の解説ページをご覧ください。
【初心者向け】確定申告とは?対象者と申告方法を分かりやすく解説
(freee公式サイト)
これを説明するだけでもこのくらいの文量になる通り、税金周りの仕組みって本当に複雑で分かりづらくなっていますよね。
もの凄くざっくり言うと
稼いだお金の税金を確定させる申告
で、その方式は「青色申告」と「白色申告」の2種類。
青色申告は届出が必要だったり申告方法も複雑な分、控除される額が大きくなり、白色申告は申告はシンプルな分、控除される金額は基礎控除分のみという仕組みです。
そして、下記の条件に「当てはまる人以外」は確定申告をしなくてはいけない可能性があるということになっています。
- 会社員(アルバイト等も含む)で給与所得が2,000万円以下かつ副業などの年間所得が20万円以下
- 年金に係る雑所得が年間400万円以下かつ年金以外の所得が年間20万円以下
- 個人事業主などの事業所得が48万円以下
詳しい条件は先程のfreeeへのリンクより、「確定申告をする必要がある人」という項をご確認ください。
なお、納税は全国民の義務であるため、条件に当てはまるにも関わらず確定申告しない場合は無申告加算税や延滞税といったペナルティーや、悪質な場合は脱税とみなされることもあるため、条件に当てはまる場合には必ず申告し、必要であれば納税する必要があるということを絶対に忘れてはいけません。
そんな確定申告は先程も書いた通り青色と白色の2種類があり、青色の方が控除される金額が大きいことは分かっていながらも、難しいことはよく分からないから白色で申告しているという人も結構いるのではないでしょうか。
そう、青色申告の場合「開業届」や「青色申告承認申請書」の提出が必要だったり、収支の帳簿を「複式簿記」という形式にて記帳しなければいけないため、それだけでも「無理そう…」と感じてしまい、仕方なく白色で申告しているという人が実際に僕の周りでも多くいます。
それが実は今回紹介するような「会計ソフト」を使えば、あまり知識がなくとも青色での申告が可能ということがあまりにも知られてないと感じたため、そういった周りの人に向けて啓蒙できればという想いもあり、まとめるに至ったというわけです。
お金が絡むことだから友人・知人に相談しづらいし、そもそも税理士でない者が税務相談を受けることは法律で禁止されていますからね。
なのでこの記事ではあくまで一般論をまとめており、主題としては会計ソフトの使い方を解説しているということをご了承の上、読み進めていただければと思います。
ま、あんまり最初から長い言い訳をしても読む気が失せてしまうかもしれないので、さっさと本題に入りましょうw
青色申告のための準備:開業届と青色申告承認申告書
というわけで、まずは青色申告をするという前提のもと、申告のための準備として、「開業届」と「青色申告承認申告書」の提出について簡単にまとめておきましょう。
既にフリーランスとして仕事をしている人や副業で売り上げが出てきている人が、思い立った今日(今年分)から青色での申告ができるかというと、そういうルールにはなっておらず、例えば2023年分の所得を青色申告する場合には、2023年の3月14日までに開業届を提出し、その開業届を出した2ヶ月以内(2023年の5月14日まで)に青色申告承認申告書を提出することで、翌年の2024年に2023年分を青色で申告できることになります。(以前に開業届のみ出している場合は、新たな年の1月1日から3月15日までに青色申告承認申告書を提出することでその年の青色申告が可能です)
もしそれ(開業届の提出)が3月15日以降になってしまった場合には、2023年分は白色、2024年分から青色にて申告できるということですね。
なので、まずは思い立ったその日に開業届と青色申告承認申告書を提出するということと、そのタイミングによって青色申告できる年度も変わるということを覚えておいてください。
なお、その書類作成と提出についても今回紹介するfreeeにて『freee開業』という無料のサービスがあり、アカウント登録して画面に沿って進めていくだけで開業届と青色申告承認申告書の記入から提出まで簡単に出来てしまうので、ここから手続きするのがおすすめです。
ちなみに、これらもつい数年前までは作成した書類を印刷して管轄の税務署に郵送していましたが、現在はマイナンバーカードを持っている人であれば電子申請が可能なため、さらに手間がかからなくなりましたし、今から始めても30分後には提出が完了するほど簡単なので、面倒くさがらずにチャレンジしてみてください。
freeeの使い方
基本的な仕組み
さて、開業届を提出するついてにfreeeのアカウントも作ったと思いますし、そのまま『freee会計』の方も使ってみちゃいましょう!
継続して使用するには最終的に有料プランに加入する必要がありますが、初めて使うのであれば下位プランである「スタータープラン」で充分なので、そちらをお選びください。(筆者も未だにスタータープランです)
ただし今話題のインボイス登録をして適格事業者になる予定の人は消費税の申告機能もついたスタンダードプランが必須となるため、それぞれ用途に合ったプランを選ぶという感じです。(インボイスについてはまたいつか)
どちらのプランも30日間は有料プランと同じ機能を無料で試せるため、扱っていけそうか不安な人はまずは無料で始めることをおすすめします。
freeeでやるべきこと
さて、無事に使う準備ができたら早速ログインして初期設定を進めていきましょう。
そもそも会計ソフトというのは何をするためのサービスかと言うと、日々事業を進めていく中の収支を記録することが目的です。
公式の使い方動画とかを参照すると、まずは銀行口座を登録して、クレジットカードを登録して…なんてことが解説されていたりもしますが、実は用途によってはそんな登録は必要ありません。(登録した方が便利なことは多いですが)
じゃあどうするかというと、基本として覚えておくことは1つだけ。
取引の登録
のみです。
この機能を使って、こなした仕事の収入、そして事業用に購入したものや交通費等の支出を登録していくことが会計ソフトの役割なんです。
「え、そんなのExcelでも出来るじゃん。わざわざお金を払って会計ソフトを使う意味って…」と思ったそこのアナタ!
freeeが力を発揮するのはそのあとで、収入と支出さえ正しく登録しておけば、あとは翌年の確定申告時に表示される項目に答えていく形で進めるだけで青色申告に必要な書類が作成され、マイナンバーカードさえ持っていればそのままどこにも行かずに電子申告にて確定申告を終わらせられることが最大の特徴で、つまり会計や簿記の知識がなくとも青色での申告が誰でも簡単に出来るというのがfreeeのような会計ソフトを使う価値というわけです!!
とは言え初めて扱う人からすると青色申告の仕組みも分かっていなければ、このfreee自体の使い方も分からないことで青色申告に踏み切れないという人も多いと思うので、ここで基本中の基本をしっかり押さえて、その不安を払拭していきましょう。
収支の登録方法
というわけでまずは日頃一番よく使う収支の登録方法から。
freeeのトップ画面を見ると「ショートカット」という項目が用意されていて、そこに「収入の登録」と「支出の登録」というのがあるので、ここから進めるのが便利です。

ここは自分でカスタマイズすることも出来ますが、初期設定でこの4項目が用意されているはずなので、そのまま使うのが良いでしょう。
もちろんこのショートカット以外にも、画面上のメニューバーの「取引」から「取引登録」のページへ行っても同じ画面に辿り着きますし
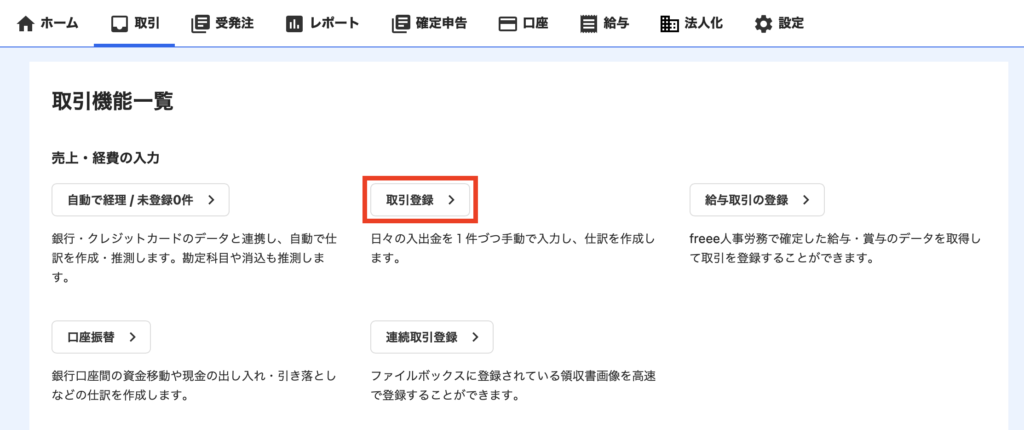
そのメニューをマウスオンした際に出てくる「取引の一覧・登録」という項目からも同じメニューに辿りつきます。
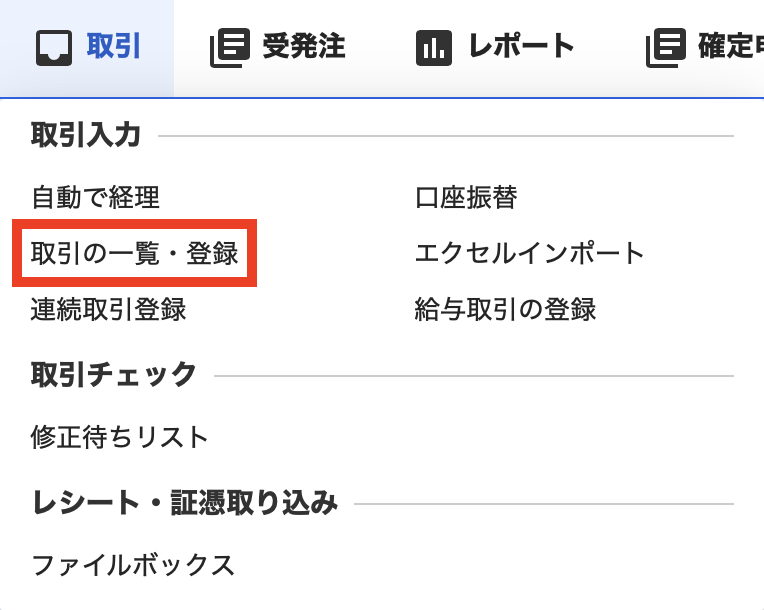
収入・支出の登録というショートカットから入る場合のみ登録画面の「収支」の部分が正しく選択されて表示されますが、それ以外の場合、基本は「支出」の方が選択された状態で表示されるので、もし収入の登録をしたい場合には、この部分を「収入」に変更して登録すれば良いということですね。
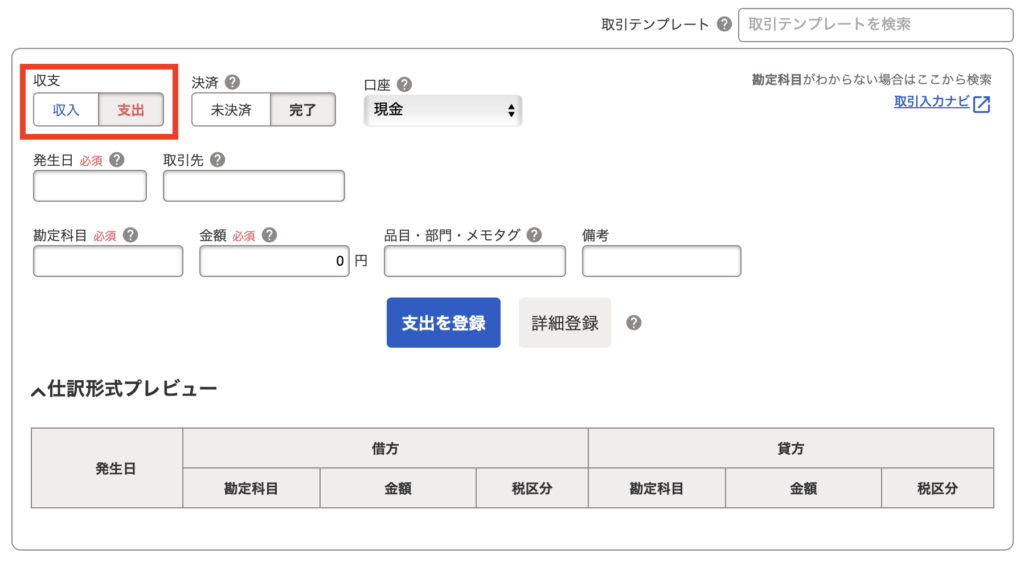
あとはその他の項目も正しく選択・記入していき、登録をするだけですが、初めての人からするとその他の項目もよく分からないと思うので、1つずつ見ていきましょう。
収支の次の「決済」というのは、登録しようとしている収支の入金が済んでいる場合は「完了」、まだの時は「未決済」を選択します。
そして、既に入金が済んでいて「完了」の方を選択すると新たに「口座」という項目が出てくるのですが、口座等を登録していない場合はここに「現金」か「プライベート資金」の2つしか選択肢がないため、基本的には「プライベート資金」の方を選択することになります。(収入の場合も支出の場合も同様です。事業用の現金を分けて管理していて、現金にて決算した場合はその限りではありません)
個人事業主の場合、人によっては事業用の口座とプライベート用の口座を分けていない人もいて、その場合は事業で稼いだ事業所得もプライベートな口座に入金されるわけで、そうなると帳簿上の扱いとしては、最終的に事業所得は事業主に貸したという「事業主貸」という科目で決算の登録をすることになるからです。(支出の場合は「事業主借」)
別にそれは普通のことで、特に何の問題もないので、気にせずに進めて構いません。
もし事業用に別の口座を用意していて事業所得に関してはほとんどそこに振り込まれるといった口座を持っている場合には、それを登録しておくと「自動で経理」という機能が使えたりもするので便利なのですが、口座を増やすのが面倒という人も多いような気がしますし、今回は割愛します。(口座を登録する人は先ほどの「口座」の選択肢に登録した口座が出てくるので、それを選択すれば大丈夫です)
なので、決済(入金)が済む前に登録しても良いし、済んだ後で登録しても良いし、どちらでも登録可能ということですね。
パターンとして多そうなのは、「収入」の場合はその仕事が完了してから請求書を送り、振り込まれるのは翌月といったことがよくあるので、請求書を出したタイミングで「未決済」として登録しておき、振込が確認できたタイミングで決算を完了させる、というのと、「支出」の場合は購入したあとで登録することが多いと思うので、「完了」を選び「プライベート資金」として登録する、という感じではないでしょうか。
ネットショッピングの場合はクレジットカードを使うことがほとんどかと思いますが、事業用のカードを持っている人は多くないと思うので、購入したものが届いたタイミングで「事業主貸」として決算されていれば問題ありませんので。
1つだけ特に気をつけなくてはいけないのが年をまたぐタイミングで、基本的には収入も支出も発生したタイミングで登録をしておく必要があるため、12月分の請求を1月にしていようと、12月に注文したものが1月に届いたとしても、その場合のみ12月分として登録しておき、また年明け1月に入金があったタイミングや商品が届いたタイミング等で決算処理をするということだけ覚えておきましょう。
これを入金やクレジットカードの引き落としのタイミングでの登録にしてしまうと、前年度分の売上や経費が新年度分として帳簿付けされてしまう問題が出てきてしまうため、そうならないように発生主義で登録をする必要があるということです。(会計は1月1日〜12月31日で計算するため)
なので個人的には毎月やりとりのある企業については発生毎というよりは月末の日付で1ヶ月分まとめて登録するというのを基本として、単発での仕事の場合のみ納品した日等を登録日にして登録するというルーティーンにしています。(あとからまとめて登録する場合も同様です)
そんなことを念頭に「発生日」の項目に日付を入力し、続いて次の「取引先」については必須項目ではないものの、同じ会社からの入金をあとから遡れる方が間違いが減ると思うので、都度入力しておく方が後々便利なため、毎回入力しておきましょう。
そして、その次の「勘定科目」というのが初めての人には一番ややこしく面倒な項目で、ここが会計上の専門的な知識が必要な部分となるため簡単に説明するのが難しいですが、この項目は会計上の種別の仕分けという感じで、先ほど出てきた「事業主貸」もその1つだったり、その収入や支出が会計上どういった種別の金額であるかを選ぶ必要があるため、必ず仕分けなくてはいけません。(先ほど出てきた事業主貸は「決済」での項目なので、ここで言う勘定科目とは違いますが)
その科目は収支の内容によって変わるため、最初はそれらを正しく把握するのがややこしく感じますが、「収入」の場合は継続的な事業収入となるものの基本はほとんどが「売上高」として登録することになるので、そのように覚えておくのが良いと思います。(青色申告する場合は特に)
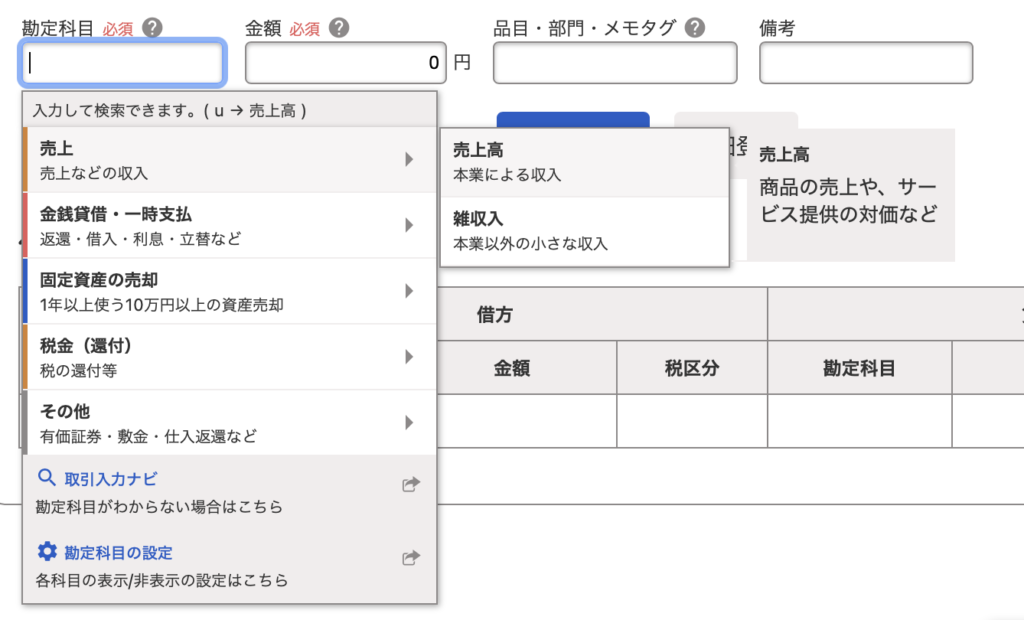
細かいことを言うと収入の種類によっては他にも様々な勘定科目ありますが、事業として得た収入なのであれば、楽器の演奏依頼であれ、作曲の印税であれ、YouTubeのアドセンスも、ブログのアフィリエイトでも、全て「売上高」なので、それを基本にしておいて間違いはなく、他にあるとするなら事業用に購入したものを売却してお金を得た場合に、それで商売しているわけではないので、「雑収入」という勘定科目を使うという2パターンが基本になるはずです。
逆に「支出」の場合はかなり多岐に渡る科目を使うことになるため、わからないものは都度調べるという感じで慣れていくのが良いですが、よく使うのは10万円未満の物品に対する「消耗品費」か、書籍等の「新聞図書費」、電話やインターネット料金等の「通信費」や配送料等の「荷造運賃」あたりではないかなと思います。(どんな事業をしているかによりますが)
freeeの場合は上記で紹介した勘定科目が最初からいくつか用意されているため、関連する文字を1文字でも入力すれば、その文字を含んだ勘定科目が表示されるため、あとはそれを選択するだけで入力できるので、慣れてしまえばとても簡単です。
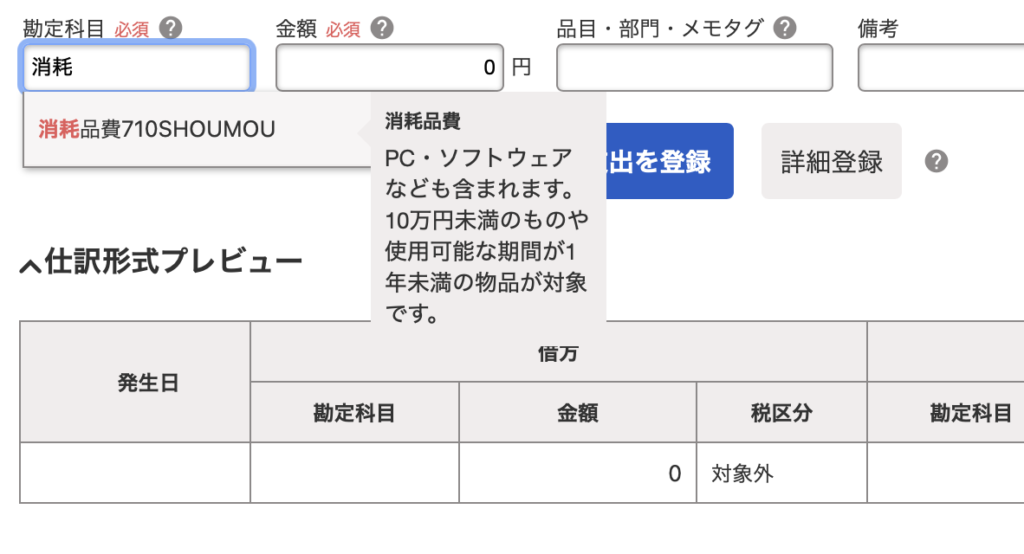
あとはその取引での「金額」を税込額で正しく入力し、次の「品目・部門・メモタグ」という部分にて自分で分かる品目やメモを入力しておくと、あとから検索等を行う場合に便利なため、僕は毎回品目として、収入だったら「演奏料」や「原稿料」だったり「広告収入」等、支出であれば「電話料金」や実際に購入した品名「スマートウォッチ」という形で登録して保存しています。(品目等の登録は任意で、確定申告で必須の項目というわけではありません)
なお、その品目や取引先等は初めて入力する際に、窓の下にリストが表示され、「すべて」のタブから任意のタブに移動すると新規登録するためのメニューが表示されるので、登録したい文字を入力後にタブを移動し、新規登録するという流れで入力していくとスムーズですし、以降は一文字でも入力すればリスト表示されるため便利ですからね。
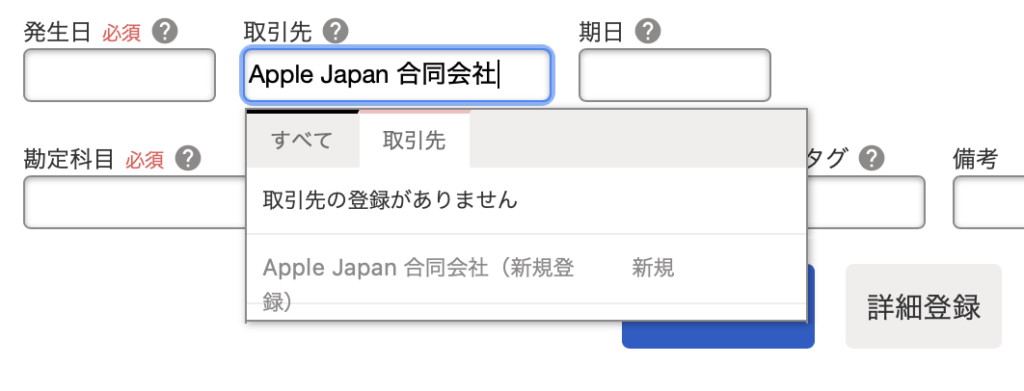
この一連の流れさえマスターしてしまえばfreeeの使い方としては完璧です!
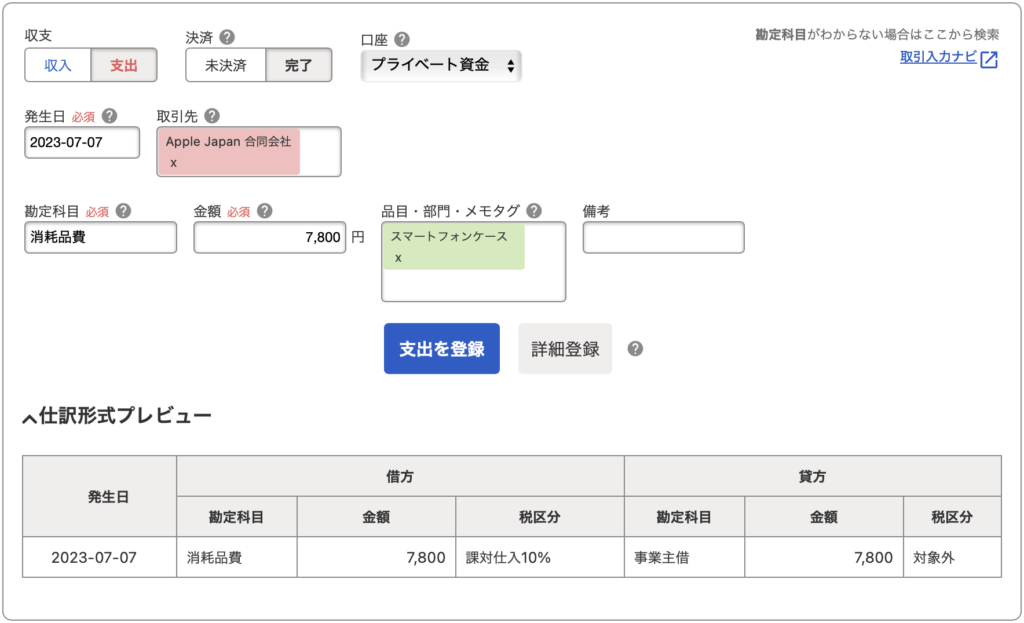
確定申告の仕方
という流れで、基本操作は理解できたと思うので、あとは翌年「確定申告」を行うわけですが、freeeでは用意されている設問を進めていくだけで確定申告を済ませることができるというのが特徴の1つでもあるため、今度はその部分を解説していきましょう。
とは言え、日々何もせずに確定申告だけすれば良いかと言うとそうではなく、その条件は前項でも伝えた
収支の登録が1年分全て済んでいる
という1点のみとなります。
「え、去年の1月から12月まで事業に使ったお金と貰ったお金を全部登録するってとんでもなく大変じゃないですか?!」と驚かれる人もいるかもしれませんが
そう、大変なんです…。
としか言いようがありませんw
それが嫌ならアルバイトや会社員をやるか、税理士を雇うか、ということになりますが、それが出来ない個人事業主は自分でどうにかするしかないですからね。
その費用や手間を少しでも少なくするために今回のような会計ソフト使いましょうという提案でもあるので、こういった会計処理も業務の一環だと思って一緒に頑張りましょう。
あと、当たり前ですが、1年分の収支の登録を年明けの1月にまとめてやろうとすると大変なので、僕は毎月まとめていますし、もしその時間が取れなければ3ヶ月に1回とか、半年とか、なるべく小まめに登録しておく方が後が楽です。
毎月まとめている僕からすると年が明けて12月分の登録が済んだ時点で確定申告を進められ、今年も1/28には確定申告書類の提出を済ませていたので、あとから大変な思いをしないよう日々コツコツと登録しておくことをおすすめします。(電子申告であれば確定申告時期である2/16を待たずして申告を行えます)
その登録が全て済んだら、あとはfreeeの「確定申告」のメニューより「確定申告書類の作成」ページへ行き
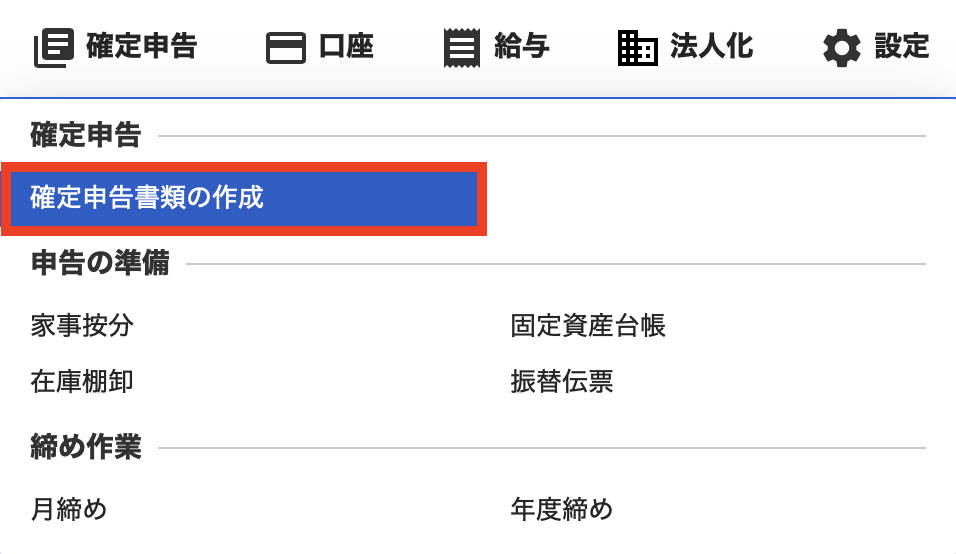
表示される項目に従って、必要事項を入力していくだけです。
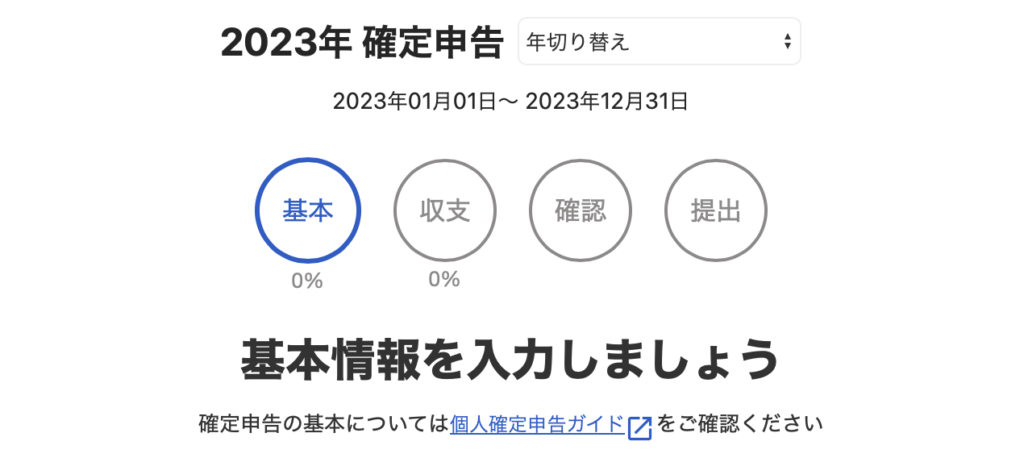
まず最初は基本項目なので、氏名やら住所やら事業の種類を入力していき、申告方法を選択します。
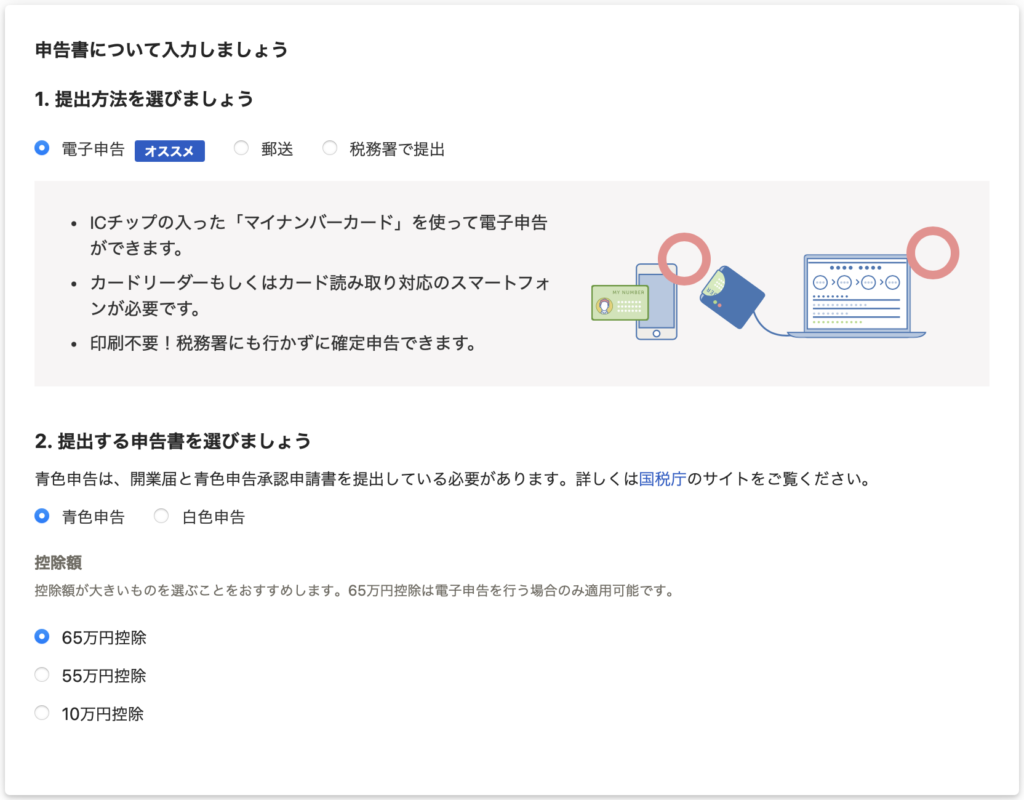
マイナンバーカードとカードを読み取れるスマホをお使いの人は「電子申告」がおすすめで、前年期限内に「青色申告承認申告書」を提出した人は「青色申告」が可能となるため、それらを選択し、電子申告を選択した人のみ「65万円控除」を受けることができるので、それを選択しましょう。
そして開業日や屋号を記入したら、ページ下部の「保存して次に進む」を押して、次の収支の確認ページへいきます。
するとページの最初に確定申告年度の「売上総額」(収入として登録した合計額)と「仕入・経費の総額」(支出として登録した合計額)、そして売上総額から仕入と経費を引いた「利益」というのが表示されるので、それらを見て間違っていないか確認します。
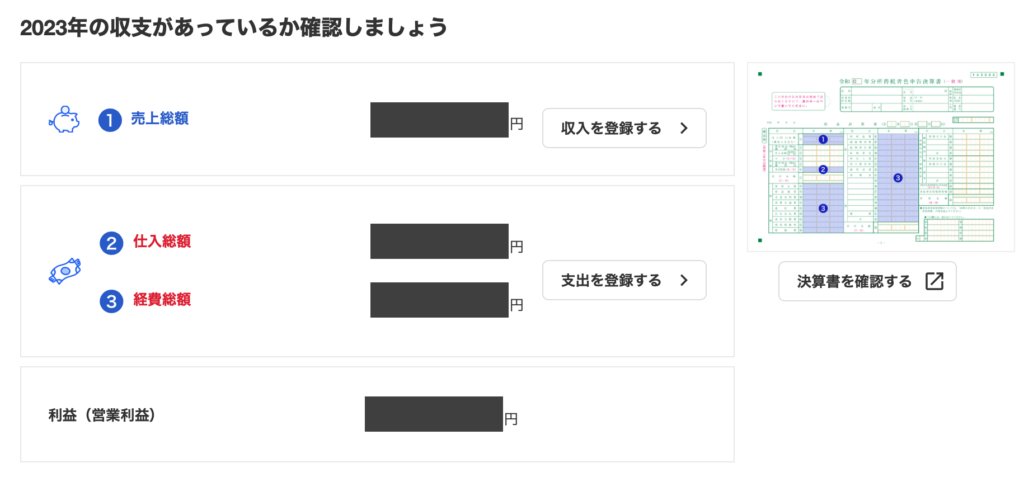
まぁこの数字だけ見ても正しいかどうか分からないかもしれませんが、年間通してもらったはずの収入が明らかに少ないとか、使ったはずのお金が明らかに少ない等、おかしい場合には収支の登録から見直す必要があるため、ページから離れ、正しく収支登録できているか確認しにいきましょう。
要はここに表示されている「利益」の金額から、白色の場合は基礎控除分の48万円、青色で電子申告の場合は基礎控除48万と青色特別控除の65万分を合わせた113万円分が引かれて、残った金額に課税されるという計算をこの確定申告で行っているというわけですね。(正確には白青どちらもさらに社会保険等の所得控除がありますが、人によって金額も違うためここでは割愛しています)
もちろん多く残っている方が税金も高くなるので、48万円しか引かれない白色と113万円引かれる青色でどちらの税金が安くなるかは、誰でも理解してもらえると思います。
だからどう考えても青色申告しない理由なんていうのは見当たらないんですよ!
ということを改めてお伝えしつつ、続きを見ていきましょうw
収支の確認の下には「地代家賃」の入力があります。
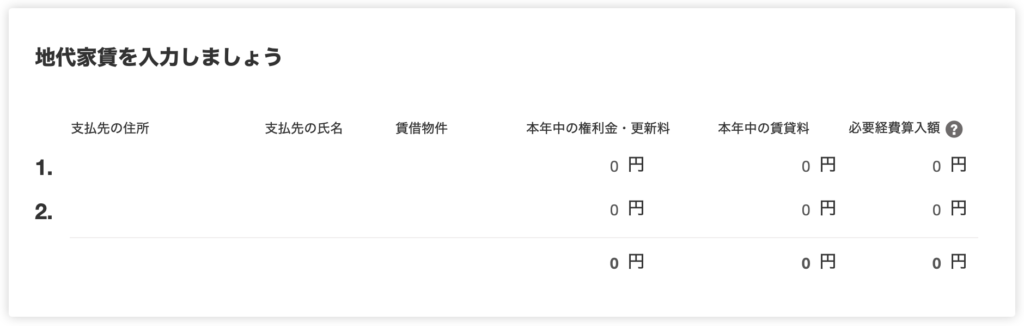
個人事業でも事務所を借りていたり、店舗を構えている場合はその家賃や管理費を経費として計上できるため、その支払い先となる管理会社や大家さんの住所と名前、何用として利用しているかと金額を入力していきます。
また、自宅で作業している人の場合、自宅兼事務所としても家賃を計上できますが、その場合100%事業として利用しているわけではないため、「家事按分(かじあんぶん)」という方法を使って、事業用として何%分を経費として計上するかを決めなくてはいけません。
この家事按分の設定方法については調べてもらえればと思いますが、家の広さや作業に必要なスペースの広さにもよるものの、多くは10〜50%あたりで計上するのが妥当とされているので、例えば年間で180万円の家賃を支払い、その10%が事業利用だとすると18万円を経費計上できるため、「本年中の賃料」と「必要経費算入額」にそれぞれを記入すればOKというわけです。(特になければ記入する必要はありません)
そして、その後の項目は○か×かで答えていき、○とした部分には必要であれば詳細を入力していくという形式になります。
- 会社から給与を受け取りましたか?
- 源泉徴収されている事業所得、不動産所得はありますか?
- 雑所得、配当所得、一時所得はありますか?
- 株式の取引はありますか?
- FXの取引はありますか?
- 仮想通貨の取引はありますか?
- 仕事とプライベートで兼用しているものはありますか?(家事按分)
- ふるさと納税などの寄附をしましたか?
- 養っている配偶者はいますか?
- 子供などの扶養家族はいますか?
- 病気等で病院に行ったり、医療用の市販薬を購入しましたか?
- 過去10〜15年以内に住宅ローンを組んでマイホームを購入またはリフォームしましたか?
- 国民健康保険に加入していますか?
- 国民年金に加入していますか?
- 国民年金基金に加入していますか?
- その他の社会保険料を支払っていますか?
- 生命保険に加入していますか?
- 地震保険に加入していますか?
- 小規模企業共済や企業型・個人型年金等の掛金を支払っていますか?
- 仕入れた商品の中に在庫がありますか?
- 前年度に損失を繰り越しましたか?
- 6月中旬頃に税務署から予定納税額の通知書は届きましたか?
- 税理士や弁護士などに報酬を支払いましたか?
該当するものの詳細はそれぞれ把握されていたり、申告用の証明書等が届いていると思うので、そういった書類を元に入力していきましょう。
これら全てに答え、次のページへ進むといよいよ確定申告書類が出力されます。
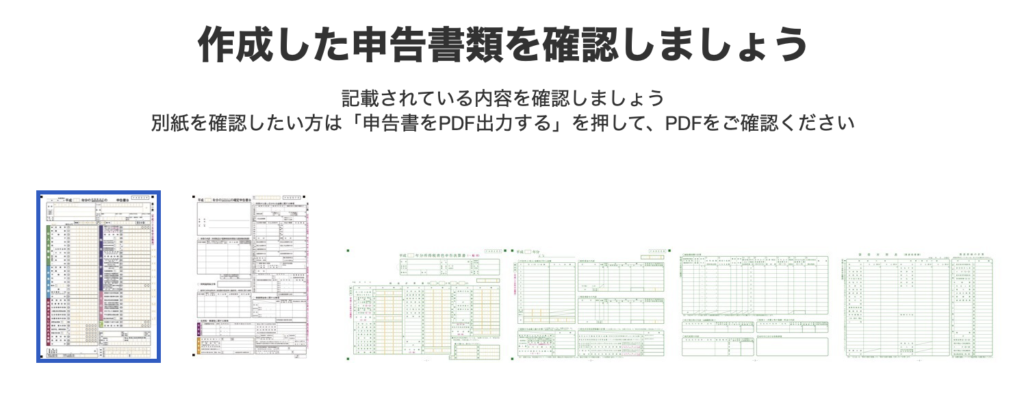
最初は内容を見ても合っているか間違っているかも分からないかもしれませんが、これだけの量の書類を自分一人の手で記入していくのは難しそうですよね。
下へ進めていくとPDFで出力できる項目もあるので、控えとして一応ダウンロードしておきましょう。(最後のページにて申告後にもダウンロードは可能です)
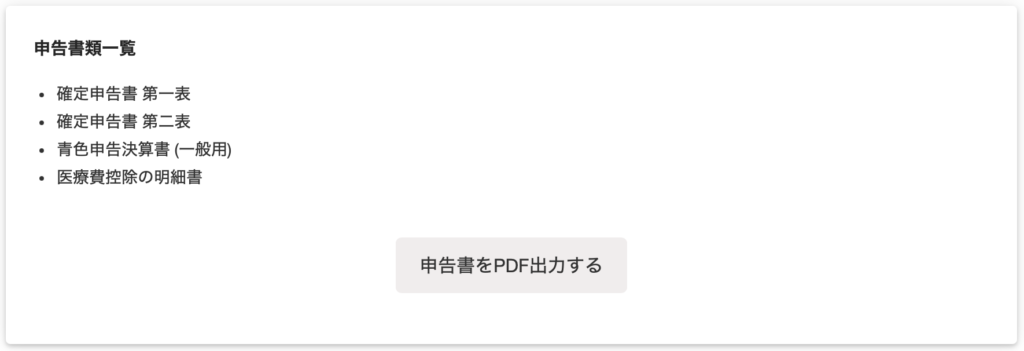
その後は還付金の振込口座の記入や住民税の納付方法、情報と内容の確認が続いていき、次のページが提出のページになります。
申告方法として「スマホで電子申告」か「PCとカードリーダーで電信申告」か選べるので、NFCの読み取りができるスマホをお持ちであれば迷わず「スマホで電子申告」を選んでください。(iPhoneの場合iOS13以上を搭載したiPhone7以降の機種なら可能です)
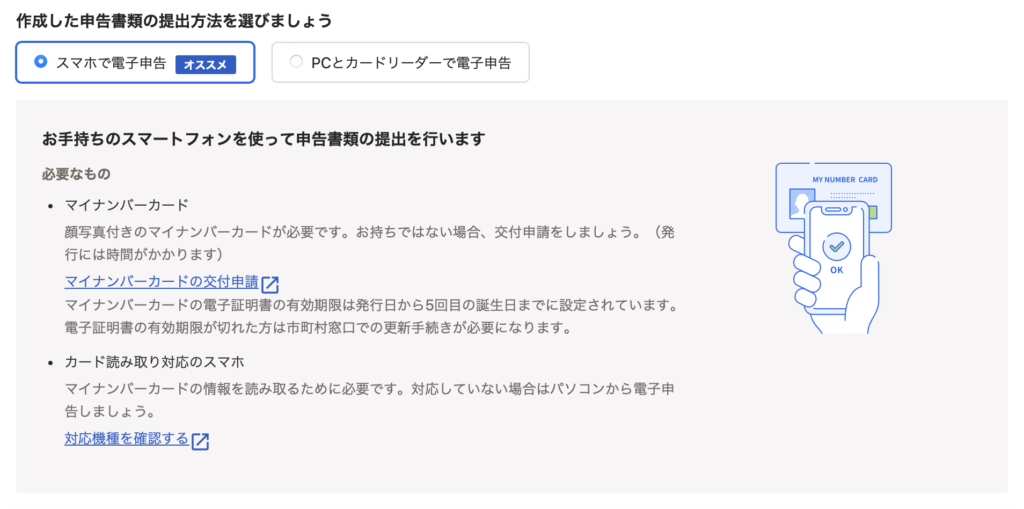
あとはその後の手順に沿ってマイナポータルをインストールしてe-Taxと接続し
続いてfreeeの「freee電子申告・申請」アプリをインストールして、手順に沿って作成した確定申告書類を提出します。
結構何度もマイナンバーカードを読み取らせられ、都度パスワードの入力とかが必要なのでややこしく感じますが、一度慣れてしまえば翌年からは簡単に感じるはずです。
そもそも郵送や直接税務署に行かなくてよくなっただけで超便利ですからね。
それら全てが完了し、最後に「受付結果の確認」が出来るので、ここで問題なく確認が取れれば…
青色での確定申告の完了
となります。
さいごに
いかがでしたでしょうか?なるべく簡潔にお伝えしたつもりですが、やったことがない人からするとまだちょっとハードルが高く感じるものの、上記の手順通りゆっくり進めていけば自分でも出来そうと思っていただけると書いた甲斐があるなとw
しかも所得が200万円前後だとしても白色と青色では手取りで10万円以上の差が出る計算ですからね。年間12,936円払ってでも会計ソフトを使って青色申告する方が圧倒的にお得なわけです。(その費用も経費になりますし)
もちろんこういった会計処理は人によって稼ぎ方も経費も大きく違うため、細かい部分で「この場合はどうなるか」というのを伝えるのが難しく、そういったところで諦めてしまう人も多いですが、特殊なパターンでなければ収支を登録して青色で申告ということ自体はそこまで難しいことではないので、是非一度チャレンジして欲しいというのが今回一番伝えたい内容になります!
マメに入力するのが苦手な人もfreeeはスマホアプリもあって、そちらでも収支の登録が可能なため、寝る前にベッドでサクっと入力なんてことも出来ますし、面倒くさがりな人でも入力のコツさえ掴んでしまえばゲーム感覚で続けられるかもしれませんので。
また、このスマホアプリの方ではレシートを撮影して登録できて電子帳簿保存法に基づいて保存される仕組みがあったりもするし、それ以外にもこういったソフトではこれから始まるインボイス制度にも早速対応している(これはPC版も)等、ちょうど制度も変わってきてより複雑化している中、自力では対応しきれない部分をソフトに頼るという観点でも導入を検討して損はないですからね。
freee自体のサポートページや勘定科目の解説などの記事もかなり充実しているし、ユーザーも多いおかげで情報も多いので、何か分からないことがあっても解決しやすいというのもポイントの1つだと思います。
ちなみにfreee以外にも個人事業向けの会計サービスというところだと
や
といったものもあります。
他社もちょっと前までは今ほどプランが充実していなかったのですが、現在はかなり充実していて、マネーフォワードは年額9,600円だし弥生は年額9,680円と、どちらもfreeeより安いんですよね。
使ったことがないのでなんとも言えませんが、コストを優先するようであればそういった選択肢もあるため、気になる方はそちらの使い方も調べてみて、良さそうならそっちでも良いと思います。
目標はとにかく青色での確定申告を行って65万円の控除を受けることですので!
国になるべく多くの税金を持っていかれないためにも国民側もしっかり勉強して、損しないようにしていきましょう!!
というわけで本日はそんな会計ソフト『freee会計』の使い方でした。
普段はガジェットや家電のレビューが主な当サイトですが、たまにこういったお金の話もまとめたりしているので、参考になった方はサイトのブックマークやTwitterのフォロー等していただけると嬉しいです。
似たような話題だと以前には請求書に関しての記事も書いていますので、気になる方はそちらも是非。
それでは、また次回もお楽しみに!