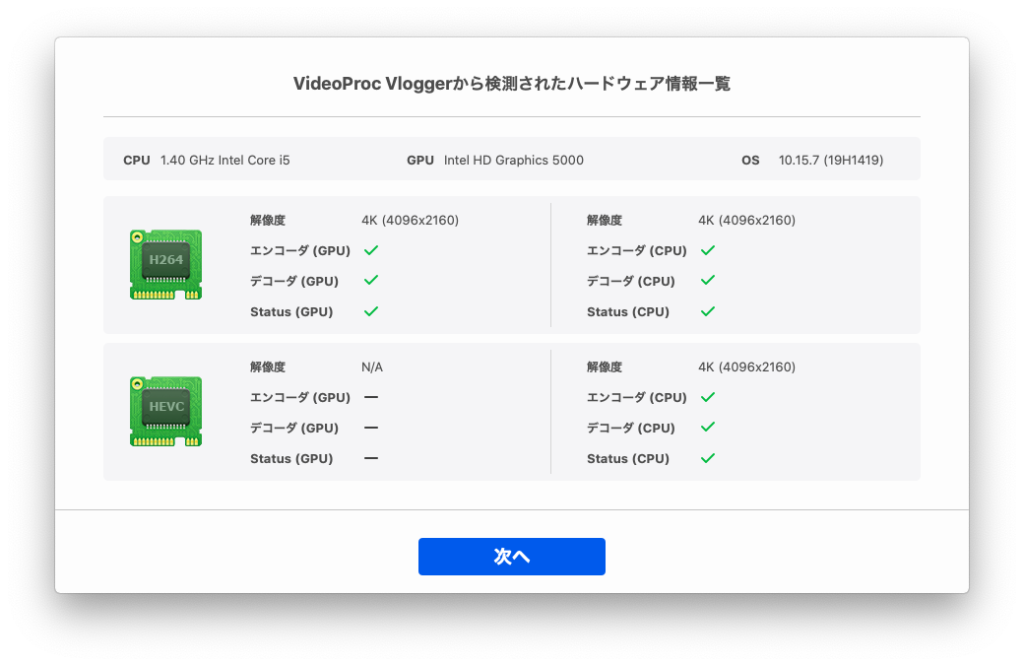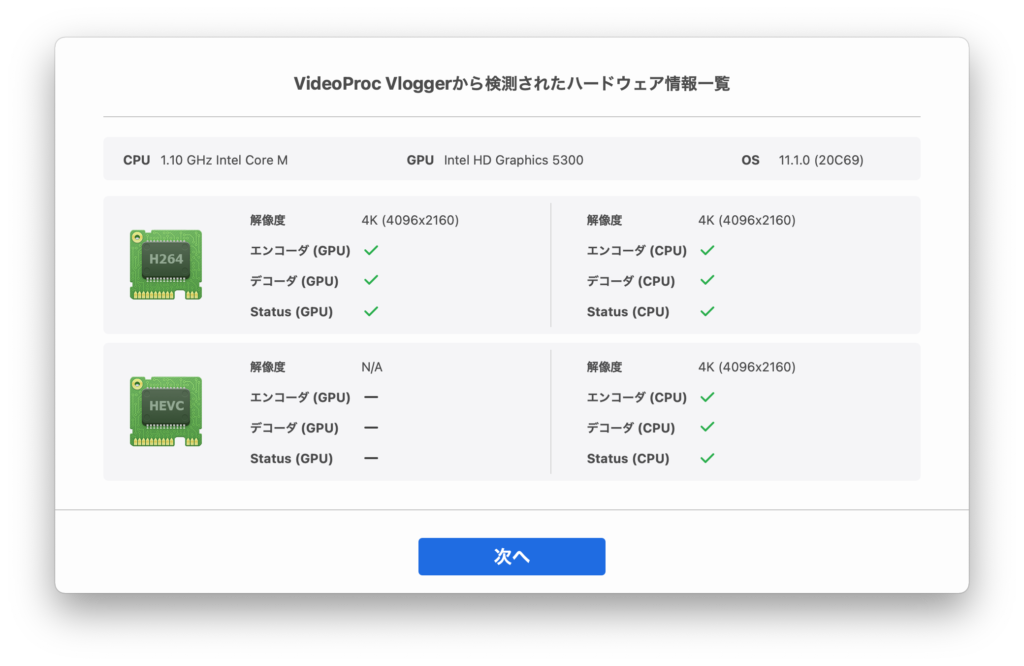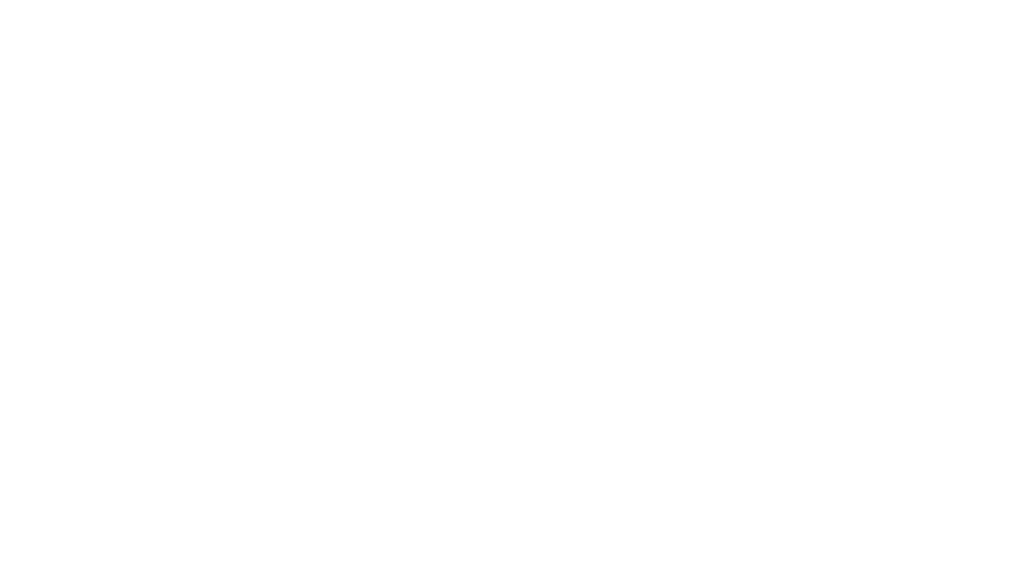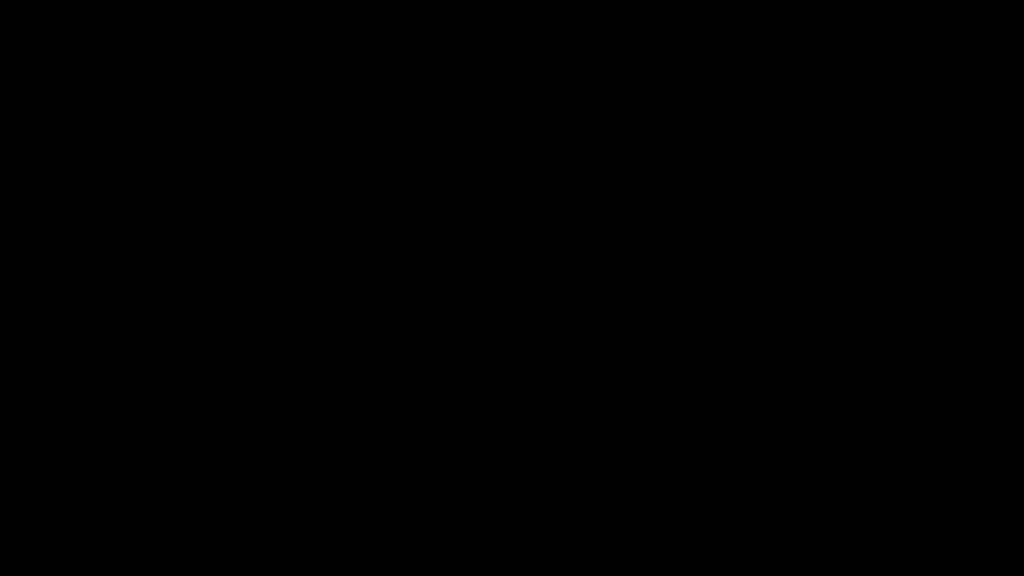特に意識しているわけではないですが、前回案件をいただいてからなぜか動画関連の記事が続くなぁ〜と思っていたら、その流れから更なる案件を別の企業からいただいてしまったので、今回も企業案件、そして動画編集ソフトについてのレビューになります!
あまりスピリチュアルなことは信じないタイプなものの、動画が必要な時にタイミングよく動画ソフトの案件がきて、久しぶりに案件を受けたらそこから似たような案件がまた来たりして、こういった「引き寄せの法則」だけは昔から何度もあるので、信じざるをえない気がしちゃうのって僕だけですかね?w
僕自身は決して動画編集に特化しているような人間ではありませんが、それでもこうして依頼いただけるのは有り難いことなので、今回もしっかり使い倒して、ソフトの良いところ、そしてイマイチだなと思ったところまで、相変わらず忖度なしでお伝えさせていただければと思います!
ちょうど前回のFilmora Xで動画編集を一通りやったばかりなので比較もしやすいですし、前回記事もご一読いただけるとそれぞれの長所や短所が更に見えてきやすいかなと。
そんな感じで、今回も早速いきましょう!
目次
ソフト紹介
まずは紹介させていただくソフトの紹介から!
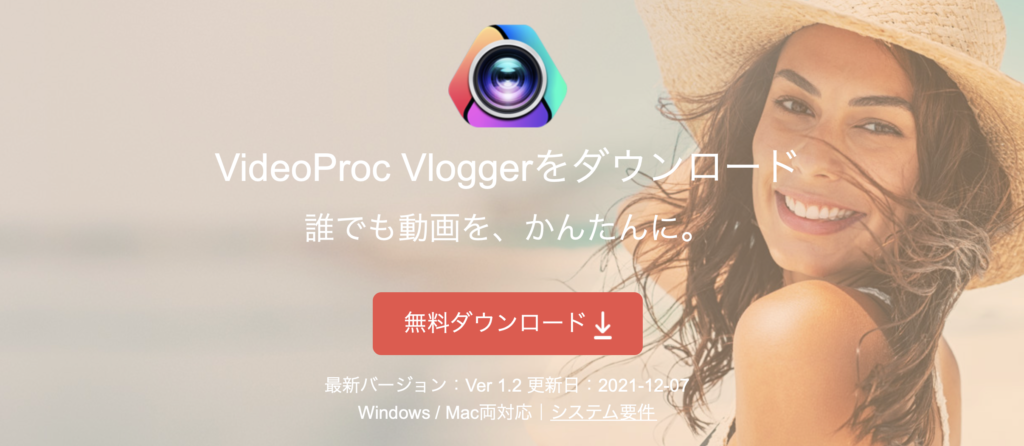
タイトルにもある通り、『VideoProc Vlogger』(ビデオプロックヴィロガー)というソフトが今回紹介する動画編集ソフトになります。
ソフト名を聞いてこのブログをご愛読の方で勘の良い人は気づいたかもしれませんが、実は以前に同じ「VideoProc」というソフトをレビューさせてもらっていまして、そちらは「動画編集」ではなく「動画変換」ソフトだったんですが、その時と同じDigiarty Software社にて新しく開発された動画編集用のソフトというのが今回紹介する「VideoProc Vlogger」というわけなんです!
つまり僕としては同じ企業から二度目の案件というわけですね。
前回も好き放題書かせていただいたのに、気に入っていただけたようで良かったですw
まぁあの時も色々書いたものの、個人的にはGIFへの変換という点でここ最近も当ブログにて大活躍してくれていますし、その点においては本当におすすめできましたからね。(今回の記事でも使わせてもらっています)
詳しい企業紹介等は前回記事に書いているので、気になる人は是非こちらもお読みいただけると。
そんな経緯もあって今回の案件も快く引き受けさせていただいたわけですが、僕も知らないうちに以前のVideoProcが「VideoProc Converter」(ビデオプロックコンバーター)に名称が変更になっていて、今後はその変換ソフトであるVideoProc Converterと、今回紹介する編集ソフトであるVideoProc Vloggerの二本柱で運営していくことになっていました。
公式ページもこの通りすっかり刷新!
Digiarty Software, Inc.日本公式ページ
https://jp.videoproc.com/home.htm
その新たな柱を担うVideoProc Vloggerは元々の動画変換で得た経験と技術を用いて開発に3年もかけて作ったソフトとのことで、その内容からもDigiarty社の本気度が伝わってくる製品となっていて、なんと言っても最初に伝えたいのが、こちらMac対応のソフトでは珍しくフルバージョンが完全に無料で、なおかつ広告や企業ロゴ等のウォーターマーク表示もないというものになっているんです!
「え、そんなうまい話ある?なんか裏があるんじゃないの??」と思われるかもしれませんが、安心してください。本当に何もありません。(敢えて書くと余計怪しいw)
唯一あるとするなら、ソフトを起動する時と書き出した後に製品登録を求められるくらいなもので、毎回出るのが嫌であれば登録してしまえば良いし、表示されるウインドウを閉じれば登録しなくても何の問題もなく使えるので、無料ということを考えればこれといったストレスには感じませんからね。
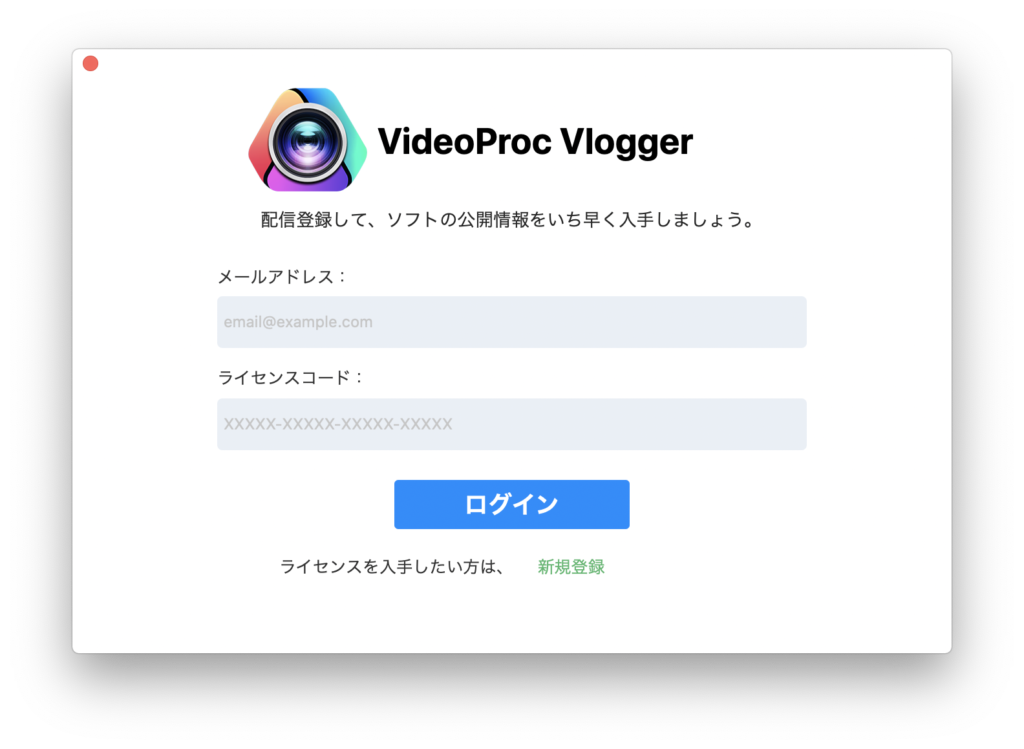
※こちらが表示される登録用のウインドウです。
現時点では登録することに特にメリットを感じなかったので僕も登録していませんし←
「え、じゃあ無料な分、機能がしょぼいんでしょ?」と思う人もいそうですが、そこに関しても個人的にはかなり期待以上だったので、詳しくはこの後で語っていきますが、期待して読み進めていただいて大丈夫です。
これはこれまで無料のソフトでは選択肢の少なかったMacユーザーには重宝されるソフトになるんじゃないかなと!
って、あんまりハードル上げすぎるとアレですかね?w
もちろん無料ソフトなので狙っている層は有料ソフトを買ってまで本格的な動画編集を考えていないライトユーザー向けで、Windowsで言う「AviUtl」(無料の動画編集ソフト)程ではないものの、機能も簡素化されているからこそライトユーザーにぴったりなソフトになっているので、そういったものを探していた人は是非この先もチェックしていただければと思います!
VideoProc Vloggerレビュー
インストール方法
それでは、ここからは実際の操作やおすすめポイント等を解説していきましょう。
まずは一応インストール手順から。

https://jp.videoproc.com/videoprocvlogger.htm
何も難しいことはありませんが、上記ページの「無料ダウンロード」ボタンからインストーラーをダウンロードして起動したら、下記の画面にてアプリアイコンをアプリケーションフォルダにドラッグ&ドロップするだけです!
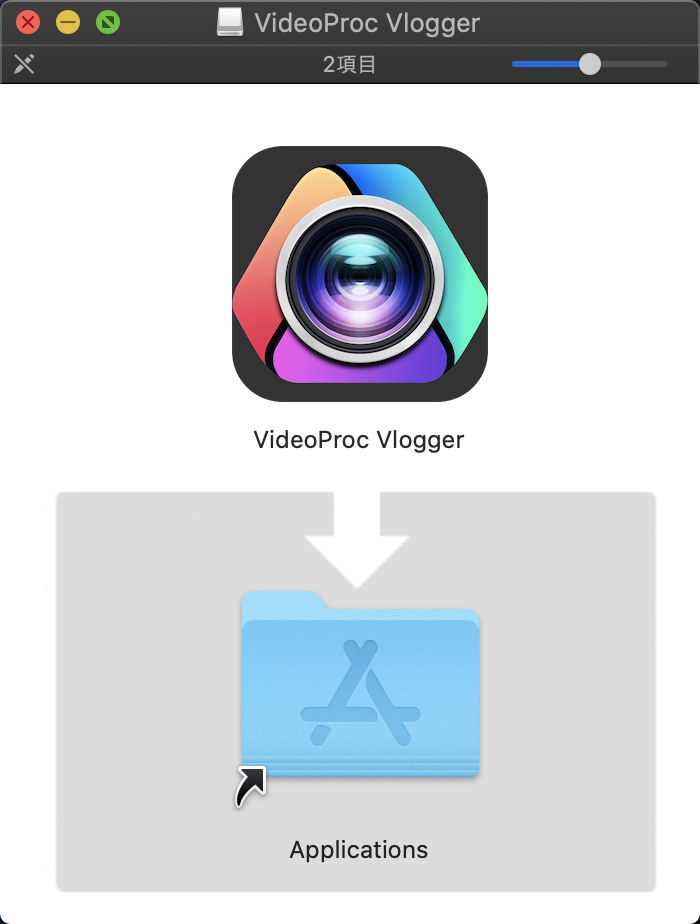
その後起動するとこちらもいつも通りMacのアラートが表示されるので、「開く」を選択してください。
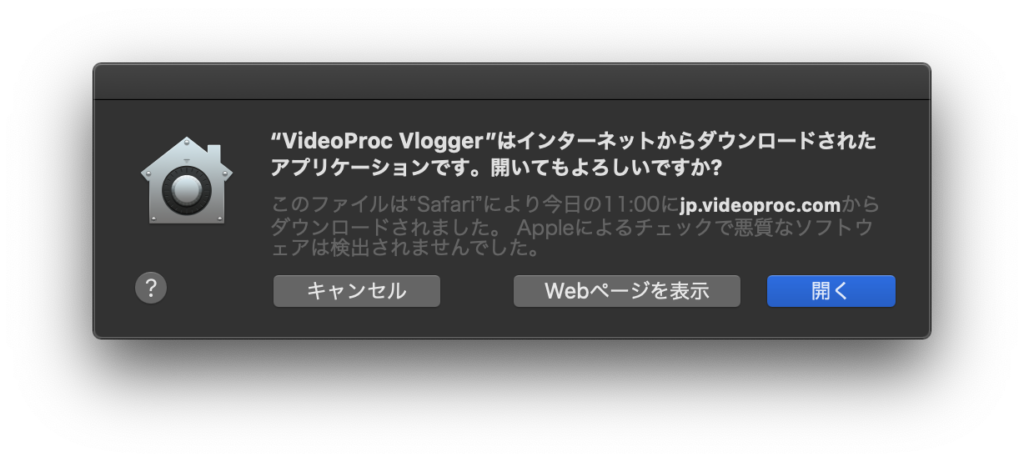
続いて、ちょっと面白いなと思ったのが、初回起動時にハードウェアチェックの項目があり、「スキャン」を押すと解析が始まってインストールしたPCのハードがどの程度の処理に耐えうるかというのを自動で判定してくれます。
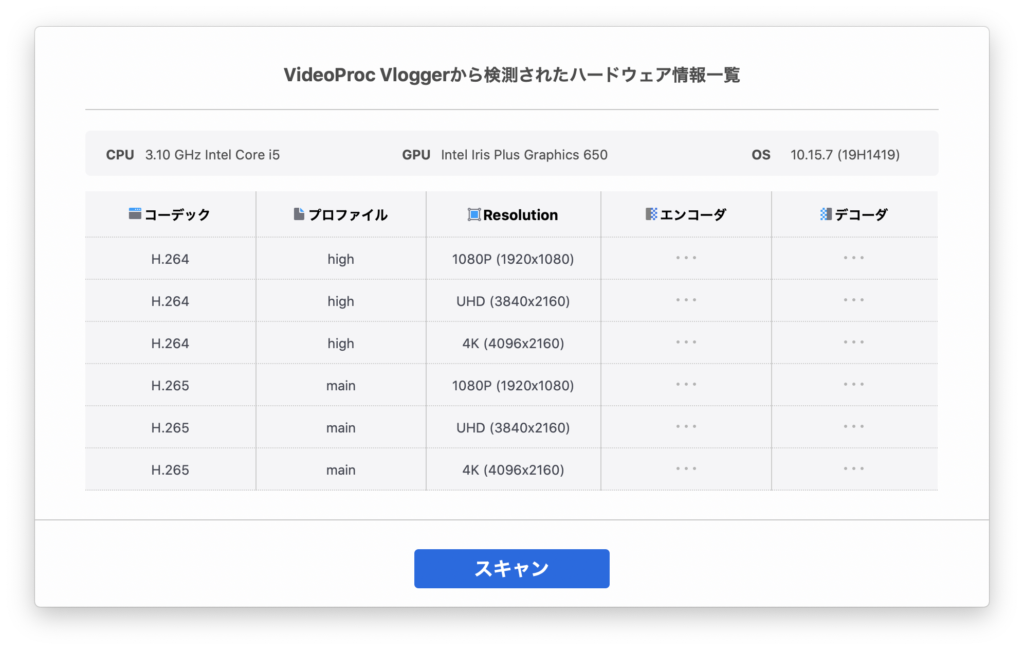
僕の2017年製のMacBook ProではH.265の4K動画まで問題なく処理できるようでした。
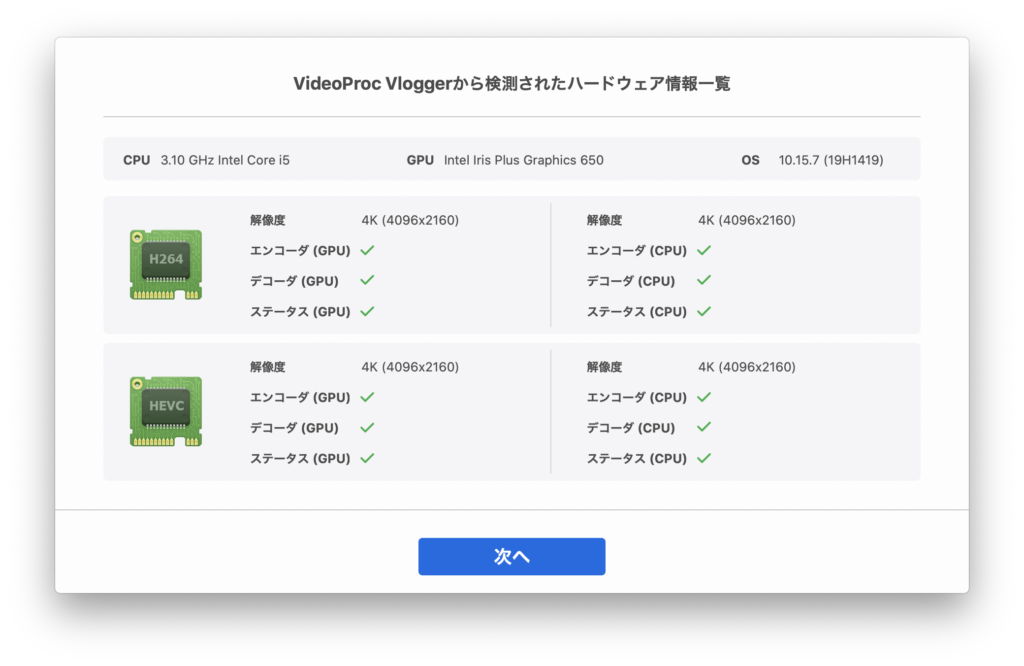
ちなみに別のMacBook Air 2014やMacBook 2015で試したら以下の通りに。
古いGPUはH.265の処理には対応していないみたいですね。
もちろんCPUの方が対応してるので処理出来ないわけではないですが、数分の動画の書き出しにめちゃくちゃ時間がかかるのでおすすめは出来ません。
メーカーによると最新のM1チップにも正式対応しているとのことなので、どのくらい処理に差が出るか気になるところです。
なお、13インチ以下の画面での動作を想定していないのか、上の11インチのMacBook Airや12インチのMacBookで動作を確認したところ、画面表示がおかしくなっているところ(ボタンが重なる等)がいくつかあったので、13インチ以上の画面で作業する前提の方が良いと思います。
新規プロジェクトの作成
無事にソフトが立ち上がったら新規プロジェクトの作成画面が表示されるので、任意のプロジェクト名に解像度やフレームレートの設定をして「+新規プロジェクト」ボタンを押して新規プロジェクトを開きます。
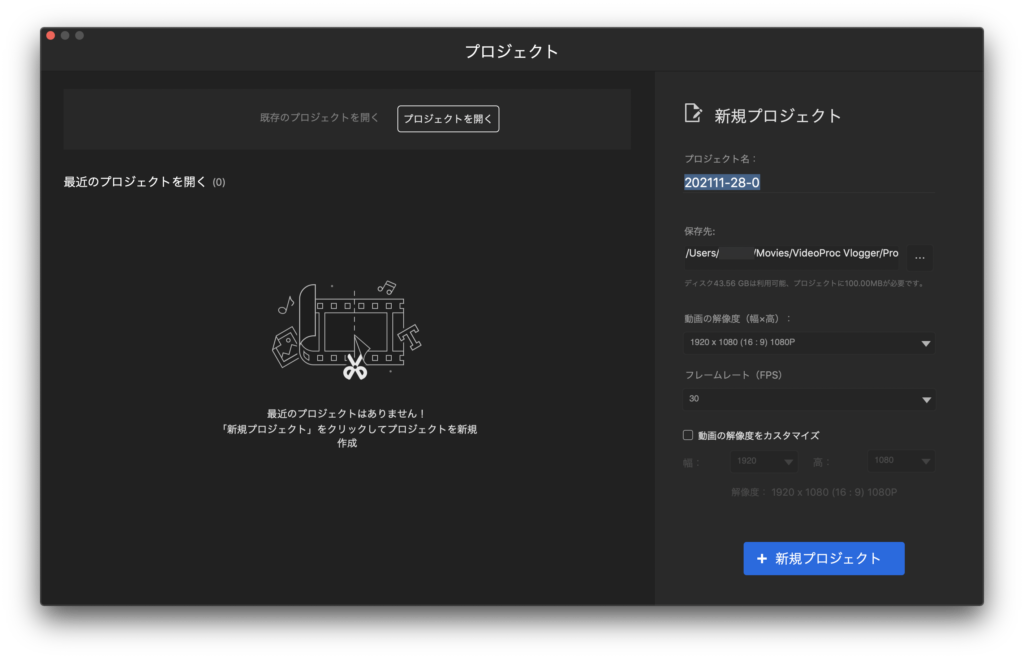
ちなみにプロジェクトのフレームレートは120まで対応しているんですが、60以上の数値って何の用途で活きるんですかね?
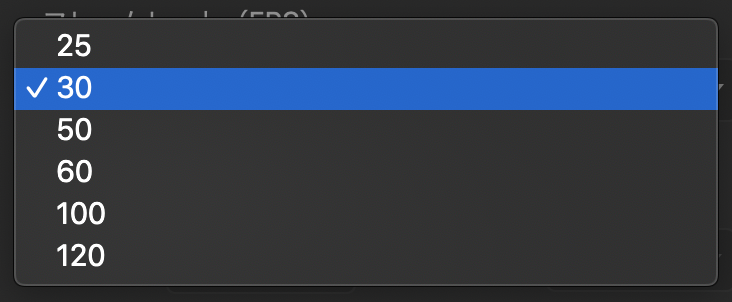
ゲームのキャプチャーを120で出来たとしてもそのフレームレートでアップロード出来る動画投稿サイトもありませんし、120や240fpsで撮ったスローモーション動画をなるべく劣化させずに編集する用とかそういうことなんでしょうか??
有料の動画編集ソフトでも見たことがない設定値ですが、それやりたかったー!って人には刺さる内容なのかもしれません。(多分いないと思うけどw)
画面構成と基本操作
このまま立ち上がったプロジェクト画面の説明をしつつ、使い方の解説へといきましょう。
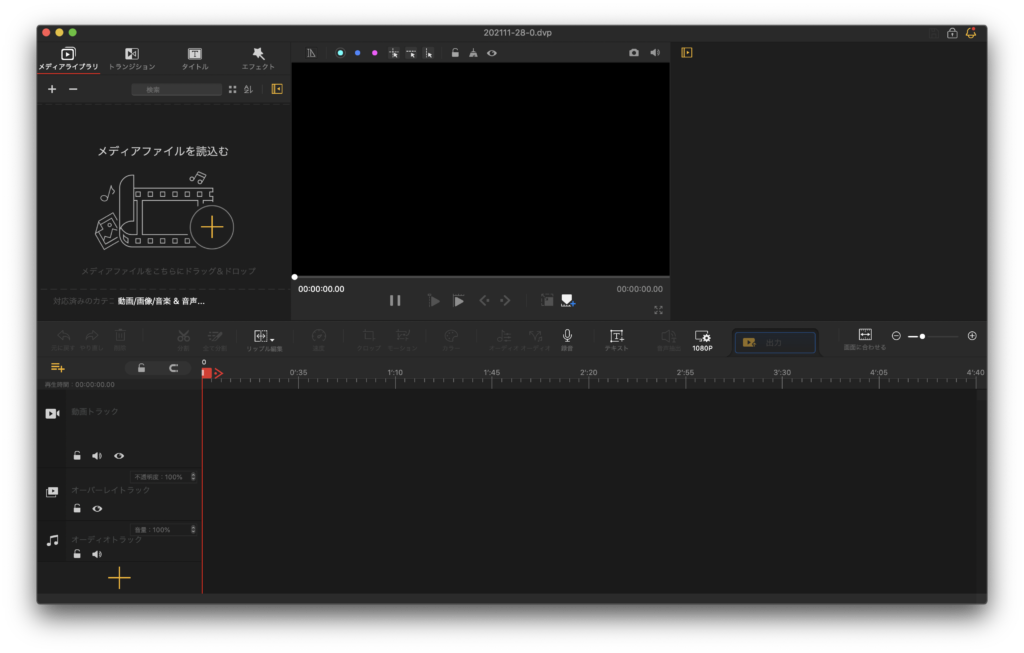
UI(ユーザーインターフェイス)としてはAppleのFinal Cut Proが一番似ていますかね。
左上から順に①メディアライブラリ、②ビューア(プレビュー画面)、③インスペクタ(素材情報と数値操作等)、④ツールバー、⑤タイムラインという感じです。
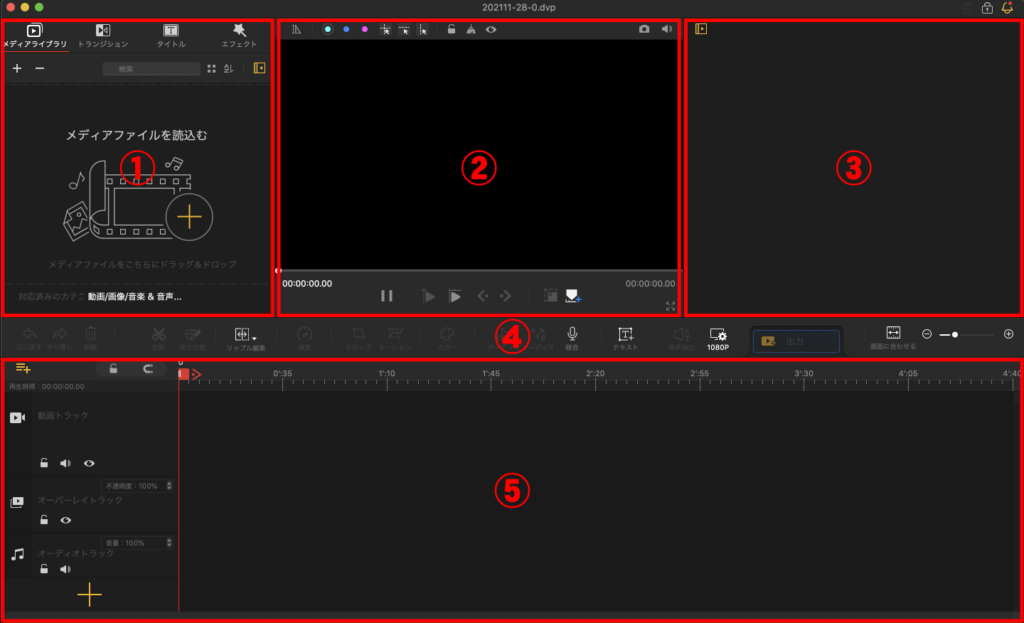
ここら辺は一度でも動画編集ソフトに触れると基本は大体同じなので、特に使い方を調べなくても分かってくることでしょう。
編集の一連の流れはFilmora Xの時も書きましたが、まずメディアライブラリから編集したい映像もしくは画像素材を読み込み、それをタイムラインにドラッグして並べ、そこで長さや構成を決めて映像の切り替わりにトランジションを適用し、必要であれば字幕やタイトルを入れたり、映像にエフェクトを使ったり、音声の調節も行い、最後に出力から書き出しをして…完成!という流れになります。
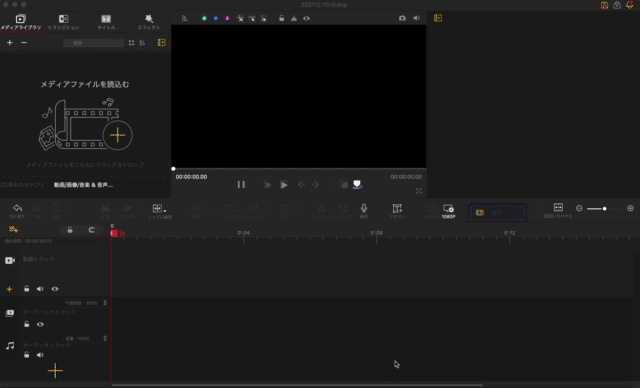
このような普通の動画編集ソフトで出来るようなことは当たり前ですけど普通に出来ます。
とは言え無料なのでトランジションやアニメーションの種類がもの凄い多いかと言うとFilmoraほどではありませんが、それでもiMovieよりは豊富で出来ることも多いので、iMovieではちょっと物足りないけど有料ソフトを買うのはちょっと…というMacユーザーに超おすすめ出来るソフトというのが僕の第一印象です!
しかもUIや操作感もかなりiMovieを意識した似た造りになっているので、iMovieユーザーはかなりとっつきやすいですからね。
無料だからこういうところがダメじゃんというのもあまりなく、逆にちゃんとiMovieより優れているポイントはいくつもあったので、使わない選択肢がなくない?って感じでした。
なのでここからは細かい操作方法というよりは、このVideoProc Vloggerの良いところと微妙なところ、そして出来ないことを一気にまとめたいと思います。
VideoProc Vloggerの良いところ
1.無料でウォーターマークなし
前項に書いたことといきなり重複しますが、まずはこれを何度でも言いたい!w
これまでも無料の動画編集ソフトっていくつかありましたが、そのほとんどが無料な代わりに作成した動画内に企業のウォーターマークと言われるロゴが入る仕様になっていました。

※こちらFilmora Xの無料版より
これを消すためには有料版を購入しなくてはいけなくて、もちろんソフトを提供してもらっているんだからお金がかかるのは当たり前なんですけど、今回VideoProc Vloggerがそこに金字塔を打ち立ててしまったわけなんです。
2.操作がシンプルで動作が軽い
前回は敢えて出しませんでしたが、僕が昔から推している動画編集ソフトにDaVinci Resolveというソフトがありまして、こちらは有料版もあるものの、実は無料版でも有料ソフトとほぼ同じ編集が可能で、なおかつウォーターマーク等も入らないというMac対応のソフトになっていて、ぶっちゃけこれがあれば他のソフトは入れる必要なんてないくらい優秀なソフトなんですけど、そんなDaVinciの弱点が出来ることがありすぎて操作がちょっとややこしいのと、推奨環境を見てもマシンスペックがかなり必要という点でした。(無料版の方が動作が重いため余計にというのもあります)
そんなこともあって色んな面でライトユーザーにはちょっとおすすめしづらかったんですが、VideoProc VloggerはFilmora X同様、操作も簡単で動作も激軽ですからね。
他にも無料の動画編集ソフトっていくつかあるんですが、その中でもVideoProc Vloggerの手軽さは一番な気がしています。
完全にその隙間に入るように作られたメーカーの意図を感じましたw
3.出来ることの豊富さ
そんな特徴がありながらもかなり色々なことが出来るのもVideoProc Vloggerの良いところで、豊富なモーションとアニメーションで動画や文字を動かしたり、クロマキー合成も出来ますし、映像だけじゃなく音声の分析や編集、更にはボイスチェンジまで出来ちゃいますからね。
無料ソフトでここまで出来るソフトってそれこそDaVinci以外に出会ったことがありませんでしたが、皆さんは知ってます?(知ってたら教えて)
まぁボイスチェンジとかってなくてもそこまで困らないけど、あるだけで作れる動画の幅が広がりますし、音声分析も無音部分やビート検出して何か良いことあるか?って最初は思ったんですが、音声に合わせて字幕を出す場合に自動でマーカーがついてくれると便利だったり、同じ理由でリズムに合わせて映像を切り替える場合に便利なんですよね。
音声分析の詳細はコチラを。
音声分析機能で、オンセット・ビート・無音検出する方法
https://jp.videoproc.com/video-tutorials/audio-analyzer.htm
そんな感じで動画編集ソフトに必要な大体の機能は網羅しているので、他の安価な有料ソフトのメーカーの方々は戦々恐々としてるんじゃないかなとw
4.iMovieの上位互換ソフト
あとで微妙なところでも触れますが、メインの動画トラックは1つしか作れず、そこでは動画と動画の間に隙間を作れない仕様になっていて、これは初心者向けのソフトでは良くある仕様なんですが、iMovieも同じ仕様なので、基本的にはiMovieの上位互換ソフトというのが一番イメージがしやすいと思います。(実際に互換性はありません)
しかもメインの動画トラックは1つなものの、別にオーバーレイトラックというのを複数作れるため、iMovieでは3つ以上の動画を扱うのが相当面倒だったのに対し、VideoProc Vloggerでは複数動画も簡単に作成できますし、フレーム単位での編集や先程の音声編集等、Final Cut Proと同じとまではいきませんが、それに匹敵する機能が無料で手に入るというのはかなり魅力的ではないでしょうか。

※iMovieでこのような動画を作るのはめちゃくちゃ面倒です。
今iMovieを使っていてちょっと不便を感じている人に使って欲しいソフトです!
5.VFRにも対応
そんなiMovie繋がりの話題で、ここで少しだけマニアックだけどとても大事なポイントをお伝えしようと思います。
まず、iMovieを使っている人ってかなりの確率でiPhoneユーザーだと思いますが、実はiPhoneのデフォルト設定で撮った動画がVFR形式になってるって知ってました?
あー、聞こえてきますね。
いや、知らんし、そもそもVFRってなんやねん!
ってw
このVFRっていうのはフレームレートの記録方式のことで、日本語で言うと「可変フレームレート」と呼ばれているものになります。
これは何かって、動画データを効率良く圧縮するための技術で、例えば設定で30fps(1秒間に30枚記録)にしていたとしても、常に30で記録し続けるのではなく、動きが少ない時には設定値以下のフレームレートに自動で下げて記録することで品質を保ちつつデータ容量を軽くする技術のことなんですが、iPhoneの動画は自分で設定を変えない限り、全てこの方式で記録されているんです。
逆に従来の方式はCFR(固定フレームレート)といって、その場合は設定したフレームレートで記録し続けるため、VFRよりはデータ量が多くなってしまうというわけですね。
普段思い出の記録撮影等に使っている分には何か不便があることもないし、むしろ本来であればもっと容量を使ってしまっていたはずのデータを勝手に軽く保存してくれていることになるので、本体に優しい設定になっていて何の問題もないのですが、特殊な状況下においてはこれが問題になってしまうことがあって
それが
「歌ってみた」や「演奏してみた」の実写動画をiPhoneで撮影して、それをiMovieで編集する場合
です。
音楽周りの人であれば割とよくあるシチュエーションじゃないでしょうか。
上記の伝え方だとかなり限定的ですが、もう少し広く言うと、音と映像を別で撮(録)ったものを合わせる場合、というのが正しいですかね。
もちろんBGM的に音が鳴っているだけなら問題ありませんが、音と映像がシンクするような場合は問題があって、これを実際にやるとどうなるかというと、録音してあった音源とiPhoneで撮影した動画をiMovieで合わせようと曲と映像の頭を揃えても、動画の後半にいくにつれて音と映像がほんの少しズレてしまうという現象が起きます。
これの原因がiPhone動画がVFRであることと、iMovieがVFRに対応していないという、同じApple製品なのにマジかよ…という悲惨な理由で起きていまして、結構知らない人も多く、音と映像を合わせてから気付き、どうしようも出来ないなんて問題に見舞われることが多いんですって。(偉そうに書いてる僕も最近まで知りませんでしたw)
しかもこれmacOS版のiMovieのみ対応していないという衝撃の事実ですからね…w(iOS版はVFRにも対応)
そして、この問題を解決するには3つ方法があって
- エンコードソフトでVFRをCFRに変換する
- iPhoneの設定を「高効率」から「互換性優先」に変えてCFRで撮影する
- VFRに対応した動画編集ソフトで編集する
という感じになっているものの、どれも調べてもらえばやり方は分かると思いますが、実はiPhoneのVFR設定はその方がCFRより品質も高く、しかも互換性優先(CFR)にすると4K60fpsが使えなくなってしまうという問題もあるため、機器の性能とデータ品質を優先するとなると、上記の中で3つ目にあたる「VFRに対応した動画編集ソフトで編集する」という方法しかないということになるんです。
とは言え最近の有料ソフトはほとんどこのVFRに対応しているので全く問題はないですが、じゃあそのためだけに有料ソフトを買うかって言われると、人によっては結構絶妙なところなんじゃないかなと。
そんな中登場したのが今回のVideoProc Vloggerというわけです!
無料なのにVFRに対応してます!マジで神!!(説明長くなっちゃったから話の締めが雑でごめんw)
でも冗談じゃなく個人的にここは結構大きなポイントだと思ってるので、今までそのような問題に直面してどうにも解決出来なかった人は是非一度VideoProc Vloggerを試してみて欲しいです。
6.その他の細かい良いところ
その他上記以外で良いと思ったところを箇条書きでザッと紹介するとこんな感じ。
- UIが分かりやすい
- 映像の追加(オーバーレイトラック)は999、その他のトラックも999まで可
- 再生速度をオートメーションで調整可能
- ガイド線を自分で引ける
- 公式の使い方紹介が超豊富
軽く補足していくと、ちょうど前回のFilmoraの時にスナップのオン・オフ分かりづれーよって文句を書いていましたが、それを読まれていたかのようにVideoProc Vloggerでは磁石のマークでスナップのオン・オフが可能だったり、とにかくUIが親切です。
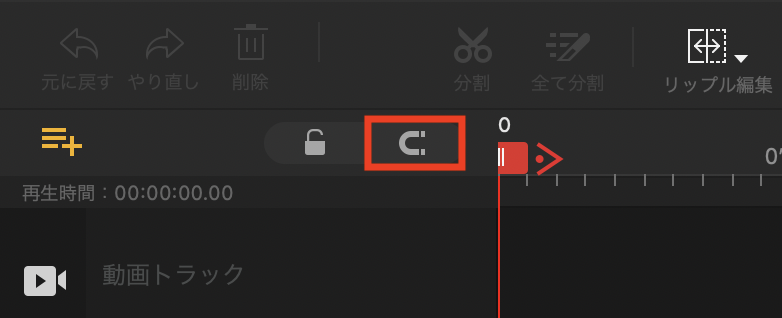
次のトラックの追加についてはさすがに999トラックも使わないし、実際に使ったとしたらよほどのマシンスペックがないと動かないと思うので現実的ではないですが、一応制限なく用意されているという事実が無料ソフトなのに嬉しいよねって話ですねw
再生速度のオートメーションは有料ソフトの中でも機能として備わっているソフトは限られていて、それこそPremiere ProやFinal Cut Proであれば可能ですが、Filmora Xでは出来ません。
要はだんだん速くとかだんだん遅くといったことが出来るわけなので、Filmoraを使ってる人でどうしてもそういった映像を作りたい人はその部分だけVideoProc Vloggerで作ったら良いし、そういった併用も無料だと使いやすく有り難いです。
ガイド線を自分で引けるというのもPremiere Proからの影響でしょうか。
他のソフトではあまり見ませんが、この書いたガイド線のところにオブジェクトが整列してくれるので、字幕の位置を2列でココっていうのを決められてテキストをすぐその位置に整列させられるのは普通に便利だと思いました。
なお、VideoProc Vloggerで文字を真ん中等に整列させるには必ずガイド線が必要なので、基本は水平・垂直の真ん中に1本ずつあれば問題ないと思いますが、任意の場所にも追加出来ることを覚えておきましょう。
そして最後がこれね。
公式ビデオチュートリアル
https://jp.videoproc.com/video-tutorials/category/basic-editing-tutorial/
もうね、これ見てください。今回僕の方で詳しい使い方の解説をしない理由はこれですw
めちゃくちゃ分かりやすい!
競合他社もこういった使い方解説のコンテンツって凄く頑張ってるけど、ここまで数多く、そして分かりやすくまとまってるのは初めて見ました。
しかも動画と文章両方で載ってますからね。作った人の労力を想像しただけでヒエ…って感じw
使い方に関しては恐らくほとんどの疑問をここで解決できると思うので、それもかなりポイント高いと思いました!
以上がVideoProc Vloggerの良いところです。
VideoProc Vloggerの微妙なところ
1. 動画トラックが1つなこと
さて、良いところばかりではなく、ここからはちゃんと微妙なところを書いていきますが、まず前項でも触れた通りVideoProc Vloggerの編集画面はiMovieと同じメインの動画トラックが1つでクリップとクリップの間が自動で埋まる初心者向けの仕様になっています。
なので他の一般的な編集ソフトのようにクリップ同士に隙間を作って、その間は真っ暗な画面が表示されるということがありません。
まぁ黒を挟みたければ黒い画像を用意すれば良いし、基本的に動画は最初から最後まで途切れることなく続いていくものの方が多いので、このような仕様であっても特に困ることはありませんけどね。
複数トラックを作って動画を並べていく作り方をしていた人には少し違和感があるかもですが、VideoProc Vloggerにはオーバーレイトラックというのがあり、音声はミュートされますがそのトラックであれば隙間を作ることも出来るますし、複数動画を重ねられたり、またそこで編集したクリップもメイントラックに入れれば音声も復活しますし、ちょっと仕様が変わっているというだけで慣れてしまえば他のソフトと同じように扱えるようになると思いますので。
でも僕も最初は「ん?」って思ったので、一応お伝えしておこうかなとw
2.背景や素材は用意されていない
これは今後改善されると嬉しいですが、上記のような仕様になっているにも関わらず背景等の素材は一切用意されていないため、そういったものを使う場合は自身で用意しなくてはいけません。
まぁ背景画像なんて調べればフリーのものがいくらでもあるので問題ないと言えばないものの、iMovieでさえシンプルな背景はいくつか用意れていますからね。
せめてベタ塗りのものは最初からソフト内にいくつか用意されていると親切だと思いました。
もし必要でしたらとりあえず白と黒に関してはこちらをお使いくださいw
※1920×1080の白と黒の画像です。
こういうのがあるだけで工夫すればこういう線の動くアニメーション的なものも作れますからね。
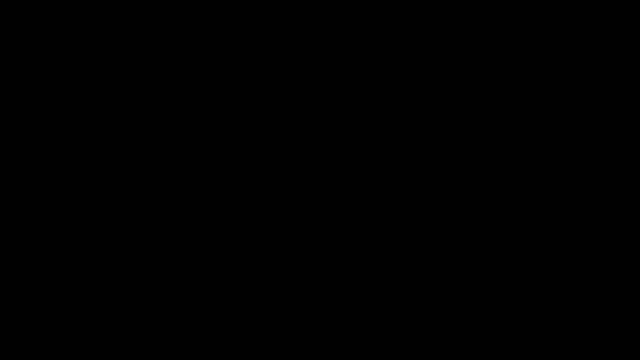
※タイトルテンプレートとモーションの合わせ技で作成。
3.その他の細かい微妙なところ
それ以外は些細なことで、まとめて書くと以下の通りです。
- 簡易テキスト機能の境界線バグ
- オープニングテンプレートのテキストはなぜか秒数固定で変更できない
- オーバーレイトラックは下にいくほど上に重なるのが違和感
- ライブラリを操作後はキーボードショートカットが効かなくなる
- スナップショットの書き出しバグ
まぁ無料ってことを考えれば全然目を瞑れる小さなことですが、気にする人もいると思うので一応伝えておきましょう。
1つ目の「簡易テキスト」っていうのは僕が勝手にそう名付けているだけで正式な名称ではないですが、VideoProc Vloggerのテキスト入力は2種類あって、1つがメディアライブラリにあるテキストメニュー(タイトルというメニュー)と、もう1つがツールバーに並んでいるテキストメニューです。
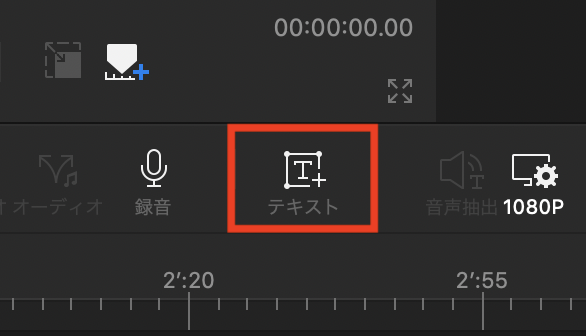
どちらかと言うと字幕を入れるならツールバーの方のテキストを使うのかなと思ったんですが、この2つには明確な違いがあって、実はメディアライブラリのタイトルメニューにある「字幕」や「タイトル」から文字を挿入する方が正しいテキストメニューになります。
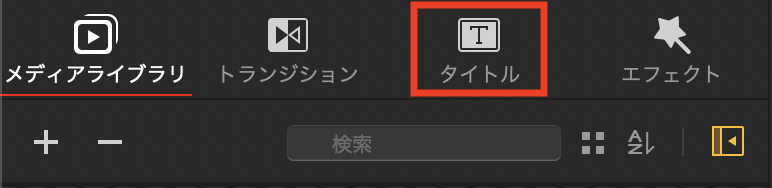
こちらを使えば何の問題もないので、これをお読みの皆さんは最初からそうしてください。
そして、僕がバグと言っているのはツールバーのテキストメニューの方で、こちらを使うと境界線やシャドウのオン・オフも出来ないし、境界線の太さを変えようとしたら常に最大サイズで表示されてしまうというものになります。
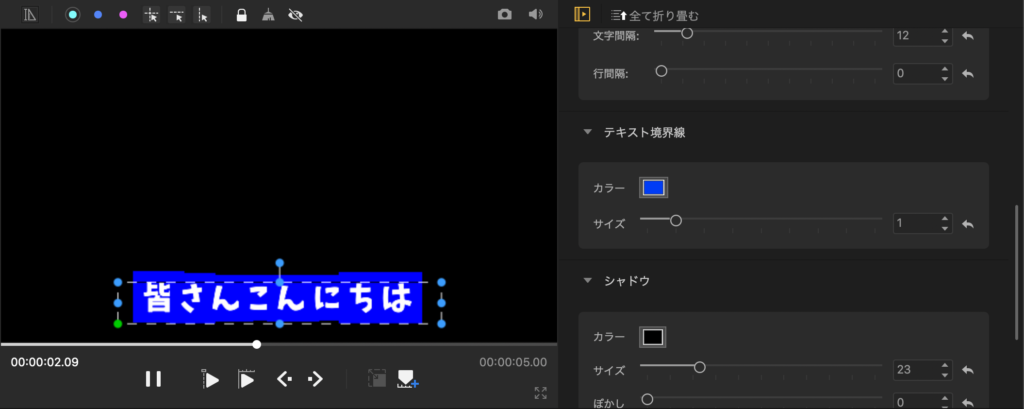
※境界線のサイズ1でこうなってしまう。
これはメーカーにも確認してバグであると回答いただいたのでそのうち直ると思いますが、どちらにせよ境界線をオン・オフ出来ないのも不便なので、こっちは無視してメディアライブラリにあるタイトルメニューだけ使ってください。
そんなテキスト繋がりで、そのタイトルメニューにある「オープニング」というテンプレートについてですが、その他の「字幕」や「タイトル」に関しては長さを自由に変更できるのに、「オープニング」だけはなぜか長さが変えられないのであまり使い物になりません…。
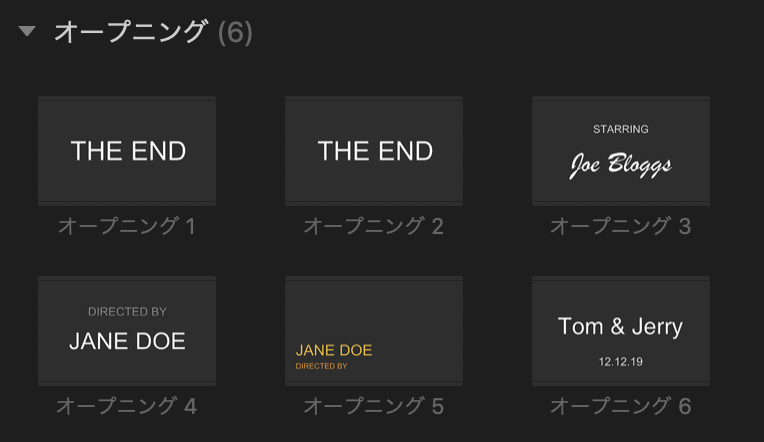
どうやらこのオープニングの方は字幕トラックではなくオーバーレイトラックにしか入らないので、そこに原因がありそうですが、なぜそうなっているのかは謎でした。
まぁ大した問題ではないので、オープニングテンプレートも使わないということで良いと思いますw(テンプレートの秒数に合わせて作るということなら問題ありませんけど)
続いては今も書いたそのオーバーレイトラックの話ですが、通常こういったソフトの映像や画像の重なり方って、位置が上にあるものが上に表示されるのが一般的ですが、このソフトではそれが逆になっています。
下に行くほど上に表示されるので、文字で書いていても脳がバグりますがw、そういう仕様なので仕方ありません。
メーカーの方はユーザーがこの仕様に慣れてしまう前に仕様変更した方が良いと思いますよーw
要はオーバーレイトラックが動画トラックの上に追加されていけば良いだけですからね。
4つ目はちょっとしたバグについて。
これはメーカーの方では再現されなかったとのことなのでOSの相性とかのせいもあるかもですが、僕の環境だとメディアライブラリを操作した後に動画を再生させようとスペースキーを押しても動画が再生されず、メディアライブラリ以外のウインドウを一度クリックしてからスペースキーを押すと動作する感じになってしまっていて、ほんの少しだけストレスがあります。
なぜかメディアライブラリだけなんですよね〜。
まぁ分かってしまえば対応は出来るので、もし同じようにキーボードショートカットが効かないという場合は、どこか別の場所をクリックしてから試してみてください。
5つ目は動画の中から静止画を作成するスナップショット機能のバグについても。
動画を途中で止めて静止画にして使う場合に便利なスナップショット機能。iMovieも含め最近はどんな動画編集ソフトにも搭載されている機能ですが、VideoProc Vloggerで撮影したスナップショット画像をトラックに並べるとプレビュー上では反映されているにも関わらず、書き出すと表示されなくなったり、一瞬だけ表示されるといったバグを見つけました。
ただ、メーカーの方とやりとりしたところこちらもWindows環境では症状が再現されなかったので、Macのみ、もしくはMac環境でも限られた環境において発現するものかもしれませんが、もし同じような症状が出てしまった場合は、そのような状況であることを分かっていただき、バグが修正されることを願いましょうw
以上が僕が感じた微妙なところです。
上記以外にも軽微な操作のしづらさや細かいバグはあるんですが、まだ出来たてのソフトということもありますし、無料なので大目に見てもらえたらなとw
VideoProc Vloggerで出来ないこと
1.キーフレーム
このまま最後にVideoProc Vloggerで出来ないことをまとめて記事を締めようと思いますが、その1つがFilmoraの時にも話題に出したキーフレームです。
これが出来ると出来ないとでは動画のクオリティーが大きく変わると前にも書きましたが、さすがにそこまで出来るソフトではないという感じですね。
ただ、ツールバーに「モーション」というメニューがあって全く動かせないわけではないので、ちょっとした拡大や左右に動かすのは出来るものの、画面サイズ以下に縮小したり、動かしたものをそのままその場所に固定しておくことは出来ないので、そういった凝った編集をしたい人は他のソフトをご検討ください。
2.オートトラッキング
Filmora Xでは新機能として登場したオートトラッキングもVideoProc Vloggerでは出来ません。
一応公式の解説にはモーショントラッキングのやり方なんて書いてありますが、これは僕らが想像するトラッキングとは違って、狙った一部分にアングルを固定できるようなものなので、確かにトラッキングとも言えますが、動画の一部を別のオブジェクトで追っかけたり、モザイクをかけたりとかそういうことは出来ませんので、悪しからず。
ちなみに公式が言ってるモーショントラッキングは下記のような内容のことになります。
モーショントラッキングを適用する方法
https://jp.videoproc.com/video-tutorials/video-motion-tracking.htm
3.オートリフレーム
こちらもFilmoraの時に紹介した機能ですが、オートリフレームはまだ出来るソフトの方が少ない(Filmora以外にはPremiere Proくらい?)ので、そんなに使う機能でもないと思いますが、一応伝えておこうかなと。
もちろんアングルが固定で良ければ元々16:9のアスペクト比の動画を1:1に変更とかは問題なくできますので、そこはご安心ください。
また、それこそ上記のモーショントラッキングを応用すれば、自動ではないものの近いことはできるので、応用力次第で更に可能性を広げることも可能です。
4.音を途中からだんだん大きく・小さく等の音声のオートメーション
VideoProc Vloggerって音声の編集に凄く力を入れていて、EQがかけられたり、音声用のエフェクトが用意されていたり、さらには自動分析機能まであるくらいなので、これくらい出来るかと思ったのですが、残念ながら出来ませんでした。
もちろんフェードイン・アウトのような単純なものは出来ますが、それだとBGMの途中から大きくしたり、喋るところだけ小さくする等、スムーズな音量調節が出来ないので、せっかく音声編集が多彩なソフトだからこそ、この機能は今後是非搭載して欲しいですね!
一週間触って感じた良いところと微妙なところ、そして出来ないことは以上になります。
さいごに
いや〜、サラっとレビューするつもりが使えば使う程色々なことが出来てちょっと感動してしまったので、かなり細かいところまで書いていたらとんでもない量になってしまいましたw
でもその分きっと僕の熱量も伝わったことでしょう!
結論、このソフトはマジで使えます!!
何度も言いますが、ほんと今までMac対応で、無料で、ウォーターマークや広告が入らず、動作が軽く、ここまで色々出来るソフトってなかったですからね!
案件とは言え割と凄いソフトに出会ってしまって結構本気で驚いています。
特に記事内でも書いたような、歌ってみた・演奏してみた・ゲーム実況、そしてソフトタイトルにもなっているVlog等であれば、そこまで凝った編集も必要ないし、iPhone撮影でのVFR問題も解決できるので最適なんじゃないかなと!
それそこ最近流行りのYouTubeの切り抜き動画みたいなものも字幕を付けるだけならiMovieより絶対に編集しやすいのでおすすめです。
逆にアニメーションMVや複数動画が自由に動くといった動画は作ることが出来ないので、そこまでやりたい人は有料のソフトを検討しつつ、いきなり課金するのはハードルが高いという人は、まずはこういった無料ソフトで慣れてみてからというのも良いと思います。
これは世間に知られさえすれば一気にユーザーが増えると思うんですが、どうでしょうか?w
そろそろ動画編集を始めようと思ってたんだけどiMovieだと思ったように出来なくて、でも高いソフトは買えないし、安いソフトはなんか不安だし…なんて思っていた人にこそ是非一度使ってみて欲しいソフトです!
VideoProc Vlogger 無料ダウンロード
https://jp.videoproc.com/videoprocvlogger.htm
ちなみにDigiarty社で運営しているブログでも自社以外の動画編集ソフトと特徴なんかをかなり細かく紹介されているので、他にどんなソフトがあってそれぞれどんなことに向いているのかを知りたい人はそちらも参考にしていただけると選択肢が広がると思いました。
動画KNOWLEDGE
https://jp.videoproc.com/edit-convert/
そんなこんなで、今回は画期的な無料動画編集ソフト『VideoProc Vlogger』のレビューを書かせていただきました!
僕と同じように良いソフトだと思っていただけたら、是非SNS等でシェアしていただけると嬉しいです。
当ブログでは今後も皆さんの新たな発見になる記事を書いていきますので、ブックマークやTwitterをフォローしてお待ちください。
それでは、また次回もお楽しみに~!