ちょっと時系列が前後しますが、Twitterにも載せた通り、時間を持て余しすぎてMacBook Airを買ってしまいました。
えー、Macのノートパソコン…
4台目です!!ww
確実に無駄なこと、もちろん分かってますよ?w
でも信仰心を抑えられないんですw
既に次はMacBook 12インチが手頃な値段で出ないか探していますし…。
ま、ただの趣味なんで気にしないで!w
というわけで今回はタイトルの通りジャンクのMacBook Airを復活させていこうと思います。
今主力のノートはMacBook Pro 2017で自宅のデクストップ環境を丸々外に持ち出せるレベルなので、全く何の不便もなく快適なのですが、快適だからこそ、余計なことをしたくないというか、例えばついこの間まで奮闘していたインストールディスクの作成みたいに、色んなデータを入れたり消したり、怪しげなファイルをダウンロードしたりとか、そういうことは極力したくないんですよ。
メインは音楽ソフトの使用なので、OSもHigh Sierraで止めていますしね。
かと言って古くから持っているポリカーボネイトのMacBookはスペック不足すぎて検証には向かないし、どうなっても良い使える機種が欲しかったという明確な理由が実はあったんですw
そこで、どうせ買うなら今手元にないものをと思い、MacBook Airが該当するわけですが、更にどうせなら今現行品には存在しない持ち運びもしやすい11インチが良いなぁということで、今回のものを買うに至ったという経緯になります。
僕、結構自分でも買い物上手だと思ってるんですけど、今回も良いもの引き当てましたね!2014年のもので尚且つジャンクにも関わらず、めちゃくちゃ状態が良い!!
もちろんそういうものを吟味して選んでいますが、マジで目視で分かる傷もないし、今使ってるMacBook Proと同等くらいです。
多分これこのまま売りに出したら、買った値段の倍以上で売れると思うもんw売らないけど。
ジャンク系好きな人なら分かってもらえると思うんですけど、ジャンクってロマンがあるんですよね〜。
今のところハズレを引いたことがないのでそんなこと言ってられるのかもしれませんが、そこを見極める力もジャンカーの楽しみ方の1つなわけですw
ちなみにMac系のジャンクに手を出す場合、電源が入らないものには手を出さない方が無難だと思います。
電源が入らないのって、マザボか電源ボタンか電源自体がイカれてることが多いんですけど、これらはどれにせよ素人が簡単に直せるものではないですからね。
僕も本当はハンダを使って〜みたいなことまで出来るようになりたいですけど、電気系の知識が皆無なので、これ以上余計なことに手を出さないようにしていますw
なので僕のやっていることは修理でもなければ、ただのプラモデル造りみたいなものなのですが、それでも問題とかが起こるとそれはそれで楽しいんですよねww
今回ももちろん一筋縄にはいかなかったので、僕の奮闘と共に、今後同じ道を歩むかもしれない誰かに情報提供していきたいと思います!
目次
ジャンク品の詳細
ではまず、購入したジャンク品の紹介を。
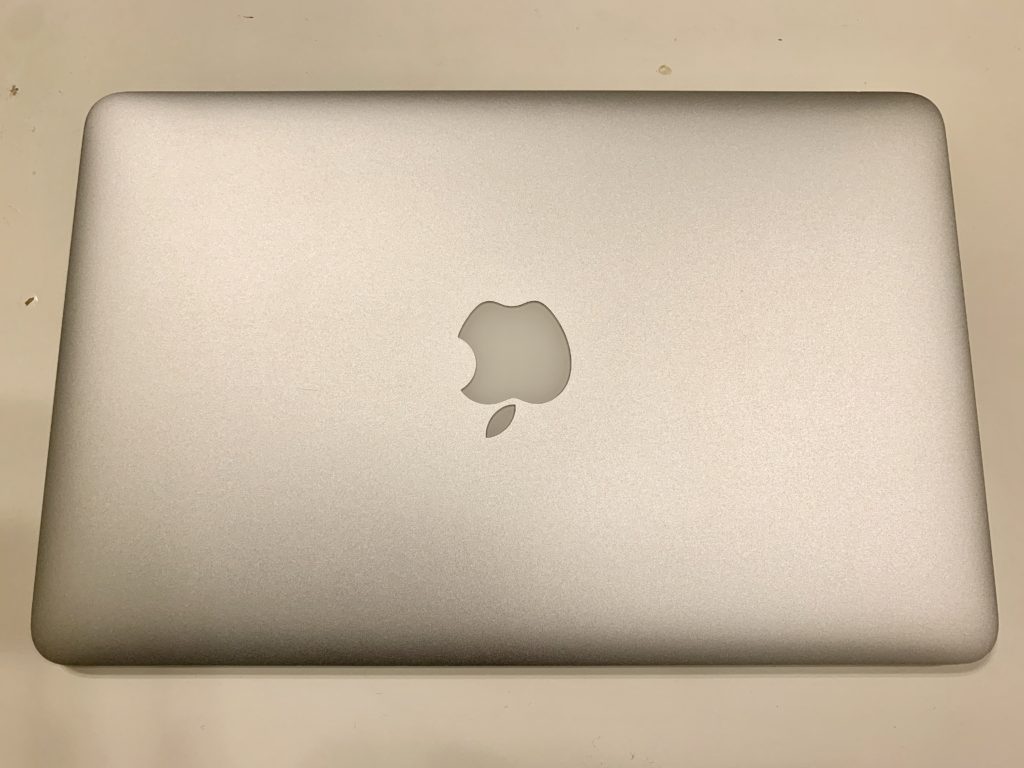
タイトルにもある通り、こちらMacBook Air Early 2014 11インチで、機種IDはMacBookAir6,1、モデル番号で言うとA1465、製品番号はMD711J/Bというものになります。
オークションを眺めていると意外と何年製か書いてなくて、モデル番号や製品番号のみの記載も多かったりしますよね。
例えばモデル番号だけだとMacBook Airの場合、2012〜2015までがA1465なので、割と賭けですw
中には画像とモデル名が合っていなかったり、見る人が見れば画像だけでも分かったりするのですが、僕のも正にそんな感じで、結構得しちゃいましたww
出品情報としてはSSDなし、動作品、バッテリー不良、やや傷や汚れありという感じで、バッテリー不良は膨張とかしていたら嫌だなと思ったのですが、まぁバッテリーの交換は比較的容易なので良いとして、動作品であるということと、あとこれも2番目に大切なポイントで、液晶がちゃんと映っていたので購入を決めました。
この液晶の不良も結構痛いんですよね。電源不良よりはまだいけそうな感じがありますが、そもそも交換用の液晶が手に入らないので。
あとはキーボードがちゃんと利くか、トラックパッドが動作するか等は、運です!w
てなわけでオークションで良い感じに競り勝って、今回もめっちゃ安く買っちゃいました!!(敢えていくらかは書きませんw)
ジャンクMacBook復活の儀〜電源編〜
それでは無事に届いたジャンクMacちゃんを復活させていきましょう!
問題はたった2つ。
電源アダプターとSSDです。
情報によるとバッテリー不良とのことなので、電源アダプターに繋がないと電源を入れられないわけですが、これもジャンク品あるあるで、電源アダプターなんて付属しておりません!
しかしそこはApple信者の私、Macの電源なんていくらでも…
と言いたいところですが、実はこの頃のMacって色んな規格をコロコロと変える超ユーザー泣かせで(今もだろって言わないでw)、電源を接続するMagSafeアダプターも2種類存在していて、このMacBook Airの電源は僕の持っていないMagSafe2電源アダプターのモデルでした…。

って、そんなことは買う前からリサーチ済みだったわけですが、皆さんもご存知の通り、Appleの純正アダプターって高いじゃないですか。
怪しい中華製のものを買おうかとも思ったのですが、家には第一世代のMagSafe電源が3つもあって、これ以上電源アダプターが増えるのも嫌だなぁと思って調べていたところ、こんなものを発見しました。

さすがApple!ちゃん変換アダプターを用意してくれているではないですか!!
しかも中華品のアダプターを買うよりも安い!!
というわけで迷わず購入。
送料も無料で、すぐに届いて、早速装着してみると…
ちゃんと充電ランプが点灯!
これで電源の問題は解決しました。
続いてはSSDです。
この世代のSSDの取り付けは初めてだったので、まずはどんなSSDが付けられるのか調べたところ、これもAppleらしく、なんと独自規格でしたw
じゃあ純正品を買うしかないんかい…ということで調べたら
そんなもん売ってねぇ!!
流石すぎる…w
こういうところが好きなんですよねぇww
じゃあどうすんねん…て話なんですが、方法は2つ。
- オークションで純正品から取り外されたSSDを買うか
- 既製品のM.2 SSDを買って変換コネクターを使って取り付けるか
です。
前者の方が安全・確実ではありますが、僕はこういう時にはややこしそうな方を選びがちなので、もちろん後者!w
この選択が後から冷や汗をかくことになるとは、この時は知る由もないんですけどね…w
ジャンクMacBook復活の儀〜SSD編〜
自作系Windowsジャンカーに比べて、信者系Macジャンカーはパーツ類の知識が乏しいので、まずはSSDについて調べることに。
そしたら驚くことにM.2 SSDってめちゃくちゃ種類あんのね!?w
全部書いたらそれだけで1記事書けちゃうので気になる人は調べて欲しいですが、どうやらこの世代のMacBook AirにはPCIe3.0 NVMe接続の2280ってサイズのが取り付けられるらしい!
しかもそのままじゃ付けられないから、それをApple規格用に変換するアダプターも必要とのこと。
好き勝手に使いたいだけだから、容量はあんまり気にせず、なるべく安いのが良いなぁと探したものの、これが意外とお高い!
いや、まぁ安いっちゃ安いんだけど、500GBとか1TBが多くて、それで1万円くらいして、それじゃあ本体並みになっちまうぞ!(そんなに安く買ってないけどw)って感じで、128GBとかで良いからもっと安いのはないんか〜と探していたところ、結局ヤフオクで2000円でゲットwwお世話になりますぅ〜w
それがこちら!

SAMSUNG M.2 SSD SM961 128GB
※リンク先のものは256GBです。(リンク切れました)
なんか調べてもあんまり出てこなかったけど、定価は8000円くらいなんすかね?古いのか新しいのかも良く分からなかったのですが、とりあえず使えりゃ良いのでダメ元で買っちゃうw
追記:上記M.2 SSDのリンクが切れてしまったので、その後改めて調べ直してみたら、現在は新しいモデルのものが500GBで約6,800円という格安で販売されていたので、一応ご紹介。たった1年でこの進化!ズルい!!
そして変換アダプターも。

これもいくつか種類があって、NVMeのM key規格に対応したものを買う必要があります。
これらを合体!

これでSSDの準備は完了です。
それでは、SSDを取り付けるためにMacBook Airを開けていきましょう!
Macを裏に向け

裏蓋のネジ(星形5角形ペンタローブ1.2)を専用のトルクスドライバーで開封。
ネジを全て外したらMacBook Airは裏蓋の真ん中ちょい下(MacBook Proは同じ辺りの左右)に裏蓋をとめる爪がハマっているので、軽く真上に引き上げてもらうと裏蓋が外せます。

中もほんとに綺麗!
SSDの取り付けくらいならそこまでビビる必要はないかもしれませんが、念のためバッテリーの接続を外します。

両脇を持ってバッテリー側に持ち上げる感じですね。
続いては肝心のSSDを装着。

タイトルには換装と書きましたが、取り替えているわけではないので、正確にはただの取り付けですよねw
SSDのところにもネジ(ヘクスローブT5)があるので、それを外してSSDを差し込んで、またネジで留めます。
ちなみにSSDはネジ穴が顔を出すところまで入るので、少しでも隠れるようなら、奥まで優しく押し込んでください。
バッテリーのコネクタを元に戻して(これ忘れがち)、裏蓋を2本くらい仮留めしたら動作チェックを行います!
問題発生
下調べ不足のため、ここで問題が発生!
SSDを付けたてなのでリカバリーモード(Command+R)で立ち上げて、OSをインストールするわけですが、そのためにまずはSSDを初期化しようと思ったら、そもそもSSDが認識されていません。
正しく取り付けられていないのかともう一度開けて付け直したりしたのですが、それでも全く読み込まない…。
対応していないSSDだったのか、アダプターが不良なのか、何が原因か分からず焦っていたところ、ある記事にこんなことが書いてありました。
MacBook AirやProにNVMeのM.2 SSDを搭載する場合、使えるOSはHigh Sierra以上で、更にOSをインストールするためにはMac自体にHigh Sierra以上のOSを入れてファームウェアをアップデートする必要があります。
全然知らんかった!!
しかしそうなると結構ヤバイです。
先程のリカバリーモード、このMacに最後に入っていたOSを入れるというコマンドなのですが、そこで出てきたOSはなんと10.9のMavericksでした。ちなみにこの世代のMacBook AirのプリインストールOSもMavericks…
つまりHigh Sierra以上まで入れられた可能性がかなり低いです。
というわけでその機種と互換性のある最新バージョンのOSを入れられるリカバリーモード(Option+Command+R)で起動。
このMacは一番最新のCatalinaまで対応しているので、Catalinaのインストーラーが表示されます。
ここでディスクユーティリティを起動したところ、今度はちゃんとSSDを認識していて、とりあえずMac OS拡張でのフォーマットはできました。(APFSではないので注意!High Sierra以上を入れたら後から自動でAPFSに書き換わります)
ただ、先程の記述によると、このままでは本体のファームウェアがアップデートされていないので、OSが入らないはず。
とりあえずダメ元でインストールを実行!
もちろん入りません!!
えー…完全に積みましたw
これ解決するにはどうしたら良いかって、純正のSSDを買って、それで一度High Sierraまで上げて、そこからM.2に付け替えて、もう一度High Sierraを入れるという方法以外ないということです。
だったら最初からヤフオクで純正のSSDを買っておけば良かったやん!
安さに目が眩んでしまいましたね…w
しかも今から純正のSSDを入れるなら、M.2のSSDいらないし。(M.2の方が少し早いらしいのは気になるけど)
通常であればここで純正SSDを買って、SSDを1枚無駄にして解決でしょうが、普段Apple製品に囲まれている僕は違います!
即座に同じ型の純正SSDを搭載しているMacBook Proをちょっくら拝借してきて、そこからSSDをこのMacBook Airに移植。
ちょうどインストールディスクも作っていたので、そのままHigh Sierraにアップグレードしました。(途中でファームウェアのアップデートもあったのか、かなり時間がかかりました)
そしてSSDは再びMacBook Proに戻してTimeMachineで何事もなかったかのように復元しながら、こっちでは再びM.2 SSDを取り付けて、ダウンロードすると時間かかるので、とりあえずインストールディスクからHigh Sierraをクリーンインストール!!
そしたら
無事に入りました!!!
そんな仕組みになっているんですね〜。
簡単に言うとサードパーティー製のNVMeをサポートするドライバがHigh Sierra以上にしか入っておらず、下位バージョンのOSからはHigh Sierraに上げる際に本体のファームウェアがアップデートされるという感じで、それが行われないと純正ではないNVMe SSDは使えないということらしいです。
まぁこれもSSDなしジャンクMacならではといった問題かもしれません。
個人的には検証用に使いたかったので、出来れば全OSを入れられるMacにしたかったですが、残念ながらHigh Sierra以上でしか使えないのはちょっと想定外w
なのでこれまで頑なに使ってこなかった最新のCatalinaに上げて使うことにしました!
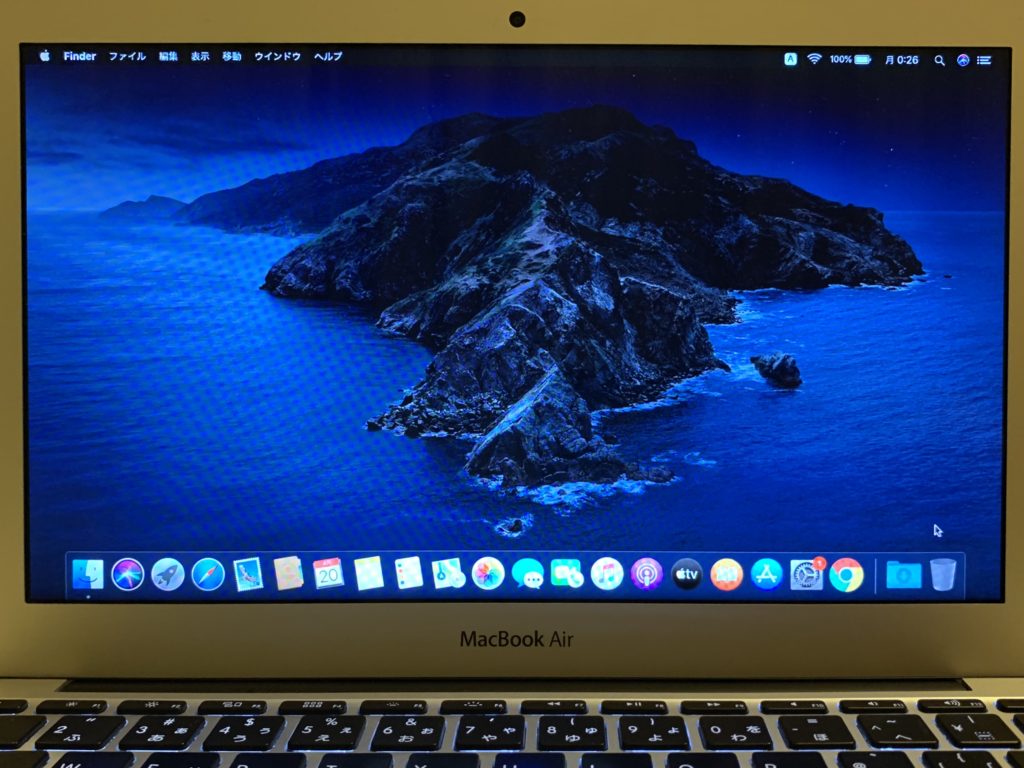
噂通り確かにセキュリティーが強化されている分、前よりもアプリケーションの許可系が面倒ですが、特殊なアプリを使わなければ今のところ問題はないですね。
さいごに
というわけで今回も一筋縄にいきませんでしたが、無事に解決できで良かったです。
起動してから色々調べてみましたが、バッテリー不良と書いてあったのにも関わらず、充放電回数は275回でバッテリーの状態も「正常」でした!
充電も問題なくできるし、これは完全にラッキー!!
その他はCPUがIntel Core i5デュアルコア1.4 GHzのメモリが1600MHz DDR3の4GBと、初期販売状態と同じスペックという感じですね。
結局何も無駄にすることなく、かなり格安でMacBook Airを復活、そして最新OSにて今もこのブログを書いていますw
ロマンのあるジャンクMacBookに手を出して、SSDを読み込まない、OSが入らないという問題にぶち当たった人の解決の役に立てると幸いです!
ちなみに今回のSSDはMacBook Airであれば2013〜2017、MacBook Proだと2013〜2015年のモデルであれば同じ方法で搭載可能となっているので、2014年モデルではない人も参考にしてみてください。
なお、稀に「MacBook Air 2014 メモリ増設」というワードでこの記事に辿りついている人がいるようですが、そもそもMacBook Airはメモリの増設は不可能で、唯一やる方法があるとすればロジックボードごと交換するしかないので、だったら最初からメモリを多く積んでいる機体を探すか、メモリ増設の出来るモデルのMacBook Proを探すことをおすすめします。
そんな感じで僕も引き続きロマンを求めていきますので、また何か買ったら紹介しにきますねー!
追記:下記記事にて結局純正のSSDをゲットして載せ替えました!ここで紹介しているNVMe SSDとの速度比較をしてみたので、気になる人は是非こちらもお読みください!





















