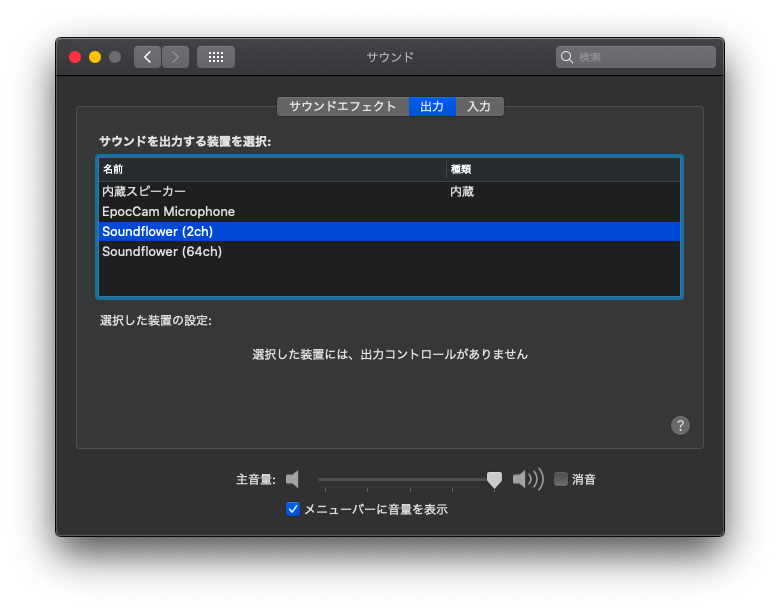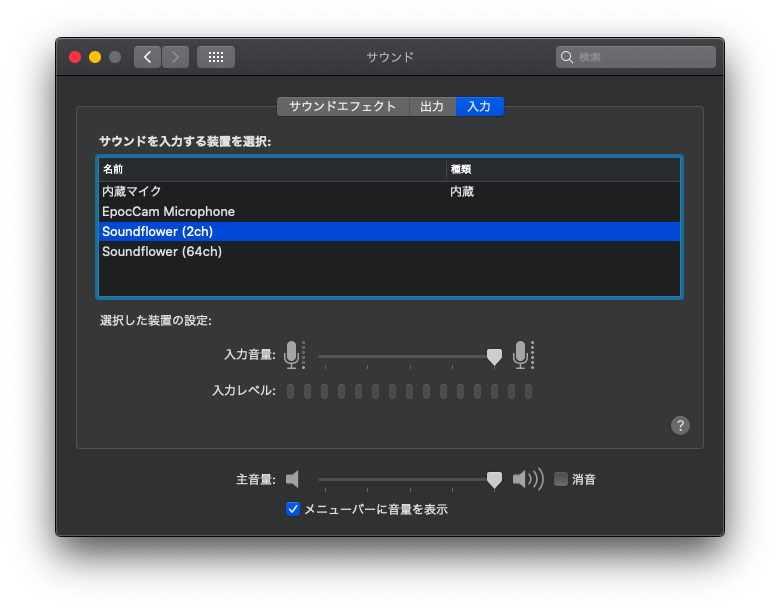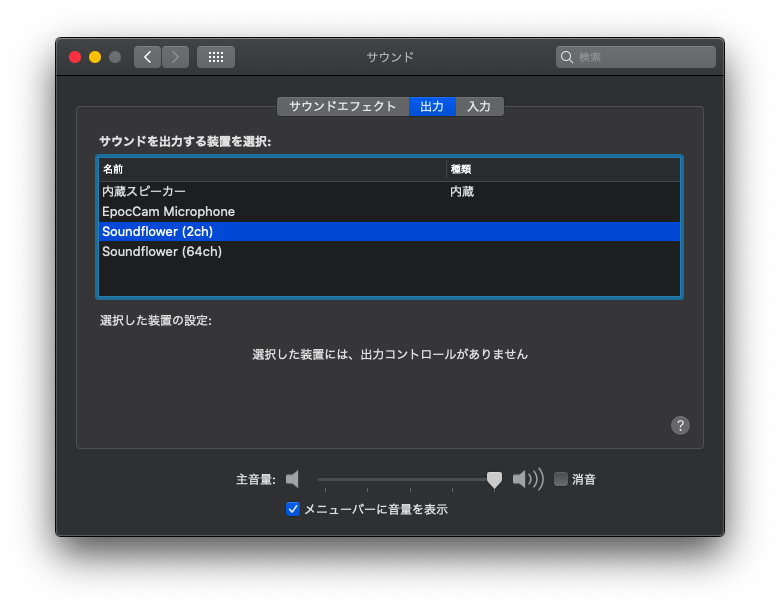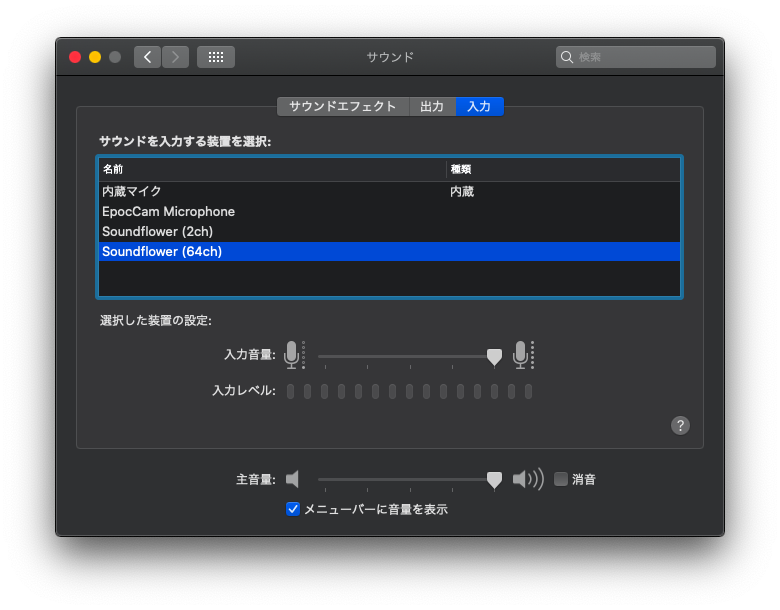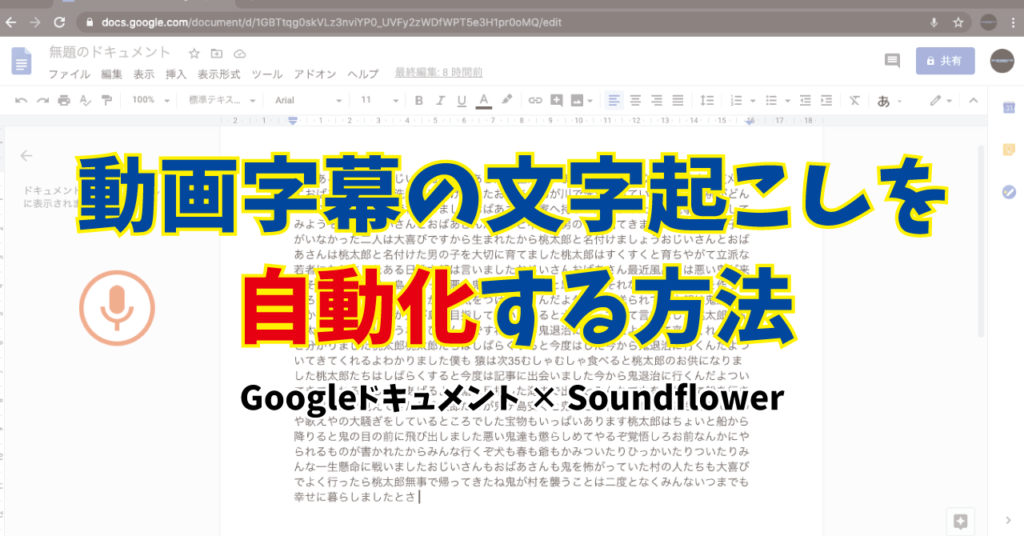
Soundflowerの記事を書いてから次々に派生していますが、今回はSoundflowerを活用して動画音声の文字起こしを自動化する方法を解説していきます!
動画時代真っ只中な現代ですが、そこで需要が高まってきているのが動画編集。DTM同様パソコンを扱う人であれば、趣味がてらやっている人も圧倒的に増えたことでしょう。
その中で問題になるというか、技術に関係なく時間のかかる作業が今回紹介する
字幕の文字起こし
です。
クラウドソーシングでも文字起こしだけを外注している案件も増えてきていますよね。
タイピングが得意な人でも動画を丸々全部聴きながら文字に起こしていくのはどうやっても時間がかかります。
その作業を先日から紹介しているSoundflower等の仮想オーディオデバイスを使ってパソコン内で音をルーティングさせ、音声読み取り機能を使って自動化させてしまおうというのが今回紹介するテクニックです!
これを使えば特に長い動画なんかは、寝てる間に文字だけテキストに起こしておこうなんてことが出来ちゃいます!!
革命的じゃない?w
用意するものも手順も超簡単なので、是非参考にしてみてください!
目次
用意するもの
今回用意するものはたった2つ!
- 仮想オーディオデバイス(Soundflower)
- Google Chrome
以上です。
このブログをお読みの方なら既に入ってるわ!って人も多いかもしれませんね。
仮想オーディオデバイスに関してはSoundflowerではなくてももちろん大丈夫です。
ダウンロードはこちらから。
Soundflowerダウンロード
https://github.com/mattingalls/Soundflower/releases/tag/2.0b2
※ページ下にあるSoundflower-2.0b2.dmgより
Soundflowerってなんぞ?とかインストールの手順でつまずいた方は前回の記事をご覧ください。
Google Chromeは今更説明の必要はないと思うので、入れていなかった人はこちらよりダウンロードしてください。
Google Chromeダウンロード
https://www.google.com/intl/ja_jp/chrome/
これで準備は完了!
文字起こしを自動化する手順
さて、準備が整ったら早速手順を確認していきましょう。
まずは音声をパソコン内にてルーティングさせるために、サウンドの設定を変更します。
このようにサウンド設定の「出力」も「入力」もSoundflower(2ch)にします。(両方64chの方にしてもどちらでもOK)
これでパソコンから出た音(動画の音声)がパソコンの入力へ入って、音声入力できるという仕組みです。
続いて、Google Chromeを立ち上げ、Googleアカウントでログイン後、Googleアプリ内の「ドキュメント」を開きます。
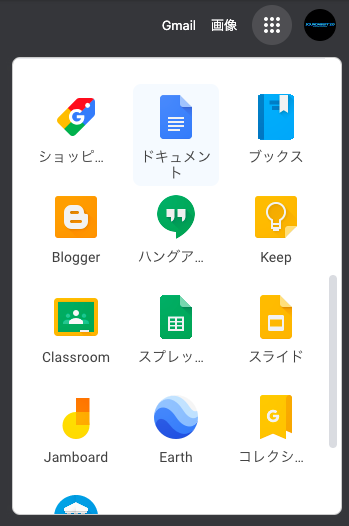
このアプリケーションは所謂Google版のWordという感じなのですが、なんとこのGoogleドキュメントでは、音声入力が使えるんです!(音声入力はGoogle Chromeでのみの機能)
開いたらとりあえず動作を確認すべく、一番左の空白のドキュメントを選択してください。
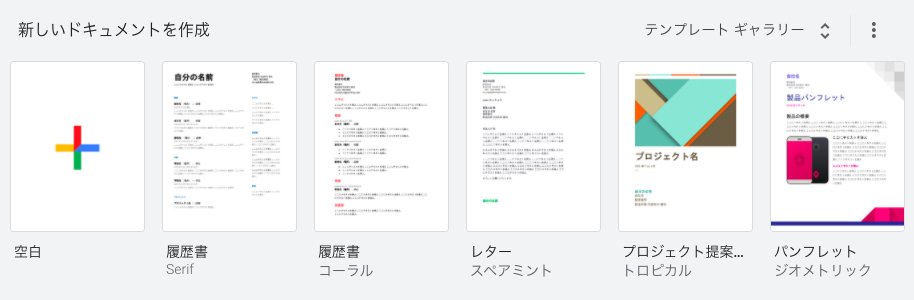
続いて、メニューバーの「ツール」より「音声入力」へ。
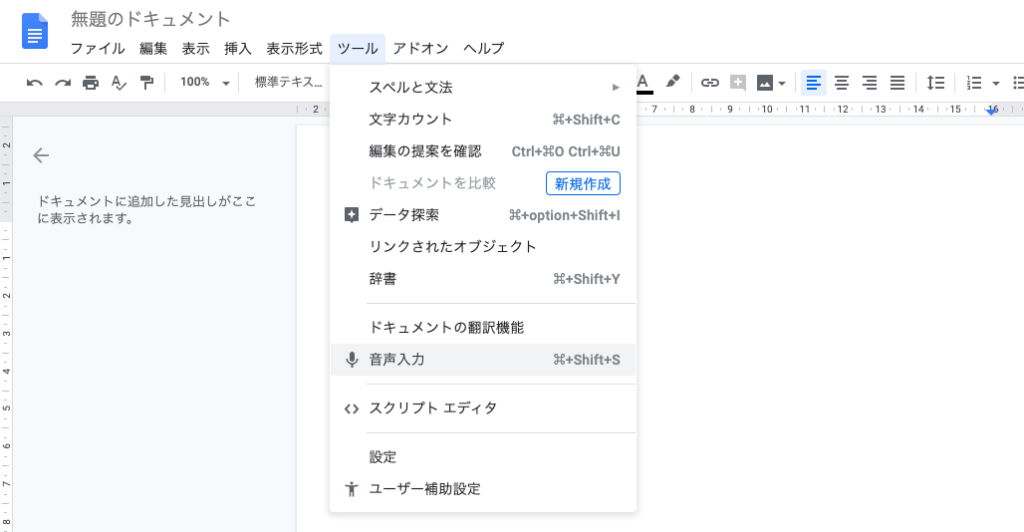
マイクマークが立ち上がったら完璧です。
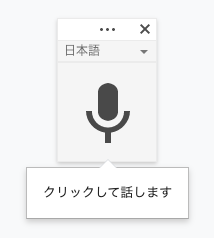
あとは文字起こしを行いたい動画を再生させると同時に、Googleドキュメントのマイクをオンにするだけで、自動文字起こしが始まるので、動画が終わるまで再生し続けるだけです。
試しにYouTubeにあった昔話の朗読動画を読み取らせてみるとこんな感じ。

便利ではありますが、内容を見てみると5〜6割の精度って感じですかね。
少し声質にクセがあったりすると読み込まれなくなって、一度読み込まれないとそれまで読み込まれていた声でもしばらく読み取ってくれなかったりするので、完全に任せるのはまだ難しいのが現実かなと。
またご覧の通り句読点や改行はもちろんされないので、後から実際に動画を確認しながらの校正はどうやっても必要です。
あくまで補助的な感じではありますが、何時間もある動画等の下地作りには使えるかなといった印象ですね。
元素材にかなり左右されるので、ものによっては再生速度をほんの少し遅くするなどの工夫をすると良かったりすると思います!(QuickTimeではOption+巻き戻しクリックで再生速度を微調整できます)
1つ注意点としては、Googleドキュメントは他のアプリに移動したり、Chomeで新規タブを開くだけでマイク入力がキャンセルされてしまうので、マイク文字入力中はそのパソコンで他の作業は一切出来ませんし、パソコンのスリープやスクリーンセーバも切っておく必要があります。
さいごに
というわけで、今回は今後更に需要の高まるであろう動画音声の文字起こし自動化の方法を紹介しましたが、いかがだったでしょうか?
実際にやってみると思ったよりも精度が悪くてちょっとガッカリしちゃうかも…w
あと上記までの方法だと再生している音声を聴くことが出来ないのが少し不便かもしれません。
音も聴きながら音声入力させたい場合は、前回も紹介したLadioCastのような仮想ミキサーを入れて
Macの出力をSoundflower(2ch)→LadioCastの入力1にSoundflower(2ch)→LadioCastの出力メインSoundflower(64ch)→Macの入力をSoundflower(64ch)
というルーティングにして、更にLadioCastの入力1からAux1にも送って、出力Aux1を内蔵出力にするとMacから音を出しながら文字入力されていきます。
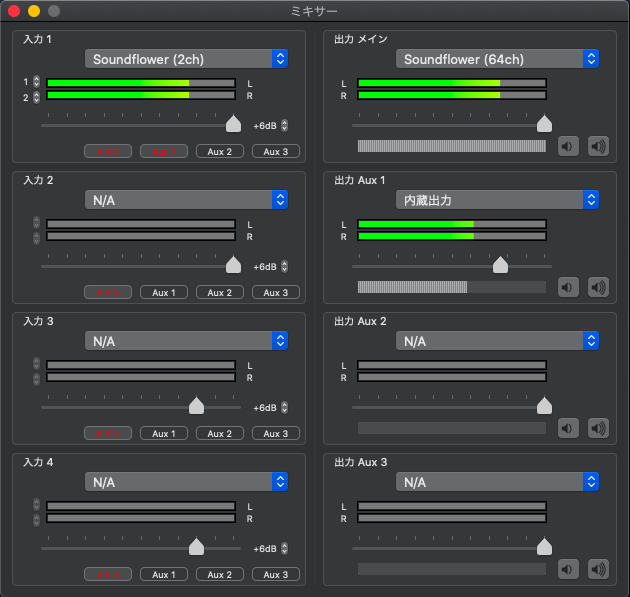
動画編集をされる方でなるべく字幕を入れたいと思っていた人は是非一度試していただけると、多少作業効率に貢献できるかと思います!
では今回はこの辺で~。