久しぶりに1分で読める記事を書きますw
昨日投稿した仮想オーディオデバイスの記事を書くために色々調べていた中で、今回の主題でもある「開発元が未確認」のアラートが出た際の解決方法として少しだけ面倒な方法を書いている人がいて、意外と知られていないのかと思ったので、サクっと書いておこうかなと!
どういうことかと言うと、例えば昨日の記事で紹介したSoundflowerも開発元の署名がされていないため、ダウンロードしたインストーラーを開こうとすると以下のようなアラートが出ます。
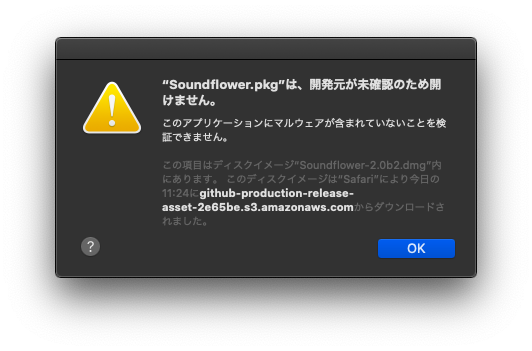
ネット上からアプリのインストーラーをダウンロードする場合、他にもこういったことって良くあると思いますが、こういったデータ開くには
Control+クリック
で解決します。
どういうことかと言うと、通常インストーラーを開く場合、そのデータをダブルクリックすると思いますが、署名のないインストーラーはそれだと上記のようにアラートが出て開けません。
そうなったら今度はそのデータをControl+クリック(もしくは右クリックのみでも可)して、出てきたコンテキストメニューの「開く」から開いてみてください。
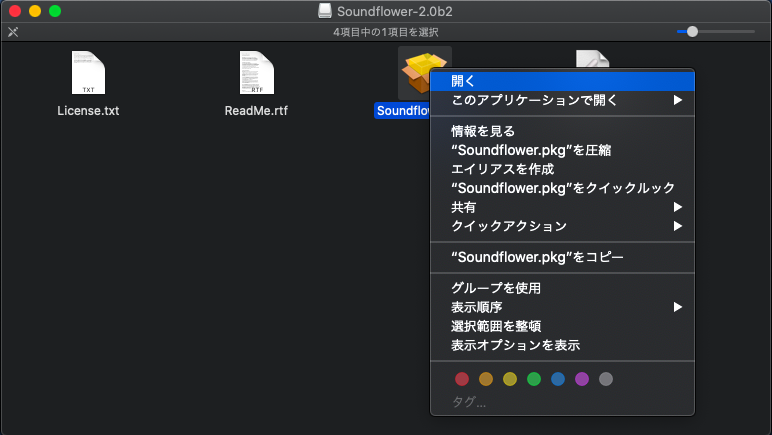
すると先程と表示が変わり
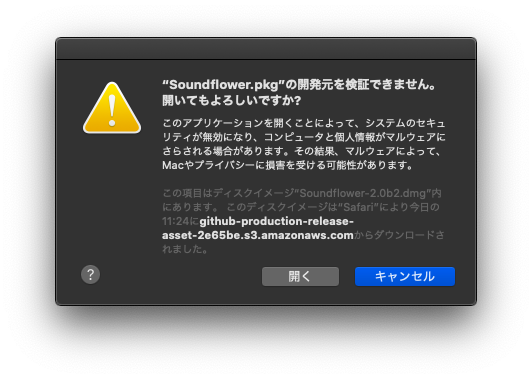
ここで「開く」を選択すると、開くことができます。
ね、1分で読めたでしょ?w
セキュリティとプライバシーから解決する方法
ちなみに一応他にも方法があって、なぜかこの方法を書いている人が多かったのですが、先程のアラートが出た後で、Macの環境設定の「セキュリティとプライバシー」に入ると
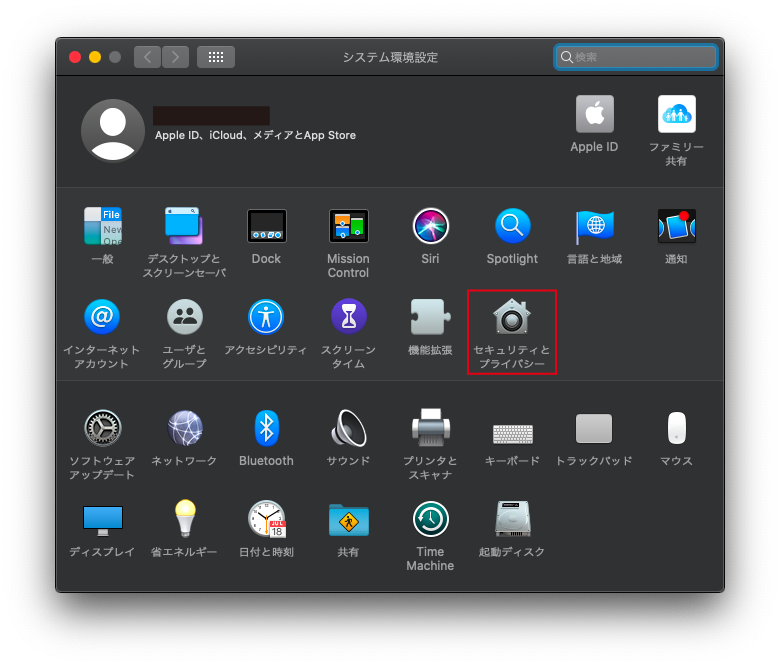
一般のタブ項目の一番下にブロックされたアプリケーション名と共に、「このまま開く」というボタンが出てくるので、ここを押すことでも同じように解決はできます。
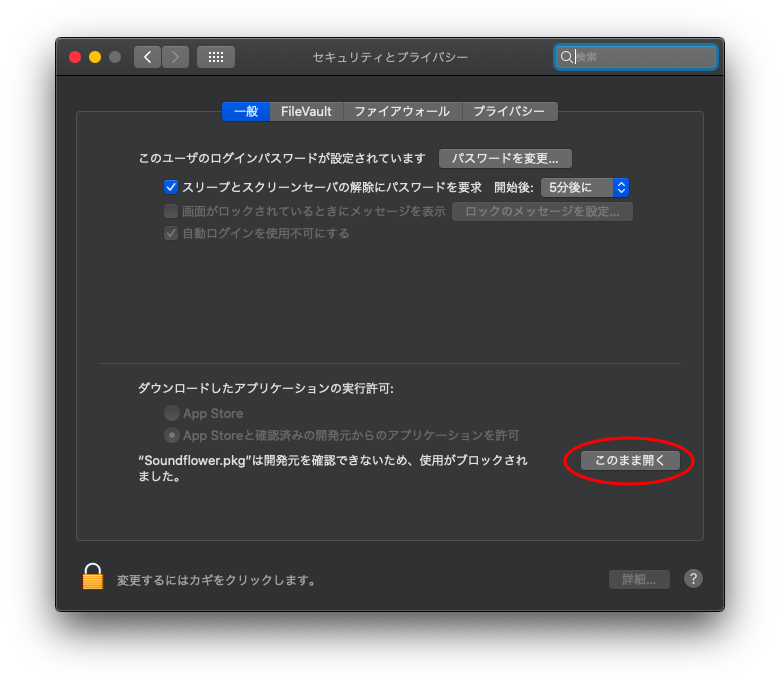
ただ右クリックの方が圧倒的に簡単なので、覚えておくと便利ですよね!
さいごに
もし、上記の2パターンでも解決しないようなことがある場合には、このセキュリティ自体をオフにすることも可能です。
そのためにはターミナルアプリを開き、以下のコマンドを入力してください。
sudo spctl --master-disableSudoコマンドなので、パスワードを求められて、入力してから再び「セキュリティとプライバシー」を確認すると
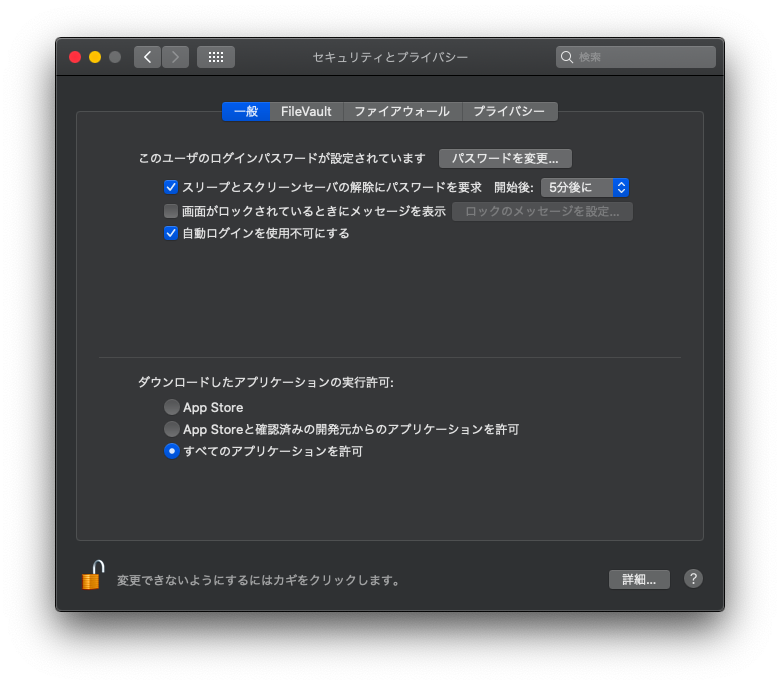
一番下に「すべてのアプリケーションを許可」という項目が追加されているのが分かると思います。
これでどんなアプリケーションもダブルクリックでアラートが出ずに開くことが可能です。
ただ、これはAppleが推奨していない方法ですし、セキュリティとしては当然ガバガバになるため、あくまで自己責任で行う必要があります。
なので任意のアプリケーションが無事に使えるようになったら「App Storeと確認済みの開発元からのアプリケーションを許可」に戻しておくか、再びターミナルを使って下記コマンドにて
sudo spctl --master-enable「すべてのアプリケーションを許可」を隠しておきましょう!
てなわけで、結局1分以上かかる記事になるよね〜w
ちょっとした小技ですが、是非活用してみてください!


















