ここ最近オーディオ業界を賑わせているiZotope社!
ノリの軽い公式Twitterも話題ですよねw
本日は前回紹介したRX6 Elementsの記事に続いて、早速7にアップグレードしたので、そちらの紹介をしたいと思います。
目次
何が変わったの??
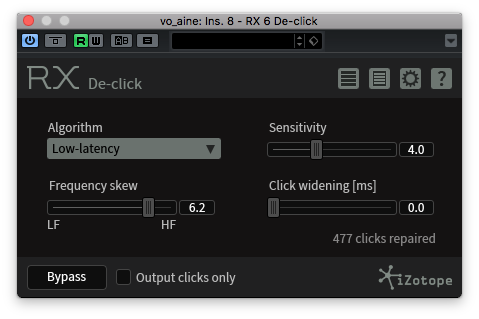
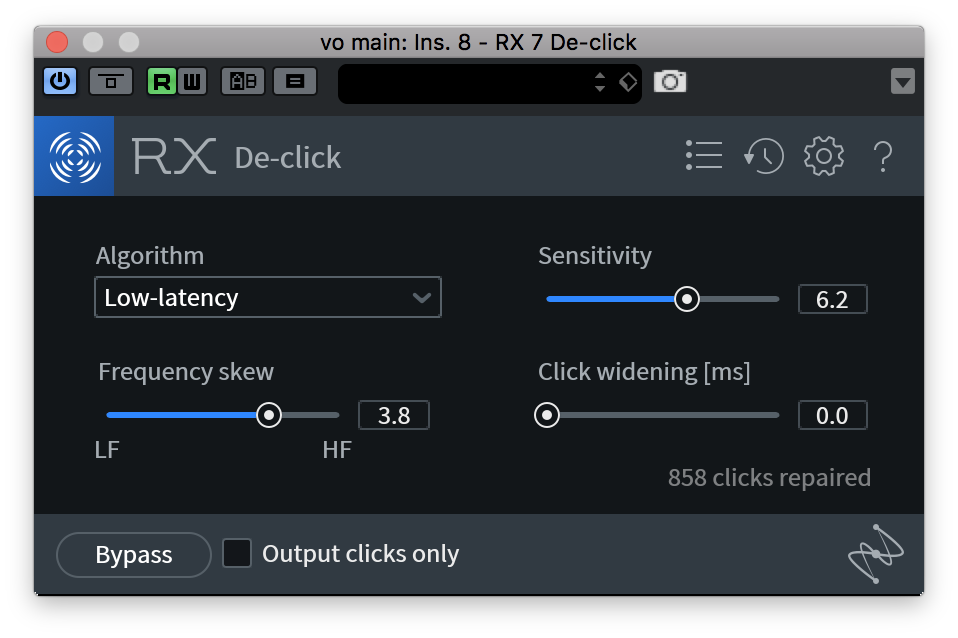
RX6との違いが分りやすいように前回紹介したDe-clickで並べてみました。
とりあえず青くなりましたねw
色が付いて明るくなっただけで最新な感じがする不思議…ww
中身のアルゴリズムがどう変化しているかは分かりませんが、使い勝手は基本的には変わりません。
右上に並んでいるアイコンは「プリセット」「ヒストリー」「設定」「ヘルプ」なんですが、7の方が微妙に分かりやすくなりましたね。
その他に入っているプラグインも全て同じです。
じゃあそれ以外にRX6 ElementsとRX7 Elementsは全く違いがないかというと、ちゃんと違いもあります。
RX6 ElementsとRX 7 Elementsの違い
それがこちら!
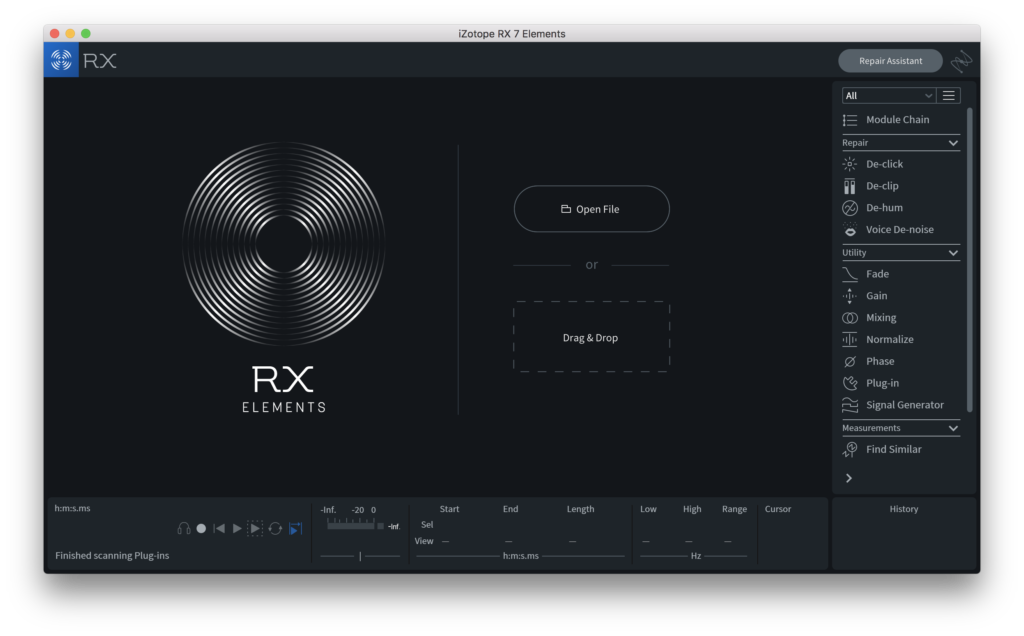
プラグインではなくスタンドアローンで起動させる「Audio Editor」の右上に
Repair Assistant
なる機能が追加されました。
この機能は、取り込んだオーディオデータを自動解析して、最適な処理を自動で施してくれるという便利機能でして、各それぞれのバージョンにおいて使用できる機能を使って処理をしてくれるので、Elementsであれば入っている4つの機能を使って自動処理してくれるというものになっています!
要はそれぞれのエフェクトのどれをどんな風にかければ良いか分からない人でも使えるということです!(あら便利〜w)
しかも自動処理後に、どんな処理をしたか確認したり微調整もできるので、扱い方を覚えていく手助けにもなりそうだなと思いました。
またStandardやAdvanced版では、更に細かく高性能な処理を行うことができる機能が追加されています!
Audio Editorの使い方
使い方もとっても簡単!
Audio Editorを起動して、「Open File」か「Drag&Drop」にて音源を読み込み。
その後右上の「Repair Assistant」を押すとこのような画面が出てくるので
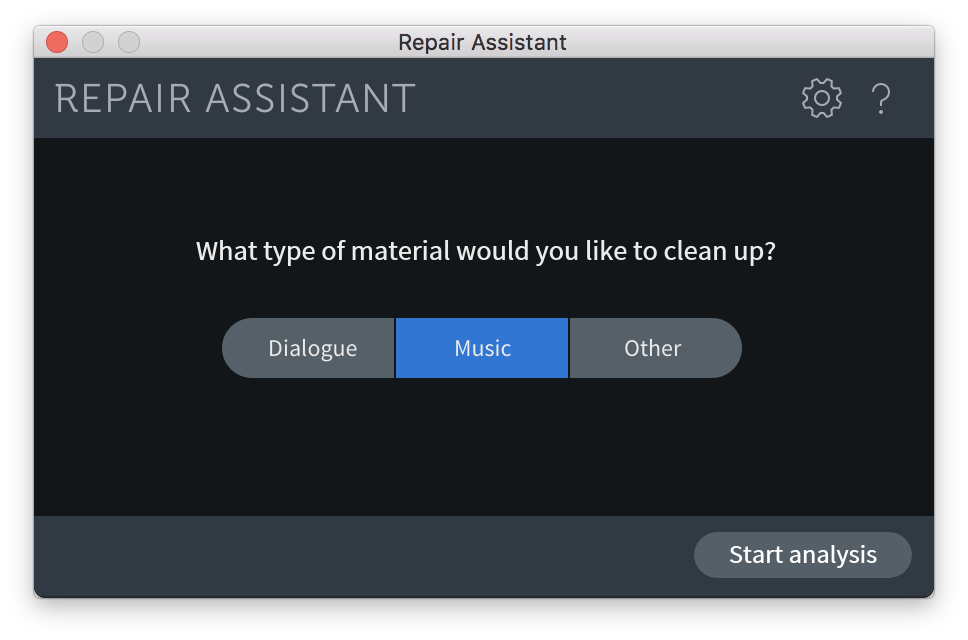
ボーカルを含む声の素材であれば「Dialogue」、楽器やオケであれば「Music」、それ以外(ダイアログと音楽の両方を含むソースなど)は「Other」を選択して、「Start analysis」を押します。
すると下記のような処理が始まって、素材によって数秒もしくは数分後に処理結果が表示されます。
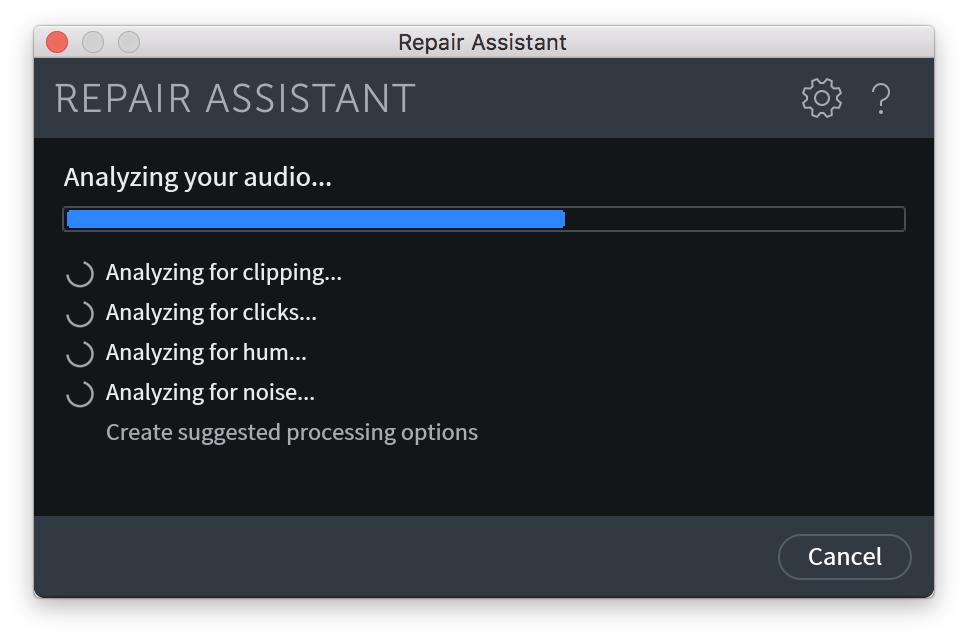
処理が終わるとこのようにかかり具合の違う3パターンが表示されて、オリジナルと聴き比べたり、視聴をして、最終的に好みなもので「Render」を押すと、取り込んだデータにその処理が施される、という流れですね!
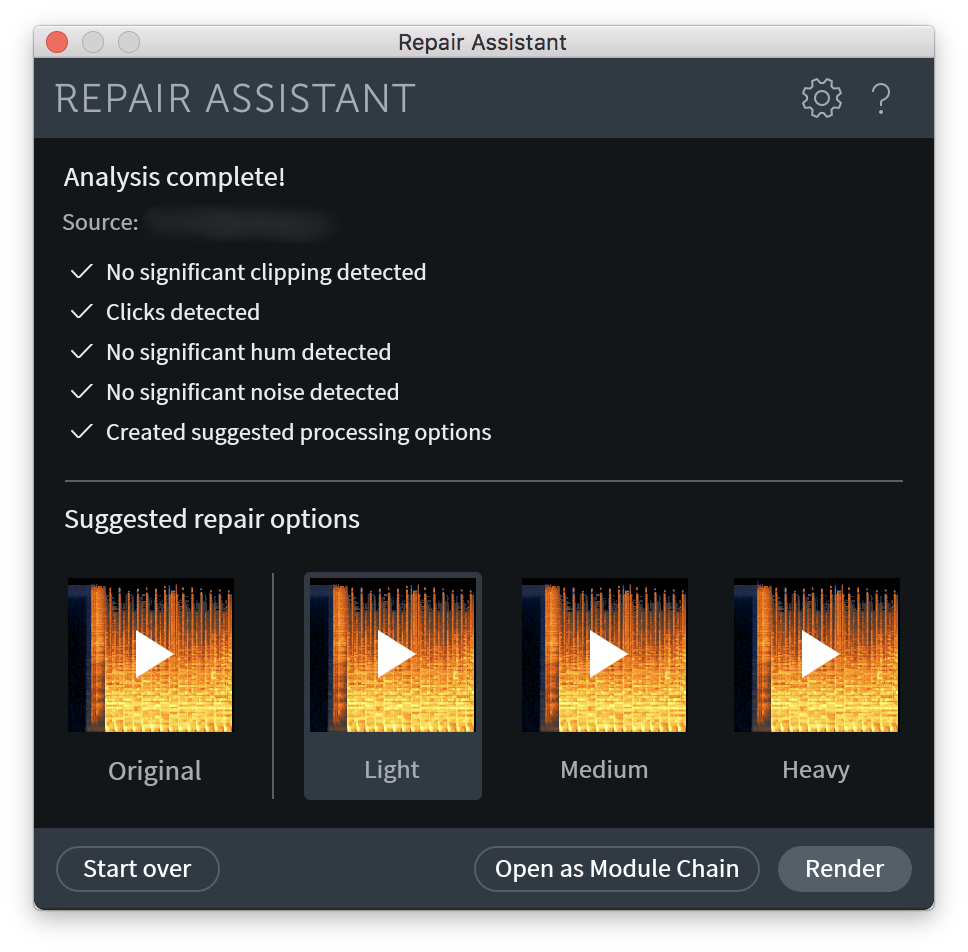
上記の場合、クリックノイズが見つかっていて、自動で処理されています。(No significant〜となっている項目は「それらのノイズは無かったよー」ということです)
これ凄く便利で、特にナレーション録りとかする人なんかは、DAWを持っていなくても、録った素材をAudio Editorに入れてRepair Assistantで処理するだけですぐに納品できてしまうレベルだと思います!!
さいごに
こんなに便利なRX 7 Elementsが今ならなんとこの価格!!(定価16000円相当)

音楽界隈だけじゃなくかなり売れているようなのでお早目に!
上記で紹介した以外のボーカル編集等での使い方は前回の記事を参考にしてみてください。
今回はそんな新しくなったRX 7 Elementsのレビューと使い方でした!
また次回をお楽しみに〜。
あ、あとRX 7を手に入れたら是非これも試してみてくださーい!


















