YouTuberやバンドマン、歌い手の皆様、動画投稿していますか?
近年スマートフォンの爆発的普及により、どこでも手軽に動画を楽しめるようになり、そのパイオニアとも言えるYouTubeではYouTuberなる職業が確立されるほどになりました。
そんな動画時代真っ只中の今、音楽界隈でも少しでも多くの人に動画を観てもらい、シェアしてもらい、知名度を上げていくという活動方法が当たり前になってきましたよね。
特に近年よく見るのが、バンドや歌い手などのアーティストの方で、YouTubeやニコニコ動画にFullのMVや歌ってみたの動画を上げて、それをTwitterでシェアするという方法。
このやり方はとっても簡単で、上記のような大手サイトであれば投稿した動画のURLをそのままコピーしてツイートするだけでTwitter上には「Twitterカード」という画像付のリンクが表示されて、そこをクリックするだけで動画を視聴することが可能です。
しかしこの方法、アプリ版のTwitterだとそもそもタイムライン上にはTwitterカードは表示されずリンク表示のみとなってしまい目に留まりづらかったり、そのツイートをクリックするとTwitterカードが表示されるものの、そのカードをクリックしたあと外部サイトに飛び、そこで再生ボタンを押してようやく動画が再生されるという2手間がかかり、即時性を求める現代人にとっては、たったこれだけで面倒くささを感じられてしまうという問題がありました。
そこで流行った投稿方法が、Full版の動画URLをツイートに記載し、それとは別にTwitter用の動画を作成し、その動画を動画ツイートとして投稿するという方法です。
この方法であれば画像投稿と同じようにタイムライン上に動画が直接表示されるので目に留まりやすく、その動画はクリックする前から再生されており、動画をクリックした瞬間に視聴できるので、ちょっとした冒頭部分やワンコーラスをそこに載せ「続きはFullを」という投稿方法が今では一番主流になっていると思います。
このやり方でももちろん良いのですが、それでもTwitter動画を閉じたのちにツイートのURLからフル版を観てもらえる可能性は多くはないというのが現状だと思っています。
その可能性をほんの少しでも上げるべく、今回お伝えする方法をお試しいただければと思い記事にしてみたので、是非ご一読いただき、この記事もシェアしてもらえると嬉しいでーすw
目次
どんなツイートのことか
というわけで本題ですが、まず皆さん、Twitter動画(アプリ版)でこのような表示のあるものを観たことはないでしょうか?
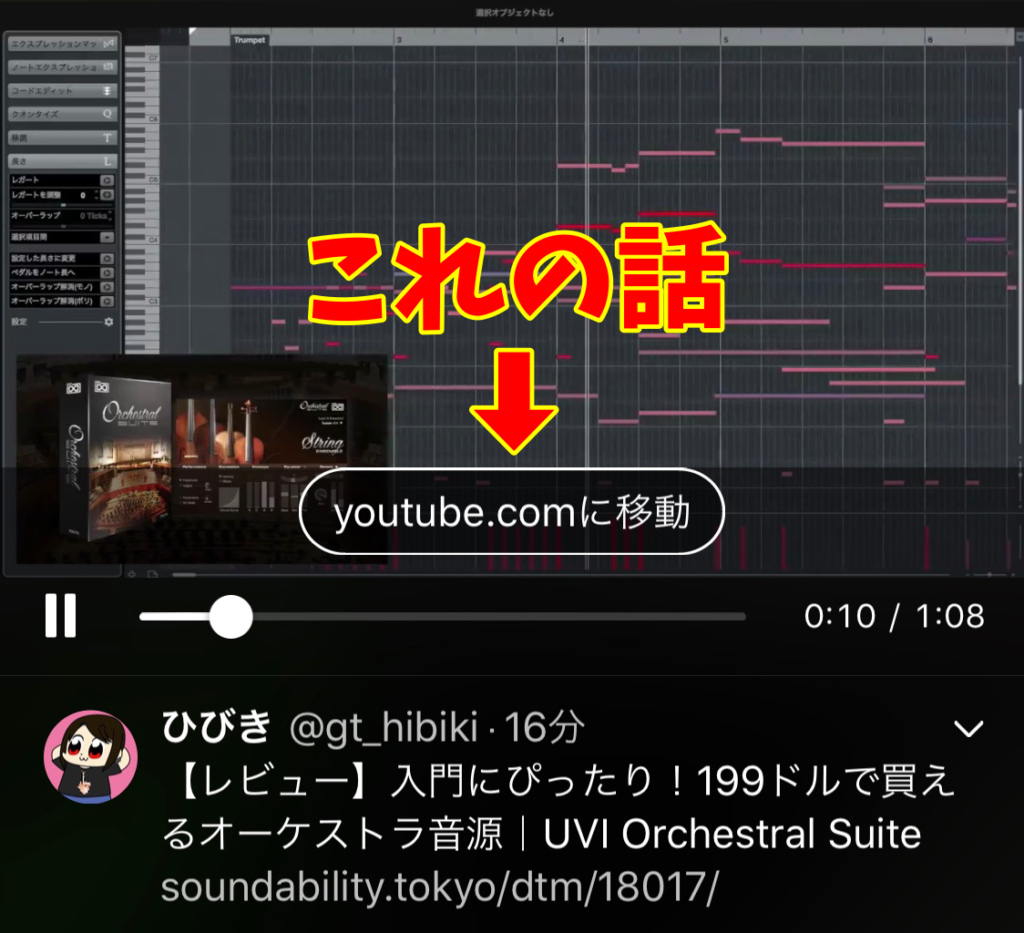
ちょっと前までは企業の宣伝用プロモーションツイートの動画はこういう仕様になっていて(今は少し違います)、僕はてっきり広告だからリンクが表示される特別な方法なんだと思っていたんですが…
実はこれ
誰でもできちゃうんです!
たまにいたんですよね。
プロモーションツイートでもないのにこれが表示されている人が。
凄く気になっていたんですがシャイな僕はツイート主に直接聞くこともできず、なんかスタイリッシュで良いなぁと指を咥えてみていて、その都度気になって調べたものの、ほとんどが最初に書いたようなやり方を紹介している記事や動画ばかりで、積年の謎として未解決のまま過ごしていましたw
しかし、ここ数ヶ月でまたTwitterの仕様が変わったおかけで、つい先日、この謎を解くことに成功したんです!
それが
『Twitter Media Studio』
を使うというものです。
何それ?って思う人が多いと思いますが、アプリとかそういう類のものではなく、実はこれTwitterの機能の一つなんですよ。
こんな機能が実装されていたこと自体全く知らなかったんですが、調べたところどうやら2018年初頭よりあったみたいです。ただその時はまだ無料では使えなかったとかなんとか…。
それがいつの間に無料になったのか、今では特にお金もかからず使えるようになっていました。
ただこの機能はアプリ版では使用できず、ブラウザ版でのみしか使えないので、知らない人が多いのも無理もないのかもしれませんね。
Media Studioを使って動画にURLリンクを埋め込む
そんなMedia Studioを使う方法はとっても簡単!
まず、一応Twitter公式からは使用ブラウザの指定があって、Google ChromeかFireFoxの最新版を使う必要があります。
僕も最初はChromeでやったのでそちらで解説を。(後から試したらSafariでも出来ました)
まずはTwitterに普通にログインします。
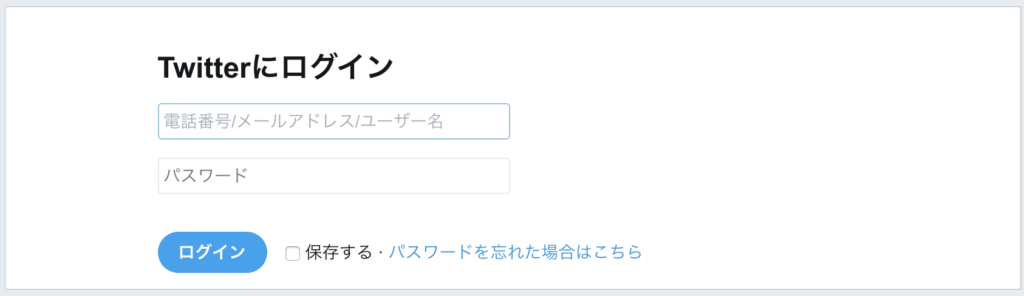
その後左メニューの「もっと見る」の項目から「Media Studio」へ。(アナリティクスの下)
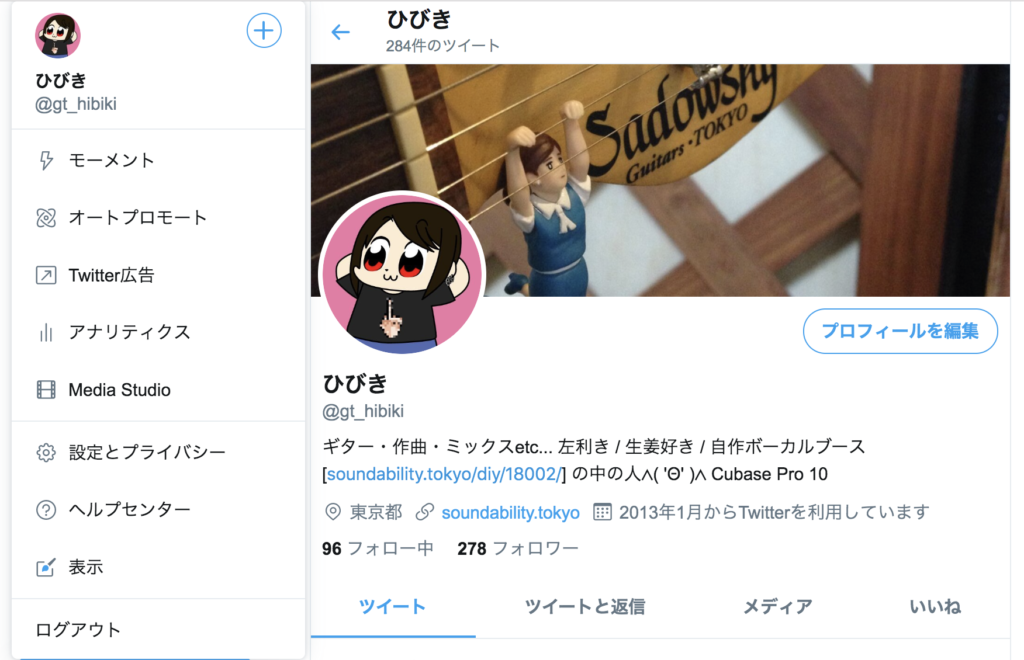
この時このメニューにMedia Studioの項目が出ない人はアナリティクス設定がされていない人だと思うので、そういう人は「アナリティクス」に入って設定をするか、既に設定してあるのに出てきていない人は「アナリティクス」の「設定」から「動画」のページに一回行ったり、その他のページをポチポチして、その後一度ログアウトして再ログインすると出てきます。(明確に何をしたら表示されるのかは謎ですが、何故かこれで表示されます)
追記:2023年4月現在、Media Studioの項目がブラウザ版のメニューからなくなり、ページまでの移動がとても複雑になってしまいました。ブラウザ版のTwitterにログインした状態で下記のURLへ飛ぶと以下説明の通りのページへ辿り着けますので、こちらからどうぞ。
Media Studioページ
https://studio.twitter.com/library
再追記:2023年9月現在、Media Studioの利用がBlue加入者(課金ユーザー)のみとなりました。無料で動画にリンクを付与して投稿するには最新のカルーセル投稿をお使いください。
で、Media Studioに入ると「ライブラリ」ページが表示されており、そこに自身がこれまで投稿した画像や動画が並んでいると思います。
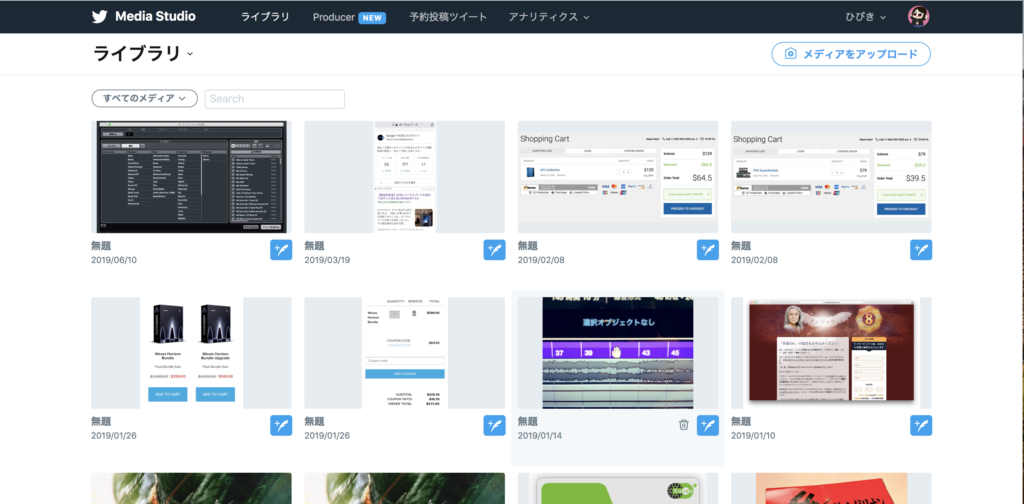
何か動画があればそれをクリックして見てもらえると早いのですが、こんな画面が出ます。
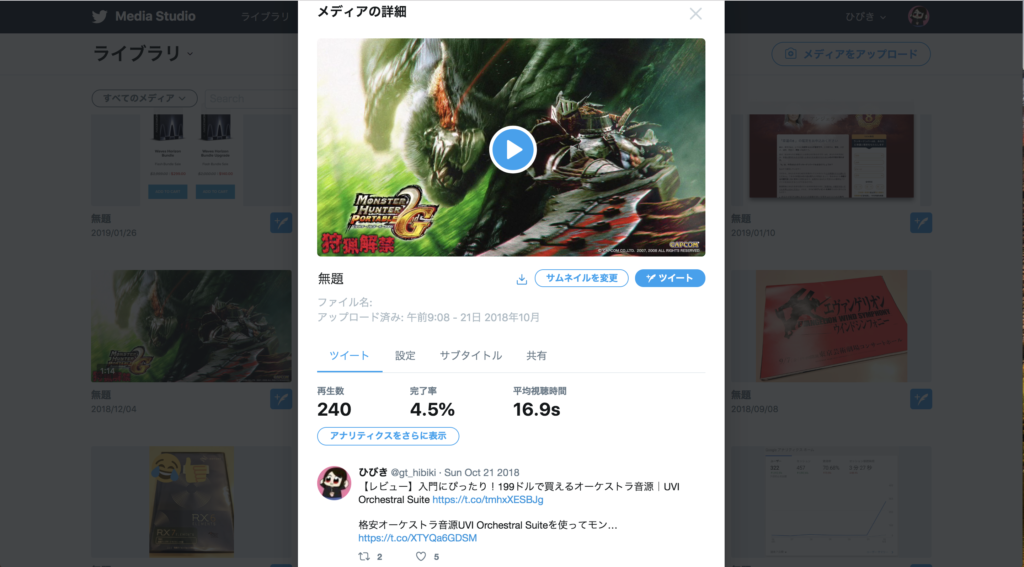
これの「設定」の項目にいくとタイトルや説明を入力できるんですが、この一番下の「Call to action」のところにURLを入力できる項目があるんです。
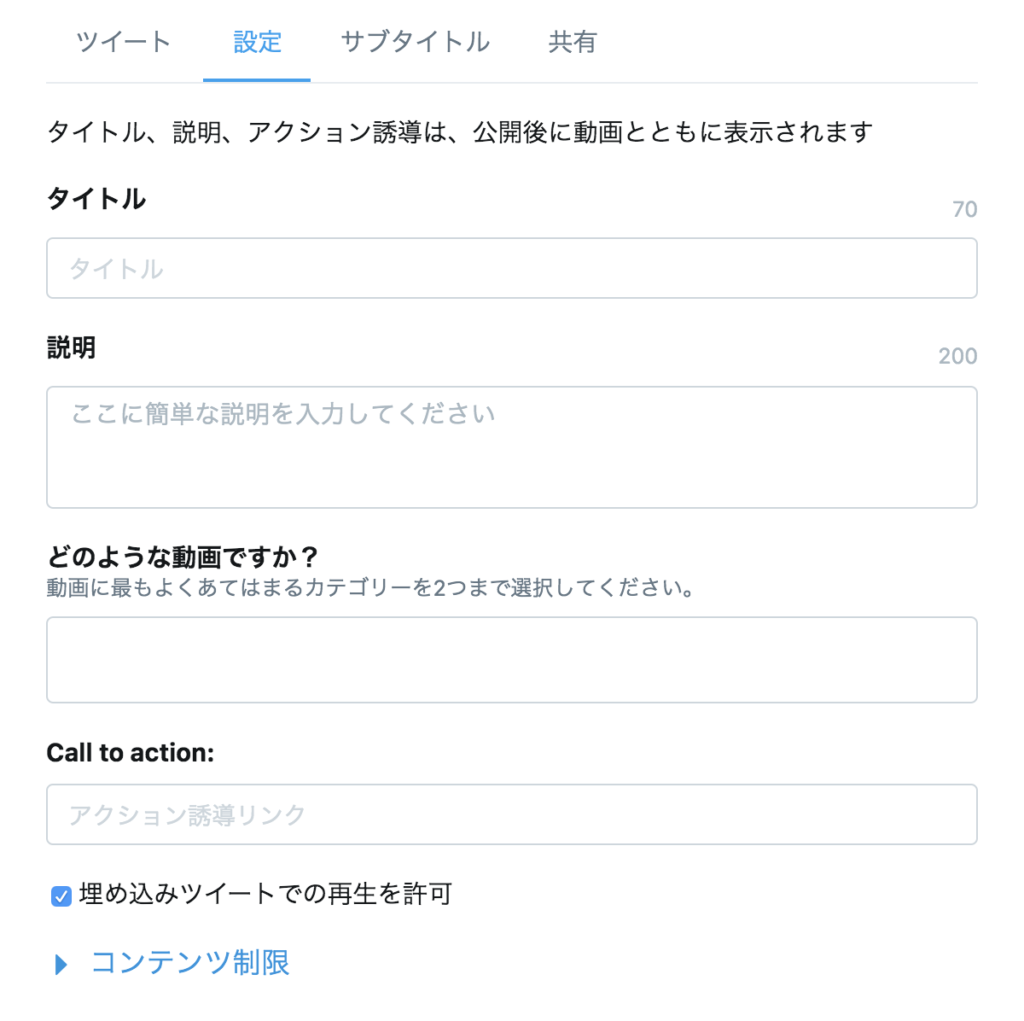
もうお気付きかと思いますが、ここに任意のURLを入力することで、動画再生時に、先ほどのリンクボタンが表示されるという仕組みになっています!
またリンクボタンの表示方法は下のタブを開くと「ウェブサイトに移動」か「今すぐみる」のどちらかを選択でき、それに合わせて表示されるという感じですね。(ウェブサイトに移動を選ぶとドメインが表示されます。「youtube.comに移動」等)
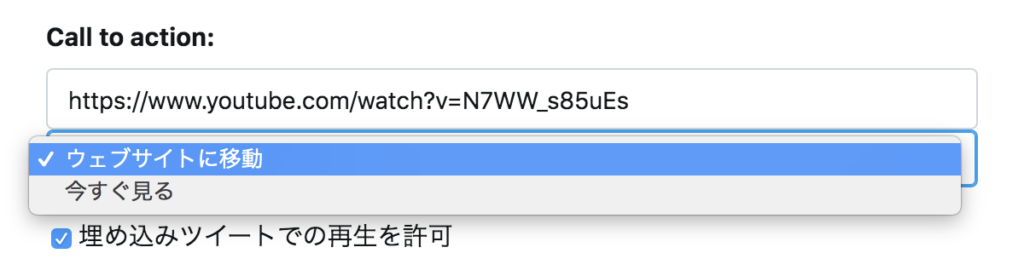
ただ、一つ注意点として、今は紹介のために既に投稿されている動画を例に説明しましたが、これは投稿した後に設定しても反映されません!(サムネのみ後からでも反映されます)
なので、正しい投稿方法としては、このページ右上の「メディアをアップロード」のところから予め動画をアップロードして、リンクやその他の設定をしておいて、時がきたらツイート文と一緒に投稿することでリンクの埋め込まれた動画がアップできるという流れになります。
しかも!
上部のメニューをご覧ください。

そう、なんと予約投稿も出来ちゃうんです!
今まで予約投稿って外部ツールを使うしか方法がなくて、何となく面倒で敬遠していたのですが、公式のブラウザ版からそのままいけるのは安心感ありますよね!!
ちなみに一度予約したツイートはあとから編集は出来ない仕様なので、修正する場合には内容をコピーした後、削除して予約し直さないといけません。
ツイートを修正させない姿勢、一貫してますよね~w
最近は動画サイトも予約投稿が出来るので、Twitterでもできると当日見守っているだけで良いのでめちゃ楽!!
そんな一度で二度美味しいTwitter Media Studio。
使わない手はないのではないでしょうか?!
まぁ動画に「YouTubeに移動」ってリンクが表示されたところでほんとにちょっとした差でしかないし、これをやったからと言って再生数が劇的に伸びるなんてことはないと思うんですけど、どうせ投稿するならやれることは全部やって出した方が0.1%でも可能性が広がるっていうもんですよね!
この方法が知れ渡ったら絶対みんなこの方法で投稿すると思うので、イチ早く波に乗っちゃいましょう!!
ちなみにURL以外の「タイトル」や「説明」の部分はツイートを拡大表示させた時に動画の下に表示されます。
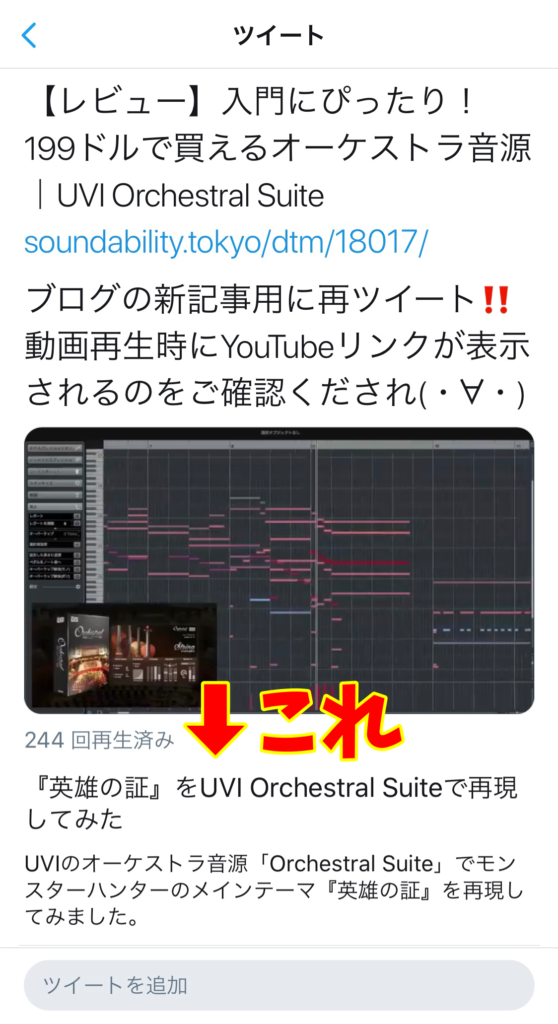
この項目もTwitter検索で検索の対象ワードになるんですかね〜?(なりませんでした。あとURL等を入れてもリンクにもなりません)
今後も新機能などが導入される可能性もあるので、早めに導入して慣れておくのが良いかもしれません!
さいごに
というわけで、今回はTwitter動画に外部URLリンクを埋め込む方法のご紹介でした!
実際のツイートはこんな感じ↓(ブラウザ版でもリンク表示がされるようになったので一度再生してみてください。※音出ます)
初めて知った!凄い便利じゃん!!って思った方は是非記事のシェアをしてくださーい(・∀・)Twitterもフォローしてねーw
(2020年2月追記)
こちらの記事、本当に多くの方にご覧いただけて記事の中でも1位2位を争うアクセス数なんですが、つい先日、もっと効果的な動画誘導方法を発見してしまいました…!!
良ければこちらもご覧ください〜!!



















