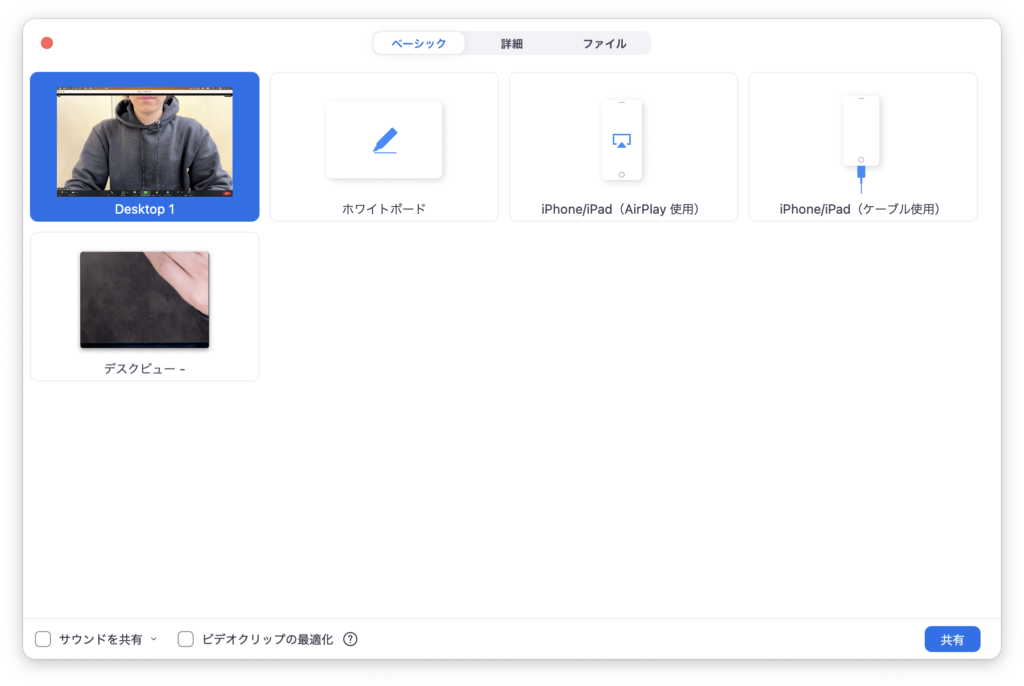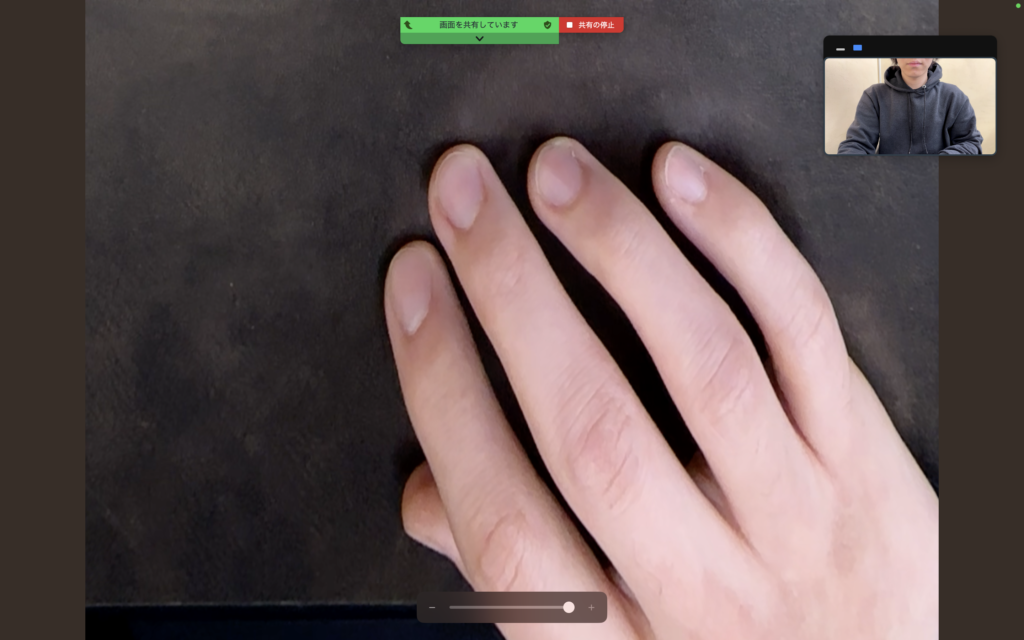本日紹介する製品は昨年11月に新発売されたこちら!
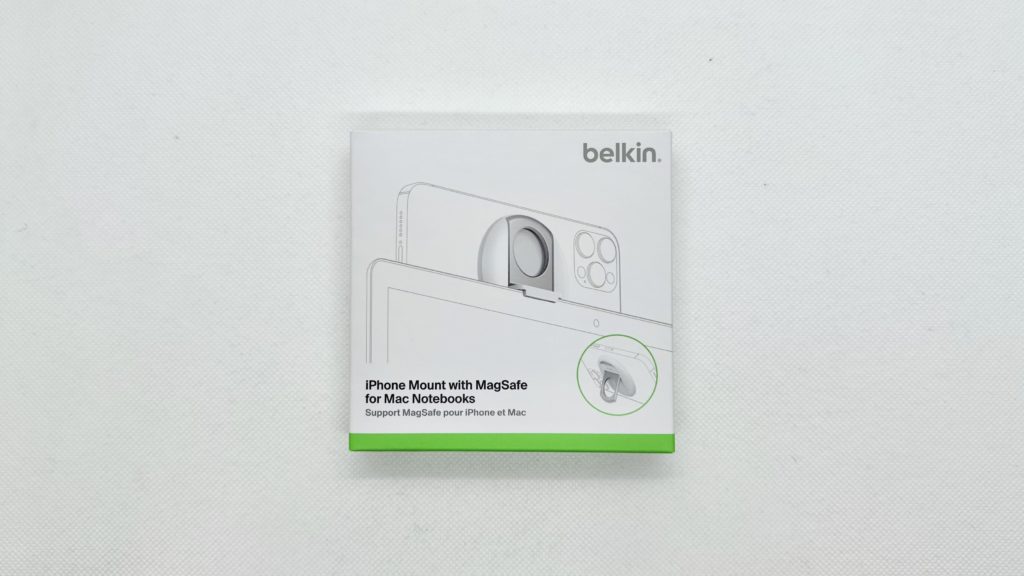
Belkin(ベルキン)社の『iPhone Mount with MagSafe for Mac Notebooks』というものになります。
製品名だけ見ると英語の羅列でどんなものか想像しづらいかもしれませんが、分かりやすいところで言うとまずMagSafe対応のスマホリング兼スタンドであり、それが更にMacBookのマウントにもなるというのがこの製品の特徴となっています。
名前的にはMac用マウントであることが主でスマホリングがおまけという感じですけどねw
ITガジェット界隈でいうこの「マウント」というのは取り付け具(接続器)という意味なので、つまりはiPhoneをMacBookに取り付けるわけですが、それが一体どのような機能をもたらすのか、そういったところまで詳しく掘り下げていきますので、是非最後までお付き合いください!
それでは、早速いきましょう!!
目次
Belkin iPhone Mount with MagSafe for Mac Notebooksレビュー
外観
というわけでまずは開封から。
箱裏のシールを切って開くと紙型に収まった本体が薄紙に包まれてお目見えします。
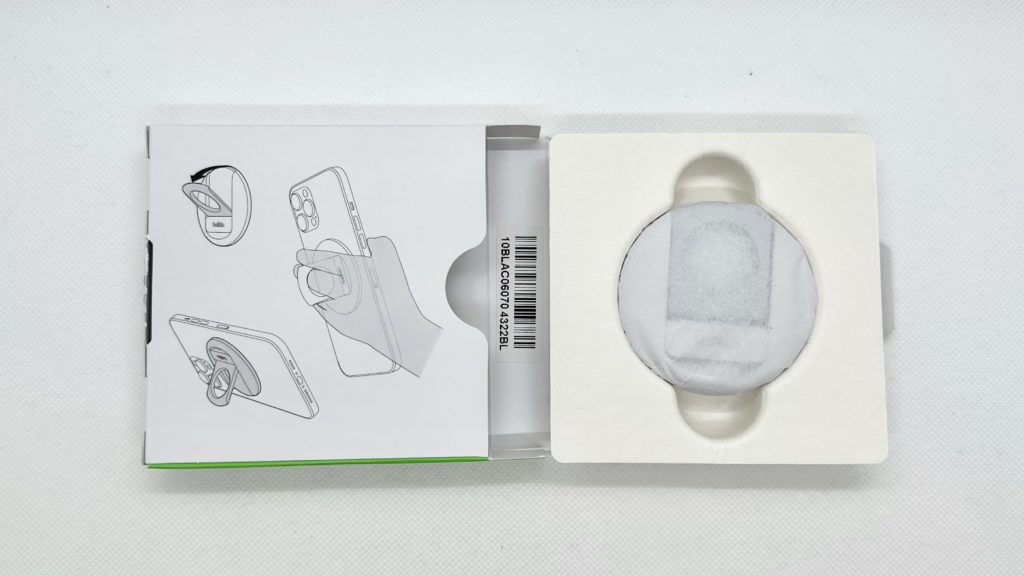
Apple公認で販売しているメーカーなだけあって梱包にいっさいのプラスチック素材が使われていないのはさすがですね。
肝心の本体はこのような感じで、幅は6cmの正円型で、厚さは0.65cmというサイズ感になっています。
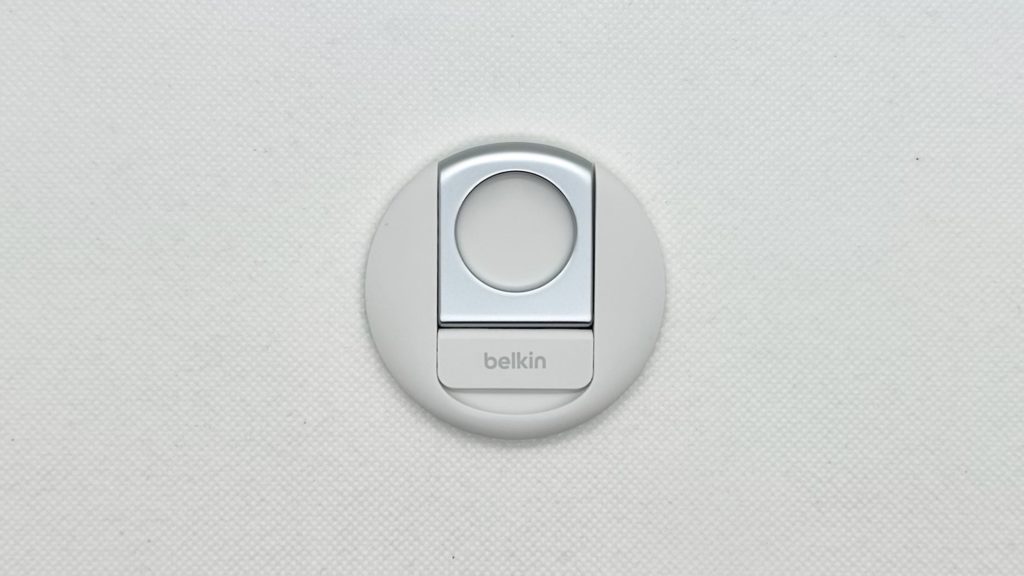
全体としては硬い素材で造られているものの白い部分は全てシリコンのような素材で覆われているのでマットな触り心地だし、リング部分はアルミニウムでシルバーな見た目ながら丸みを帯びていて、シンプルながらとてもスタイリッシュな見た目です。
裏面も表側と同じくシリコン素材が貼られているため、付け外しの際にiPhone本体やケースを傷つける心配がないのは良いと思いました。
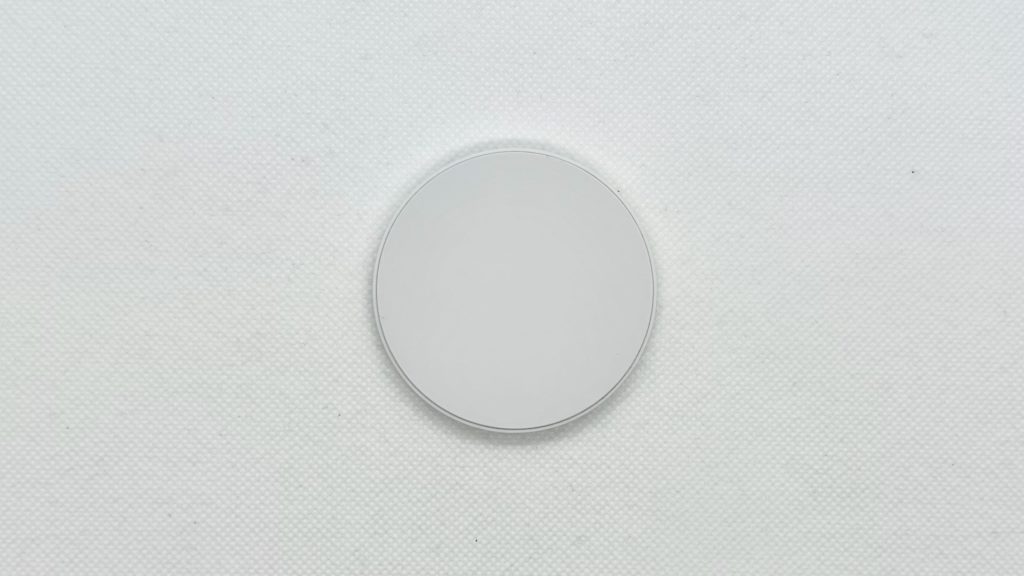
使い方と使用感
早速iPhoneに取り付けてみるとこのような感じで、MagSafe対応のケースであればケースの上に置くだけでマグネットによってかなりしっかり吸着します。

※付けているケースの詳細はこちらの記事をご覧ください。
存在感はありますが全体的に角が丸くしてあるおかげでこのまま持ってもそこまで嫌な感じはしませんが、重さは35gと単体では重いと感じることはないものの、ケース含めPro MaxのiPhoneに付けると結構重くなったように感じました。
本体に対してのサイズ感もPro Maxなので少し余裕があるように見えると思いますが、Proや無印サイズのiPhoneだともっと大きく重く感じそうな気がします。

あとはこのようにリング部分がプルタブのように起こせるので、そこを支えにスタンドにしたり指を通せばスマホリングにもなるという2つの機能を得られるというわけです。
これ何が良いって磁石でくっついているだけという仕組みのおかげで360°回せるため、スタンドやリングの位置を自由に調整できるんですよね。
とは言えリング部分のサイズはそこまで大きくないので、角度調節の可変幅が凄く大きいというわけではないですけど。
でも一応縦置きも横置きもスタンドとして機能してくれて、机に平置きするよりは断然動画が観やすくなるので普通に使いやすくて重宝しています。
唯一難点に感じる部分があるのは、このリング部分のヒンジがしっかりしすぎていて、片手で開けようとすると稀にマグネットが離れてしまうことがあるということですかね。
まぁヒンジが弱くてスタンドとして使えなくなってしまうよりはマシな気がするので、リングを出す時は少し気を付けてiPhone本体から外れてしまわないようにしましょう。
ただ、決して磁力が弱いわけではなくヒンジが固いだけで、リングに指を通しているくらいで簡単にマグネットが外れてしまうようなことはないのでご安心ください。
そんなパッと見て分かる機能がありつつ、もう1つ機能として備わっているのがMacBookへのマウント機能です。
冒頭にも書いた通りむしろ製品名的にはこちらがメインなわけですが、なんと先程のBelkinロゴが入っていた部分がリングと同じように起こすことができ…
ここがMacBookに引っ掛けられるという構造になっています。
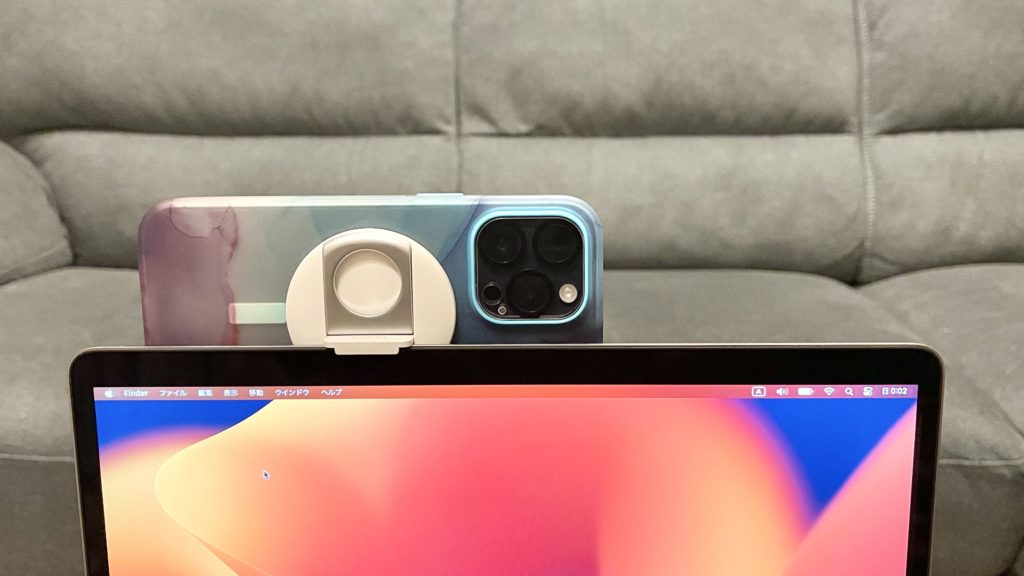
知らない人が見たら「そんなことしてどうするの?」と思うかもしれませんが、実は最新のMacOS VenturaではMacBook内蔵のインカメラの替わりにiPhoneのカメラを使うという機能が新搭載され、その機能のためにわざわざ作られたのがこのアクセサリーというわけなんです。
コロナ禍の影響もありビデオ通話的なこともすっかり日常となった現代。iPhoneだけでなくMacでZoomミーティングみたいな場面も多いですが、この時に気になるのがMacの内蔵カメラの性能の低さで、iPhoneのカメラの性能が高い分、その差を感じていた人も多いんじゃないかなと。
そういったことからサードパーティアプリを使ってiPhoneをウェブカメラ化するなんて話題も当サイトでも相変わらず人気記事に入っている通りよく読まれていました。
そこをようやくAppleが公式にサポートしたのが今回の機能とこの製品というわけですね!
連係カメラの使い方
さて、というわけでここからはそんなMacOS VenturaとiPhoneのカメラ機能について、詳しい接続方法や使い方を見ていきましょう。
まずはシステム条件として、使うiPhoneが2018年以降に発売されたXR以降であること、そしてMacBookのOSが最新のMacOS Venturaである必要があります。
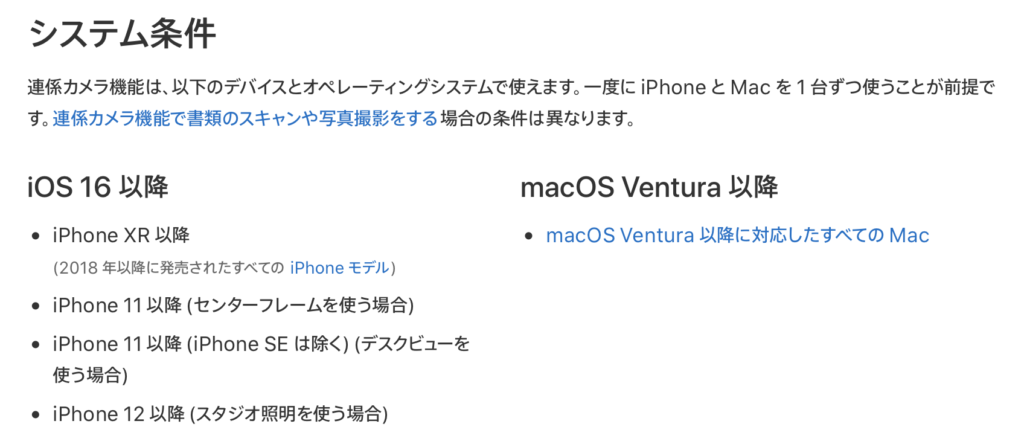
※引用元のApple公式ページはこちら。
なのでいつものメインMacではなく、最新OSを試すためだけに2020のM1 MacBook Airにて動作検証を行うことに。

あとは2ファクタ認証を使ってそれぞれのデバイスに同じApple IDでログインし、ワイヤレス(無線)で接続する場合はBluetoothとWi-Fiをオン、USB接続をする場合には利用するMacを信頼するように設定しておきます。
その他にもiPhoneでのテザリングやMacのインターネット共有をしていないこと、ワイヤレスでの接続の場合MacでAirPlayやSidecar機能は使えないといった条件もあるので、もし上手くいかない場合はそういったことも確認していただけると。
あと、iOS16ではデフォルトでオンになっているので大丈夫だと思いますが、設定アプリの「一般」から「AirPlay と Handoff」というメニュー内に「連係カメラ」のオン・オフ設定があるので、そこがオフになっていないかも一応確認しておきましょう。
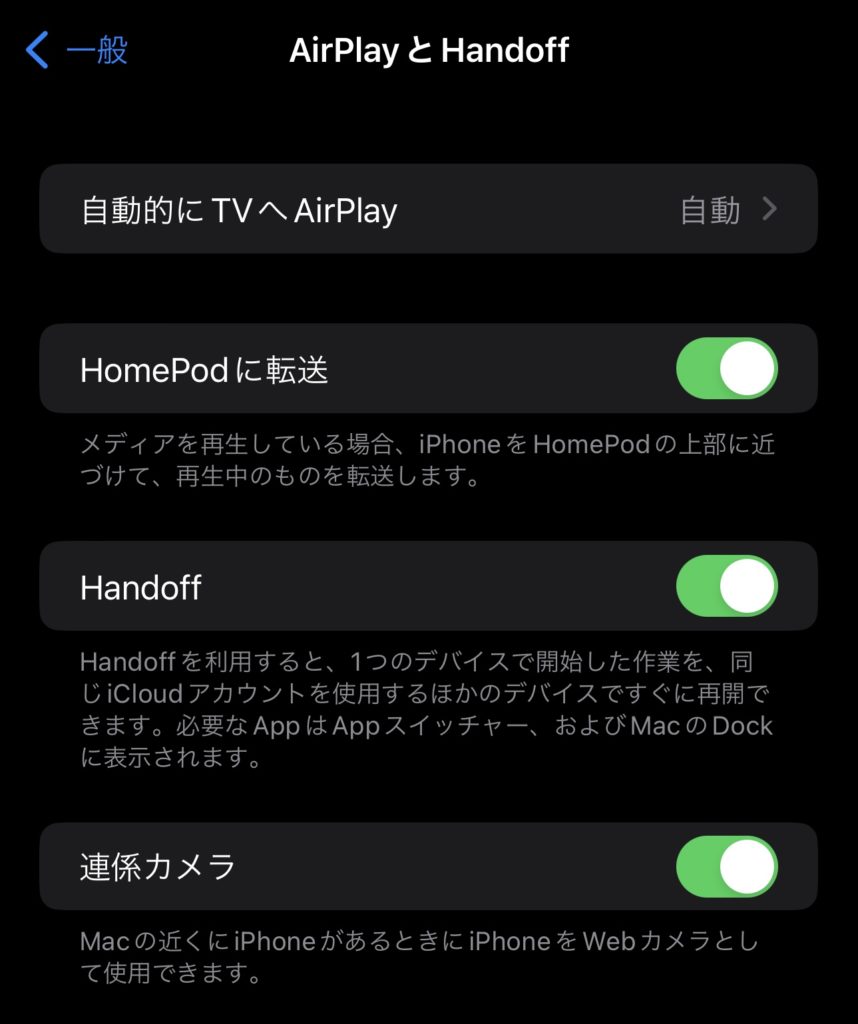
そのような条件を全てクリアした上でiPhoneをMacにマウントしてカメラを利用できるアプリケーションを立ち上げます。
まずは試しにFaceTimeにて。
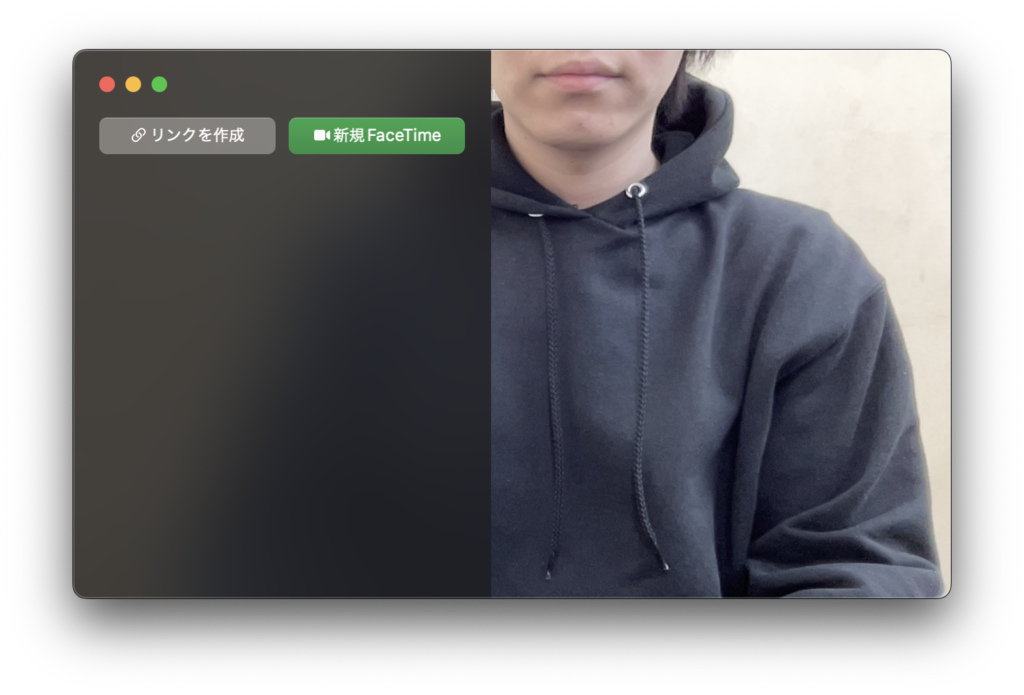
※いつも通りMac標準のインカメラにて自分が写ります。
初回接続時は起動後少ししてから以下のようなポップが表示され、「今すぐ試す」を押すと接続音と共にiPhoneカメラに切り替わりました。
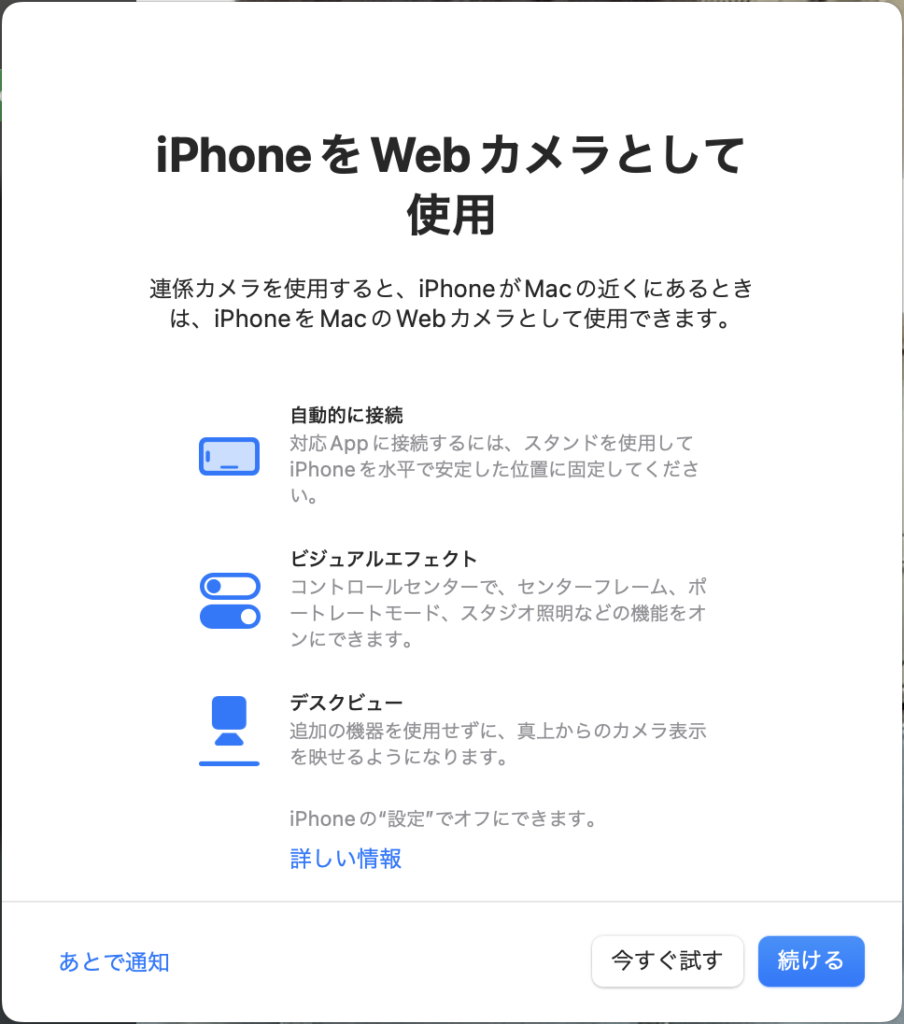
もしポップが出てこない場合や2回目以降の接続で自動接続されない場合は、メニューバーの「ビデオ」メニューから「カメラ」項目にあるiPhoneのカメラを選択してください。(音声もiPhoneのマイクを使う場合は「マイク」項目にて変更可能です)
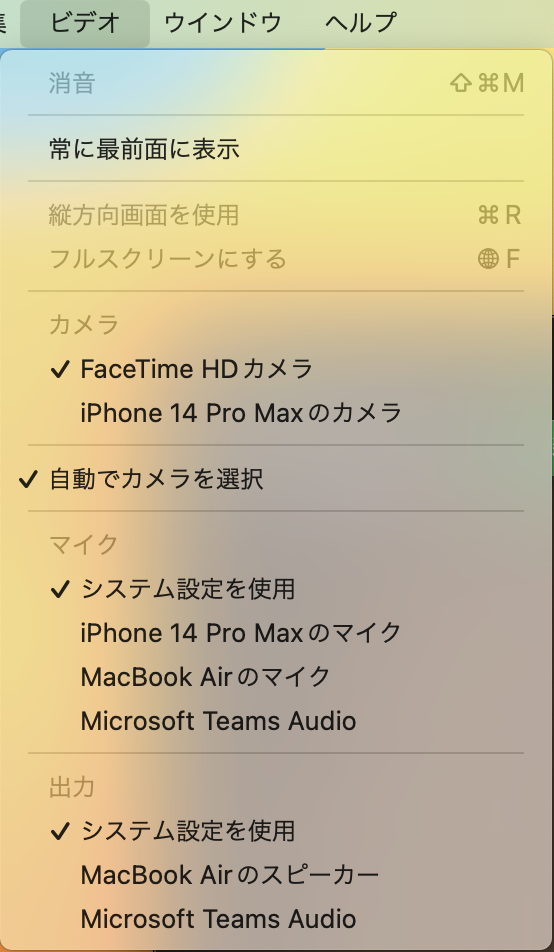
たったこれだけでいとも簡単にiPhoneをMacのWebカメラ化することが出来るわけですが、先程の画像と見比べても分かる通り、やっぱりiPhone 14 Pro Maxのカメラってめちゃくちゃキレイですよね!
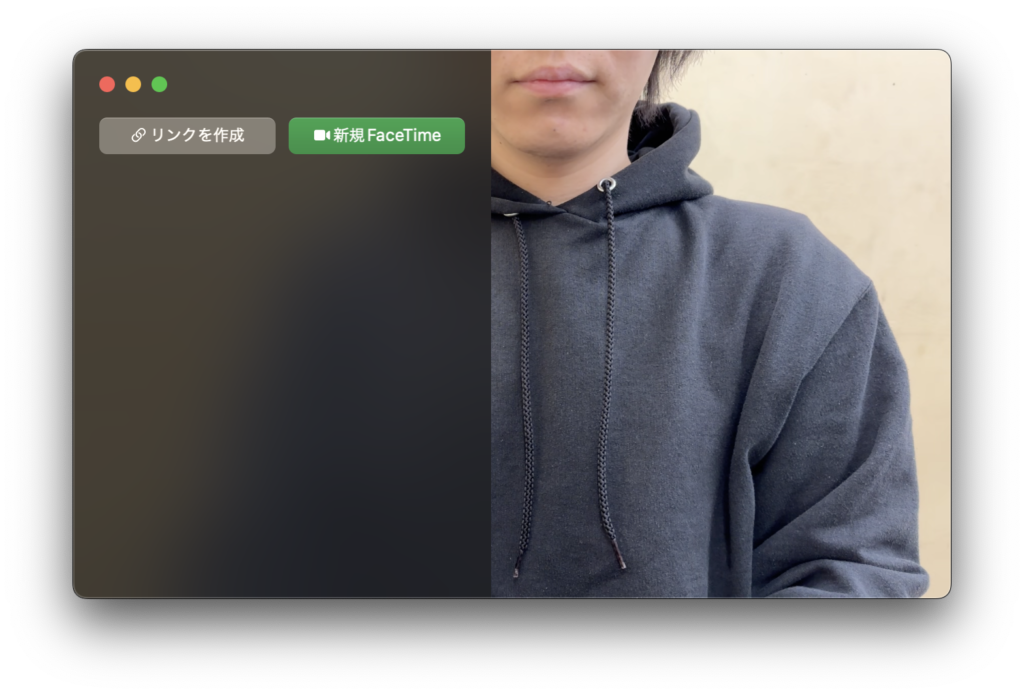
MacBook Air標準のインカメラも画質が良いとは言えないものの、ビデオ通話ってこのくらいの画質だよなぁって慣れていたのが、とんでもなく低画質だったことを今更になって思い知らされましたw
よく考えてみたら普段iPhoneでFaceTimeするときもiPhoneのインカメだし、iPhoneのメインカメラで自撮りするのってこれが初めてで、その馴染みのなさが余計キレイになってるように錯覚を起こしてる気もしますが、それにしてもMacの大画面に高画質な自分の顔が映るというのは何気に少し感動すると思うので、是非一度体感して欲しいです。(iPhone14Proシリーズのフロントカメラはこれまでよりかなりキレイになりましたけど)
なお、ただiPhoneのメインカメラでキレイに撮れるというだけじゃなく、コントロールセンターのエフェクト項目を開くとオプションを選択でき、iPhone 14 Proの場合、センターフレーム、ポートレート、スタジオ照明という機能を追加できます。(機種のカメラ性能によって追加できる機能は変わります)
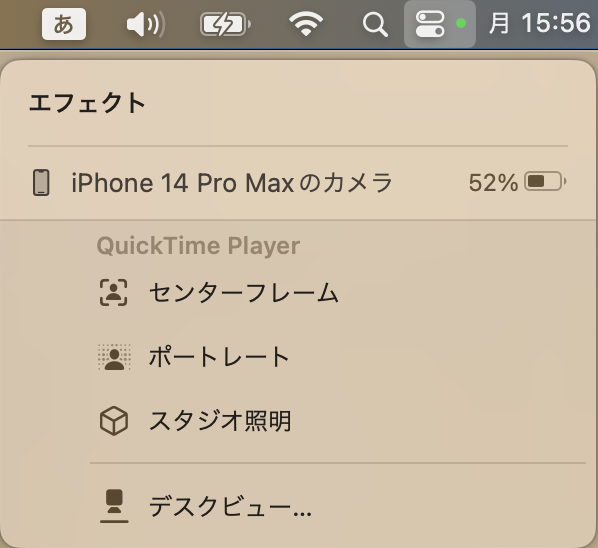
センターフレームはiPadに搭載された時から紹介している通り、被写体に合わせてカメラが自動で動いてくれる機能で、これは普通に便利だと思います。
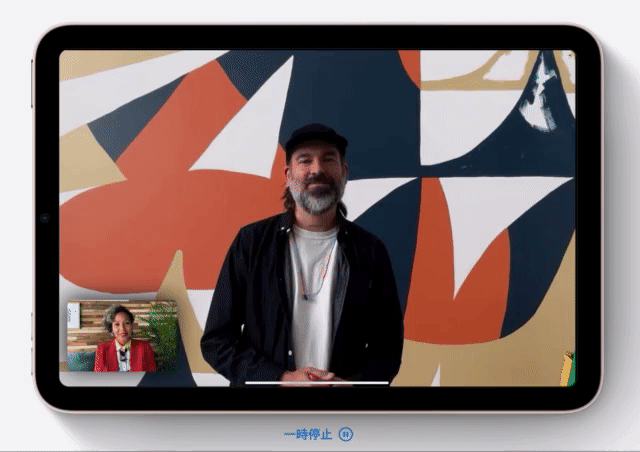
※こちらはセンターフレーム機能のサンプル動画です。
まぁビデオ通話中に自身が動くことはあまりないかもしれませんが、オンラインミーティングやウェビナーといった場面では役立つのではないかなと。
結構ぬるぬる動くので慣れるまで少し気持ち悪いですけどねw
あとに続く「ポートレート」は背景ボケ、「スタジオ照明」は被写体にスポットが当たって背景が少し暗くなるといった感じで、どちらもそこまで役立つ気はしませんが、ポートレートは背景を隠したい時には良いかもしれません。
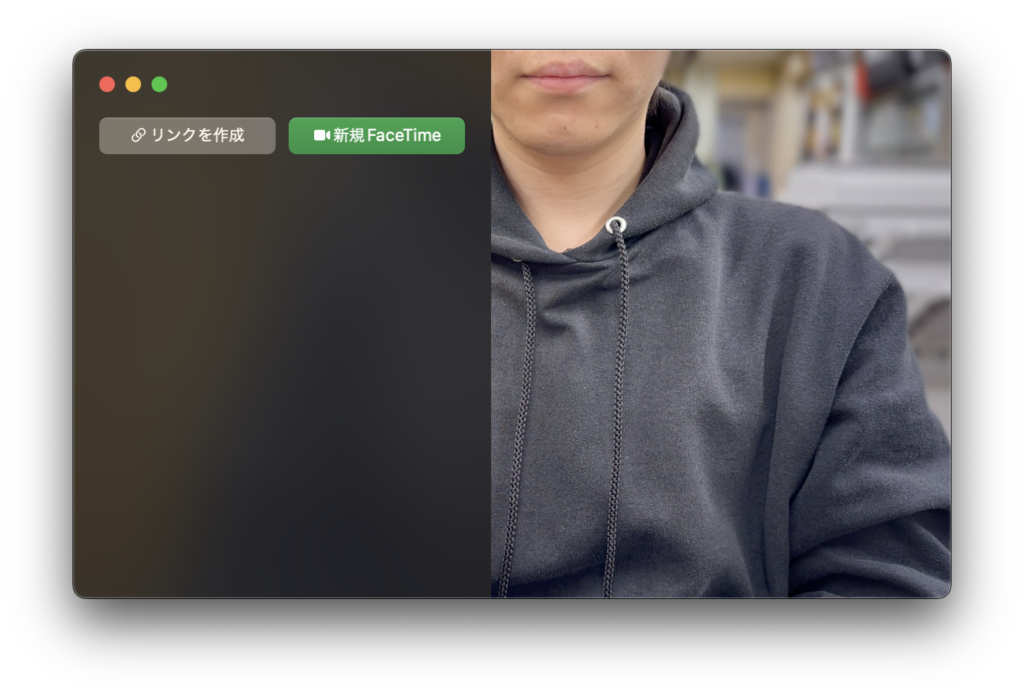
※こちらがポートレートとスタジオ照明をONにした状態。
このように、以前は外部アプリを使ってもMacのFaceTimeではiPhoneをWebカメラ化することができなかったのが公式にサポートされ、そのために開発されたのが今回紹介しているBelkinのiPhone Mountというわけです。
ちなみにこのカメラ連係はiPhoneを横向きにマウントしなくてはいけないわけではなく、縦向きでも問題なくマウントでき、映像も向きに合わせて切り替わります。
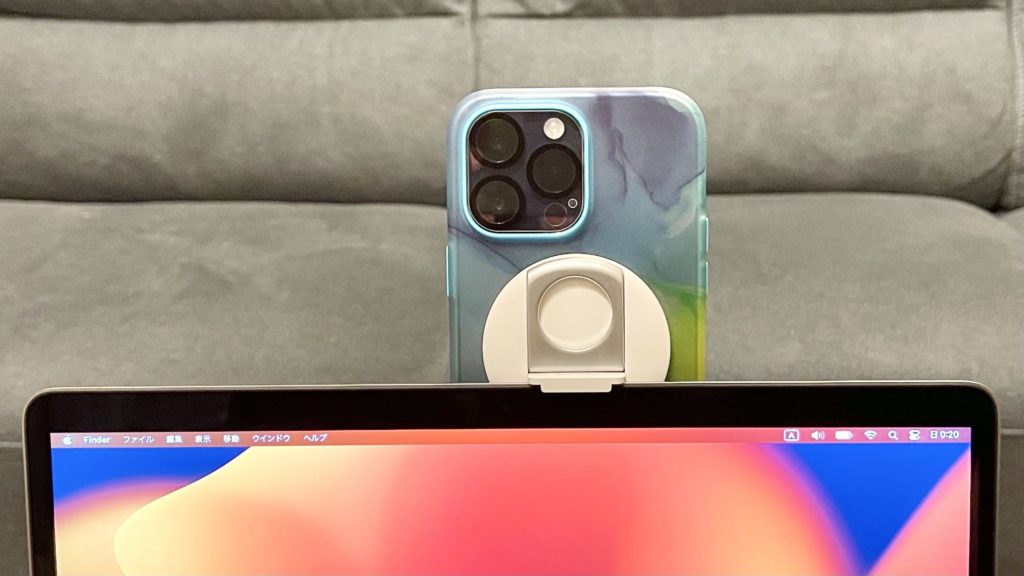
ただ、Mac版のFaceTimeは動画のアスペクト比が横向きに合わせた16:9のため、iPhoneを縦にしてもその映像が縦向きになるわけではなく、横向きの16:9に合わせて拡大されるという仕様で、これらはFaceTimeだけでなく後半で紹介する他のアプリでも同様です。
また、実は別にMacにマウントされていることを検知しているわけではないので、手に持った状態でも別のMagSafeスタンド等にマウントしていても連係カメラは使用可能となっています。

なのでマウントする場所も気にしなくて良いですが、Macのインカメラに慣れている人でカメラ目線を意識したい場合は、iPhoneのメインカメラ(3眼を正面に見た場合の左下)がインカメラの上にくるように設置すると今までと同じ目線で使えると思うのでおすすめです。
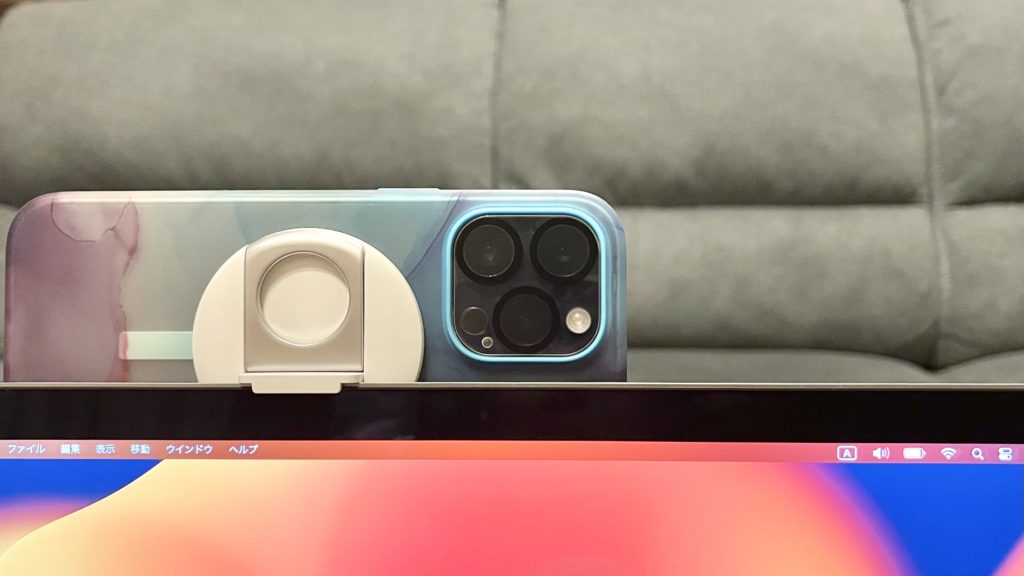
なお、MacBookの画面は開きすぎるとiPhoneの重さで画面が開いていってしまうので、90°とまでは言わないものの、このくらいの角度でマウントする必要があることも知っておいていただけると。
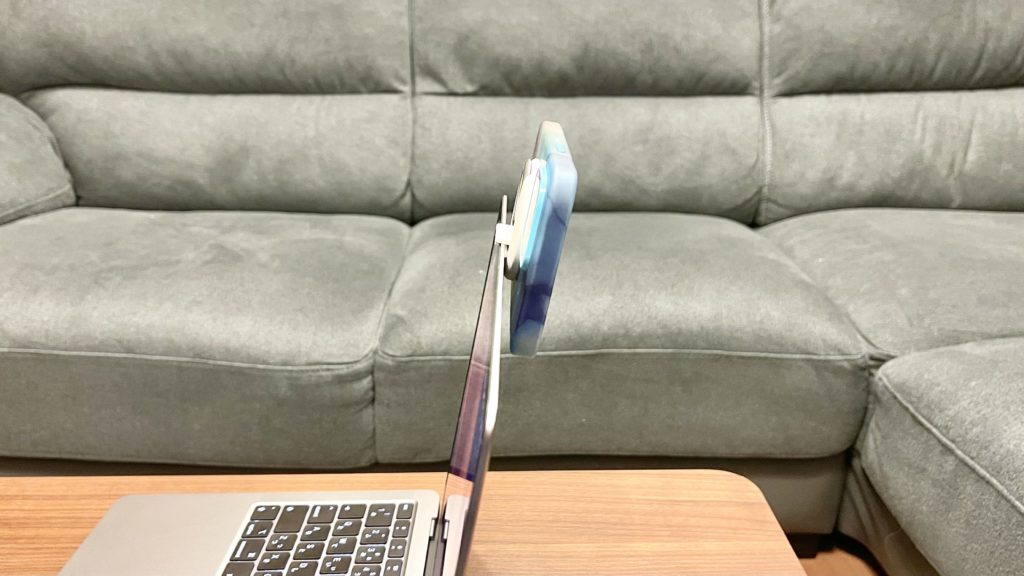
あと、カメラ連係中のiPhoneの画面にはこのような表示が出ており、iPhone側で接続を一時停止や解除することも可能です。
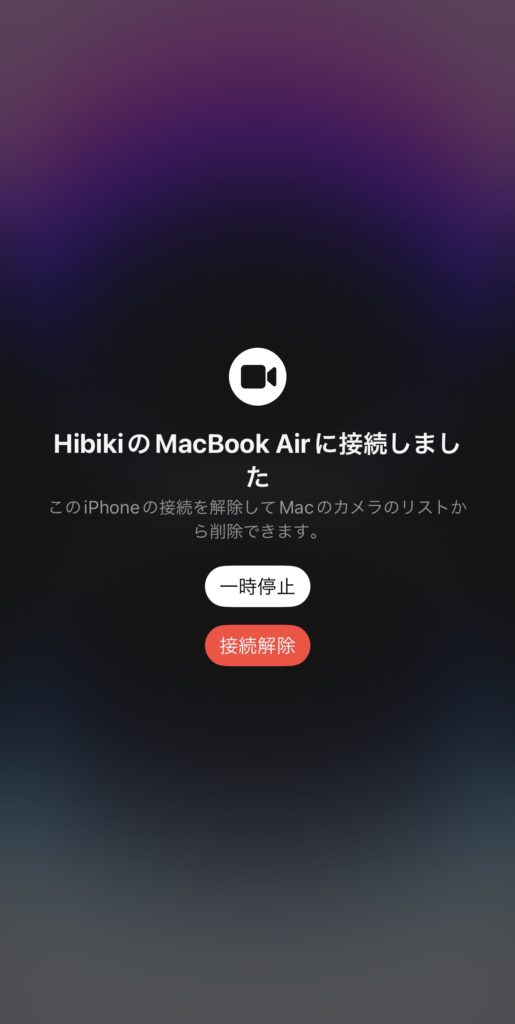
デスクビューの使い方
続いて、そんな連係カメラ機能に付随する機能として新たに搭載されたのがデスクビュー機能で、先程のエフェクト項目の一番下の「デスクビュー」を選択することで起動できるのでついでに紹介しちゃいましょう。
初回起動時は下記のようなポップが出るので「続ける」を選択してください。
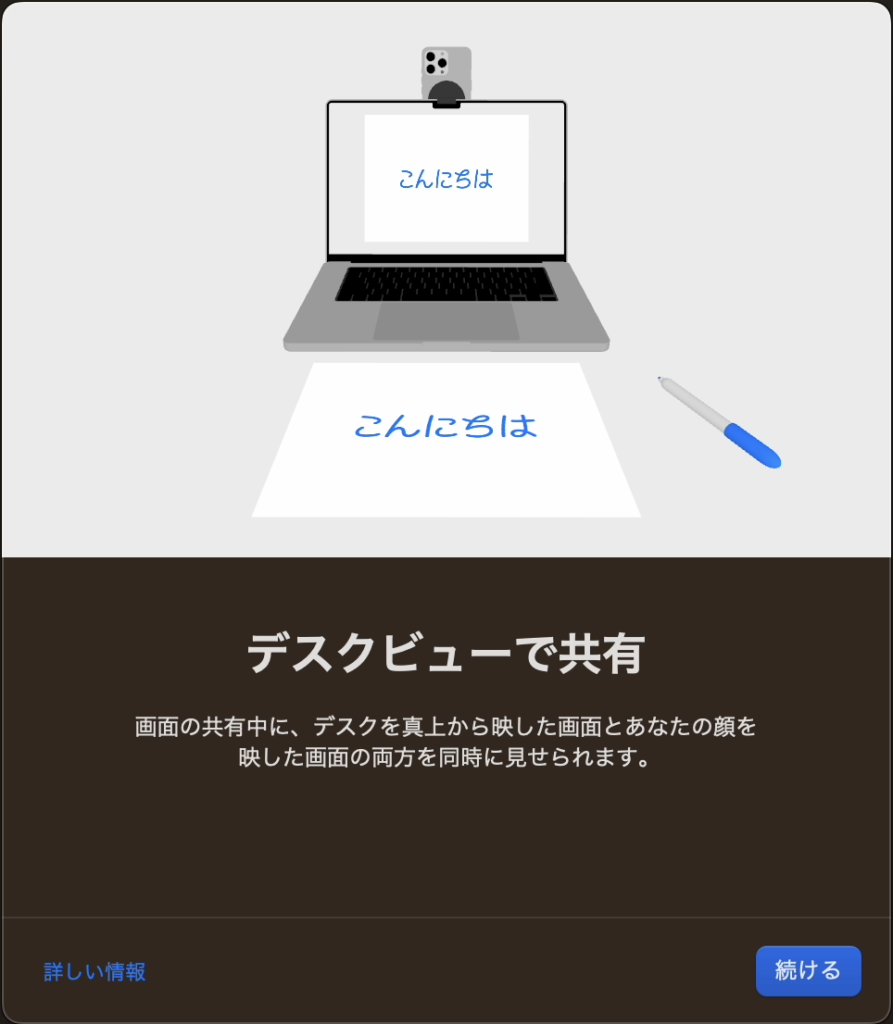
するとMacBookのトラックパッドのさらに手前の部分がキャプチャーされるような画面が立ち上がるので、下部のスライダーでサイズを調整して「デスクビューを開始」を押せばデスクビューが開始されます。
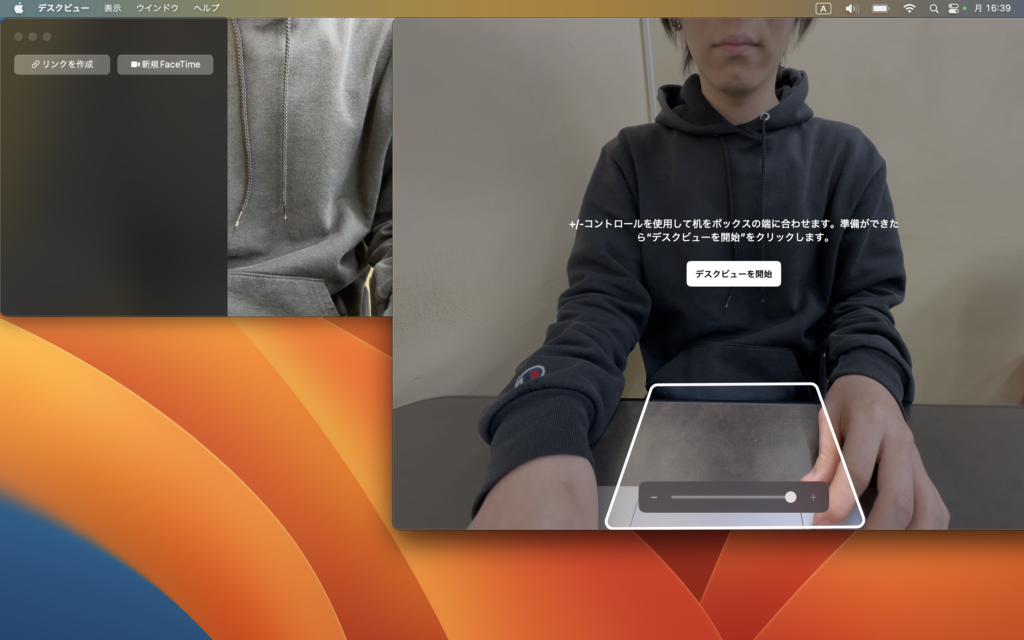
そう、その名の通りデスク上の手元を俯瞰で撮影した画を映せるため、ここに紙とペンで描いたものを共有するとか、それこそそれをiPadにしても良いし、オンラインでのカードゲーム対戦なんかにも役立つ機能というわけですね。

※iPad miniを置いた図。
なぜMacに引っ掛けたiPhoneでこんなことが出来るかと言うと、3眼あるカメラのうちの1つである超広角カメラに台形補正をかけることでこのような映像を実現しているとのことで、そのせいもあって画質はどうしても荒れてしまいますが、これまでのMac内蔵カメラの画質を考えたら全然使えるレベルではあるかなと。
そんなデスクビューは先ほども紹介したFaceTimeに対応しているため、ビデオ通話中にデスクビューを起動し共有すると相手先の画面が2画面表示に切り替わり、メインカメラからの顔と超広角カメラので手元を2画面同時に映すことが可能になります。
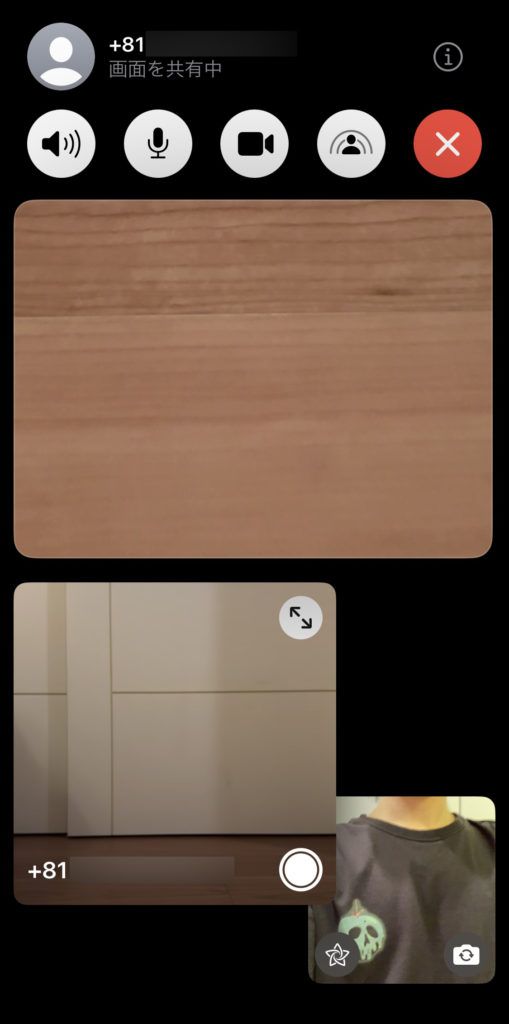
まぁ何か手書きのものを共有したいとなったらそれこそ最新OSから搭載された「フリーボード」アプリを使えば良いし、それ以外で手元を映したいシチュエーションあるかって言われるとやっぱりカードゲーム対戦くらいしか思い浮かびませんが、その他だとネイリストの方が講座をするだとか、手元をアップにして何かを解説しなくてはいけない時には活用できるのではないでしょうか。
ただ、やはりあくまで超広角カメラでの補正のため、先程のiPadの場合も実際の距離としてこのくらいの距離が必要なので、実用的かと言われると結構絶妙かもなというのが正直なところです。

※MacBookとの距離を保てるスペースの確保が必要となってしまいます。
以上がカメラ連係機能と一緒に追加されたデスクビューカメラの使い方です。
ちなみにこのデスクビューアプリ、通常のアプリケーションフォルダには入っておらず、システムフォルダからライブラリ内のアプリケーションフォルダに内包されているので、Spotlight検索でアプリを起動させるとデスクビューのみを起動することもできました。
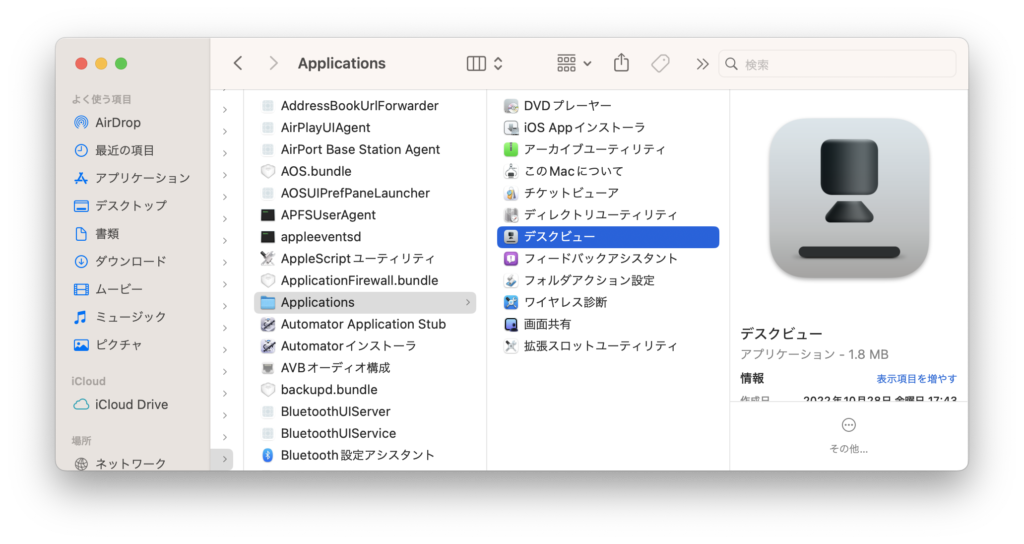
これだけ使うことはないかもですが、一応お見知りおきを。
その他の活用方法
QuickTime Player
ここまではBelkinのiPhone Mountとそれを用いたカメラ連係、デスクビューについて紹介してきましたが、FaceTime以外での活用方法についても一応触れておきましょう。
基本的にカメラの切り替えに対応しているアプリケーションならほとんど使えるはずで、例えばMac標準の動画再生&録画アプリである「QuickTime Player」でも可能でした。

QuickTimeの場合は「新規ムービー撮影」にてインカメラでの撮影待機状態にし、画面上の録画ボタンの右にある「v」マークのメニューよりカメラやマイクの変更できます。
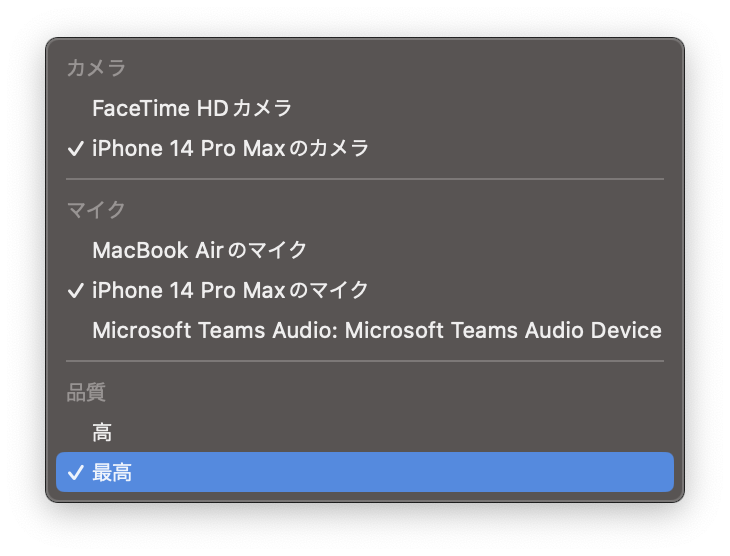
また最後の「品質」項目については
| サイズ | コーデック | フレームレート | |
| 高 | 1280×720 | MPEG-4 AAC H264 | 30FPS |
| 最高 | 1920×1080 | Linear PCM Apple ProRes 422 | 30FPS |
という設定値になっていて、「最高」の方だととてつもないデータサイズで録画できてしまいますw(おおよそ1分間で1GB程度)
ProRes422形式は映像制作の現場ではよく使われている形式のようですが、素人が個人で扱うとなると外付けSSDとかに保存するにしてもかなりキツいデータサイズなので、僕としてはあまり実用的ではないものの、iPhoneのみだとメインカメラを使って自分の姿をモニターしながら録画するというのが気軽には行えなかったので、そういった使い方をしたかった人で更に保存先をiPhone本体ではなくMac側や外付けメディアにしたかった人には待ち望んだ機能と言えるかもしれません。(そんな人がいるのか分かりませんがw)
なお、このQuickTime利用時にもデスクビューカメラを起動することは可能ですが、録画はメインカメラしかできず、デスクビューを録画するとなったら画面収録にて行うしかないので、それは覚えておきましょう。
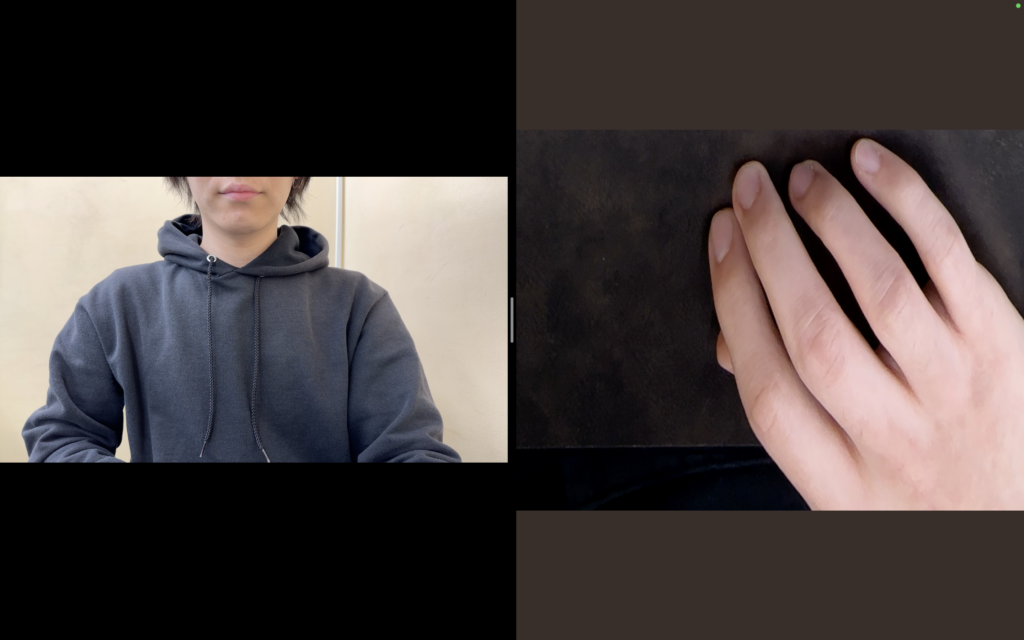
※QuickTimeにてメインカメラとデスクビューをスプリットビュー表示させたところ。
この状態を画面収録すれば両方の映像を同時録画は一応可能ということです。
もしこの方法ではなくメインカメラとデスクビューを例えばピクチャーインピクチャーのように同時録画したい場合にはOBSを使えば可能ですが、今回は割愛させていただきます。
Zoom
続いて、オンラインミーティングツールとしてはすっかり馴染み深くなった「Zoom」アプリでの活用方法についてですが、こちらも特に難しいことはなく、新規のミーティングを立ち上げたらビデオメニューから「カメラ」をiPhoneにするだけでiPhoneカメラを使うことが可能になります。(マイクも同様)

無料版のZoomのビデオ設定のせいで先程までの2つより若干画質が落ちますが、インカメラに比べたらやはり圧倒的にキレイですね。
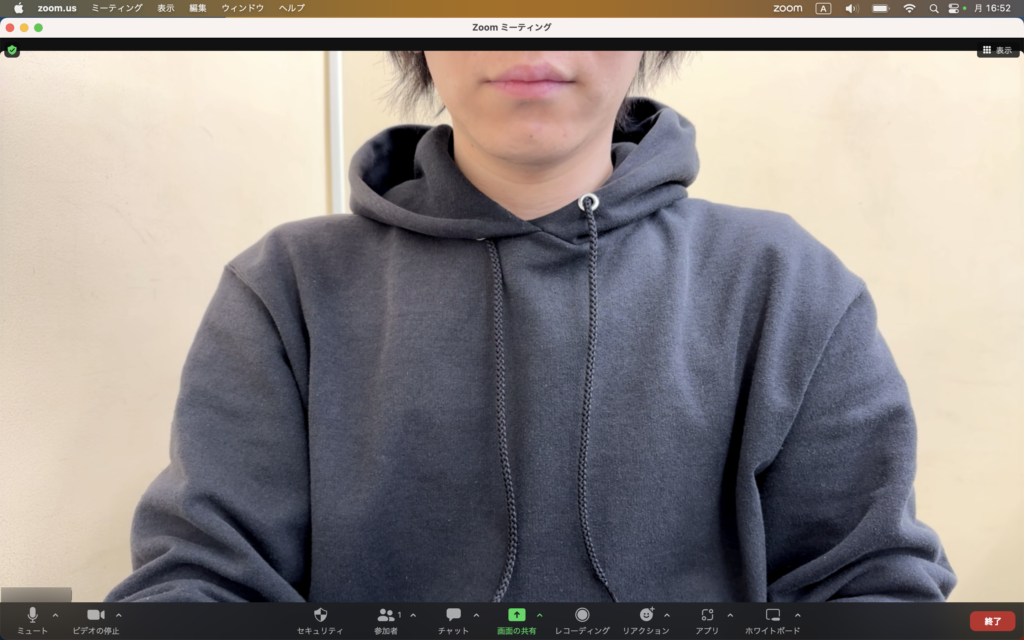
Zoomの場合はアプリ上で背景をぼかしたり、画像を差し込むバーチャル背景が使えますが、それらはiPhoneを使っていても使えますし、逆にiPhone側のエフェクトであるセンターフレームやポートレートモード、スタジオ照明も使えます。
まぁ画質がキレイだからといってバーチャル背景の境界線がキレイになるとかそういったことはありませんでしたけどw
そしてこのZoomでもデスクビュー機能を使えますが、2画面同時には通話相手に送ることができないので、デスクビューを立ち上げたらZoomの画面共有機能からデスクビューのウインドウを共有することで可能となります。
Zoomの画面共有は通話者の顔画面もワイプ形式で表示されるので、実質2画面共有ができるということですね。
さいごに
という感じで、今回はBelkinの「iPhone Mount with MagSafe for Mac Notebooks」を紹介するついでに、連係カメラやデスクビュー機能についても解説しましたが、いかがでしたでしょうか。

iPhoneをMacにマウント出来てウェブカメラ化できる機能が新搭載されていたことを知らなかった人も多いと思うので、iPhoneとMacをお持ちでオンラインミーティングが多い人はこれを機にこのマウントを購入して、高画質なビデオ通話を体感してみてください!
ちなみに白だけじゃなく黒もあるので、クールな色で合わせたい人はこちらもおすすめです。
こちらはリング部分も黒くなっているのが良いですよね。
また、MacBook用だけじゃなく新型のiMac用のものもあるので、お家のiMacにiPhoneをカメラを使いたいという人はこちらをお使いいただけると。
※旧型のiMacやその他のディスプレイで問題なく使えるかは分からないため、気になる方は問い合わせてから購入しましょう。
恐らく大半の人は連係カメラ機能なんてそこまで使わないし、ただのMac用のマウントに4,400円は高いだろって思うと思いますが、最初に紹介したように普通にMagSafeリング&スタンドとして使うだけでも充分便利で価値がありますし、僕としては買って良かったというのが正直な感想です!
まぁそれでも高いことに間違いはないんですけどねw
一応探すとBelkin以外の聞いたことのないメーカーのものも出てくるんですが、マグネットが弱いとか、リング一体型ではないとか、安いかわりに微妙そうだったので、よくレビュー等を参考にしてご検討いただけると。
そんなわけで、今回も最後までお読みいただきありがとうございました!
当サイトではこの他にもApple関連はもちろん様々なガジェットを紹介していますので、是非このまま他の記事も覗いていただけると幸いです。
参考になったという方はサイトのブックマーク、SNSでシェアをしてもらえると励みになります!
それでは、また次回もお楽しみにー。
追記:耐久性に問題ありかも?!
記事投稿から4ヶ月。使用からおよそ半年程でこのような状態に…。

特に落下させたとか、どこかにぶつけたわけでもありませんが、まずそもそもリング部分の金属のメッキが剥がれてしまい、それだけならまだしも、いつの間にか完全に閉じなくなってしまいました。
またこの位置から45°くらいまではグラグラで、要は中のヒンジ部分が壊れてしまったようなんです。
下記のように一応開いて自立するし、リングを完全に起こせばその部分では止まってくれるため、リングやスタンドとしての利用は出来るものの、ちゃんと閉じないからポケットで引っかかるし、左の画像を拡大してよく見ると分かりますが、ケース側の設置面に突起が浮かびあがっていることも確認できるため、さすがにこのまま使用し続けるわけにはいかない状態になってしまったんですよね。
まぁスマホリングなんてものは消耗品なので、使っていれば壊れることもあるとは思いますが、それにしても早すぎてかなりショックでした…。安物ならまだ涙を飲めますが、なんてったって4,400円ですし。。
しかも購入から半年以上経ってて自分で壊していない証明なんてできないので、製品不良での交換なんて出来ないだろうとは思いつつ、ダメ元でBelkinさんのサポートに連絡してみたところ、なんとこの製品の保証は購入から2年間とのことで、新品で購入したことが分かる購入証明と製品自体を着払いで送ってくれれば保証対象になるかもとのことだったので、すぐにそれぞれを送ってみたところ、驚くべきことにものの2日で新品になって戻ってきました!
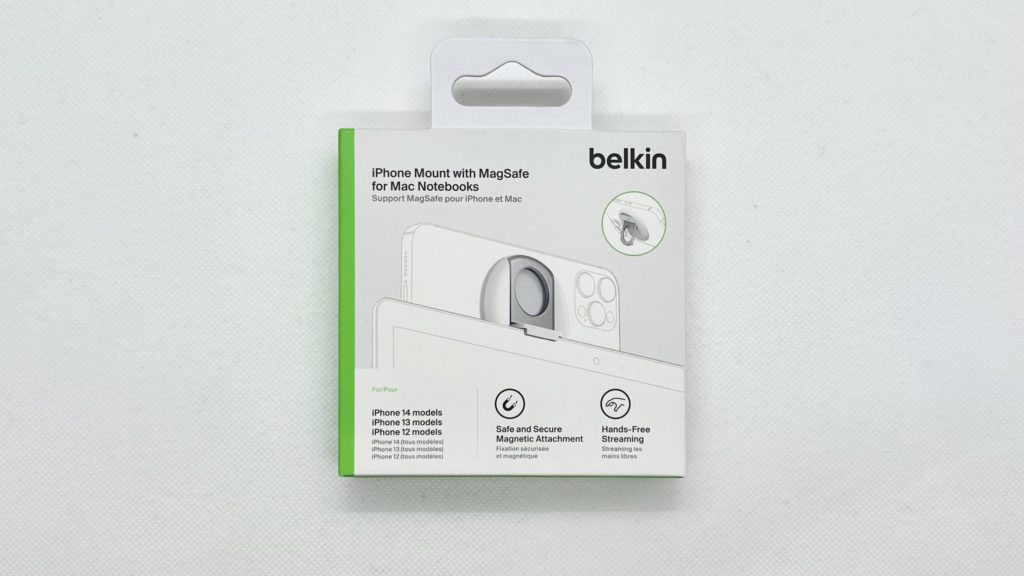
Belkinさんすげぇ〜!!(嬉泣)
何気にパッケージも新しくなっていたので、もしかしたら製品の仕様もそのヒンジ部分が微妙に変更されていたりするのかもしれませんよね。(使用感は全く同じです)
ちなみに製品と一緒に納品書も入っていて、そこには「現象の再現ができた」との記載があったので、何かチェック項目があり、製品不良と認められたみたいです。
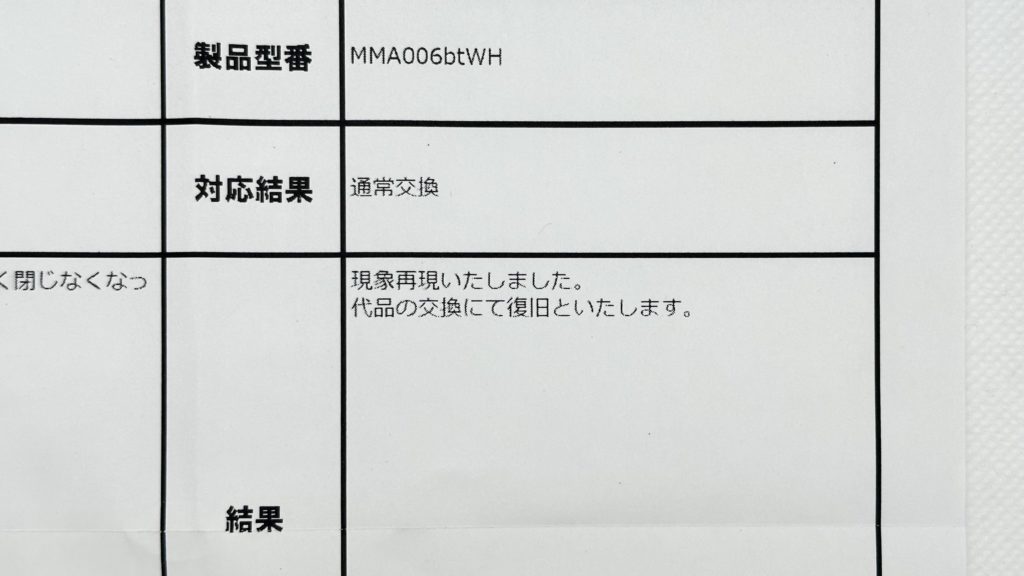
とは言えまた同じ現象が起きる可能性もなくはないので、引き続き使って経過観察していこうと思いますが、もし購入された方で同じような現象が起きた場合は諦めずに一度問い合わせてみてください。
Belkin公式サイト
https://www.belkin.com/jp/
僕の場合はこのサイトにあるチャットにて製品名とともに症状を伝えて対応してもらいましたので。
そんな長期利用における問題の追記でした!