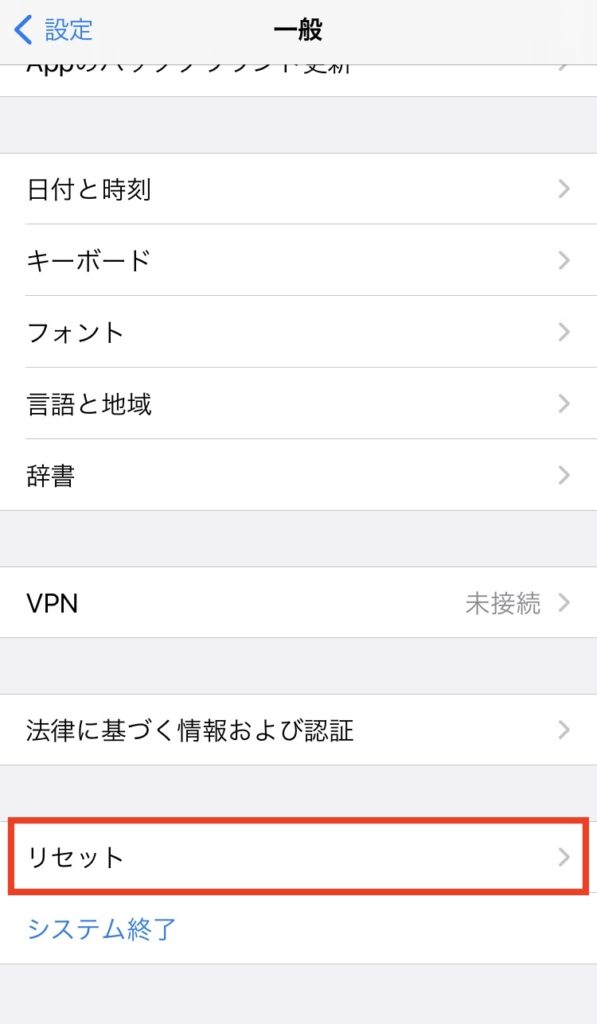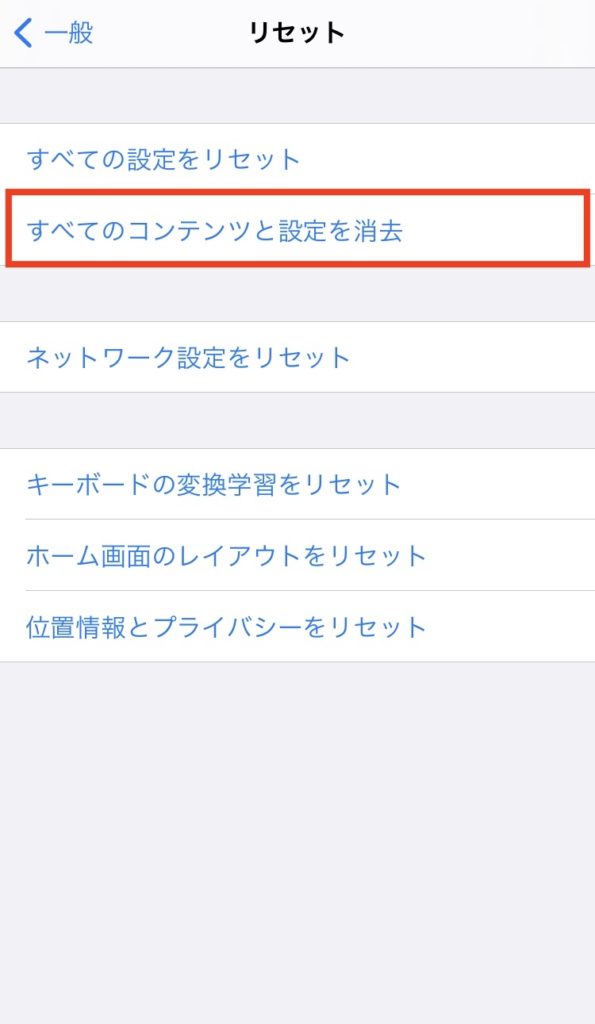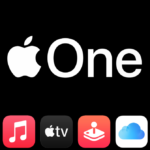どうも皆さん、こんにちは!
突然ですが…
SIMロック解除してますか?
最近世間でも何かと話題になっているので「SIMロック」という言葉くらいは聞いたことがあるかもしれませんが、実際に解除している人はまだまだ少ないんじゃないかと思っていて、今回はそんな方達に、SIMロックとは何か、そしてそれを解除する方法をお伝えしていこうと思います!
これ何気に凄くタイムリーな話題で、以前からSIMロック解除自体は出来たものの、各キャリア全てがオンラインでの無料手続きに対応したのは実は2020年の10月なんですよね。(最後まで足掻いたのがSoftBankですw)
知ってました?
今後いま使っているiPhoneのまま格安SIMに乗り換えようと思っている人も、これを知らないと無駄な手数料を支払わされる可能性が高いので、是非この記事で知識を身につけて、無駄な出費を抑えていただければなと。
それではいきましょう!
目次
SIMロックとは
そもそもSIMロックってなんぞ?って人も多いかもしれないので、めちゃくちゃ噛み砕いて説明すると
通信事業者が利用者を囲い込むための罠
ですw
のっけからあえて怒られそうな書き方をしていきますが、個人的にはそれ以外に形容することが出来ないというのが正直なところですからね。
そう、皆さんまんまと罠にハマっているわけですよ。
なんなら罠にハマっていることすら気付いていない人がほとんどな気も…。
と、こんなことを書いていると本質が伝わらなさそうなので真面目に書くと、このSIMロックっていうのは各通信事業者が機種代金のサポート等をする代わりに販売するスマホにロックをかけることで、そのスマホを持って他キャリアに契約変更出来ないようにするという仕組みです。
まぁ分からんでもないのが、例えば12万円するiPhoneをソフトバンクで購入する場合に、ソフトバンクが6万円の機種代サポート(毎月の利用料から割引)をしてくれて、利用者は実質半額の6万円で最新のiPhoneが使えるわけですが、それで支払い終わったiPhoneを持って、やっぱりドコモの方が安いから移るわ〜とされてしまったら、ソフトバンクからするとたまったもんじゃないですよね。
それをさせないために端末(iPhone等)にロックをかけていて、その昔はそのロックを外すことすら出来ないようになっていたんです。
それがあまりにもやり方が汚いと国(総務省)から指導が入って各キャリアがロックの解除に合意したのが2010年で、それでもその後国の思うように運用されていなかったので、2015年にはSIMロック解除を義務化することになり、ようやく本格的に動き出すことになったものの、色々制限があったり、解除するためには来店が必要でその場合は事務手数料として3,000円かかるとか、オンラインでは無料でやるけど、その場合契約してるキャリアのものに限るとか、この10年間散々うだうだして、ようやくドコモがいち早く完全無料化に対応して、その後にau、ソフトバンクと続き…という感じで、やっと去年対象機種であれば誰でもどこのキャリアでもSIMロック解除が無料でやれるようになった…ということになっています。(クソ長くて申し訳ないw)
もちろんキャリア側もただ黙って言うこと聞いてるわけもなく、今は契約方法を変更することで新たな囲い込みをしているわけではありますが、ひとまずSIMロックからは解放されたので、知らないままでは損しまっせ!というのがこの記事で伝えたい一番の主題というわけです。
SIMロックの解除手続きをする前に
というわけで、これからそのSIMロックを解除する方法を解説していきますが、その前にそもそもご自身のお使いのiPhone、もしくは以前使っていたものや誰かから譲り受けたiPhoneにSIMロックがかかっているかを確認してみましょう。
ただこれ、iOSが13以前の場合はこのSIMロックがかかっているかどうかすらも通信事業者に直接確認しなくてはいけない仕組みになっているので、その場合はまずiOSを14以上に上げる必要があります。
iPhoneであればキャリアがSIMロック解除対象機種にしているのがiPhone 6s以降で、iOS14もちょうど6sまでは対応しているので、問題ありませんからね。(逆を言えばiPhone 6以前の機種に関してはSIMロックの解除は出来ませんので、中古で購入する場合はお気をつけください)
iOSを14以上に出来たら、「設定」アプリの「一般」→「情報」と進むと、そこの「SIMロック」の項目があり、そこが「SIMロックあり」となっている場合は、SIMがロックされている状態、つまりロックしているキャリアでしか使えないiPhoneになってしまっています。
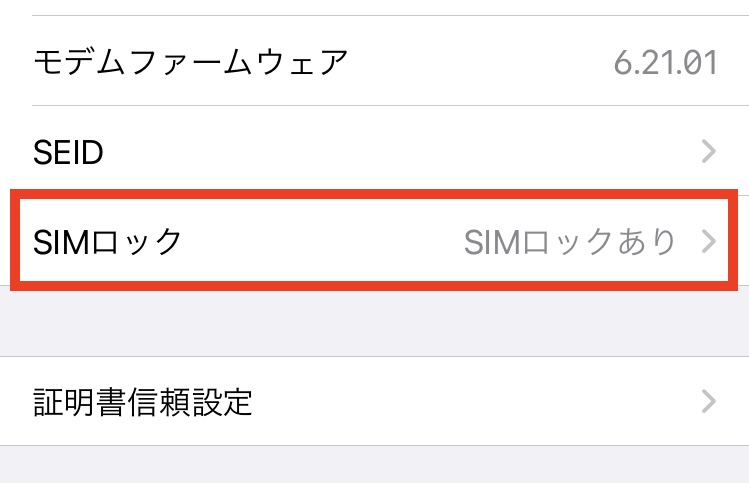
今のままではそのiPhoneを持って他のキャリアや格安キャリアへの乗り換えが出来ないので、SIMロックを解除しなくてはいけないということです。
ちゃんと理解するとなかなか酷い仕組みですよねw
そりゃ国にも怒られるわww
各キャリアでのSIMロックの解除手順
そんなSIMロックの各キャリア毎の解除手順は以下の通りなんですが、共通の項目として、解除するiPhoneの「IMEI番号」というのが必要になるので、先にその番号の確認しておきましょう。いわゆる製造番号というやつですね。
その番号は先ほどのSIMロック解除の有無を確認したページの更に下に記載されています。
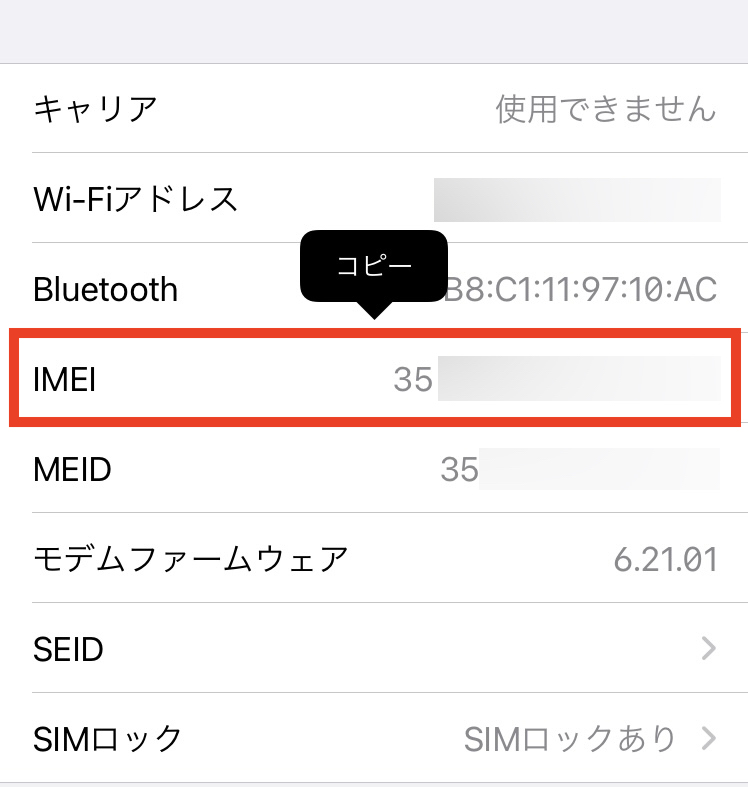
長押しするとコピー出来るので、あとで必要なところにペーストして使うのが間違いもなく便利です。
ここまでの準備が出来たらあとはキャリア毎の作業になります。
※回線契約をする必要はありませんが、それぞれのキャリアでアカウント登録が必要なので、それも先に作っておきましょう。(アカウント作成方法については割愛)
SoftBankの場合
下記URLページへ行き、「ソフトバンクとの通信契約の有無を選択してください」のところの設問を選択していき、その後表示される「お手続き方法」というところにある「My SoftBankでのお手続き方法」というメニューを開き、「My SoftBankでお手続きする」へ進みます。
https://www.softbank.jp/mobile/support/usim/unlock_procedure/
ログインして進むと、SIMロック解除手続きのページが開き、下の方に先ほどのIMEIを入力する窓が出てくるので、解除したいiPhoneの番号をペーストして、「次へ」を押します。
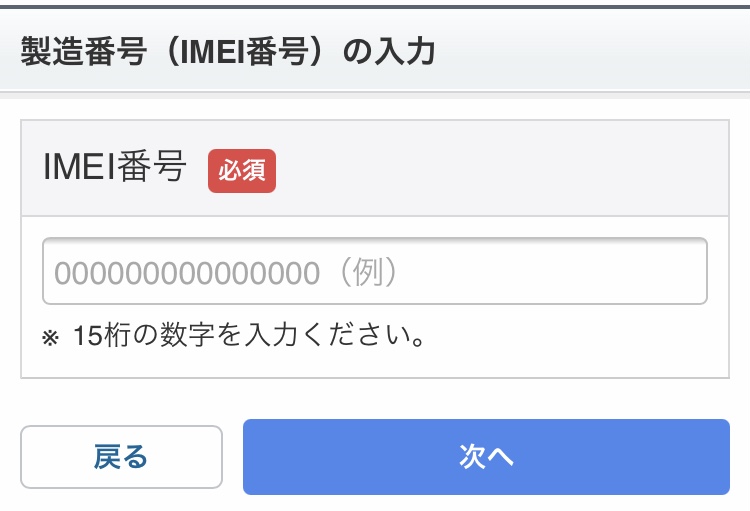
IMEIから割り出された機種が表示され、問題がなければ「解除手続きする」を押せば
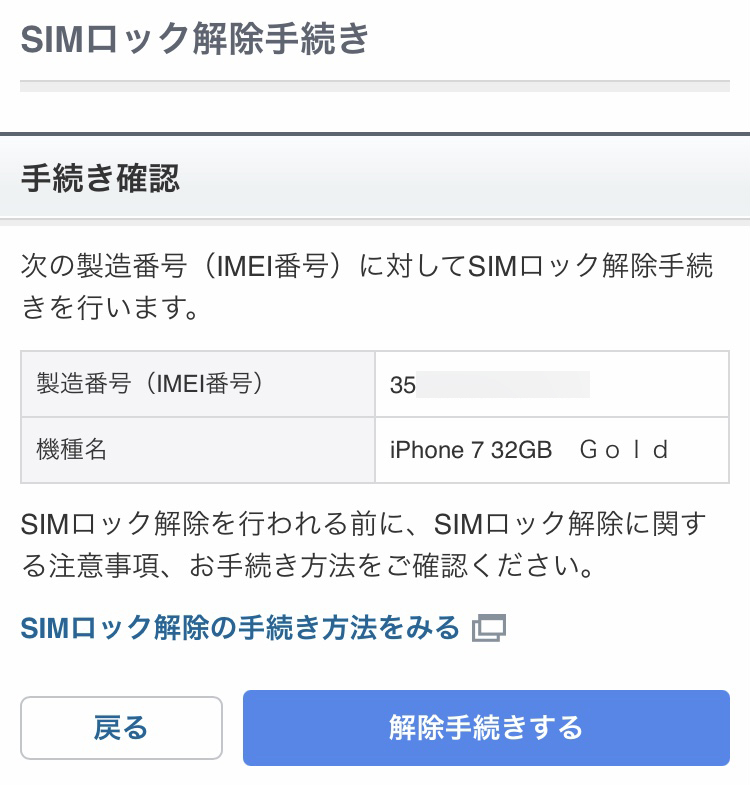
解除手続き完了です。
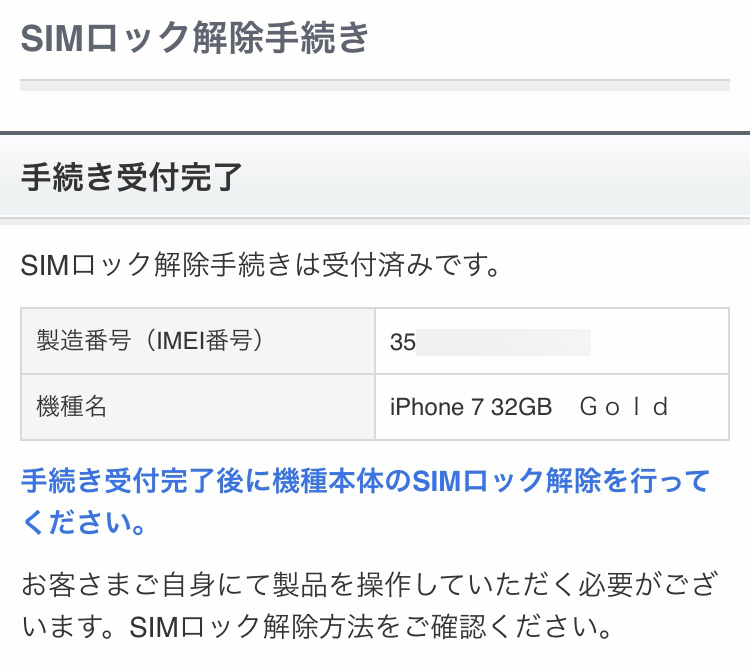
auの場合
下記URLページへ行き、ページ中段の「SIMロック解除のお手続き(My au)」へ。
https://www.au.com/support/service/mobile/procedure/simcard/unlock_c/
次ページにて、auユーザーの方は「auで購入した端末」のタブを開き、対象機種を選択。それ以外の中古等で手に入れた端末の場合は「その他の端末」のタブを開き、IMEI番号を2回入力します。
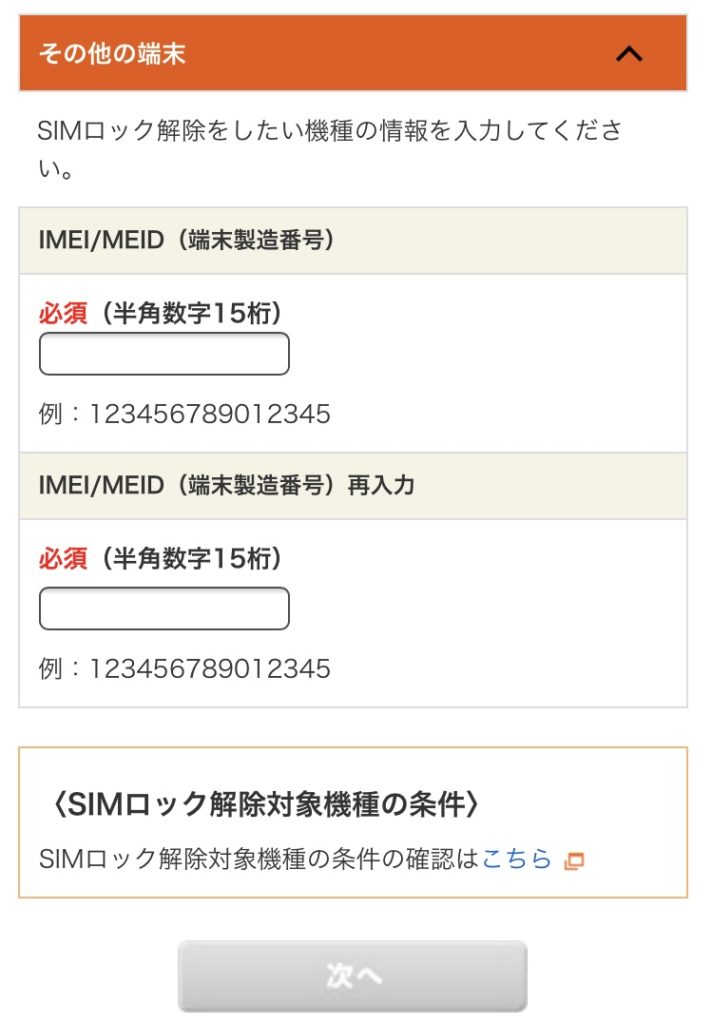
確認画面が出るので、解除理由を選択し、連絡先メールアドレスを選択して「この内容で申し込む」を押せば
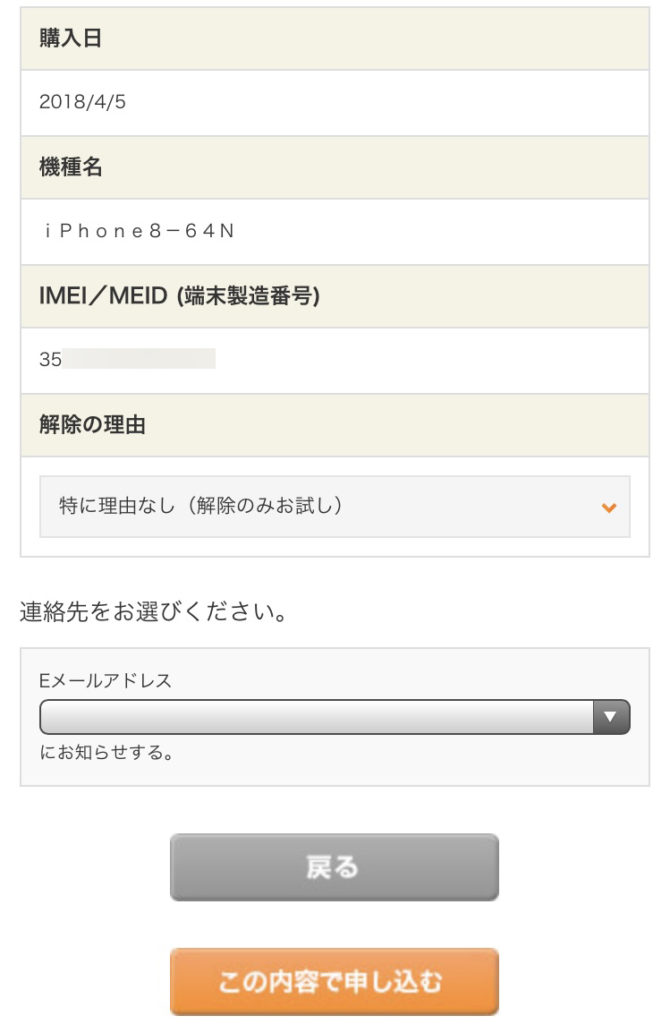
解除手続き完了です。
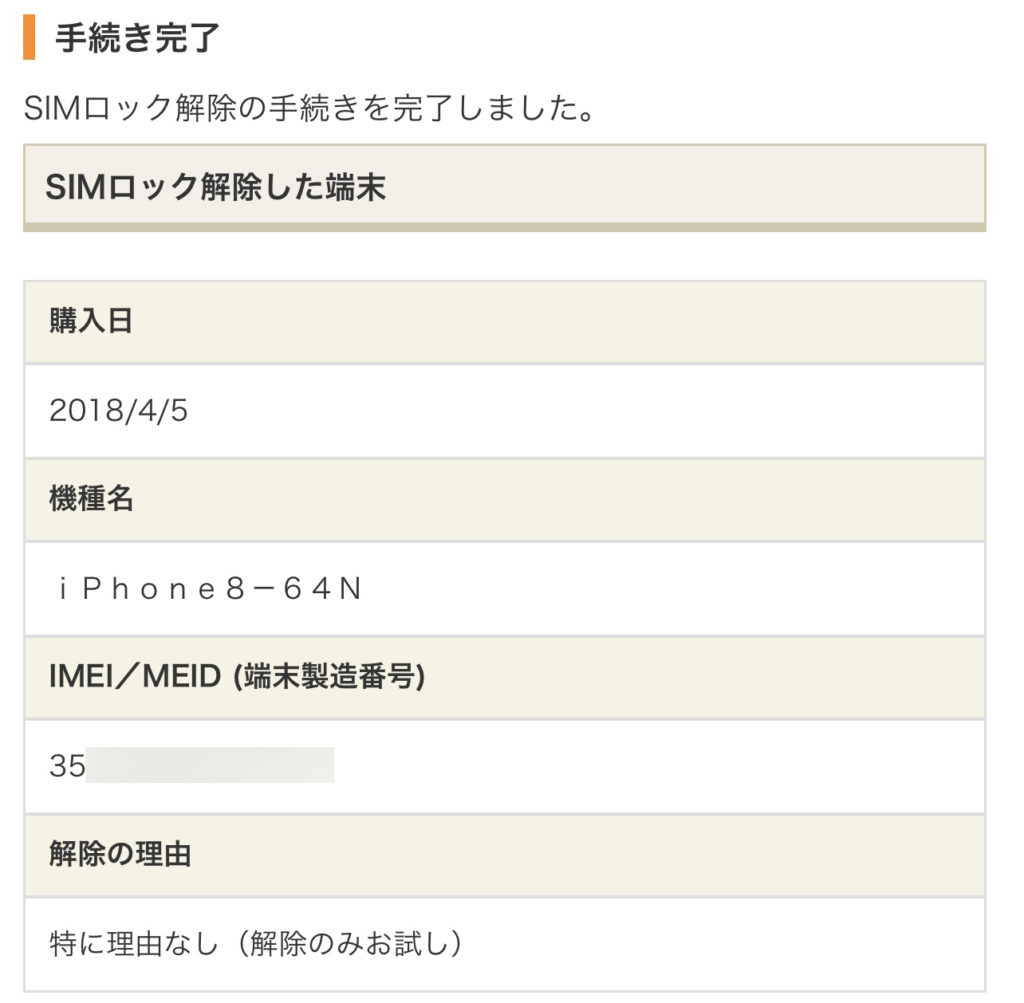
docomoの場合
下記URLページへ行き、「お手続きサイトへ」からdアカウントにてログイン。
https://www.nttdocomo.co.jp/support/unlock_simcard/
辿り着いたSIMロック解除の手続きページにて、まずは最初のSIMロック解除を行う機種の製造番号(IMEI)の欄にIMEIをペースト。
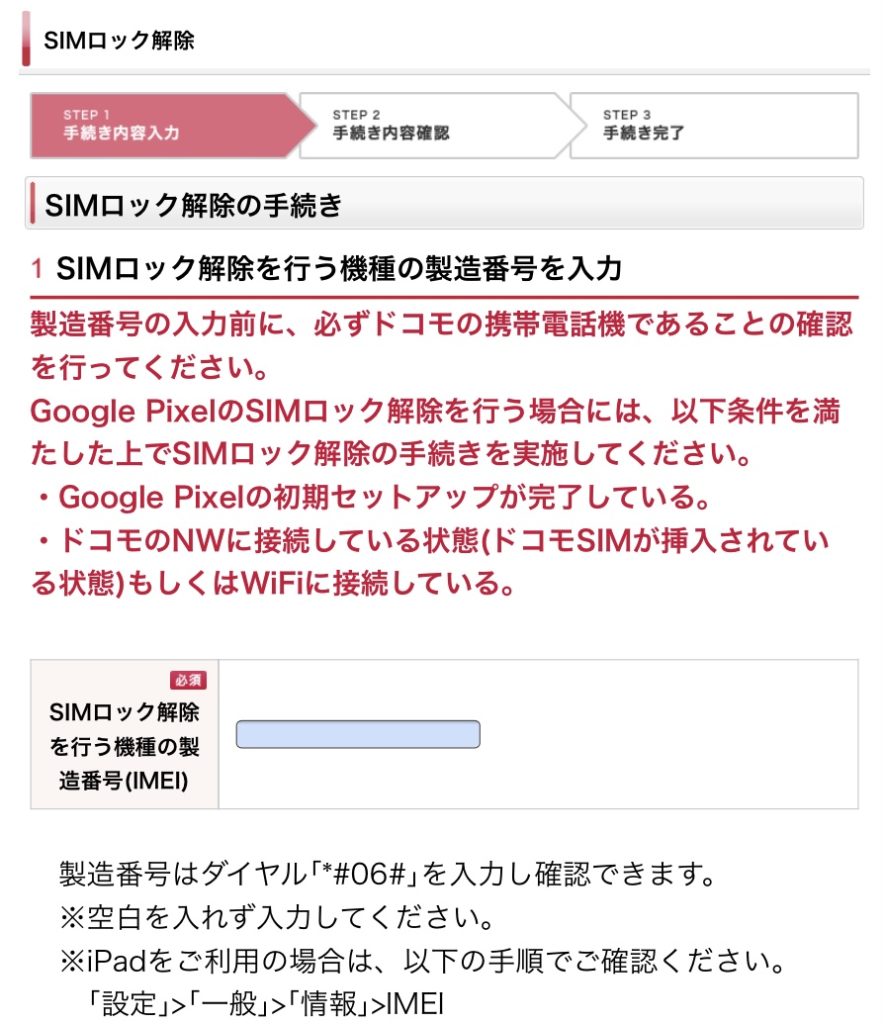
2項目目の注意事項にチェックを入れて、受付確認メールアドレスを選択し、「次へ」。
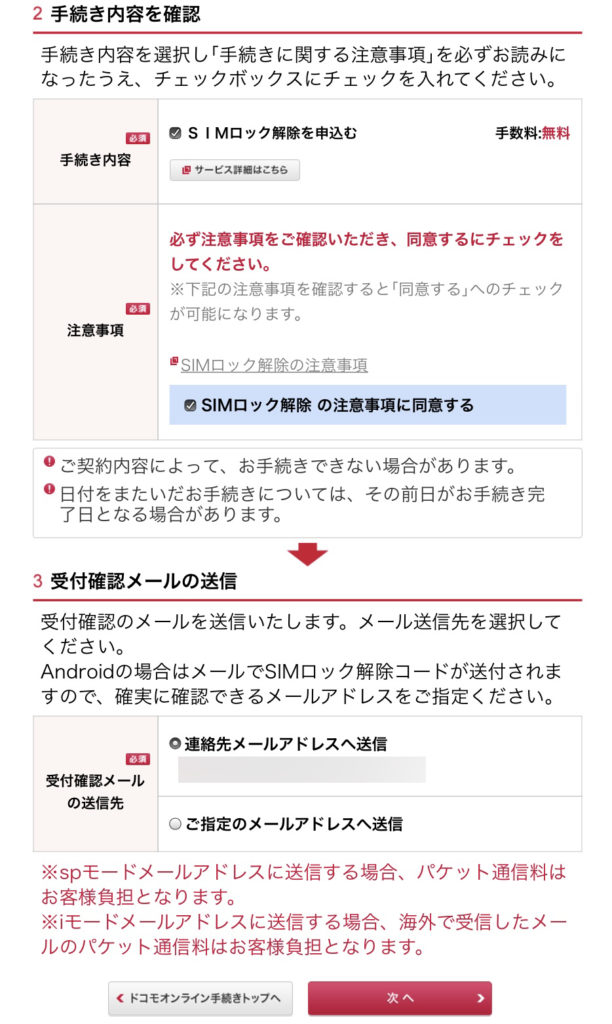
確認画面が出るので、内容を確認して「手続きを完了する」を押せば
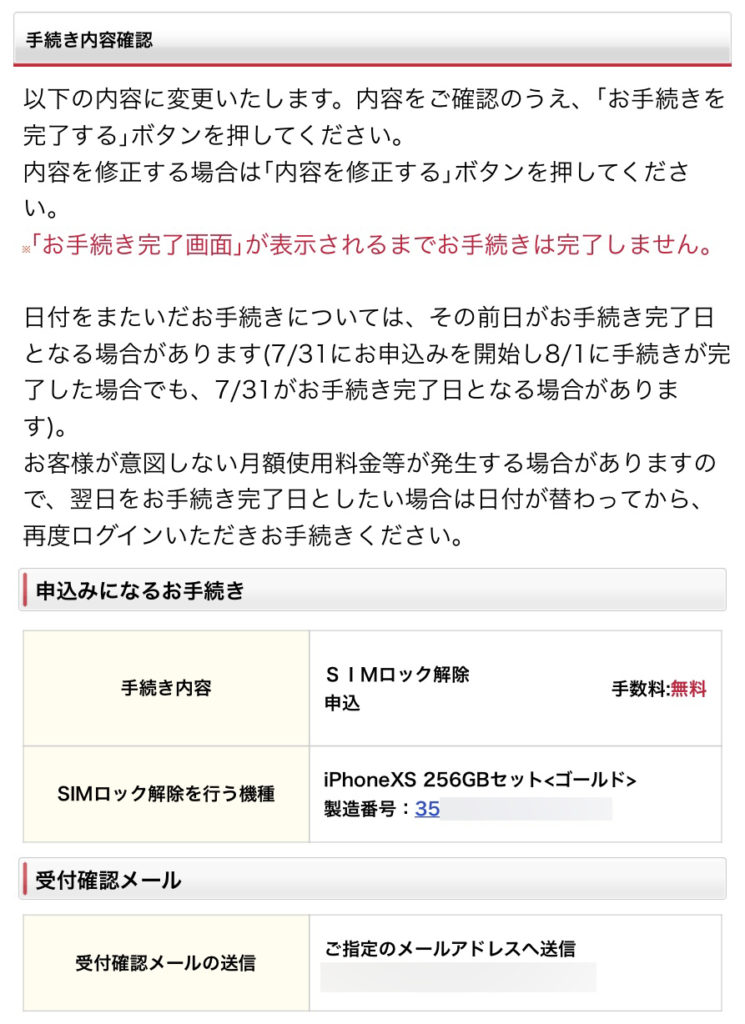
解除手続き完了です。
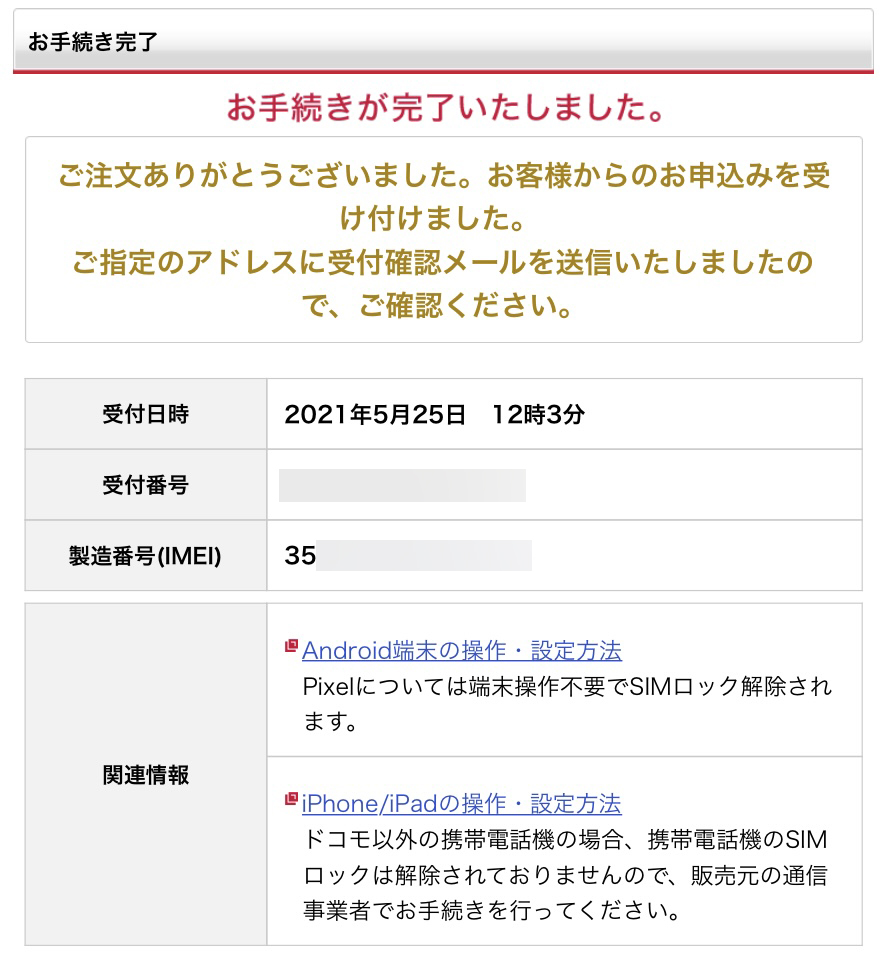
やり方は各社ほぼ同じで、難しいことは何もありませんね。
一応3社とも以下の解除条件があるので、ここでも確認しておきましょう。
<現在回線契約している端末の場合>
- 購入代金を支払い済み
- 購入日から100日経過している
- 過去にSIMロック解除を行っており、その受付から100日経過している
- 支払い方法をクレジットカードに設定している
<中古や譲り受けた端末の場合>
- 購入日から100日経過している
中古の場合はほぼ問題ないと思いますが、今使っている機種はもしかしたら上記の理由で解除出来ないこともあるということです。
ちなみにもしこれから新しい機種変更する場合は、今は購入時にSIMロックを解除するかを選択できるようになったので、そのタイミングで解除しておくのがおすすめです。
また、今回はiPhoneに限った話にしているので気にしなくて良いですが、Androidの場合は回線の周波数問題が発生する機種もあるため注意が必要なのと、iPhoneの場合でも「赤ロム」と言われる通信制限がかかっている中古に手を出すとSIMロックが解除出来ていても使えないので、気をつけましょう。
ここに関しては説明すると長くなってしまうのでこの記事では割愛しますが、「AndriodでのSIMロック解除とキャリア変更の周波数問題」と「赤ロム」についてはよく知らない方は一度調べてみてください。
解除手続き後も「SIMロックあり」と出る場合
解除手続き後に再びSIMロックの項目を確認するとまだ「SIMロックあり」となっていると思います。
僕の場合は中古で購入したauのみ、解除手続き後に「SIMロック解除2段階認証」というメールが来て、その認証をしたら、表示もすぐにSIMロックなしとなったんですが、他の人の記事を見るとauでも手続き後は「SIMロックあり」のままと書いている人もいたので、最近になって仕組みが変わったのか、契約しているか否かで違うのか、ちょっと確認が出来ませんでしたが、仮にauの人でSIMロックありのままだったとしても、以下の手順を行えば問題なく解除できるのでご安心ください。
ちなみに、SoftBankとdocomoは手続き完了画面やメールに「電話機本体にて解除作業を実施」という記載があったので、元々そういう仕様になっているようでした。(てかauとdocomoは手続き後に確認のメールが来たのに、SoftBankはそういうの一切なかったんだけど、みんなそう??w)
とは言え、実は解除手続きが間違いなく行えていれば表示が「SIMロックあり」となっていてもすぐに解除できる状態にあるので、そのままでも問題ないと言えばないのですが、中古で売ったりする場合にはロック解除が出来ている証明が出来ないので、やはり以下の作業まで済ますことがおすすめです。
その方法として、SoftBankのサイトには手続き後に他社のSIMカードを入れてアクティベーションすれば良いと書いてありますが、単純に古いiPhoneを売りたいだけの人は他社のSIMカードなんて持っていないと思うので、今回はdocomoのサイトに案内のあったAppleのページを参考に他社のSIMカードを使わない方法を紹介していきましょう。(他社のSIMカードを持っている人は電源を切った後にSIMカードを入れてアクティベーションすればOKです)
そのAppleのページにはこのように書かれています。
別のSIMカードをお持ちでない場合
以下の手順にそって、iPhone のロック解除を終わらせてください。引用元 – iPhoneのロックを解除して別の通信事業者で使う方法
- iPhoneをバックアップします。
- バックアップを作成できたら、iPhoneを消去します。
- 作成したばかりのバックアップから、iPhoneを復元します。
ちょっとだけ面倒ですが、要はMacにて一度バックアップを取ってからiPhoneを初期化、そしてバックアップから復元すればOKということですね。
そんなことでSIMの表記が変わるの〜?と最初は僕も半信半疑でしたが、一緒に進めてみましょう。
まずはiPhoneとMacを繋いで、Finderメニューより接続されたiPhoneを確認しましょう。
※以下はMac OS Catalinaで試しています。Mojave以前の場合はiTunesからとなり、画面や手順が変わりますのでご注意ください。
初めてMacと接続する場合は「iPhoneを信頼」という手順を経て「新しいデバイスとして設定」にして進めると、初回の同期が始まり、以下の画面が表示されます。
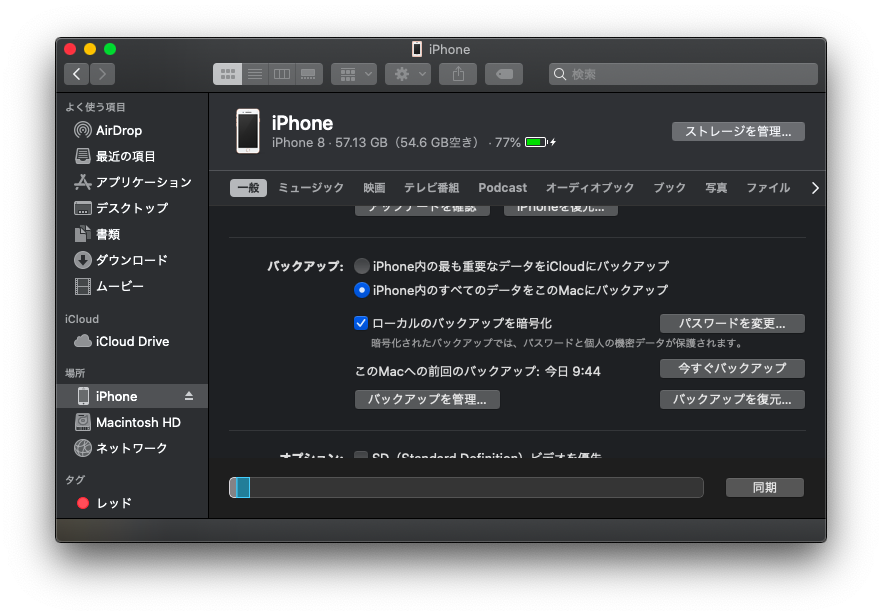
ここにバックアップの項目があるので、「iPhone内のすべてのデータをこのMacにバックアップ」にチェックを入れ、「ローカルのバックアップを暗号化」にもチェックを入れましょう。
なお、以前にバックアップを取ったことがある場合は最初からチェックが入っていて、パスワードも以前のものが流用されてしまうので、覚えていれば問題ないですが、不安な人は一度暗号化のチェックを外して、その際にパスワードの確認があるので、自分が想像しているパスワードが正しいか確認してからパスワードを再設定してバックアップを取りましょう。(僕はそんなこと全然知らずにやって、復元時にパスワードを思い出すのに焦りながら2時間程格闘しましたw)
問題なく設定できたら、「今すぐバックアップ」よりバックアップを取ります。(iPhoneの容量が多いと結構時間がかかります)
無事にバックアップが完了すると、「このMacへの前回のバックアップ」のところに取った日と時間が出るので、それが確認できたらMacとの接続を解除してOKです。
続いてはiPhoneの初期化です。
これをやるとiPhoneのデータが全て消えて初期化されるので、もし先ほどのバックアップから復元出来なかった場合、元に戻すことは不可能になります。
必ず自己責任の上、実行してください!
初期化の方法は「設定」の「一般」より、一番下の「リセット」へいき、次ページの「すべてのコンテンツと設定を消去」にて行えます。
Apple IDでログインしている場合はIDとパスワードの入力等を求められて、「iPhoneを消去」を2回押すと初期化がスタート。
これが何気に結構一瞬で終わります。
ただ消すだけってこんなに早いんですね〜。なんか切ないw
電源の再起動もかかって「こんにちは」の画面が出たら初期化完了です!

そしたらその状態から再びMacと接続して、今度はバックアップから復元していきます。
初期化されたiPhoneを繋ぐので、初めてのiPhoneが接続されたような感じになりますが、先程同様「iPhoneを信頼」のくだりを済ませるとiPhoneをバックアップから復元の項目が出るので、先程取ったバックアップを選択し、「続ける」へ。
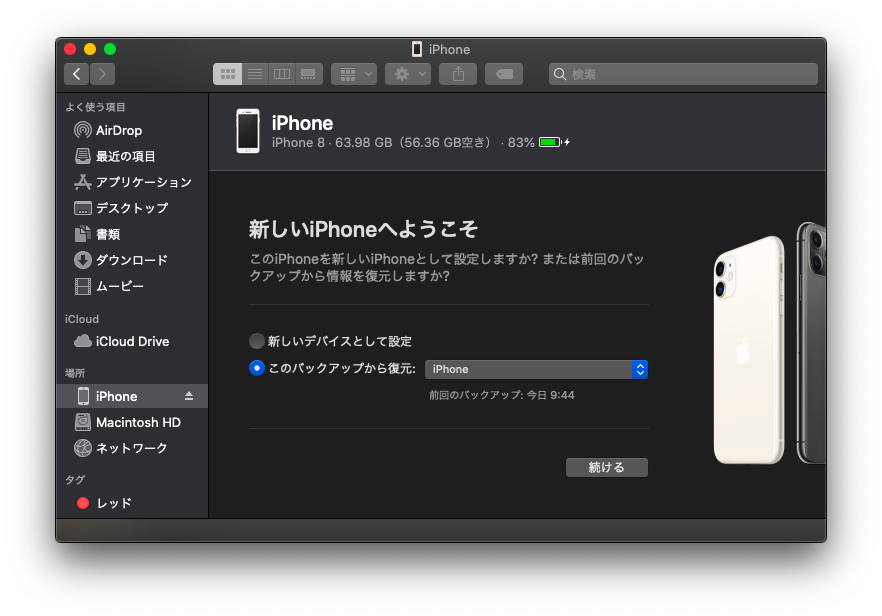
バックアップを取った時間と同じくらいの時間をかけて復元されると、iPhoneが再起動して、初期設定を済ますと元通りのホーム画面が戻ってきます。
その後アプリケーションはApp Storeから再インストールされますが、これも入れているアプリの数によってかなり時間がかかるので、そのつもりで。
この段階でアプリケーションのインストール中でも構わないので、「設定」の「一般」から「SIMロック」の状態を見に行くと…
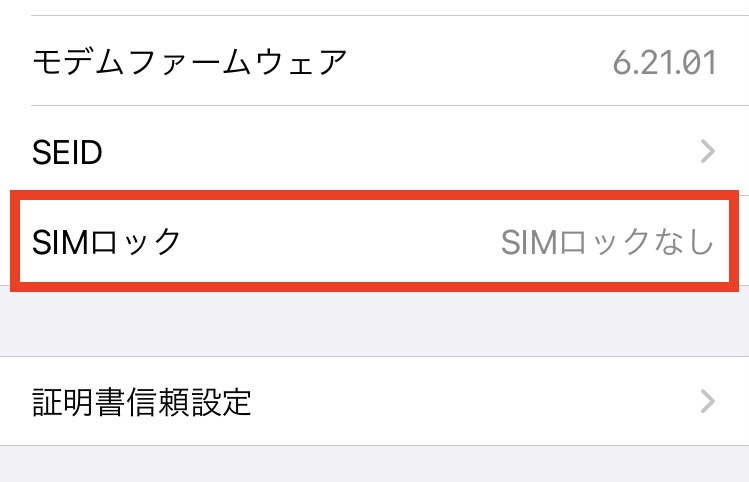
無事SIMロックが解除されているという流れです!
さいごに
以上がお金を一切かけずに他社SIMカードを持っていなくてもiPhoneのSIMロックを解除する方法でした。
これを知らずにお店で解除手続きをすると3,000円もかかってしまいますからね。
今使っているiPhoneや以前使っていたiPhoneを使って格安SIMに乗り換える場合や、誰かに譲ったり、SIMロック未解除の中古iPhoneを手に入れた時の参考にしていただけると。
ただ、最後に紹介したバックアップの方法を試す場合はミスるとデータが吹っ飛ぶ可能性があるので、現役で使っているiPhoneでやる時は慎重にやってくださいね!
総務省からもつい先日SIMロック原則禁止の報告書が上がりましたし、今後はこんなことをする必要をなくなるはずですが、中古品が出回るしばらくの間は役に立つと思うので、SIMロックされているから使えないと思わず、解除できるとは知らずに安く売られているものを安く買って、有効利用してみてはいかがでしょうか?
僕も今回検証のために買ったiPhoneはせっかくなのでオカンにあげようと思いますw
てか今楽天モバイルが基本料無料なの知ってます?!
通話は電話番号相手でもアプリ経由なら基本無料で、データ通信が月1GB以内なら基本料も無料って祖父母や親に持たせるのにもってこいな気がしますよね。
まぁ電話が繋がりづらい時があったり、これからユーザーが増えたら無料プランはなくなるなんて話もあるみたいですが、無料の間だけでも契約してみるのはアリかなーなんて考えたりもしています。
そんな時にもきっと今回のSIMロック解除が役に立つことでしょう!
是非皆さんもこれを機にSIMロック解除と格安SIMへの乗り換えを検討してみてください。
それでは、また次回をお楽しみにー。
追記:この記事の流れから気になっていた楽天モバイルに実際に契約しちゃいました!よければこちらもご覧ください。