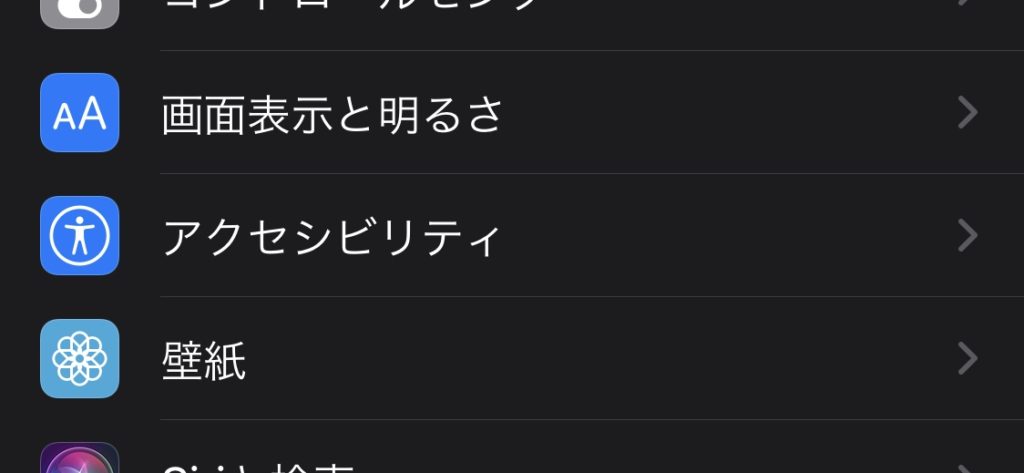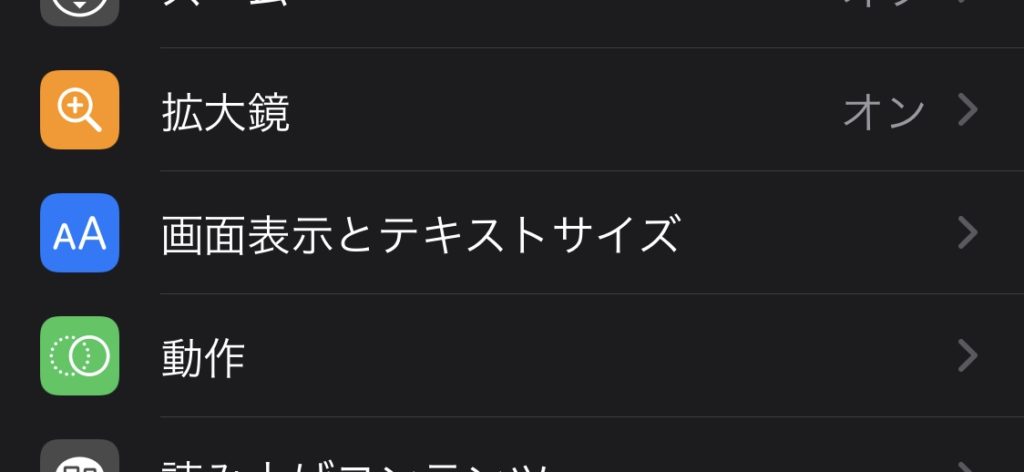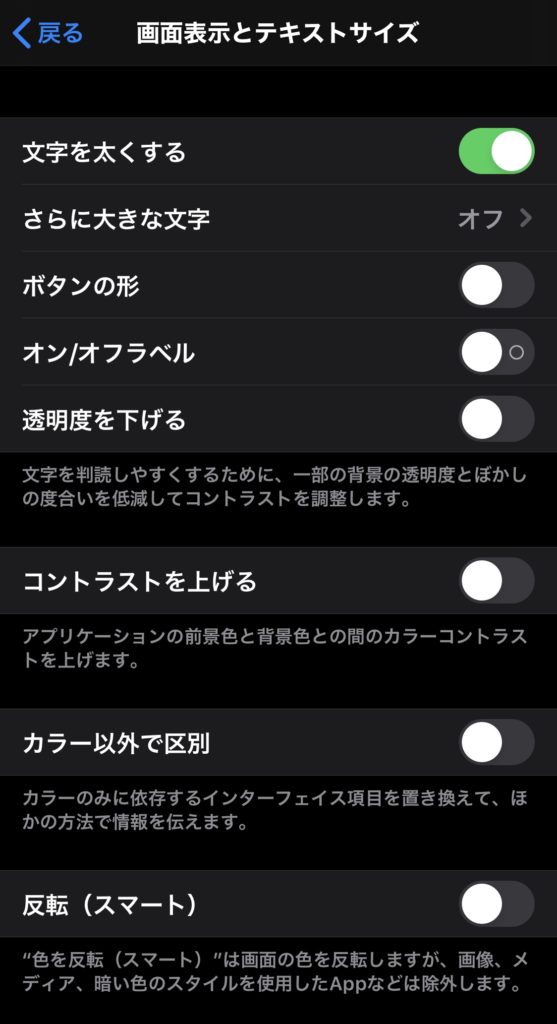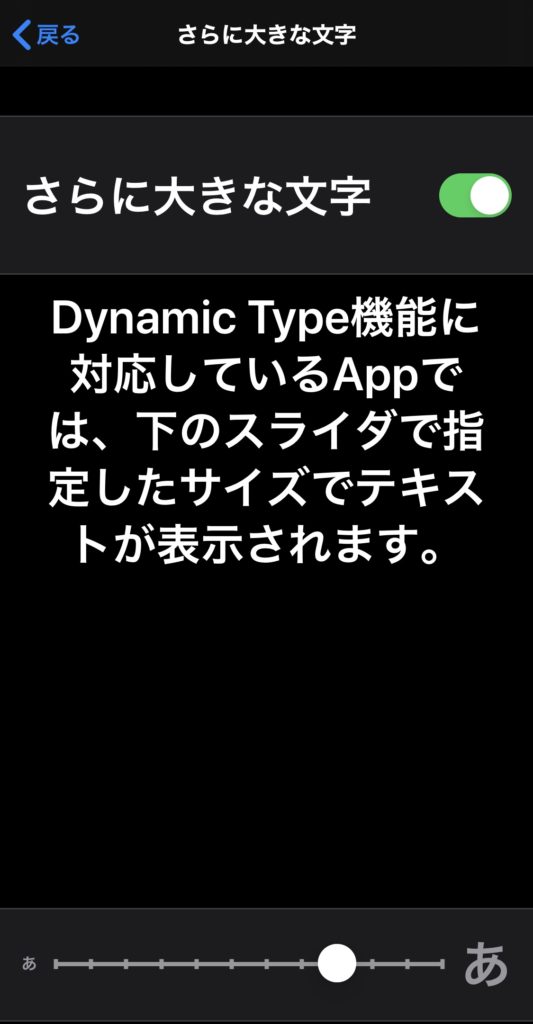皆さん、こんにちは!
先日Twitterで話題になっていた落合陽一さんのこちらのツイート
と、それに触発されて無料ツールのみで再現した長谷芳樹さんのツイート
を見て、僕もちょうど自動音声文字起こしの記事を書いたばかりだったこともあり、凄くタイムリーで、その手があったかー!!とめちゃくちゃ感動したわけですが、どちらもAndroidスマホでの方法となっており、Apple信者の僕は置いてきぼりになった感じがしてしまいました。
というのも、そもそも使われているGoogleの音声文字変換というアプリがなぜかAndroid版しかないためなので仕方ないのですが、iPhoneユーザー、そしてライフハック系ブロガーを謳っている身として、なんとかiPhoneとMacでも同じように再現したい!と火がつきまして、再現を試みたところ、無事に成功したので、僕と同じiPhoneユーザーに届いて欲しいという想いを込めて、まとめていきたいと思います。
しかもTwitter動画でも言いましたが、iPhoneのメモ帳と純正キーボードの音声入力のみでやるので、スマホアプリは必要ありません!
目次
用意するもの
用意するものは今回もとってもシンプル!
- Mac
- iPhone
- OBS
の3つだけです。
ここ最近OBSの登場率が半端ないですねw
自粛が続いてかなり需要も高まっていることでしょう。
例によってmacOS Catalina 10.15.14、iOS 13.5という共に最新版での検証となっていますので、そこはご了承ください。
また、OBSのダウンロードや初期設定、iPhoneをQuickTimeでキャプチャーする方法に関しては前回と同じなので、そこが分からない方はこちらの記事をお読みいただけると幸いです!
リアルタイム字幕配信のやり方
iPhoneの設定
さて、ここからは実際の設定や細かいやり方を解説していきます。
まず最初にやることとして、字幕の視認性をあげるため、iPhoneのメモ帳の文字を太くデカくする必要があります。
これiPhoneのメモ帳上で出来たらめちゃ便利なんですが、パソコンの方でしか文字サイズの変更はできないので、iPhoneに影響を与えずにやるのであれば、パソコンのメモ帳で新規メモを立ち上げて、右クリックのフォント項目から、フォントパネルを表示させて、フォントサイズを36前後にして、更にボールドをONにしておきましょう。
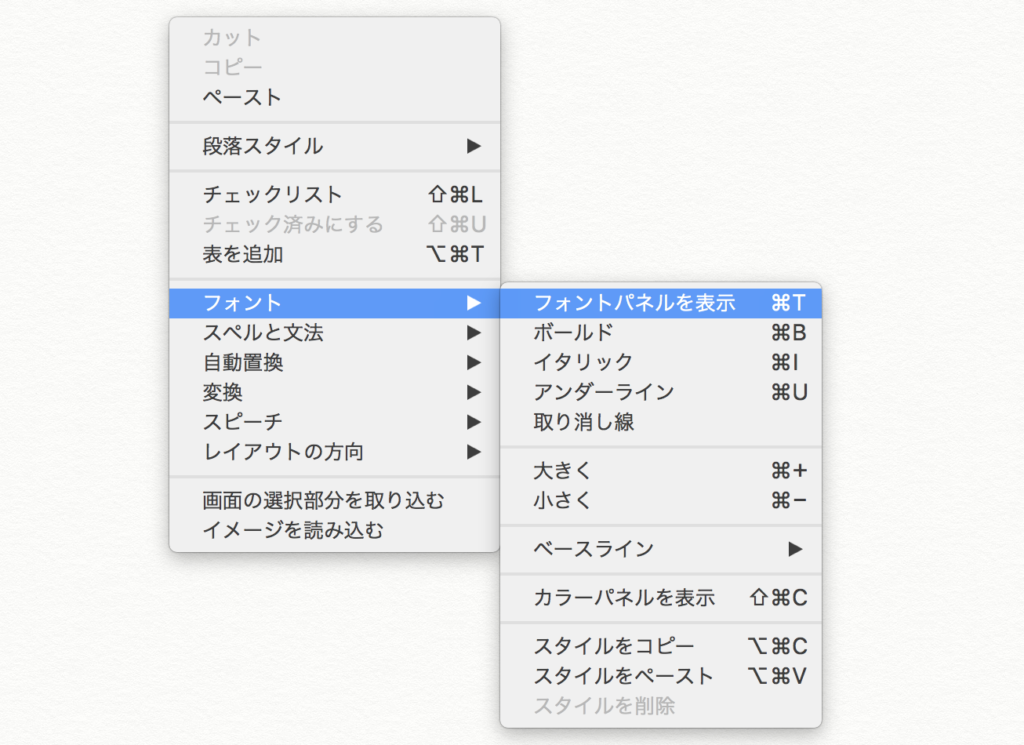
分かりやすいように何か文字を打っておくと良いですね。

このメモをiCloudで同期させてiPhoneで開けば、iPhone上でも文字が大きく表示されているはずです!
ちなみにパソコンで設定するのが嫌だとか、メモ帳とiCloud同期したくない場合は、iPhoneだけでも無理やりですが出来ます。
その場合はiPhoneの設定からアクセシビリティに入って、画面表示とテキストサイズへ
次の項目で文字を太くするをオンにし、その下のさらに大きな文字へ入って設定をオンにし、下のスライダーを動かす。
これで擬似的に同じことは可能ですが、これだとiPhoneの全ての文字が太く大きくなるので、かなり嫌だと思いますw
まぁこれをやるためだけに一時的にって感じで試すのもありなので、どちらかの方法でご準備ください!
実は僕の動画ではこの後者の方法でやっているのですが、後から前者のパターンで再度試したら、文字送りされる際に上の行の文字が少し欠けるという問題に直面しました。
やはりメモ帳内でフォントサイズを変えることはiPhoneで想定されていないため、そういったことが起きてしまったのかもしれません。
iPhone上で文字を大きくした場合には上の行の文字も隠れずに表示されたので、隠れてしまうのが嫌な人はそちらでお試しください。
そして仕上げにiPhone自体をダークモードにしたら準備OKです。(白文字で字幕表示させたいからです)
ここまで出来たら、ゲーム配信と同様QuickTimeを立ち上げ、カメラをiPhoneにして、映像キャプチャデバイスをiPhoneに設定したOBSを立ち上げます。(ここまでは上に貼った記事で解説しています)
OBSの設定
ここからはOBSの細かい設定です。
iPhoneの画面がOBS上に表示されているところからスタートしますが、まずは映像キャプチャデバイスを追加して、デバイスをFaceTime HD CameraというMacのインカメに設定します。

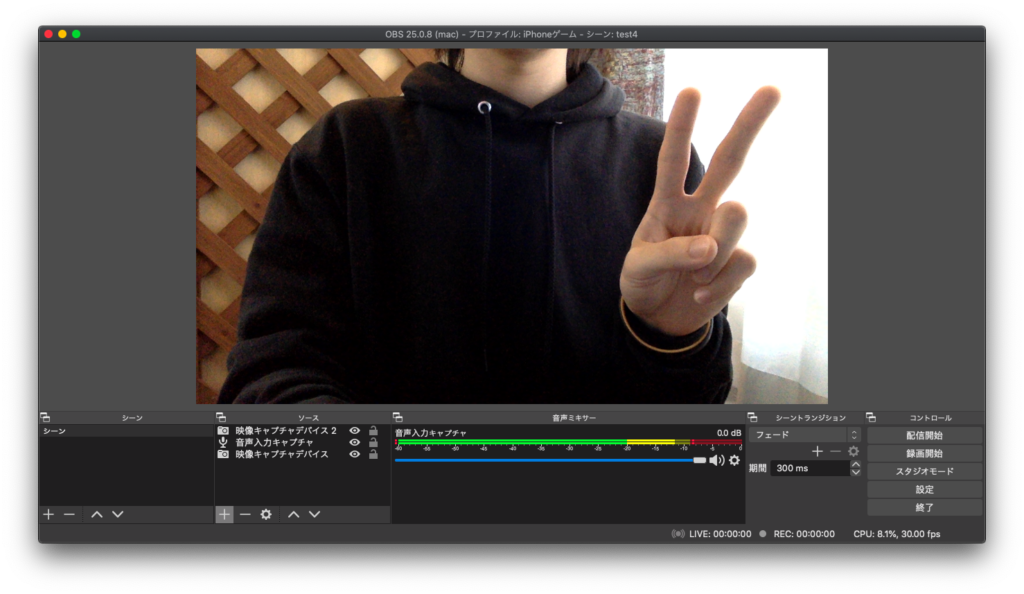
これで自分が映りますね。
続いて、字幕の視認性が上がるように、ソースの追加から色ソースを追加して、文字の下に敷く帯を作ります。
サイズは適当で良いですが、僕は下記のようにしました。

色は黒です。
そしたら音声入力キャプチャを除いた3つのソースをドラッグして下から順にインカメ、色ソース、iPhoneの順に並べます。(ソースの名前変えておくと分かりやすいですね)
するとまたiPhoneの画面が表示されると思うので、先程作ったメモ帳をiPhoneを横向きにして表示させてください。
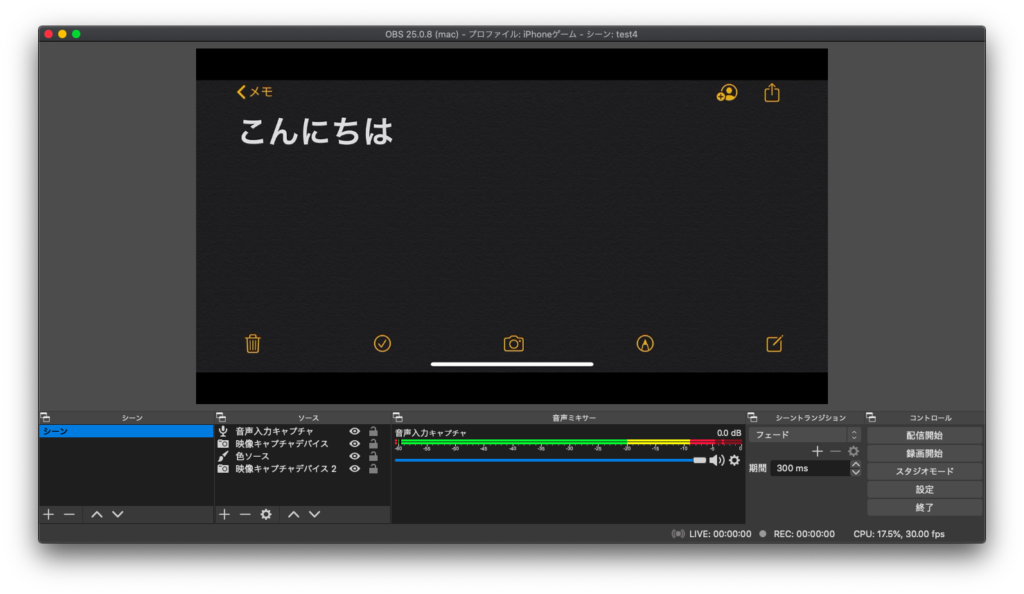
続いて、表示されている画面をクリックすると赤い枠が出てくるので、端にある点を摘んでドラッグし、サイズを調整し、横幅が先程の色ソースと同じくらいになるようにします。
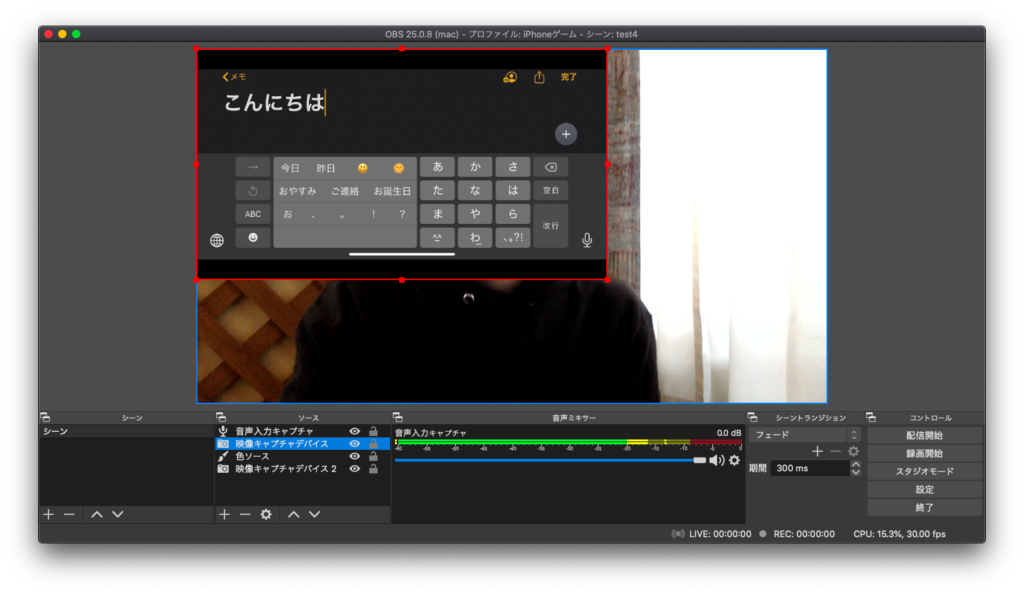
その後、上下の点をOptionを押したまま動かし、色ソースのサイズに合うようにトリミングしていきましょう。
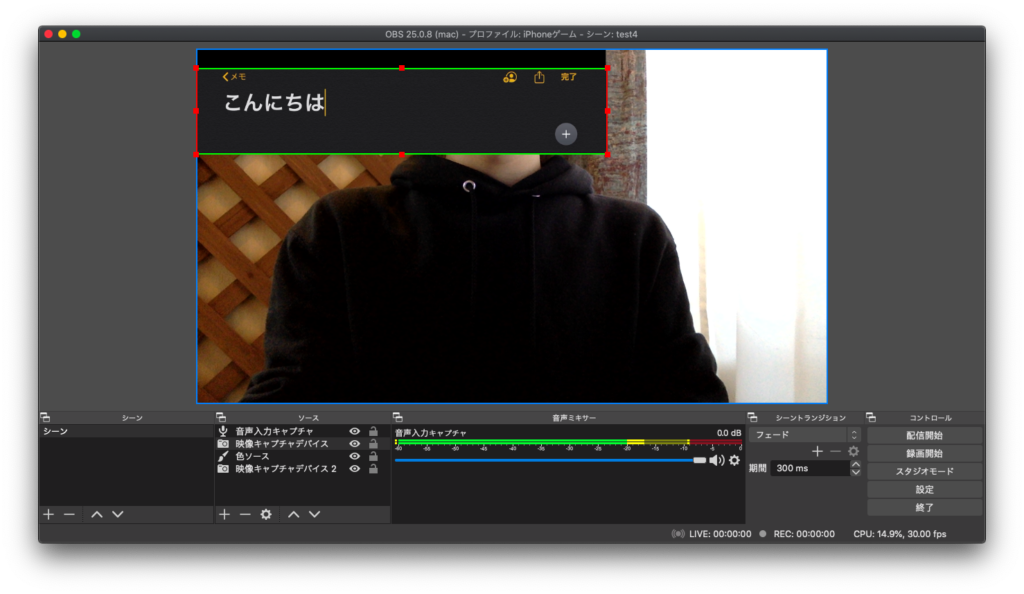
これが字幕が表示される領域になるので、好みのサイズに調整してもらって大丈夫です。
ちなみに僕は字幕と言えば下側だろってことで横向きにして、下に並べましたが、長谷さんのように縦画面のまま、顔の横に置くことも可能なので、アレンジしてみてくださいね!(結果的に縦の方が文字が沢山表示されて読みやすいと思いました)
次に映像入力キャプチャ(iPhone)のソースを右クリックして、フィルタへ。
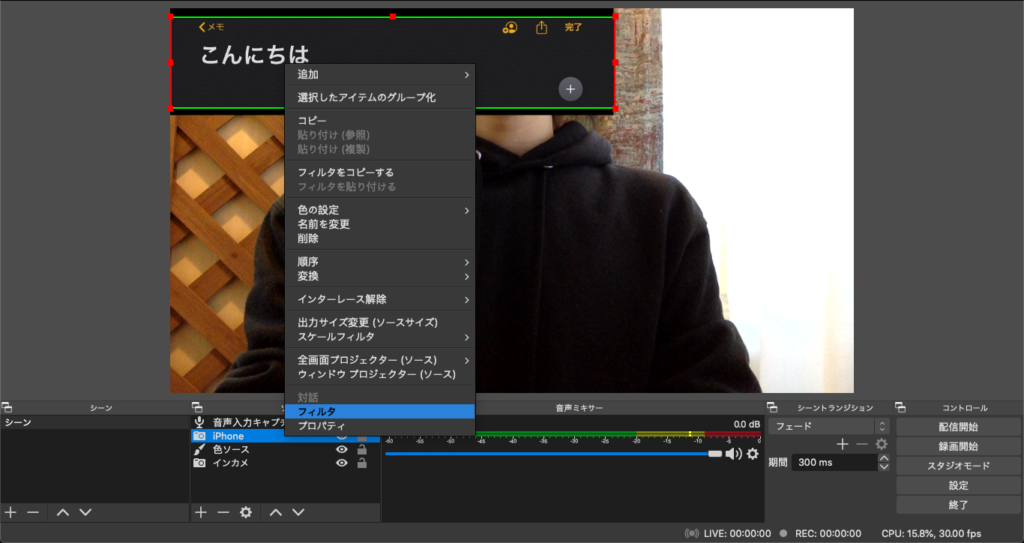
出てきた画面の左下の+マークからカラーキーを新規作成し、設定値を以下のようにします。
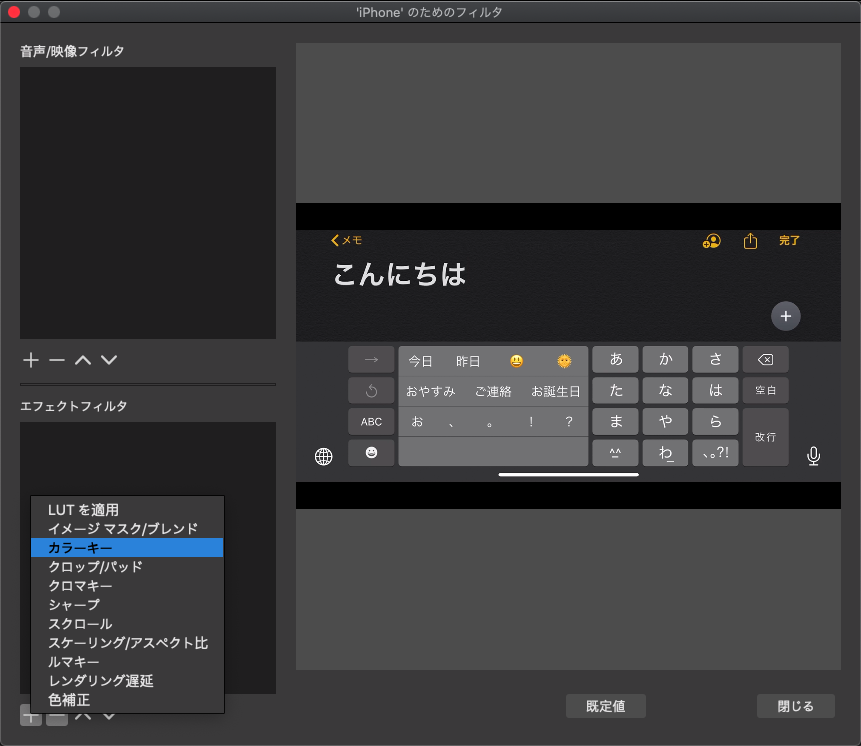
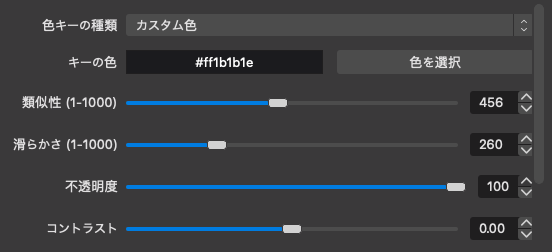
キーの色は色の選択から、右下の枠の中に「1b1b1e」と入力すればOKです。(ダークモード時のメモ帳の背景色)
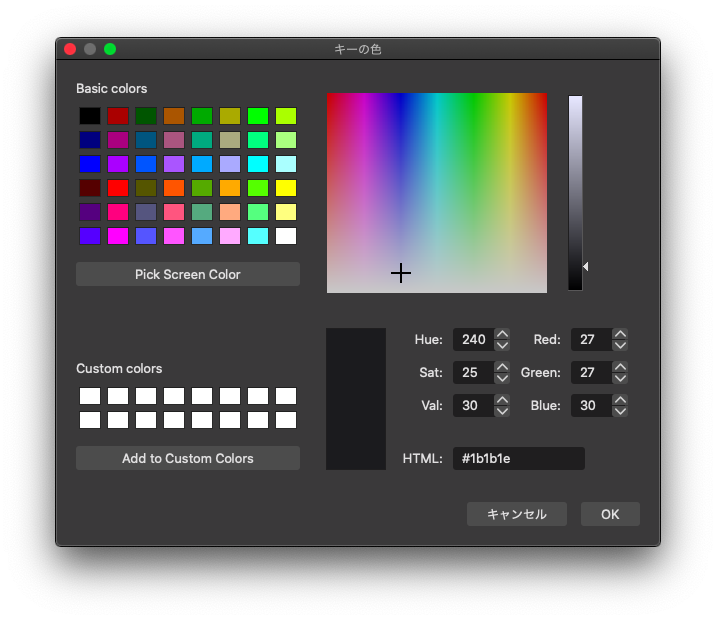
これでメモ帳の背景が透明になります。
続いて、色ソースの方も同じようにフィルタに入りカラーキーを新規作成し、不透明度の項目だけ50にします。
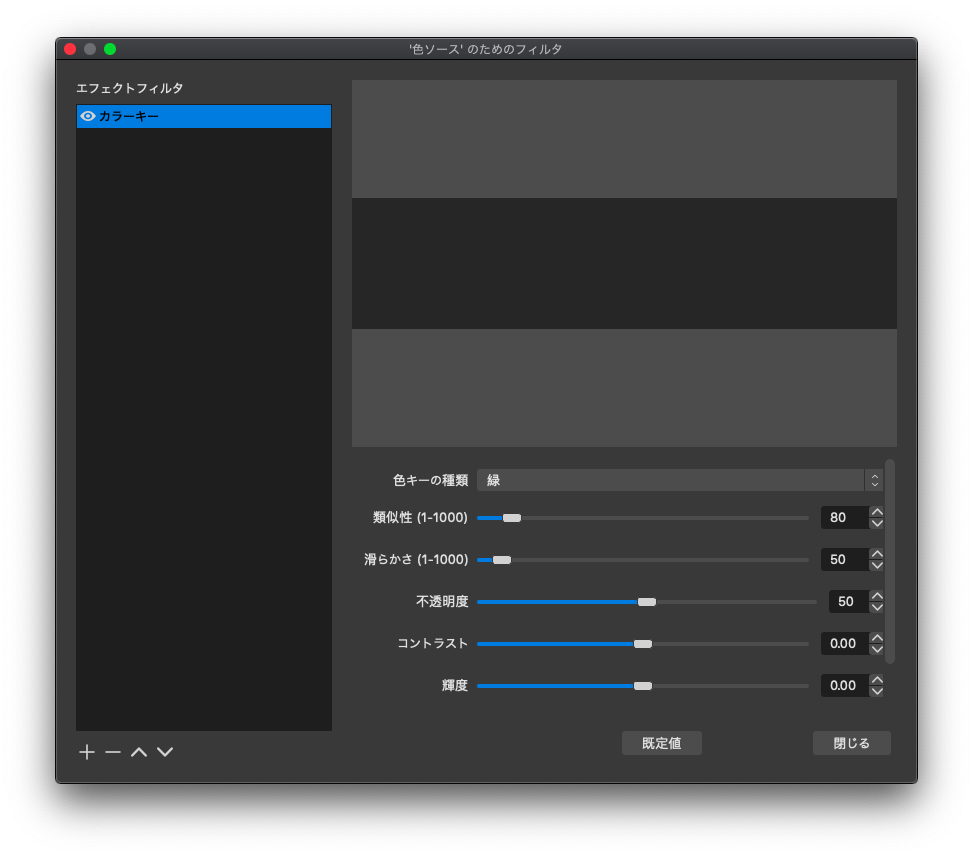
これで半透明の黒に白い文字だけが乗った状態になりましたね!
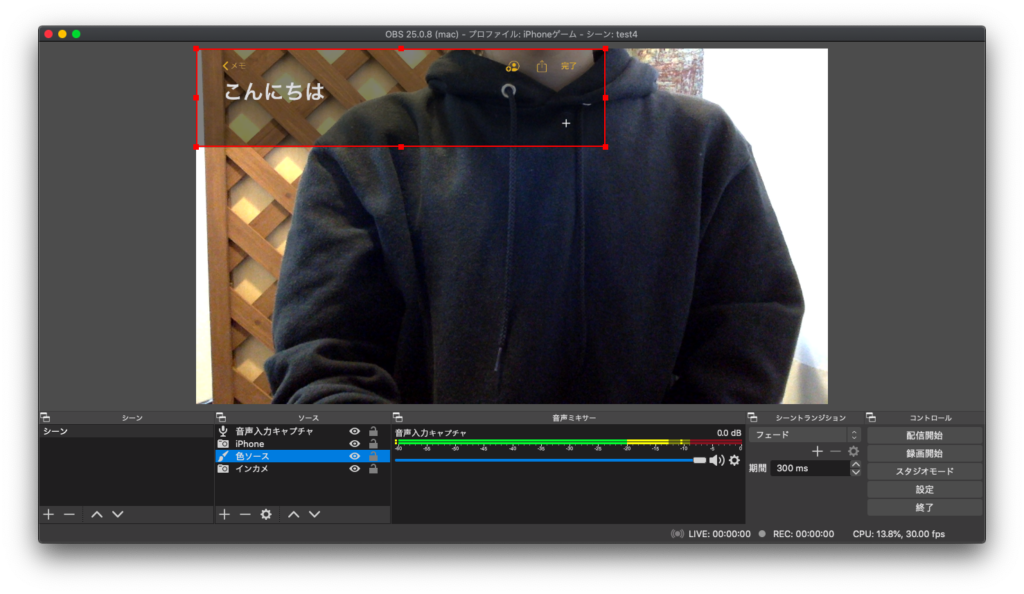
あとは字幕表示させたい場所にiPhoneと色ソースをドラッグさせて移動するだけです。
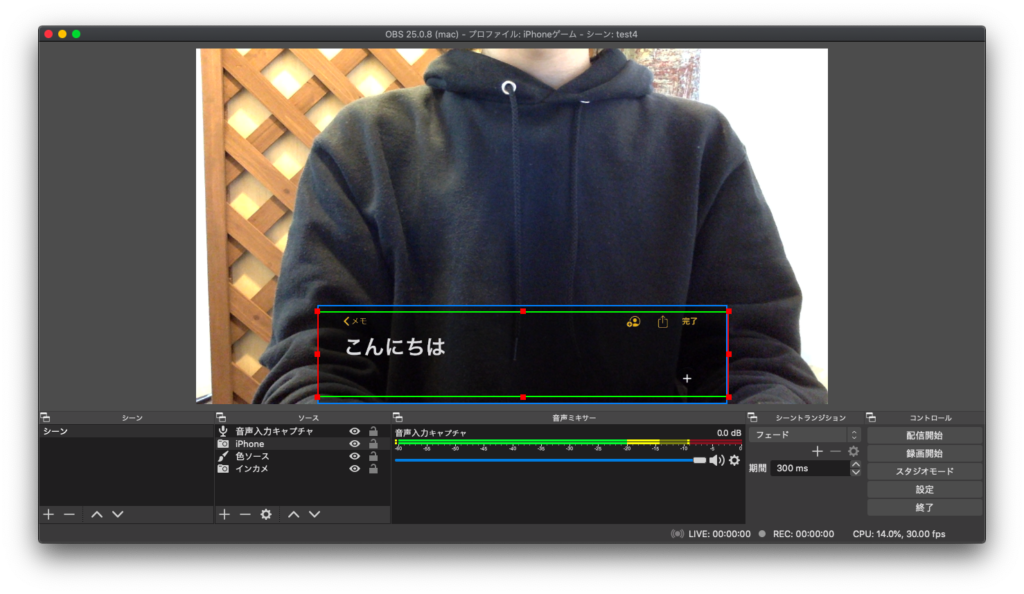
これで準備は完璧!
iPhoneのメモ帳にキーボードを表示させて、右下のマイクマークから、音声入力をしてみてください。
ちゃんとこうなるでしょ?
さいごに
これにて無事にiPhoneとMacでリアルタイム字幕の再現ができたかと思います!
このままライブ配信に活かすも良いですし、OBS Virtual Cameraというプラグインを入れることでZOOM等その他のビデオ通話アプリにも活用できます。
OBS Virtual Cameraダウンロード
https://github.com/johnboiles/obs-mac-virtualcam/releases
例によってZOOMは古いバージョンか、コード署名の削除が必要ですが…。(ZOOMがアプデされ現在はそのまま使えます)
ちなみに今回紹介した一見画期的に見える僕のこの方法、実は完璧とは言い難い弱点があります。
それは
iPhoneの音声文字入力は1分間しか有効にならない
という致命的な弱点です。
Googleの音声入力は僕も前回記事で試した通り、一度マイクをオンにすれば、オフするまで入力され続けるので、恐らくAndroidのアプリでもそのような仕様になっていることでしょう。
しかし、iPhoneの音声文字入力は1分経つと勝手にマイクがオフられてしまいます。
これが喋っている途中だとオフになった後の言葉はもちろん認識されません…。
「いや、お前動画で2分以上喋ってたやんけ」って思いました?
実はあれ、ちょうど文節のところでマイクを一度オフにして、またオンにしてから話していたから連続しているように見えただけなんです。
話者自身がそれをコントロールしなくてはいけないので、ちょっと実用性には欠けてしまいますよね。
一応それを回避するためには、落合さんもまとめのところに書かれていたUDトークというアプリを使うことでiPhoneでも1分の問題は解決できます。
ただ、今回はどうしてもiPhoneとMacだけでも簡単に出来るんだぜっていうところを見せたかったので、敢えてそういったアプリに頼らない方法を紹介させていただきました。
こんな狭い需要にAppleが応えてくれるとは思いませんが、つい先日もコロナ対策のためにマスク時のFace IDのアプデがあったので、これはもうApple様が音声入力の時間制限を外す(もしくは選択方式)仕様にアプデしてくれることを願うばかりです!
それか、せっかく今Google様と手を組んで接触者を追える仕組みを開発してるところなんだから、Google音声入力のアプリをiOSに対応させてくれぇ〜!!
そんなことを願いつつ、皆さんも色々な方法を試して、活用方法を見出していきましょう!
追記:2022年9月、iOS16にて上記1分問題が改善されました!入力精度も向上し、句読点まで自動入力されます。さすがApple!!
僕もまた何か見つけたら記事にしていきたいと思います。
ここまで読んでいただき、ありがとうございました!