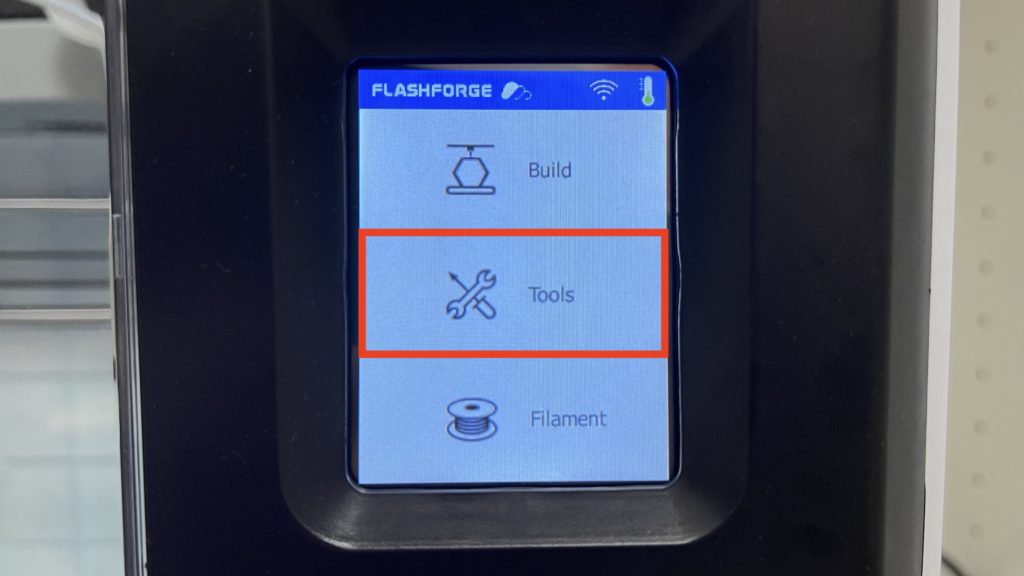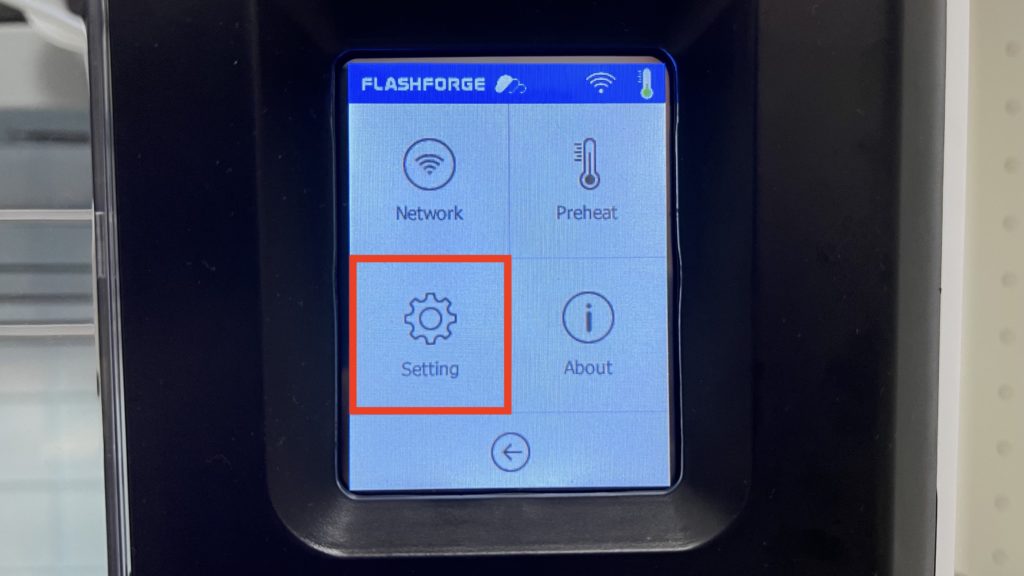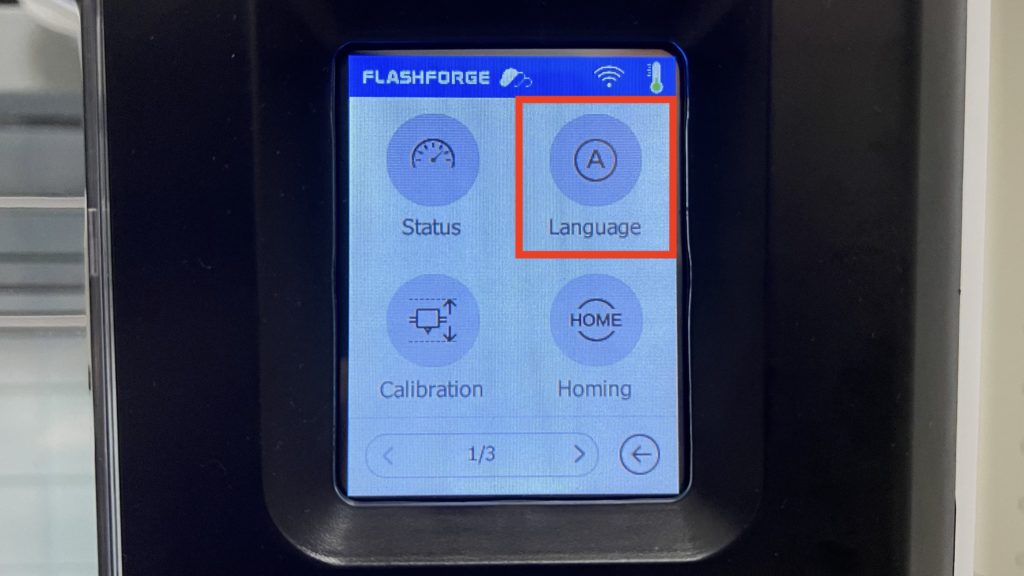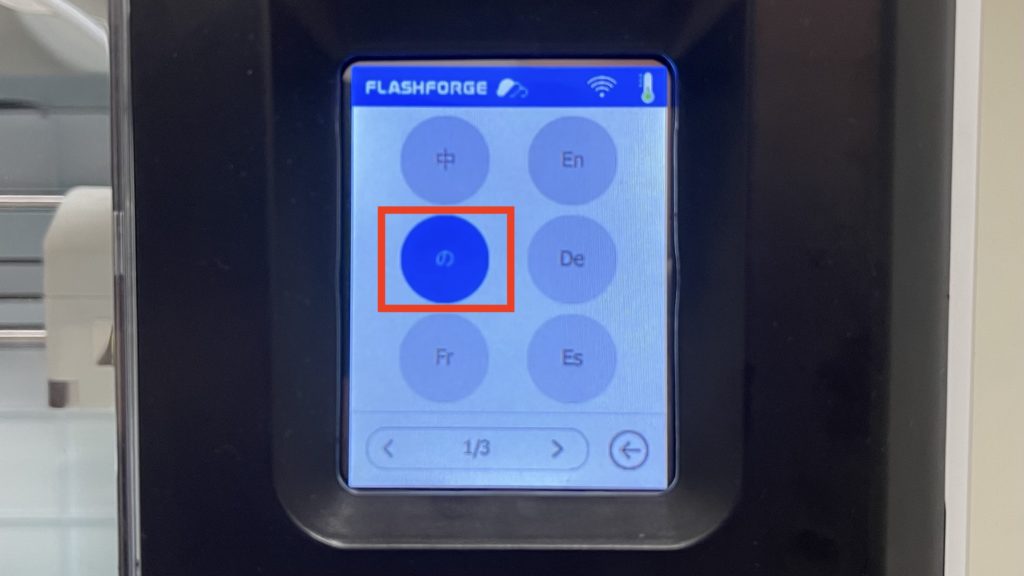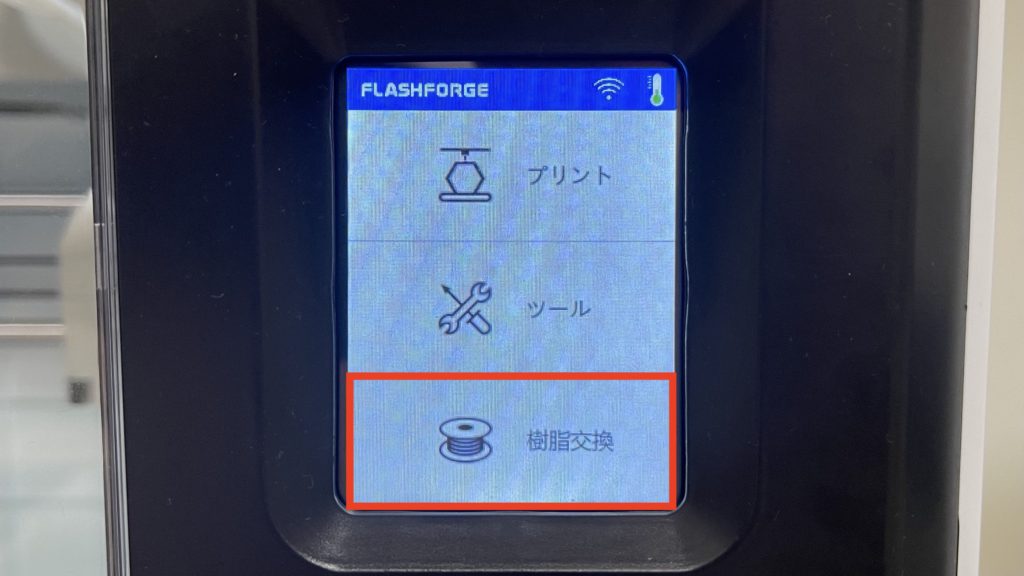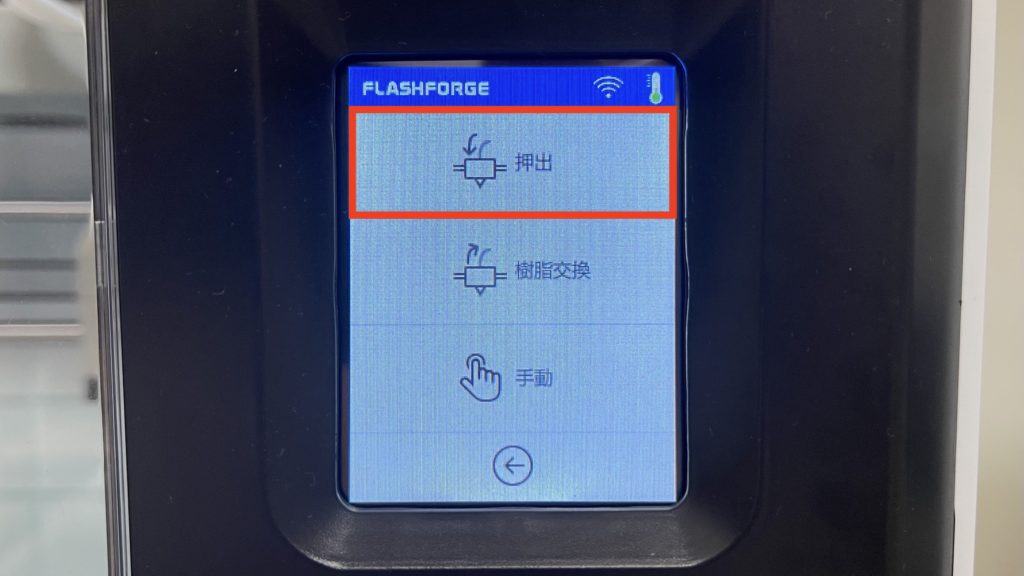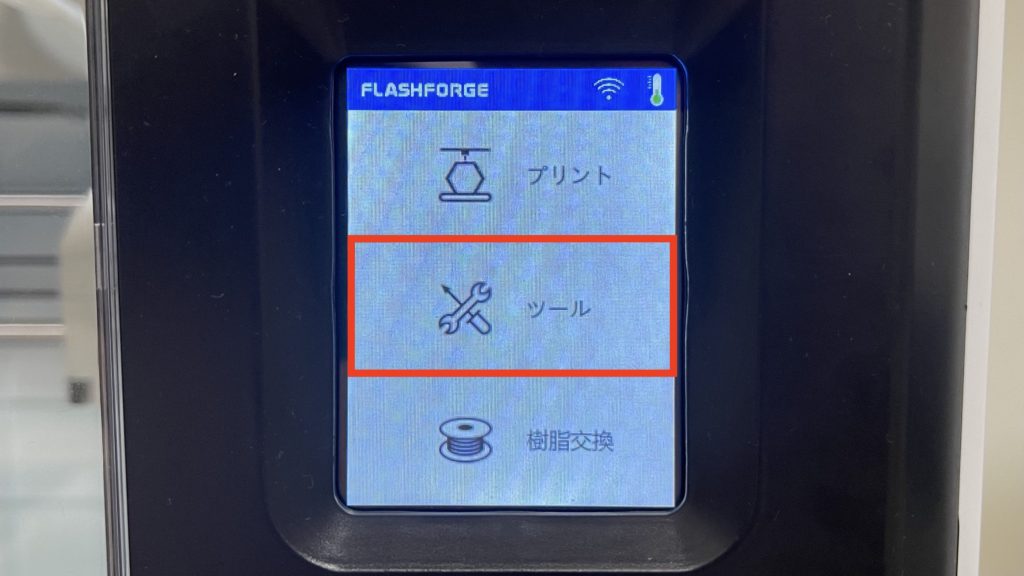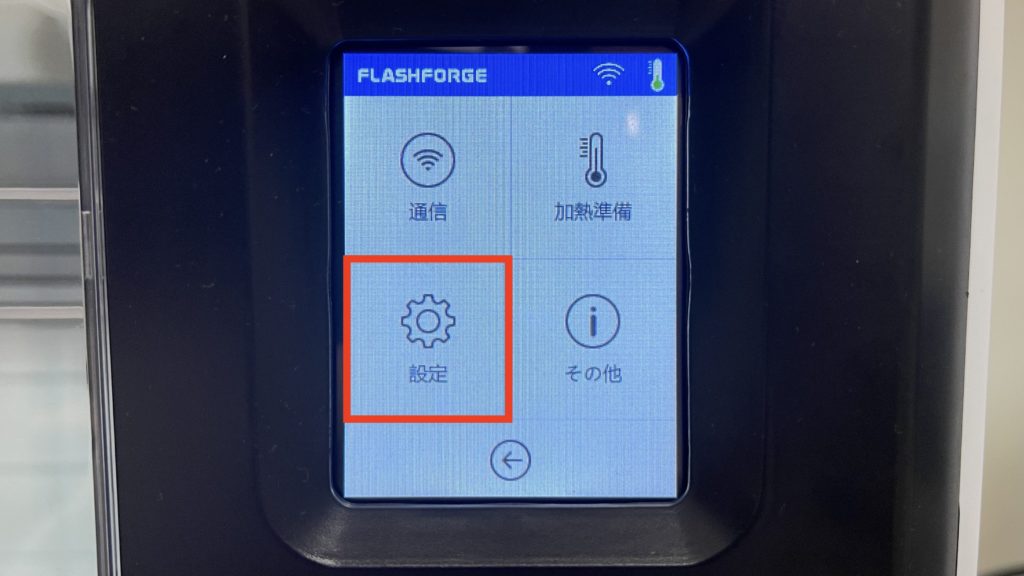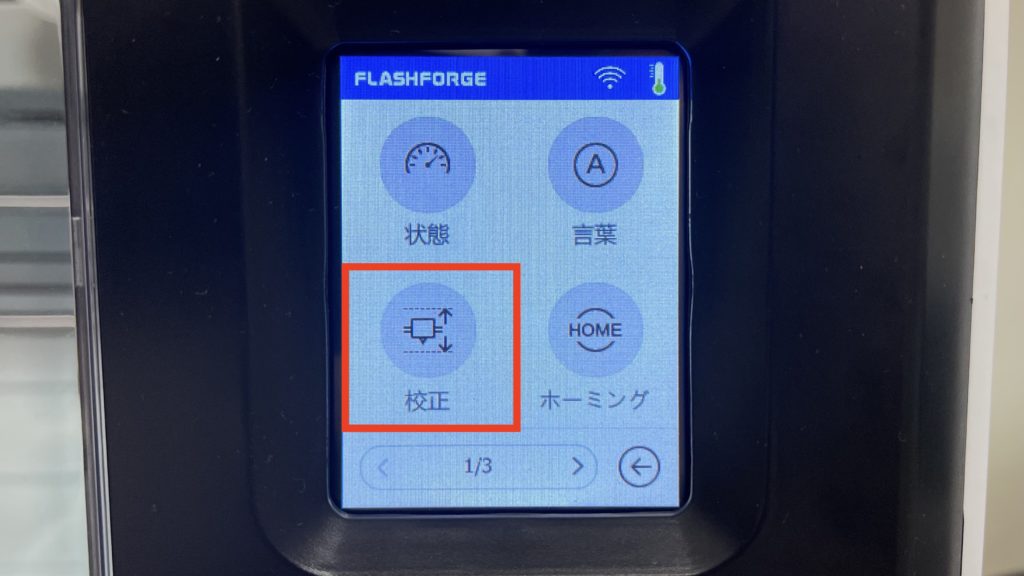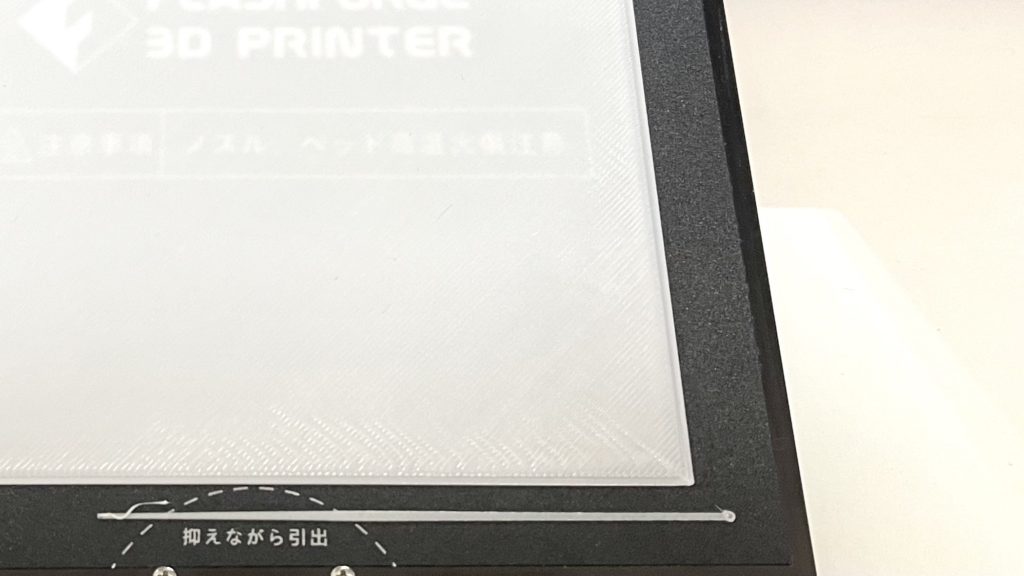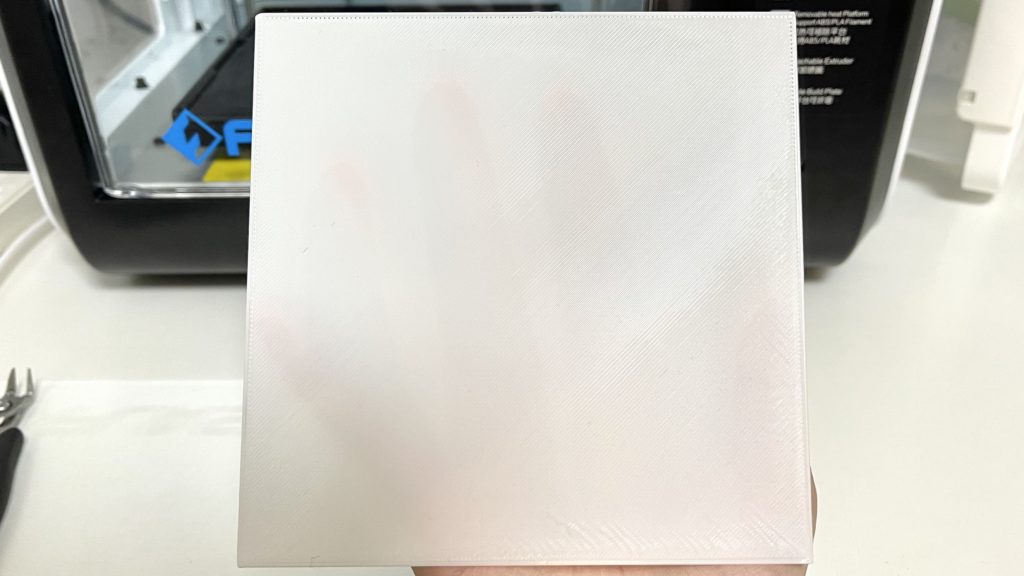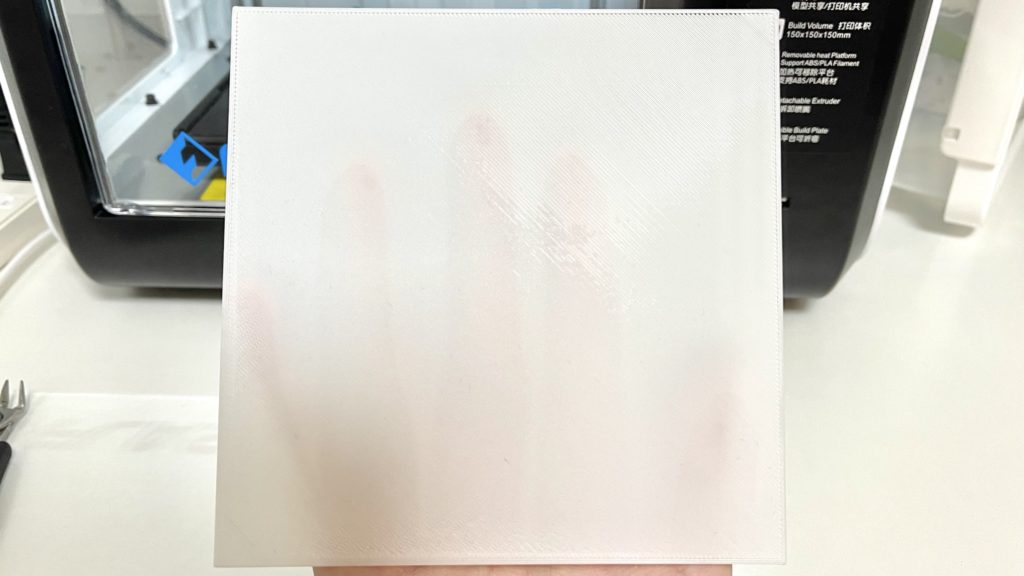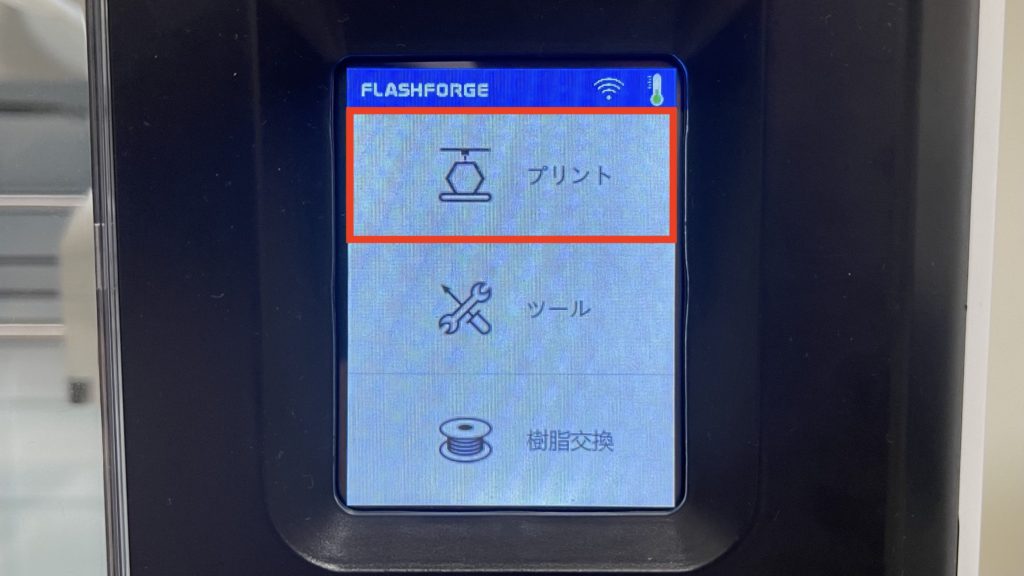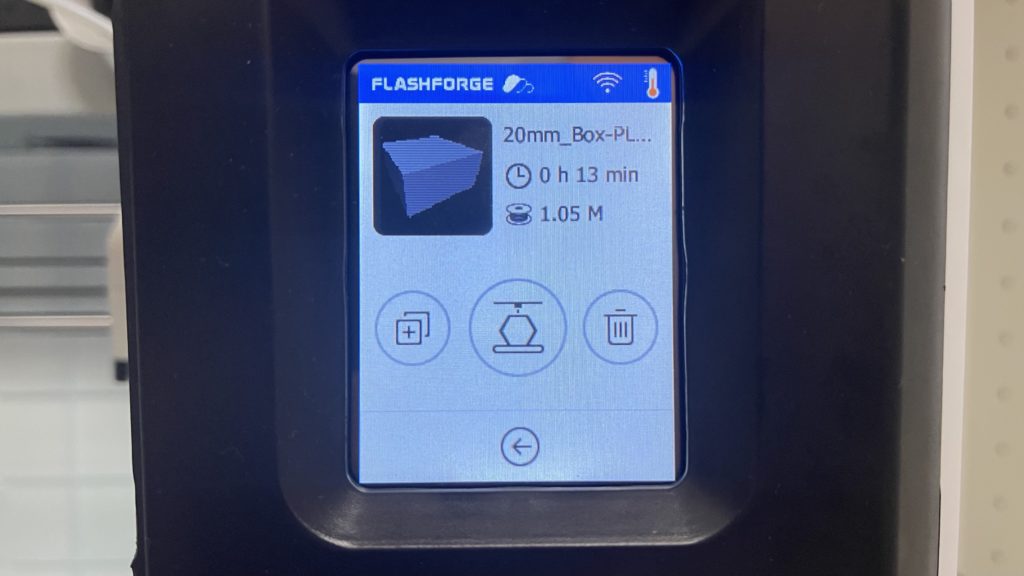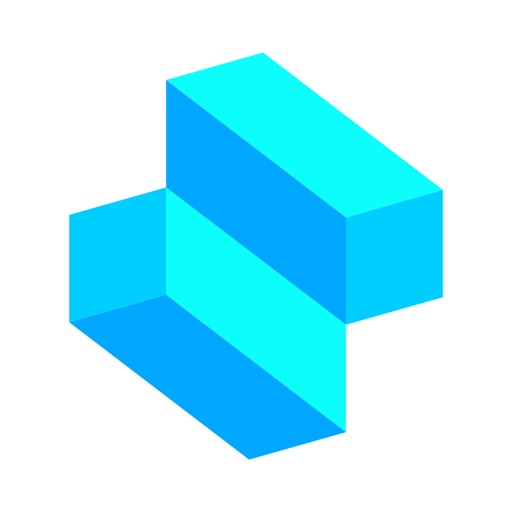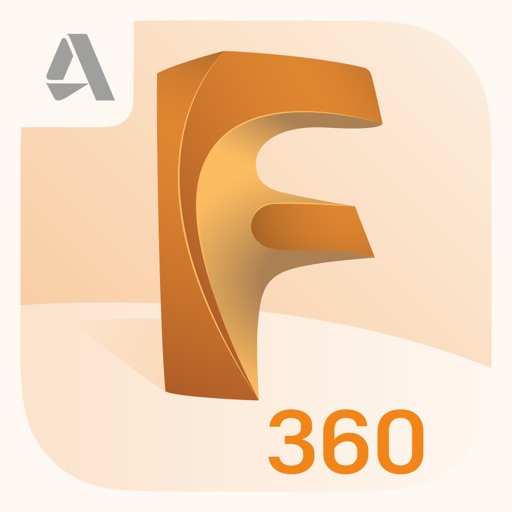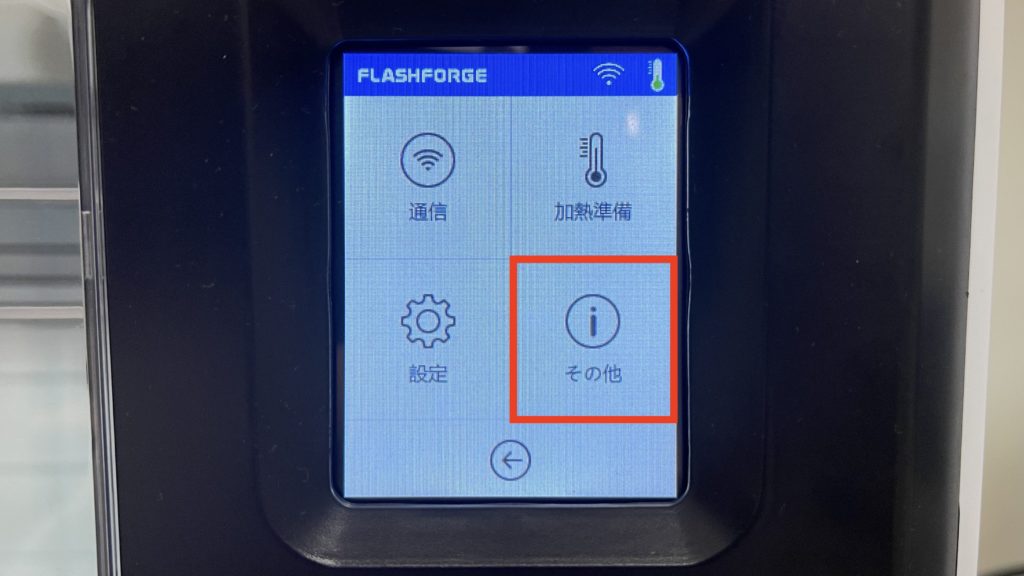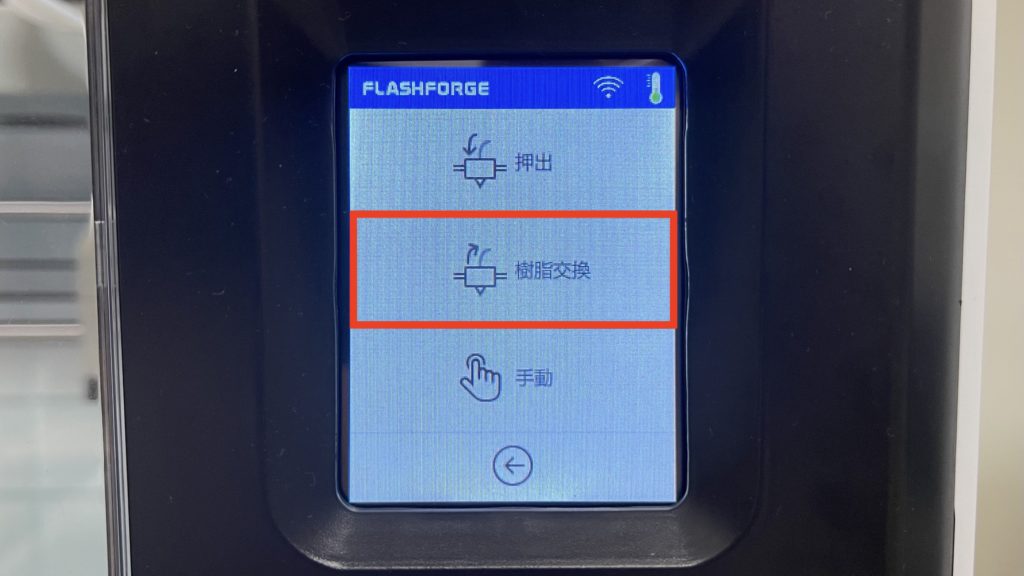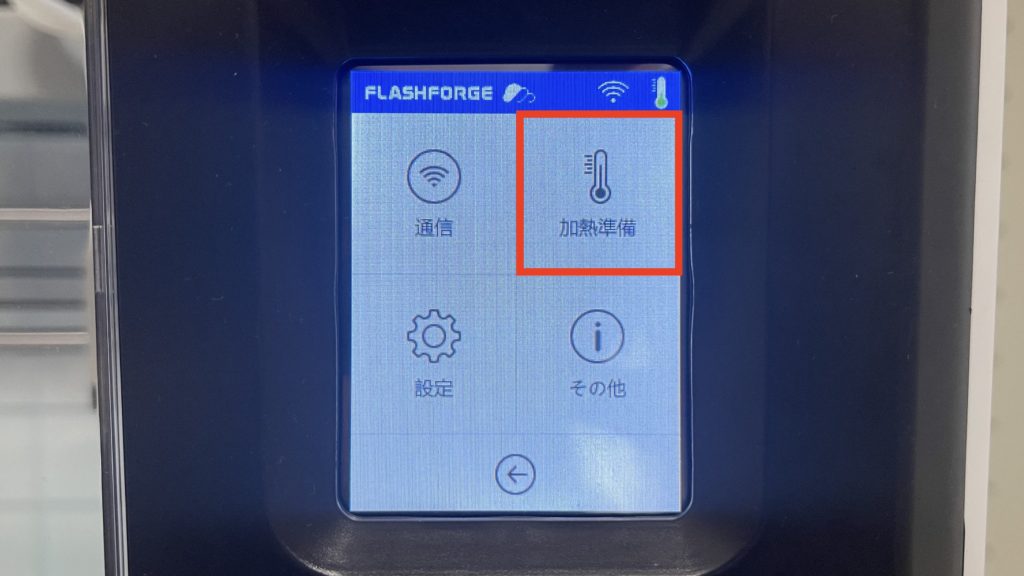とうとう買ってもうた…。
3Dプリンターーーーっ!!
数年前からテレビ等で話題になっていた3Dプリンターがまさかこんなに早く我が家にくることになるとは自分でも思っていませんでしたが、ドローン等同様ここ数年で技術革新が進み、あっという間に個人でも購入できるサイズと価格になっていたため、ロマンを求めて買ってしまいました!
それがタイトルにもある通り、FlashForge(フラッシュフォージ)社の『Adventurer 3』(アドベンチャースリー)です!

3Dプリンターを買ったって言うと、みんなに何作るん?って聞かれるんですが、特に何か作りたいものがあるわけじゃないんですけどねw
でも頭に思い描いたものが形となって出てくるって凄くないですか?!
そのうち3Dプリンターも一家に一台の時代がやってきたりして。
これがほんと想像以上に素晴らしかったので、気になっていた人を仲間に引きずり込むためにも、この記事を通して素晴らしさを伝えられたらなと!w
データさえ手に入ればほんと簡単に印刷できますからね。未来感あるよ〜?
個人的にはその印刷データをイチから作るのもデザインと同じような感じで好きなので、一石二鳥な感じで毎日楽しんでいます。
今後はこのブログで3Dプリンター関連の記事もアップしていくと思うので、最近始めた人、これから始めようと思っている人は是非仲良くしていただけると嬉しいです!
今回はその第一弾ということで、プリンター本体と簡単な使い方を一緒にみていきましょう。
それではいきますよー。
目次
Adventurer 3を選んだ理由
まずは購入した3Dプリンターの紹介とこれを選んだ理由から。
先ほどもお伝えしたように、こちらはFlashForgeという中国メーカーの『Adventurer 3』というプリンターで、このブログでは珍しく先に価格をお伝えしますが、そのお値段なんと
63,800円(税込)
となっています!!
紙を印刷する高級なレーザープリンターの倍、もしくは同じくらいの価格で3Dプリンターが手に入るってヤバない?w
僕らが知らない間にめちゃくちゃ進化しながらお手頃な値段になっていて、安さだけを求めれば2万円台のものまであったりと、かなりびっくりしました。
もちろんサイズとか印刷精度の違いで手が届かないくらい高いものもあれば、印刷方式の違いや扱えるフィラメント素材の違いによっても色々な機種が販売されているんですが、数ある中でも値段とサイズが手頃、それでいて印刷精度も満足できるくらいなものを調べに調べまくった結果、僕はこのAdventurer 3に行き着いたという経緯があります。
僕が見た中ではこの印刷精度が出せる機種の中では恐らく最安なんじゃないかなと。
そのおかげか国内でのユーザー数も多いようで、検索するとこの機種について書かれた記事や使い方を解説する動画が多く出てきたのも決め手の1つとなりました。
そもそも人口が少ない界隈では何かあった時に情報が得られやすいというのはかなり重要なポイントですからね。
ちなみに日本では公式ページも含め「アドベンチャースリー」と呼称されているのに対して、海外だと「アドベンチャーラースリー」って発音してる人が多いんですが、どっちが正しいんですかね?
綴りも確かにAdventurerって最後に「r」が付いてるし。
まぁ英語をカタカナ読みにすること自体そもそも無理あるし、どっちでも通じるので良いんですけど、統一見解が知りたい!w(さすがに日本公式ページが正しいか)
外観
そんなことはさておき、ここからは早速開封して実物を見ていきましょう。
梱包の箱はかなりのビッグサイズで届きます。

精密機器なので梱包材や緩衝材が敷き詰められていて、機体より4まわりくらいデカい箱に入っているという感じですね。
重さはそこまでという感じで、9kgなので女性でも気合いを入れれば普通に持ち上げられると思います。

最初はこんな感じで本体の中にもプラットフォームや印刷ノズルを守るための緩衝材が入っていて、これがなかなか取れなくていきなり壊したりしないか不安でしたが、長く使っていると意外に頑丈なことが分かるので、そこまで怖がらなくて大丈夫です。
手前に引き抜く感じで外してください。
なお、開封後のダンボールですが、もし本体に何かあってメーカー修理に出す場合に、こんなにサイズぴったりに入って緩衝材等がキレイに入った箱を後から探す方が大変だと思うので、デカくでめちゃくちゃ邪魔ですが、どこかに保管しておくことをおすすめします。
本体のサイズは公称値でW388mm×D340mm×H405mmと、近年の家庭用プリンターを3台分(モノによるけどw)積み上げたくらいのサイズ感ですが、そこまで場所を取るわけではないのもAdventurer3の特徴ですね。

僕は静音も考えてクローゼットに設置してみました。(換気が良いところに置いた方が良い説もあるようです)
その他、他モデルとの比較に役立ちそうな製品スペックのまとめは以下の通りで、更に詳しいことは下記メーカーページをご覧ください。
| 本体サイズ | W388mm×D340mm×H405mm |
| 本体重量 | 9.0KG |
| ヘッド数 | 1 |
| プリントタイプ | FFF(熱溶解積層法) |
| プリント最大サイズ | 150×150×150 |
| フィラメント | 収納式(500g) |
| 対応フィラメント | ABS,PLAなど |
| 造形精度 | 0.05mm~0.4mm |
| ヘッド径 | 0.4mm(0.3mmに交換可) |
| 本体メモリ | 8G(ファイル保存機能) |
Adventurer 3 製品仕様|FLASHFORGE JAPAN
初回起動とセットアップ方法
それでは、このままセットアップもしていきましょう。
付属の電源ケーブルをコンセントに繋いだら本体を正面から見た右側面の下にある電源スイッチを入れるとファミコンみたいなチープな音と共に起動しますw

無事に電源が入ったら、デフォルトでは言語設定が英語になっているので、僕のように英語が分からない勢の皆さんは日本語に設定するところから始めるのがおすすめです。
前面の液晶パネルは近年の製品では当たり前のタッチパネルになっているので、液晶に表示されている「Tools」を押して次の画面の「Setting」へ行くと「Language」というメニューがあるので、その中に入って左列真ん中の「の」というのを選択すると日本語化します。
他の言語は「中」とか「En」とか分かりやすいのに、何で日本語だけ「の」なんですかねw
言語設定が済んだら3Dプリントの素材となる付属してきた「フィラメント」を取り出し、本体へ取り付け作業を行います。

これが通常のプリンターのインクにあたるもので、印刷物の材料となるわけですが、このフィラメントも素材や色が様々あり、それによって出来上がるものの質感が大きく変わるのも面白いんですよね。
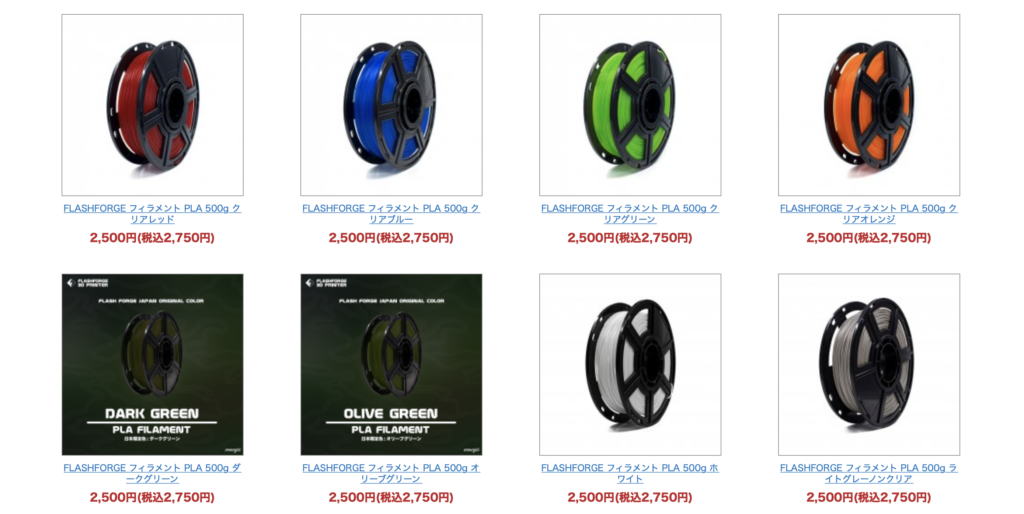
ちなみに、本体を購入すると1つフィラメントが付属してくるのですが、その最初についてくるフィラメントは選べないようで、素材・色含めランダムで入っているらしいです。(メーカーに問い合わせたところそういう回答でした)
僕の場合は割と新しい「MODERA:PLA Standard」というグレー色のフィラメントが付いてきましたが、元々このフィラメントが気になっていて、別途同じものを買っていたので、いきなり同じフィラメントが2つになってしまってちょっと困惑w
まぁこのフィラメントは本当に使いやすいので何個あっても困りませんけどね。
真空になっている袋からフィラメントを取り出し、本体の右側にフィラメントを入れる蓋があるので上のレバーを引いて開くと、フィラメントを差し込む矢印があり、そこにフィラメントが下から上へ送られる向きにしてスルスルと入れていくとすぐのフィラメントフィードギアのところで行き止まります。

※購入したてのフィラメントは先端が曲げられているので、真っ直ぐになるところからニッパーでカットしてから使う方が良いと思います。(詰まり防止のため)
その後、画面操作で「樹脂交換」を押して「押出」を選択すると、ノズルの温めが始まり、240℃に達するとフィラメントがノズルの方へ送られていきます。
フィラメントが送られていかない場合は、手で少し差し込んでギアに噛ませてあげてください。
それと同時にフィラメントリールを本体内部に入れて蓋をしてしまって大丈夫です。(リールを設置してからフィラメントを送るのでももちろんOK。必ずリールの下から上に向かう方向になるように設置しましょう)

フィラメントがノズルまで送られていき、ノズルの先から溶けたフィラメントがにゅるにゅると出てきたら、画面の「確認」を押して停止させます。

これでフィラメントの挿入は完了です。
なお、ノズルから出たフィラメントは少し待って冷やしてから引っ張ると根本からキレイに取れるので、慌てて取らなくて大丈夫です。(温かいうちに取ると糸を引いたり、ノズルの先端にフィラメントが残ってしまうので注意。多少残ってても問題はないですけど)
もしここでフィラメントが出て来ない場合はノズルまで正しく送られていない可能性が高いので、一度「押出」をしてフィラメントが出るかを再確認し、出て来ないようであればフィラメントをアンロード(樹脂交換)して、再度入れ直してみましょう。
ヘッドの位置によってはヘッドへのチューブが斜めになっているせいで真っ直ぐフィラメントが入っていかないことがあるので、入れ直す時にはヘッド上のチューブを手で押さえて真上から入るようにしてあげると良かったりします。

ノズル校正のやり方
続いて、ノズルの校正も覚えておきましょう。
近年の3Dプリンターではドローンと同じように自動制御で印刷を行なっていくため、土台となるプラットフォームとノズルの距離を調整しておく必要があります。
初期設定で公正をしてあるはずなので、これをせずにテストプリントしてしまっても恐らく問題ありませんが、何度も印刷しているうちに校正がズレてしまったり、ノズルの交換でも微妙に変わったりするので、最初にやり方を覚えておくと便利です。
その方法は、画面の「ツール」から「設定」へ入り、「校正」を選択します。
するとノズルが自動で動き、プラットフォームまでノズルが下がったら、数値が表示されるので、プラットフォームとノズルの間に少しだけ厚い紙を挟んでそれを動かします。
僕はプリンターについてきたFlashForge登録用のフライヤーを使いました。(コピー用紙2つ折りの厚さでもOK)

そもそもこの紙が間に入らなければ画面の「Z軸偏差」の矢印の上を押してノズルを上げ、その後数値を0.1ずつノズルを下げては紙を動かして、少し抵抗が出るくらいになればOKです。
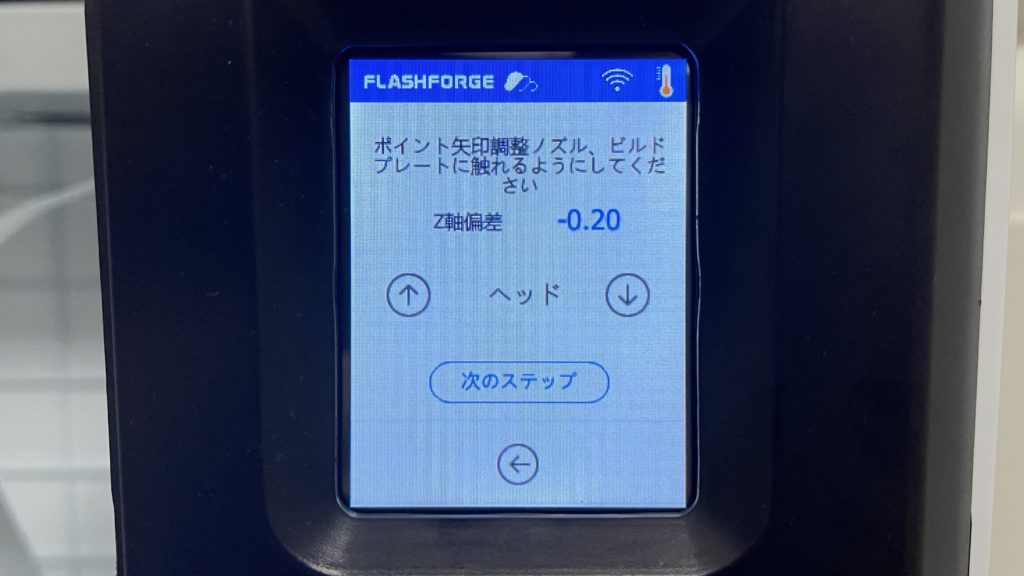
この「少し」というのが最初はどのくらいか分からないと思いますが、全く抵抗のない状態から最初に薄ら抵抗を感じる「次」の値くらいがちょうど良いと思います。

※こういった少し厚い紙を軽く曲げて持って前後出来るくらいな抵抗感です。
それ以上キツくても印刷自体は出来ますが、そうすると印刷時の最初の「プレ押し出し」の部分がキレイに出ず、ビルドシートに薄いフィラメントがこびりついてしまったり、場合によっては印刷に影響が出ることもあるので、そのような症状があればノズルの校正をもう少し浅くしてみてください。
その後「次のステップ」に進むと他の場所での校正へと移動し、Adventurer3では「9点校正」という方式が取られているためプラットフォーム9箇所での校正が出来るようになっているのですが、実は真ん中の校正が終わった段階の画面(下記画像)で「いいえ」を選択すると、その他の部分は「自動校正」されるようなので、それに頼ってしまって良いと思います。
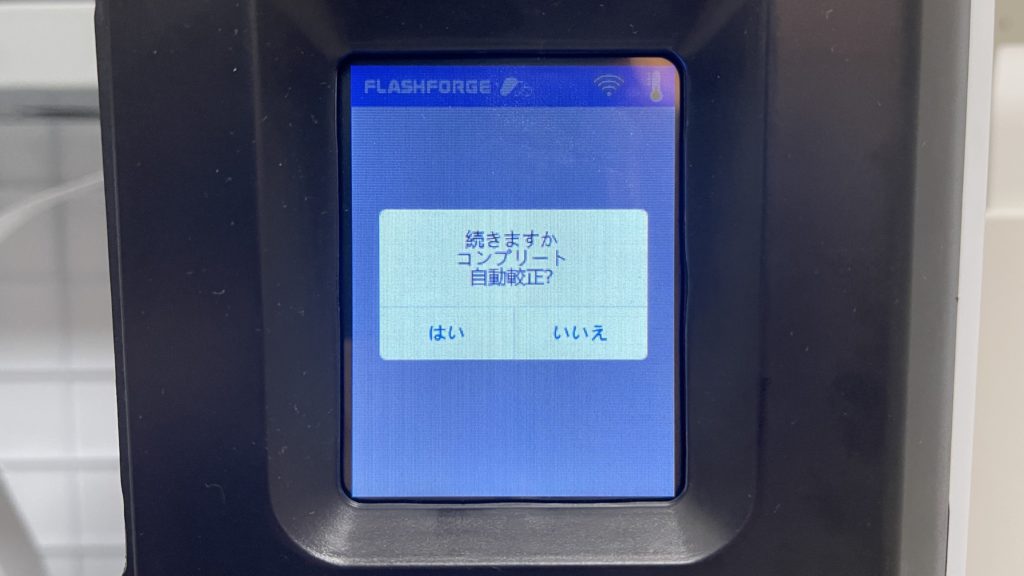
他の方も解説していましたが、9点を手動でやる方が自分の感覚となって誤差が生じる可能性があったり、あと単純に9点も校正するのがめちゃくちゃ面倒なので、一度試して確かにそうだなと思い、僕もそれを信じて自動校正にしていますが、今のところ特に問題はないのでそれで大丈夫だと思います。
あと、この校正を行う上で気をつけておくポイントは2つあって、1つは画面に表示される数値を気にしないことです。
「前にこの値にしていたから同じ数値に」というやり方はせず、必ず紙を挟んだ抵抗感で決めるようにしましょう。
そしてもう1つは、校正を決める際に下矢印で終わらせるというものです。
これはどういうことかと言うと、もし下に下げすぎてキツくなった場合に、上を押すことになりますが、校正の終わりを上を押したところでやめないということで、その場合は7〜8回分一度大きく上に上げて、再度下に下げていき、校正の終わりを「下げ」で終わらせるという意味になります。
よく分からない人からすると「なんで?」と思われるかもしれませんが、これギターのチューニングでも同じことが言われていて、歯車やすべりネジを使った機構の場合、締め上げる場合には「遊び(隙間)」が出来ないものの、緩ませる場合には「遊び」が生まれてしまい、その分精度が微妙に狂ってしまうんですよね。
こういうのを専門用語で「バックラッシュ」というらしいので、ちゃんと意味を理解したい人は調べてみてください。
このようにプラットフォームとノズルの距離を校正しておくことで、より精度の高い印刷が行えるということになります。
絶妙な距離感が大事なので、先ほどのフィラメント装着の際にノズルの先にフィラメントが少し残っているだけでも校正が変わってしまうため、キレイな状態で行うというのもポイントということを覚えておきましょう。
またフィラメントがノズルにある場合とない場合でも微妙に位置が変わってしまうため、フィラメントをノズルまで入れていない状態で校正をするのもNGです。
ちなみに購入したてでここまでやる必要はありませんが、正しく校正出来ているかを確認できるプリントデータを作ってみたので、もし需要があればお使いください。
校正テスト用プリントデータ
※DropBoxページへ飛びます。
上記データは150×150×0.4mmで作ってあるただの薄っぺらい板のデータになっていて、FlashPrintにてフィラメント素材のテンプレートを選択して、その右の「標準」となっている項目を「高精度」にしたら、「モデル一層目の厚み0.4mm」にして、「ラフト有効をいいえ」に、最後に「高度な」のタブにある「第一レイヤーの押出率を100%」にして印刷してみてください。(スライスはエキスパートモードです)

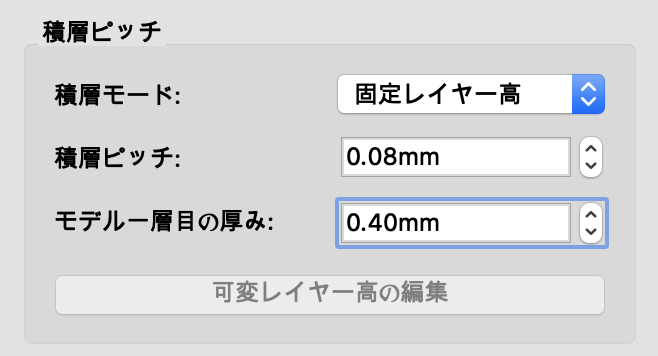
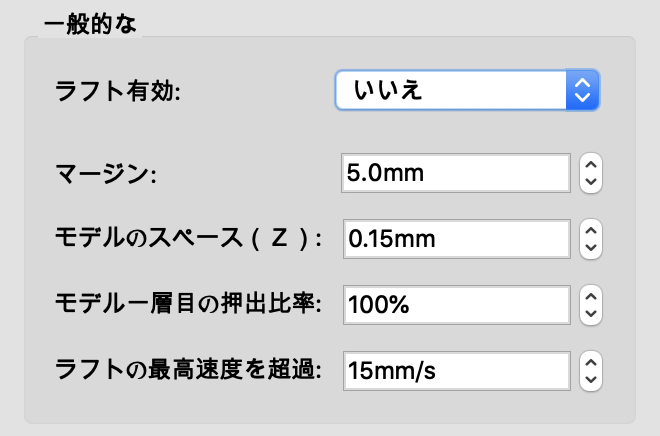
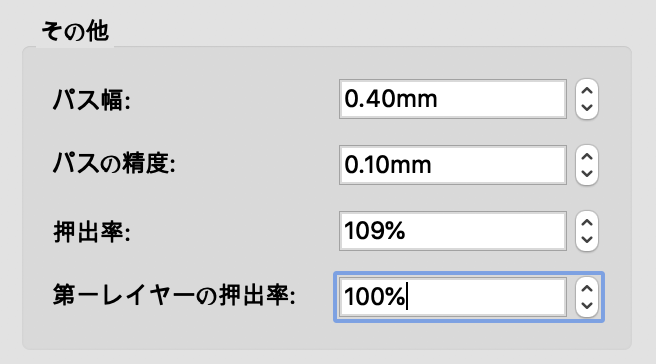
9点構成していなくても波打ちやフィラメントの結合不良もなく、このくらいキレイに印刷できるはずです。(微妙なスレや歪みはありますけどね)

※校正テストの印刷物、表・裏など。(スマホでご覧の方は拡大等して印刷の粗を確認してみてください)
正しく校正出来ているにも関わらずこれがキレイに印刷出来ない場合は、他の記事にも出ているプラットフォームの水平出しが出来ていないということより、個人的には恐らくフィラメントが吸湿してしまっている可能性の方が高いのではないかと思うので、試す場合にはなるべく開けたてもしくは乾燥剤を入れて保管していたフィラメントを使ってみてください。
もちろんそれ以外にもビルドシートやプラットフォームが歪んでいたり、手動での9点校正の誤差や、ノズルが正しく差し込まれていないとか、ノズルの寿命だったりとか、色々な要因が考えられるので一概には言えませんが、考えられる要因を一つずつ潰して、原因を探るキッカケにしていただけると良いかなと。
追記:その後色々試した結果、自動校正で上記のように問題なく印刷できる場合でも使用するフィラメントや印刷データ、印刷が行われる場所によって印刷不良が起こりました。
具体的には「ラフトなし」の印刷によるビルドシートからのフィラメントの剥がれという症状で、それも印刷物が真ん中や手前で印刷される場合や形状によっては問題なかったりするものの、細かいものをビルドシート全体を使って複数同時に印刷する場合に、一部の箇所で発生するという感じでした。
これに関してはその後手動での9点校正を行うことで問題を解消できたので、最終的にラフトなし印刷を極めるためには9点校正は必須と言えそうです。
テストプリント
ここまでの準備が出来たら、よくやくテストプリントです。
「プリント」メニューを押すと誰もが最初に印刷する四角いキューブのデータが入っているので、それを選択してプリントを開始します。
どんどんと印刷されていくが最初は永遠に眺めていられるんですよね〜w

そして表示通り、ものの13分ほどで印刷が完了します。

ちなみに印刷中の音はこんな感じ。
フィラメントを冷やすファンとヘッドの移動音が常になっており、同じ部屋にいるとそこそこうるさいですけど、これでも3Dプリンターの中ではかなり静かな方らしいです。
僕の場合はクローゼットにぶち込んでいるので、扉を閉めてしまえば遠くで携帯のバイブレーションが鳴っているくらいな感じで、ほとんど気になりません。(その分空調環境は最悪ですけどw)
無事に印刷が終わったらプラットフォームを土台から外して、完成したキューブをビルドシートから剥がしていきます。

最初はこのプラットフォームの引き出し方も全然分からなかったんですが、プラットフォームは下方向に押すと沈むので、少し沈ませながら手前に引っ張ることで引き出すことができます。
外したプラットフォームを少し反らせて印刷物を剥がすこともできますが、それだとプラットフォームが曲がってしまう可能性もあるので、個人的にはスクレイパーを使ってこそげ取るのがおすすめです。

このスクレイパーは印刷物の土台(ラフト)を剥がすのにも便利なので、1つ買っておくと重宝すると思います。(切れ味良いので取り扱い注意です)
というわけで無事に1cm厚、2cm×2cmのキューブが生まれました。

印刷物はこのように「ラフト」という板の土台の上に生まれるので、最後にこのラフトを剥がして完成という感じですね。

最初はこれだけで相当感動もの!w
上側や側面はとてもキレイですが、ラフトのある下側は少し筋が出てしまいます。

これも印刷設定次第でキレイにするための方法が色々ありまして、そこら辺を極めるのはなかなか時間がかかると思います。
まぁこのままでも充分と言えば充分ですけど。
フィラメントの素材によっても大きく変わるので、僕も未だに試行錯誤中ですが、色々試したおすすめ設定を後述してあるので、そちらも参考にしてみてください。
とりあえずこのくらいの精度で印刷が出来ていればフィラメントの排出も校正も問題ないので、夢の3Dプリントライフの準備は完了となります!
オリジナルデザインを印刷してみよう
プリンターが無事に動くことが確認できたら、あとは好きなものを印刷するだけです。
好きなものを印刷するためには自分でデザインする必要があり、そのためには3DCADソフトというものを導入しなくてはいけません。
無料のものから有料のものまで様々なものが出ていますが、僕は多くの人が使っていそうだったAutodeskというメーカーの「Fusion360」というソフトを導入しました。

こちらも無料体験版があり、3Dプリントのデータを作るくらいの個人利用の範疇であれば無料版で充分なのでおすすめです。
てかプリンターの使い方を覚えるより、こっちのソフトの使い方を覚える方がよっぽど難しい気がしましたw
僕は普段からAdobe製品を良く使っており、中でもIllustratorは人に教えられるレベルまで把握しているので、なんとなく似た部分もありすぐに慣れましたが、初めて触る人はかなり難しく感じるかもしれません。
Fusion以外にもiPadで動作するものもあったり、そっちの方がApple Pencilとかを使って直感的にデザインできるなんて人もいたので、ご自身に合ったものを選択するのが良いと思います。
例えばこんなのとか。
Fusion360もiPhone・iPad版もあるみたいです。(使ってないからどんな感じかは謎)
このFusionの使い方から説明すると長くなりすぎてしまうので、機会があればまた別記事にて書こうと思いますが、使い方さえ覚えてしまえば、頭で描いたデザインを好きなように形にしていくことが可能です。

※とりあえず数週間でiPhoneをモデリングするところまでには成長w
複雑なデザインは僕もまだ出来ませんけど、幸運なことにIllustratorで作ったデータもSVG形式にすれば読み込むことが可能なので、イラレが使える人はかなり入りやすいんじゃないかなと思います。
まぁ絵を描くというより立体構造を想像できなきゃいけないので、また違った頭脳を使ってる感がありますけどね。
僕の場合は冒頭に書いた通り特にこれを作りたいというものがあったわけではありませんが、なんとなく頭にぼんやりと思い描いていたスマホスタンドを初めてのオリジナル作品としてデザインすることに。
iPhone12にしてからMagSafe充電のせいでスマホリングを付けられないので、動画を観るときに何気に困っていたんですよ。
そのためにスタンドを買ったのも記事にしましたが、寝室とか書斎とか、いちいちそれを持って移動するのも面倒だし、部屋の数だけ買うほどの使用頻度でもないし…という感じで、こういうものこそ3Dプリンターで大量生産したら便利じゃん!ということで製作に着手したという感じです。
最初にデザインしたのはこんな感じで、ちょっと前まで使っていたiPadケースを参考に、折り畳めるケースを目指して作ってみたんですが、ソフト上でのデザインと実際の印刷も当たり前ですが誤差があって、試行錯誤すること数十回…。

穴に突起が入らないとか、細すぎると折れるとか、改めて世の中に発売されているものって良く考えて作られているんだなぁと思い知らされましたね。

※こちらはこれまで作ったもののゴミの山たちw
しかも最初は上記のような感じでしたが、作っていくうちに「ここをこうしたらこう出来て…」と形にしてみて初めて思いつく新しいアイデアが次から次に出てきて、改良に改良を重ねた結果、最終的にはこんな感じになりました!

名刺入れサイズくらいの完全折り畳み式のスマホスタンドです。
Twitterでは一足先にお披露目していましたが、実際に印刷して出来上がったのがこちら。
どう?なかなか良くない?
全然大したことないんだけど、めちゃくちゃ大発明をしたような気分になれましたw
市販の商品だとここが惜しい!っていうのが全部解決できるので、サイズも仕組みも理想通りっていうのが最高ですよね!
なるべくキレイに仕上げるために、印刷設定とかも色々試して、かなりマスターすることが出来ました。
ちなみに自分でデザインするのが難しいとか面倒という人は世界中で色々な人がデザインした3Dプリントデータが『Thingiverse』というサイトにて無料で配布されているので、そういったところから拾ってきて印刷するのも良いと思います。
例えば、こちらも誰もが一度は印刷する(?)タコのプリントデータ。

https://www.thingiverse.com/thing:3495390/files
これ嵌め込み式ではなく、このまま印刷するだけで足の部分が全部繋がって印刷され、サポート材を剥がせば、可動するように刷り上がります。

今思えばラフトなしで印刷した方が底面もキレイに仕上がって良いんですが、この頃の僕はラフトなしの素晴らしさを知らず、デフォルト設定のままラフト有りで印刷しました。
ラフトとサポート材を剥がすとこんな感じに足がブラブラに。

これも最初印刷した時感動したなぁ〜。
ちなみにこういった複雑な造形物を印刷する場合、先の曲がったニッパーがあるとサポート材が剥がしやすくて便利でした。
このようにネットの海に数え切れないくらいのデータが配布されているので、それらを検索して印刷するだけでも楽しいですからね!
追記:その後Fusion360を使ったiPhoneケースのモデリング方法を記事にまとめたので、もし興味があればこちらも是非。
FlashPrintの使い方とおすすめの印刷設定
ここからは色々な印刷設定を試した僕のおすすめの印刷設定も載せておこうと思います。
印刷にはFlashForgeの提供している「FlashPrint」というソフトを使う必要があり、いちいち新しいソフトの使い方を覚えなくてはいけないのが大変なので、最初は誰かの印刷設定を真似して、そこから自分なりに微調整していくのが良いと思います。
FlashPrintのダウンロードはこちらから。
基本的には用意されているテンプレート通りでも問題ないんですけどね。さらにキレイに印刷するためのコツと思っていただければ。
Fusion360でデザインしたボディをSTL形式で書き出したら、それをFlashPrintで読み込みます。
データを真ん中で作成していれば勝手に枠内に入りますが、複数データを作ったりしていると、プラットフォーム外にデータが読み込まれることがあるので、その場合はアラートに従ってプラットフォーム内に移動させてください。
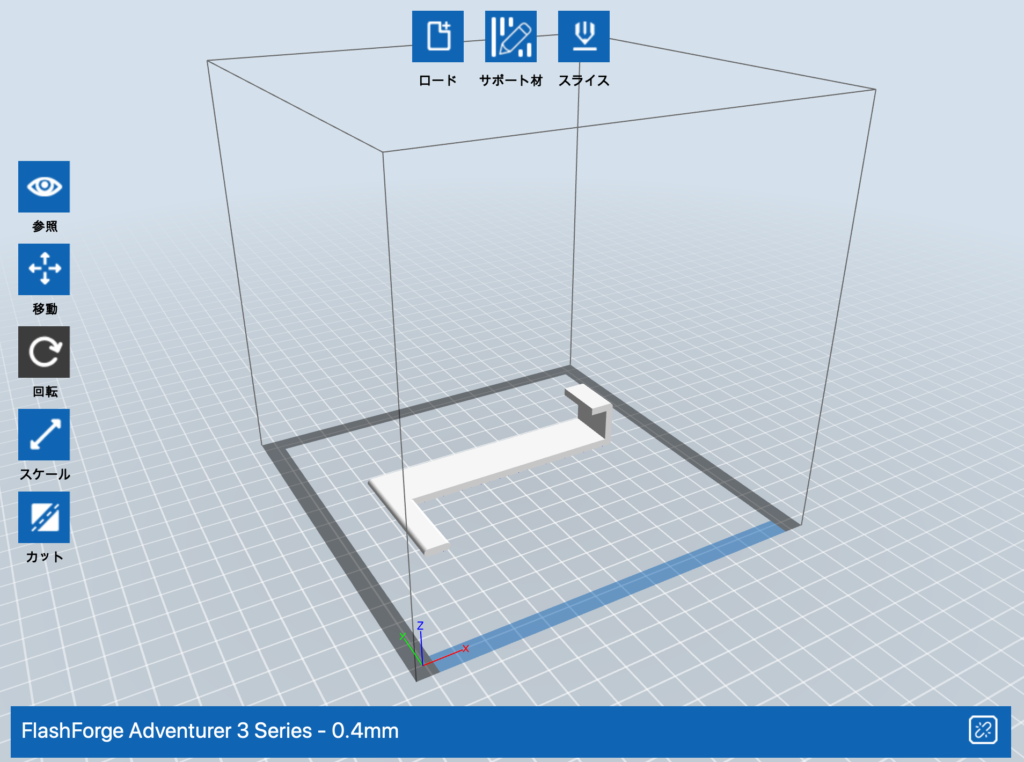
このソフトの操作説明を書くだけでも1記事書けそうなくらいですが、細かいことはさておき、今回は印刷設定のみに重点を置いて解説していきますので、ご了承いただけると。
まず、初めて起動する場合には上部「ファイル」メニューの「初期設定」から「スライス」タブにいくと「プリントウィンドウタイプ」という項目があるので、そこを「エキスパートモード」に変更します。
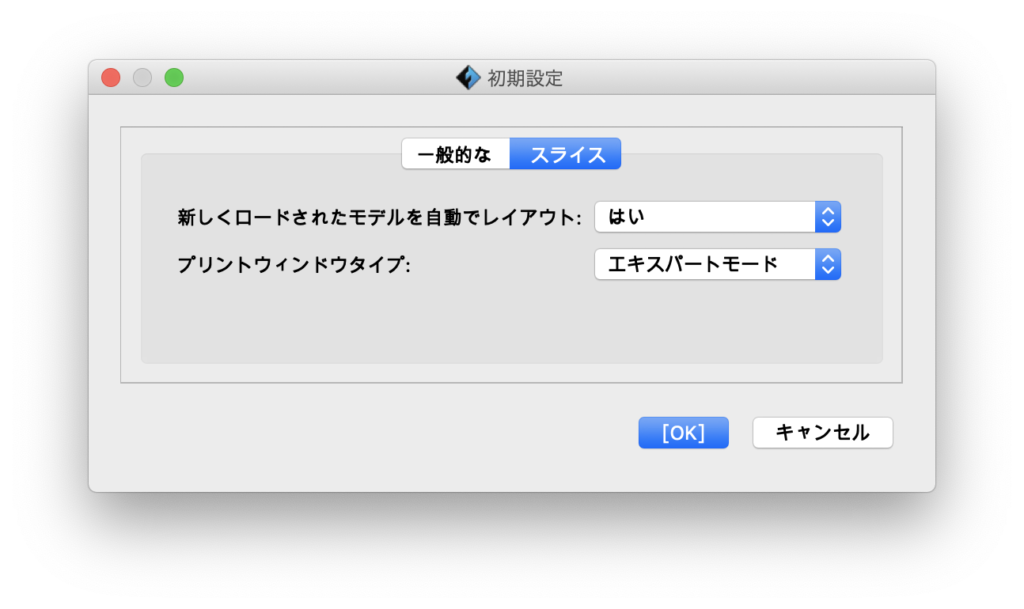
こうすることでより細かい印刷のスライス設定が行えるようになるというわけですね。
ちなみに、その上の「新しくロードされたモデルを自動でレイアウト」もデフォルトでは「いいえ」になっていますが、「はい」にしておくと先ほど伝えたアラートが表示されなくなるので便利です。
初期設定を変更したら、例えば今回のように90°の折り返しがあって、宙に浮いている部分がある場合は、「サポート材」のメニューに行き、メニュー内の「サポート材」ボタンからサポート材の形状を選択し、あとは「自動サポート」を押して、サポート材を付けます。
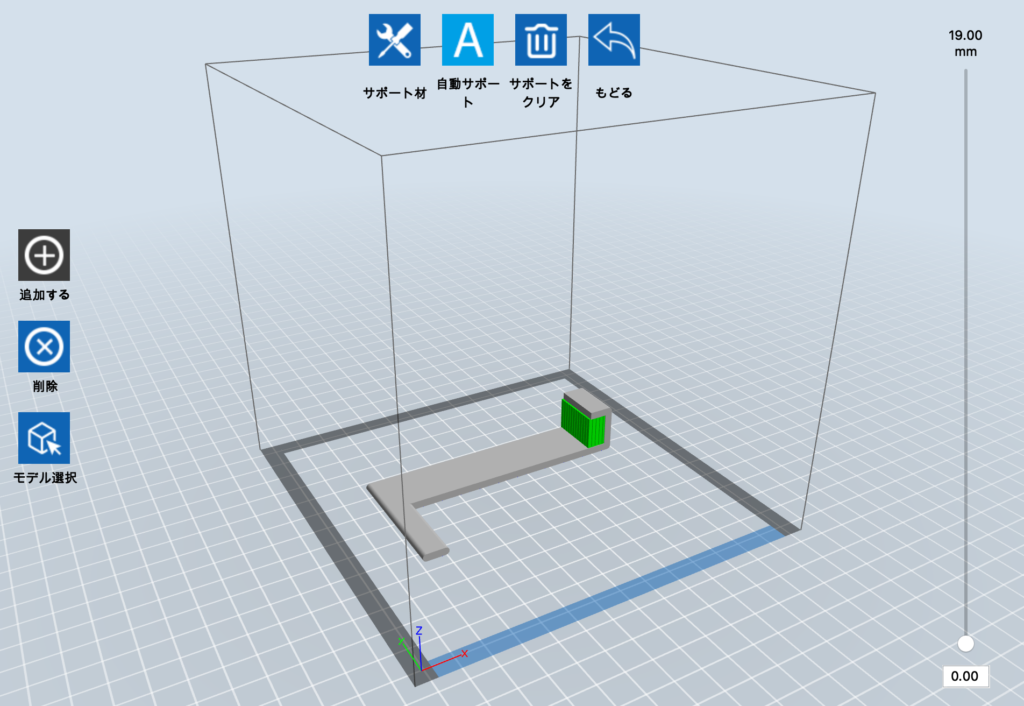
印刷するモノによりますが、こういったキレイな形状のものはデフォルトの通り「ライン型」のサポート材の方が良いようです。
サポート材を付けられたら「スライス」ボタンを押して印刷の詳細設定へ入ります。
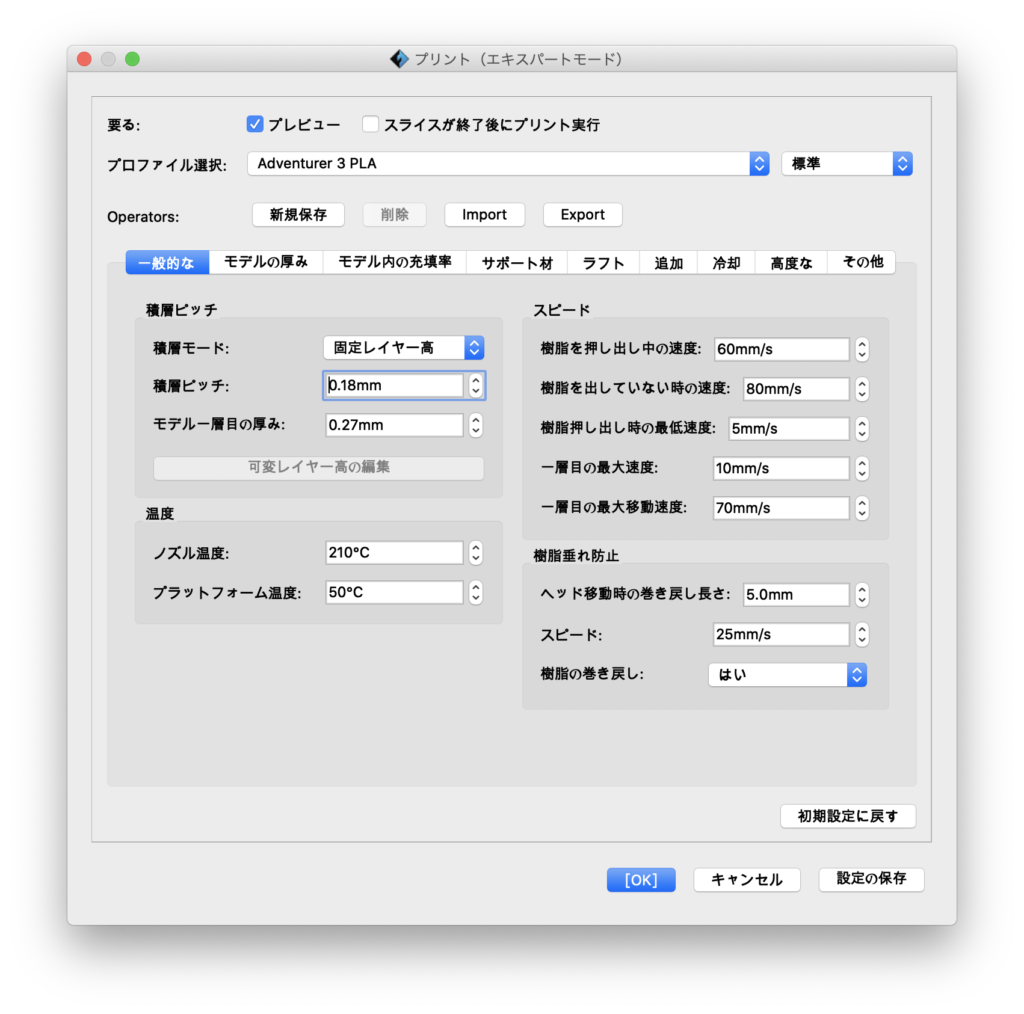
良く使われる素材は最初からテンプレートが用意されているので、素材に合わせたテンプレートを使っても問題ないですが、これだとラフト面が少し荒くなってしまうため、僕は色々試した結果、下記のような印刷設定にたどり着きました。
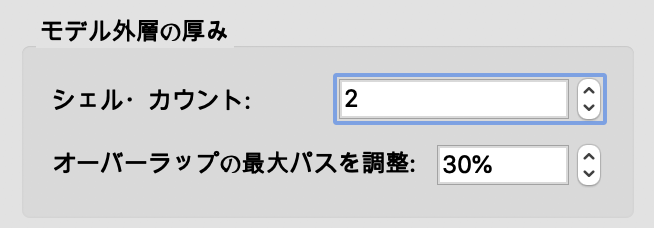
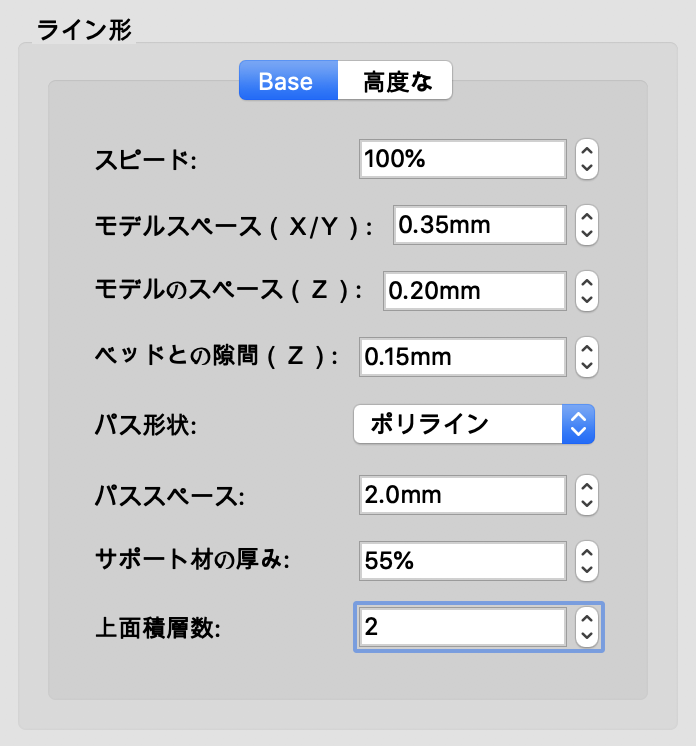
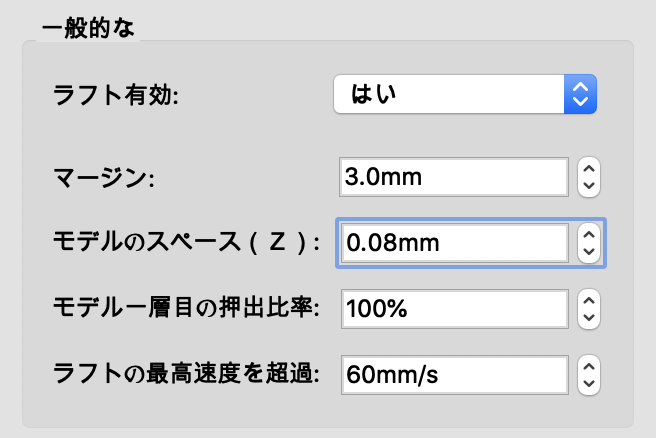
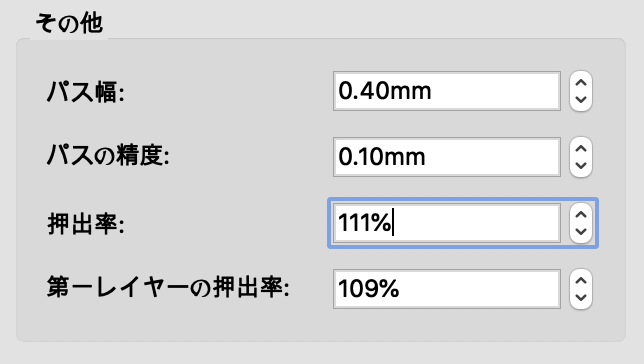
※PLAのデフォルト設定からの変更箇所のみ。
まぁほとんどデフォルトと変わらないと言えば変わらないんですけどね。
印刷時間がかかり過ぎず、最低限のクオリティーは保ってる的な設定だと思っていただけると。
ちなみにこれは「MODERA:PLA素材」でのおすすめ設定で、ラフト面がキレイだけど、ラフトを剥がすのにスクレイパーが必須で少しだけコツがいります。
また、同じ設定で普通のPLAフィラメントを印刷したらラフトが全然剥がれなくて苦労したので、普通のPLAを使う場合はラフトの設定を以下のように変更することをおすすめします。(その他の数値はPLAテンプレート標準設定のデフォルト値でOK)
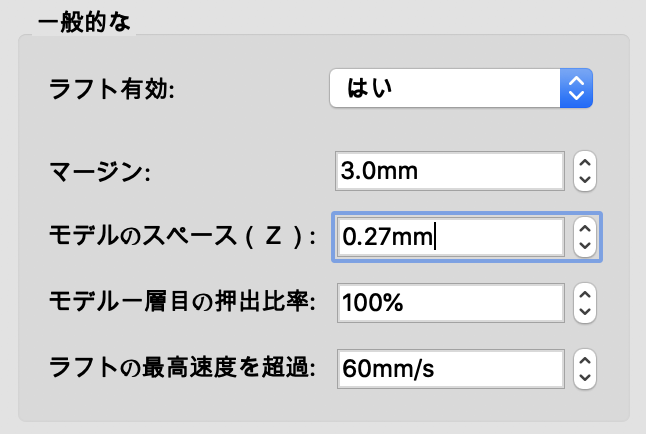
ただこれも印刷物のサイズや底面の形状によってもキレイにならなかったり、ラフトが剥がれづらかったりするので、その場合には「モデルのスペース」をもう少し広くしたり、それだと底面が汚くなる場合には「ラフトの最高速度を超過」を下げる等の調整が必要です。
メーカーの方も言っていましたが、MODERA:PLAは造形のキレイさとラフトが剥がしやすさが特徴みたいで、後から普通のPLAを使うとその違いとラフトの剥がしづらさにびっくりしますw
ざっくり言うとMODERAはサラっとしてて固く、普通のPLAは水っぽい感じでMODERAより柔らかく、糸引きも出やすいし、ラフトとの吸着力も強めって感じかなと。
その印象通り同じ印刷物でも普通のPLAの方が少しツヤっとしてますからね。

※左がMODERA:PLA、右が普通のPLA。黒の方が多少柔らかいせいか中のハニカム構造が微妙に透けていますね。
その他の素材はまだ使ったことがないので何とも言えませんが、基本的にはテンプレートの値を参考に、細かく印刷したければ「積層ピッチ」の値を小さくし、サポート面をキレイにするには「モデルのスペース(Z)」を短く「上面積層数」をなるべく多くして、ラフト面は「モデルのスペース」を短くして「ラフトの最高速度を超過」を遅くすることで更にキレイに出来るので、試してみていただけると。(キレイにすればする程サポート材やラフトは剥がしにくくなりますが…)
この5項目の意味だけでも分かれば印刷設定は割とすぐに考えられるようにはなりますが、分かっていてもなかなか一発では上手くいかないのが難しいんですよね。
素材によっては数値が0.1mmとか変わるだけでかなり結果が違いますし。
また、ラフトの設定は同じでも「モデル一層目の厚み」を変えると底面の感じも変わって、それぞれの数値がかなり複雑に絡み合ってるので、余計ややこしいんです。
まぁ大抵は底面やサポート部分をキレイにするための調整になるとは思うので、底面に関してはPLAであればラフトをなしにするのが手っ取り早いですかね。(ABSフィラメントだとラフトなしではビルドシートに吸着しない等があるみたいです)
僕もまだまだ何も掴めていませんが、そんなことを念頭に一緒に試行錯誤していきましょう!
印刷の設定が完了したら「OK」を押すとスライスされて、推定印刷時間や推定重量が表示され、「Export Gcode」を選択すれば印刷データとして書き出せるので、FAT32形式でフォーマットしたUSBに入れてプリンター本体に入れるか、Adventurer3をネット回線に繋げてあれば、「Gコードを送信」から送ることで印刷が開始されます。
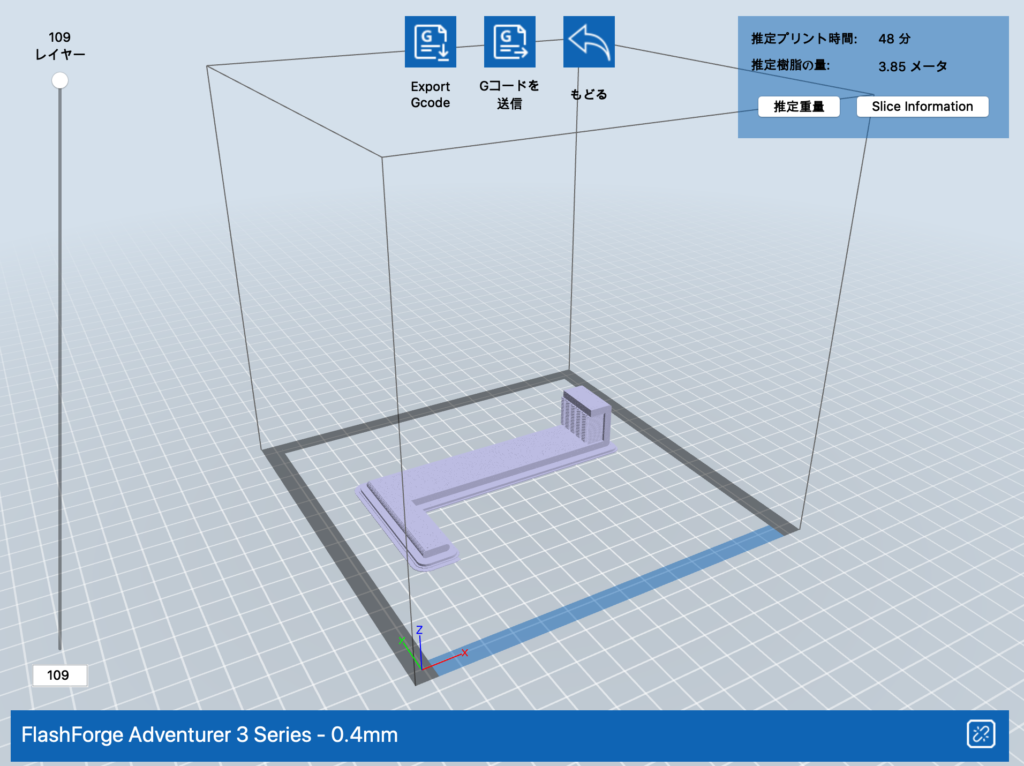
僕も最初は良く分からずUSBを介すというアナログな方法を使っていたのですが、印刷回数が増えるにつれて、いちいちUSBにデータを入れるのがとてつもなく面倒なことに気づき、そこからはずっとWiFi接続にて、全てネット経由で送信しています。
これがめちゃくちゃ便利!
やり方も超簡単で、本体をネットに繋いだ状態で「ツール」の「その他」に入って、3ページ目を見ると一番下に「IPアドレス」が出ているので、それをFlashPrint側で指定してあげるだけです。
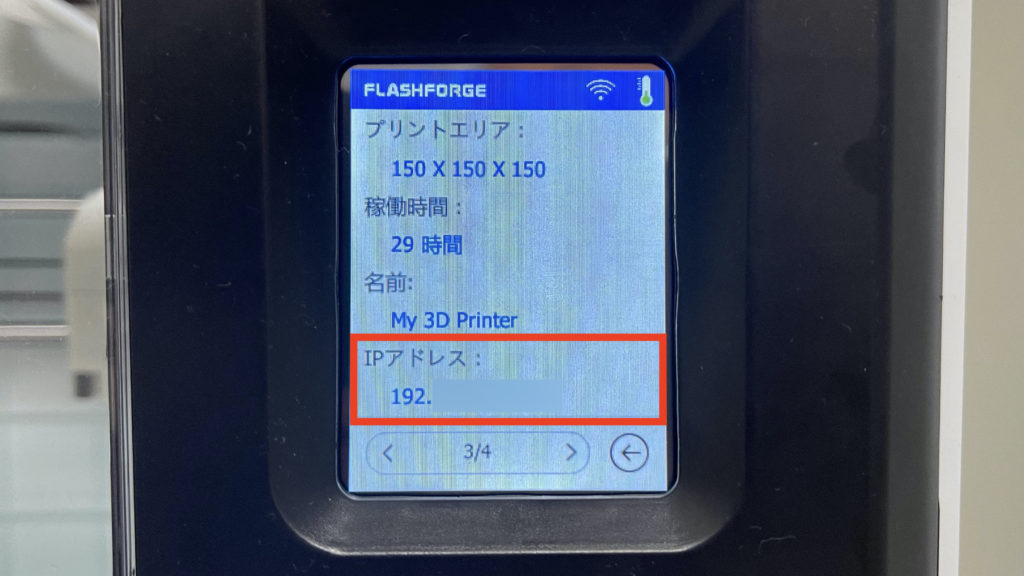
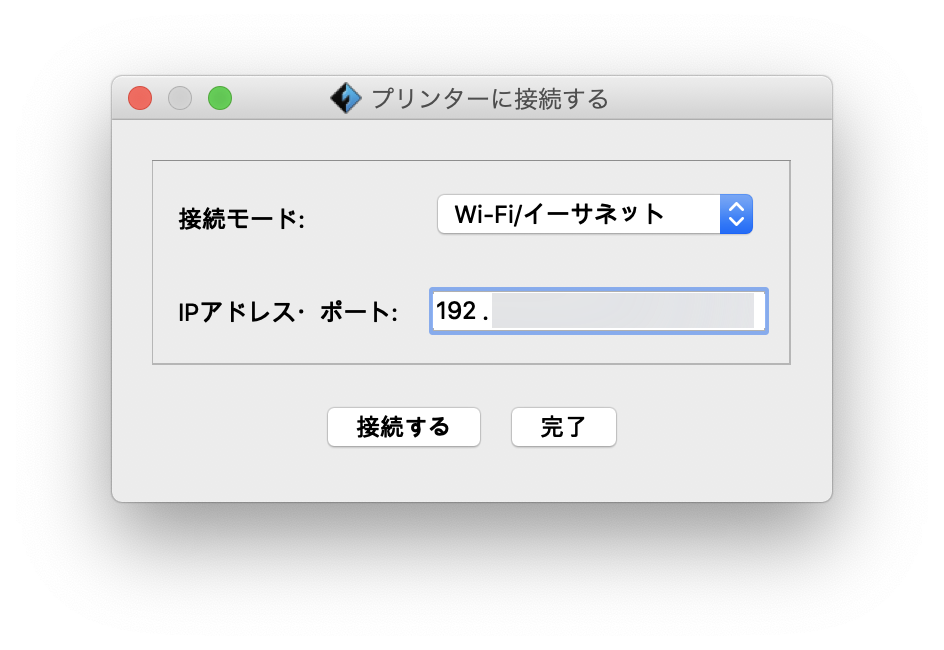
ただ、使っているうちにあることに気付きます。
そう、電源を入れ直すと本体のIPアドレスが変わってしまうことに…。
起動する度にIPアドレスを確認して、FlashPrintに入力してって面倒すぎるんだけど?!
と泣いていたら、ちゃんと解決策が下記公式ページに書かれていました!でも凄くサラっとw
FlashForge – IPアドレスが固定されない
ただ書かれている通りにダウンロードしたデータをUSBに移して本体のアップデートを行ったら、IPアドレスが固定されて、毎回入力する必要がなくなりました。
完璧〜!
ちなみにやり方に関しては公式のYouTube動画にもあるのですが、字幕が死ぬ程見づらいので、字幕が表示されたら画面を停止するというのを前提に観てくださいw(じゃないとめちゃくちゃイライラしますww)
印刷し終わった後について
色々と試していた時はほぼ夜通しフル稼働で印刷し続けていましたが、ひとしきり印刷が終わってしばらくプリンターを止めておく場合、フィラメントは本体から外しておくのが無難なんですって。
というのも、このフィラメントは素材にもよるものの、水分を吸いやすく、吸湿してしまうとキレイに印刷が出来なくなってしまうようで、使わない時には防湿ケースに保管しておくのが3Dプリンター界の常識みたいです。
なので、色んな人がおすすめしていた防湿庫も購入しました!
もちろん乾燥剤もお忘れなく。
とにかく最初のうちはこんな感じで本体以外にも結構費用が嵩むので覚悟してくださいw
そんなフィラメントの外し方は入れる時の逆で、「樹脂交換」メニューに入ってから「樹脂交換」を押すと、ノズルを温めてからリールの方へフィラメントが戻ってきます。
ゆっくりと手でリールを巻きながらやるのが良いのかなと。
全部巻き取り終えたら本体から外して、そのまま防湿庫に入れておけば大丈夫です。(湿度は30〜40%程度に保てれば良さそうでした)
ちなみに巻き取ったあとのフィラメントって熱で溶けていて軽く糸を引いているので、再度本体に戻す場合には先端を少し切ってから入れる方が詰まりの原因にならないような気がするので、僕はそうしています。

異音がした時の対処方法
そんな感じで基本的な使い方も覚えて、購入から楽しく印刷していた僕ですが、最初に焦ったのがプリンターからの突然の異音です。
購入前から様々な動画を見まくっていたので、そういった症状が出ることは知っていましたが、こんなに早く直面するものなのかとビビりました…。
恐らくこのAdventurer3で一番多く報告されているフィラメントフィードギアからの「コン、コン、コン、コン…」というやつ。
これはフィラメントが正しく送られていない場合に起こるもので、この状態で印刷してもビルドシートに薄っすら跡が残るだけで、全く印刷もされません。
何もしてないのに何で?!
って思ったんですが、こういう時は大体何もしてないわけないんですよねw
僕の場合は、本体の仕組みをイマイチ把握していない時に「そういえばノズルって外せるんだよなぁ」とフィラメントが入ったままノズルを抜こうとしたことがありました。
もちろんフィラメントが中で固まっているためノズルは抜けず「あ、そりゃそうか」とそのままノズルを外すのはやめて、翌日そのまま印刷を始めた際にこの異音に出くわしたという流れでした。
最初はそんなこと分かるはずもなく、ノズルに触れて軽く下に下げたものの、びくともしなかったので影響なんかないと思ったんですが、そうやってほんの少し中で動くだけでも校正がズレて正しく印刷出来なくなるということなんです。
もしかしたら昨日のそれが原因かもと思い、一度ノズルを正しく外し、再び取り付けてから再度校正を行ったところ異音も消えてまた正しく印刷できるようになったので、もしこれをお読みの皆さんも異音に見舞われた際は、落ち着いて下記のポイントを確認すればきっと大丈夫なはずですので、お試しください。
- ノズルを外して清掃を行い、再度取り付ける
- フィラメントが正しく押出できるか確認
- 自動校正をやり直す
ノズルの取り外し・交換・メンテナンス方法
そんなノズルの取り外しと簡単なメンテナンス方法も一応書いておきましょう。
実はAdventurerシリーズには標準付属のノズルの他にも様々なノズルが発売されおり、対応機種であれば交換することでこれまで印刷できなかった素材や、さらに細かい造形が可能になっています。
僕も本体購入時から0.3mmノズルも一緒に買いましたからね。(標準は0.4mm)

ここら辺の比較はまた後日書くとして、ここでは外して付けるということのみをまとめておきます。
ノズルの交換もとても簡単で、フィラメントをアンロードした状態で、エクストルーダー(ヘッド部分)にある黒いレバーを片手で内側に押し、そのままの状態でノズルを下に引っ張るだけです。

最初は力加減が分からず怖いと思いますが、結構硬いので、なかなか抜けないようならノズルを前後に軽く揺らしながら引っ張ってみてください。
元に戻す場合は差し込むだけで大丈夫で、エクストルーダーの上を押さえてカチっと音が鳴るところまでしっかり入ればOKです。(入ったと感じるもう一段階入る場合があるので、更に奥まで行かないか2、3度の確認を!)
ノズル交換だけであればこれだけで問題ありませんが、とは言え最初のうちは別のノズルを買うまでこの作業をすることはほぼないかもしれません。
ただ、交換しないからと言ってそのまま連続使用を続けていると稀にノズル内でフィラメントが炭化して詰まったり、故障してしまうことがあるらしいので、使用頻度にもよるものの、1〜2ヶ月に1回はノズルのメンテナンスを兼ねた清掃を行うと良いと言っている方もおりました。
それ用にAdventurer3の付属品にもメンテナンス工具が入っているので、それを使います。

※公式にはピンツールという名称のようです。
ノズル詰まりの解消や清掃方法として公式が紹介している方法だと、本体の天面を開けて、フォラメントを送るチューブを外し、その上からピンツールで内部に残ったフィラメントを押し出すと紹介されていましたが、なんかちょっと大掛かりで面倒に感じたので、個人的にはノズルを外して作業しています。
その場合は熱々のノズルを外すことになるので、火傷には気をつけてください。
熱してから外さないと中のフィラメントも溶けませんからね。
そのためにまずは画面操作の「ツール」から「加熱準備」へ行き、エクストルーダーの方だけを「240℃」にしてオンにします。(最後に使ったフィラメントの素材にもよりますが、210〜240℃くらいで良いと思います)
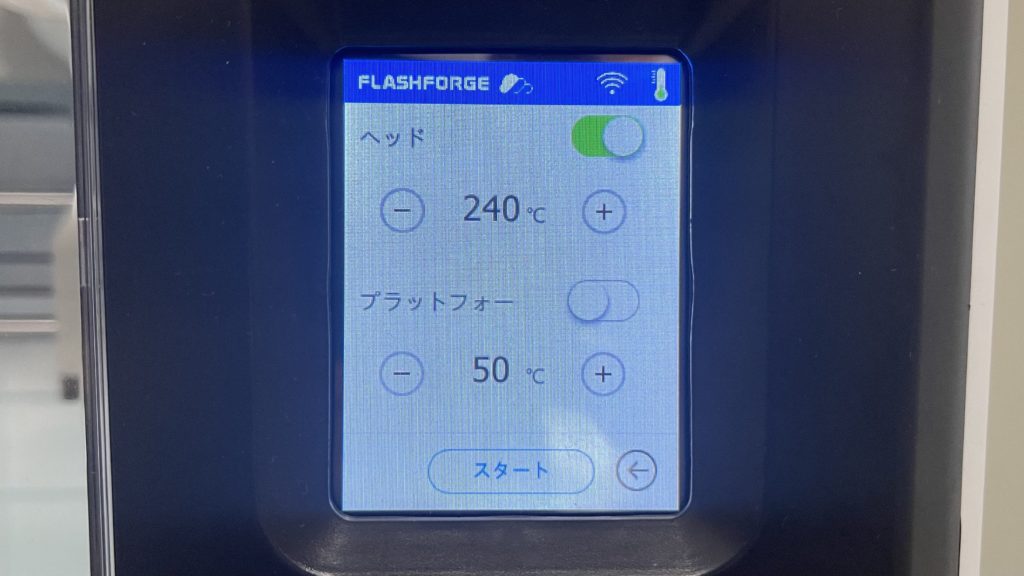
設定温度に達したら加熱をオフにして、少しだけ冷ましてからノズルを外します。(ノズルの先に触れなければそこまで熱くないはずですが、ほんの少し冷ましてからの方が安全かなと。僕は熱耐性があるのですぐに外していますw)
無事にノズルが外れたら、ノズルの上からピンツールを差し込み押していくと、ノズル内に残っていたフィラメントがニュルニュルと出てきます。

これが何気に気持ちいいw
フィラメントが出てこなくなるまでピンツールを何度か出し入れして、フィラメントが出てこなくなったらOKですが、ピンツールだけだと奥までは届いていないので、最後に清掃用のフィラメントや少し柔らかいABS樹脂のフィラメントを奥まで差し込んでから一気に引き抜く、ということをやるとキレイに出来ると紹介している方もいましたね。
もしくはステンレススチールで作られているもっと細いノズル用清掃器具が売られているので、僕はそれを使っています。
これを使うとノズルの先から針が出てくるので、完全に貫通させることができます。

※先端に注目。フィラメントが冷えて固まってしまった場合には再度ノズルを温めてからやりましょう。
清掃が終わったらノズルの穴をライト越しに覗き、ちゃんと貫通しているか確認して、光が見えればOKです。

エクストルーダーに付けたまま清掃を行うとこの確認が出来ないので、ノズルを外して清掃する方が一石二鳥かなと。(針が先端から出てくれば貫通していることは確認できますけどね)
ちなみにノズルの寿命は約400時間が目安とのことなので、ここまでの清掃をしても印刷に不良が出るようであれば、そこまで高くないですし、交換してしまった方が良いと思います。

Adventurer3/3X/3S/3Lite ヒーター付き0.4mmノズル
さいごに
というわけで長々語ってきましたが、今回より新たなブログカテゴリーとして「3Dプリンター関連」が追加されました!
マジで何の知識もないクセにノリで買って、既にここまで理解して扱えている自分に何気に驚いていますw
これも一重に先人の皆様方のおかげですね!!
気になっていた方もこれを機に、一緒に3Dプリントライフを始めてみるのはいかがでしょうかw
もちろんまだまだ細かいことを伝え切れていないので、Fusion360の使い方や別素材のフィラメントの印刷設定、お役立ち印刷データの配布等々…、今後も色々な情報をお届けできればと思っているので、楽しみにしていていただけると。
3Dプリンター仲間も増えると良いなぁ〜。
是非情報交換させてください!(筆者のTwitterはこちら)
今回とりあえず初見で触ったみて、3DプリンターにAdventurer 3は買いか、という結論の部分ですが…
これは買いです!!
(胡散臭っw)
他のを試したことがあるわけではないので比較はできませんが、これこそ初心者向けの3Dプリンターなんじゃないかなと。
Flashforge 業務レベル デスクトップ 3Dプリンター Adventurer3
ただ実際に使ってみたところ、内蔵カメラの必要性を感じないし、フィラメント切れ検出があったとしても途中から印刷し直したらあまり上手くいかなかったので、もしかしたらAdventurer 3 Liteでも良かったかもしれません。
個人的には5,000円ケチったところでな〜と思って無印の3にしましたが、少しでも安い方が良いのであれば印刷精度は変わらないですし、Liteでも良いと思います。
Flashforge 業務レベル デスクトップ 3Dプリンター Adventurer3 Lite
※Lite版は「遠隔カメラ機能」と「フィラメント切れ検出機能」がないだけでその他は全く同じです。
ちなみに、Adventurer3シリーズは基本的に150×150×150mmというのが最大造形サイズとなるので、それより大きいものを印刷したい場合にはもっとサイズの大きな3Dプリンターを選ぶ必要があります。
まだ発売は未定ですが、更にサイズが大きく1kgフィラメントにも対応したAdventurer4も発売予定と公式からは発表が出ていたので、価格がどうなるかも分かりませんが、このタイミングであれば合わせて検討するのもありかもしれません。(価格は10万円前後で、2021年末になるかもとのことです)
追記:思っていたより早くAdventurer4が発売されました!現在は台数限定の予約販売のみですが、大きいものを印刷したい人はこっちの方が良いと思います。
FLASHFORGE 3Dプリンター Adventurer4
これから購入を考えている人の参考になりますように!
それでは、また次回〜!!
追記:その後Adventurer3で1kgフィラメントを使うための防湿ボックスを作ったので、そちらの記事も是非!